Windowsをバックアップするメリット
様々な理由により、パソコンを使用していると予期せぬ障害やトラブルに遭遇することがあります。そんな時、あらかじめWindowsのバックアップをとっておくと、コンピュータ内の重要なファイルを効果的に保護できます。例えば、コンピュータを起動しようとする時に「Unmountable Boot Volume」エラーが発生する場合は、Windowsのバックアップを利用してシステムを以前の状態に戻すことで、エラーを完全に修復することができます。
また、Windowsバックアップには多くの利点があります。 簡単にまとめてみます。
- データ損失の防止
- 不慮のディスク破損によるトラブルの回避
- コンピュータのインストールをスピードアップ
- 誤操作で失われたデータを復元する
- 古いハードディスクから新しいハードディスクへのデータ移行時に、システムの再インストールを回避する
- 事故が発生したときに復元ソリューションを実行する
- その他
というわけで、Windowsのバックアップをしっかり取ることが肝要です。 では、具体的にどうすればいいのでしょうか。
具体的な方法がわからない場合は、MiniTool ShadowMaker と MiniTool Partition Wizardという便利なデータ バックアップおよびディスク管理ソフトウェアを試すことができます。
MiniTool ShadowMakerでWindowsをバックアップする方法
Windows のバックアップを作成する最も直接的な方法は、専門的なバックアップ ソフトウェアを使用することです。 ここでは、MiniTool ShadowMaker を強くお勧めします。
MiniTool ShadowMaker は、あらゆる種類のファイルやシステムをバックアップするために設計されています。このソフトウェアにより、ファイル、フォルダ、ディスク、パーティション、そしてオペレーティングシステム全体をバックアップすることができます。
また、MiniTool ShadowMakerは、システムに異常が発生した場合、事前に作成したWindowsバックアップイメージを使用して、いくつかの復旧ソリューションを実行することができます。
MiniTool ShadowMakerは、バックアップ機能に加えて、データの安全性を確保するために、同じファイルを2箇所以上に同期させるファイル同期機能も備えています。
では、この無料のバックアップ ソフトウェアをダウンロードして試してみましょう。
MiniTool ShadowMaker Trialクリックしてダウンロード100%クリーン&セーフ
続いて、MiniTool ShadowMakerを使用してWindows 10をバックアップする方法を説明していきます。
ステップ1:MiniTool ShadowMakerを起動してそのメインインターフェースに入ります。
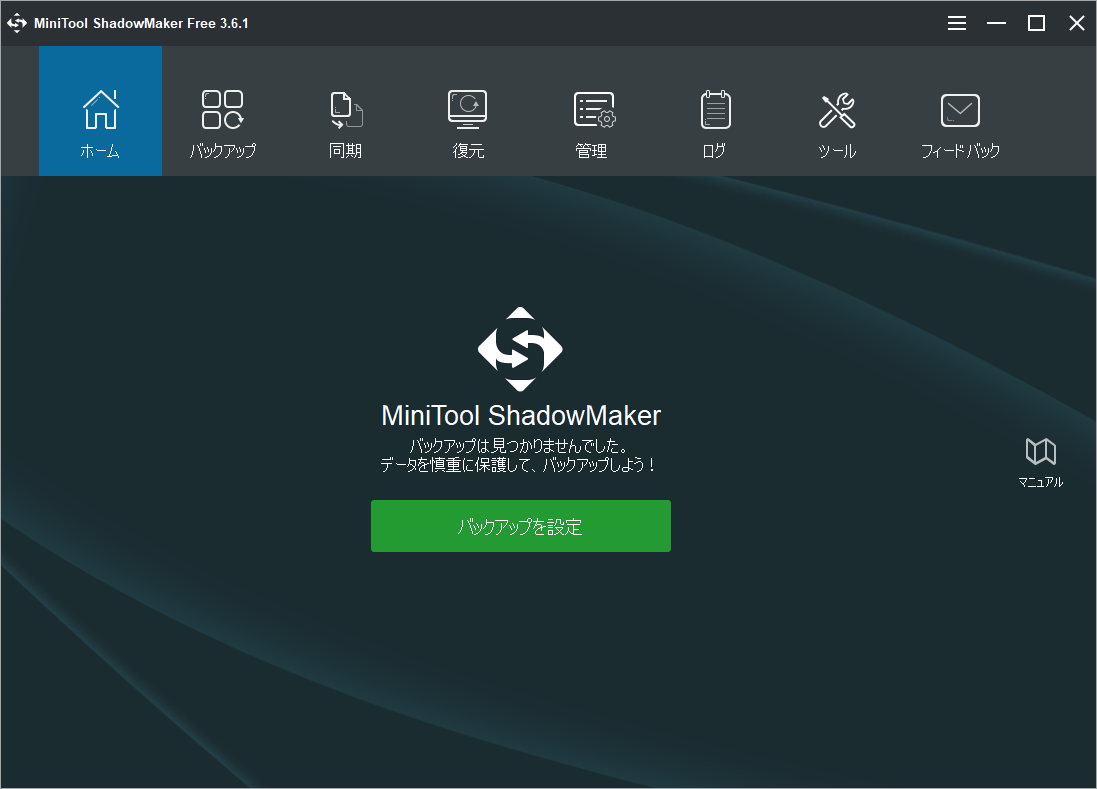
ステップ2:上部のツールバーから「バックアップ」を選択します。初めてソフトウェアを起動すると、デフォルトで現在のシステムをバックアップするオプションが選択されています。
ここでは、「ソース」と「バックアップ先」のモジュールをクリックして、今回バックアップしたいものと、バックアップイメージを保存する場所を手動的に選択することができます。ちなみに、外付けハードディスクをバックアップ先として選択することをお勧めします。
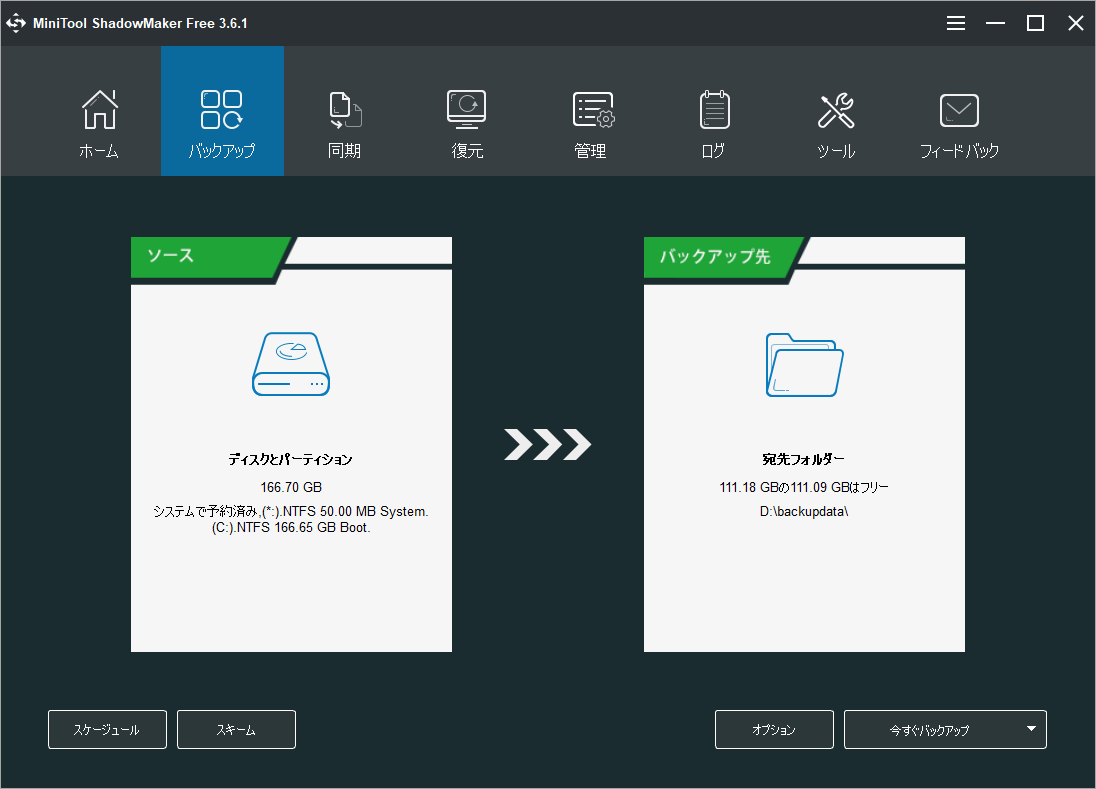
バックアップ元とバックアップ先を決めたら、次の3つの重要なことを知る必要があります。
- コンピュータとデータをより良く保護するために、MiniTool ShadowMakerは、定期的なバックアップスケジュールを設定できる自動バックアップ機能を備えています。「スケジュール」ボタンをクリックすると、自動バックアップの間隔を設定することができます。
- MiniTool ShadowMakerは、3種類のバックアップオプションを提供しています。デフォルトでは増分バックアップが選択されていますが、「スキーム」ボタンをクリックすること変更可能です。また、「オプション」ボタンをクリックしてさらに高度なバックアップオプションを設定することもできます。
ステップ3:すべての設定が完了したら、右下の「今すぐバックアップ」ボタンをクリックしてバックアップを開始するか、「後でバックアップ」をクリックしてタスクをキューに追加することができます。
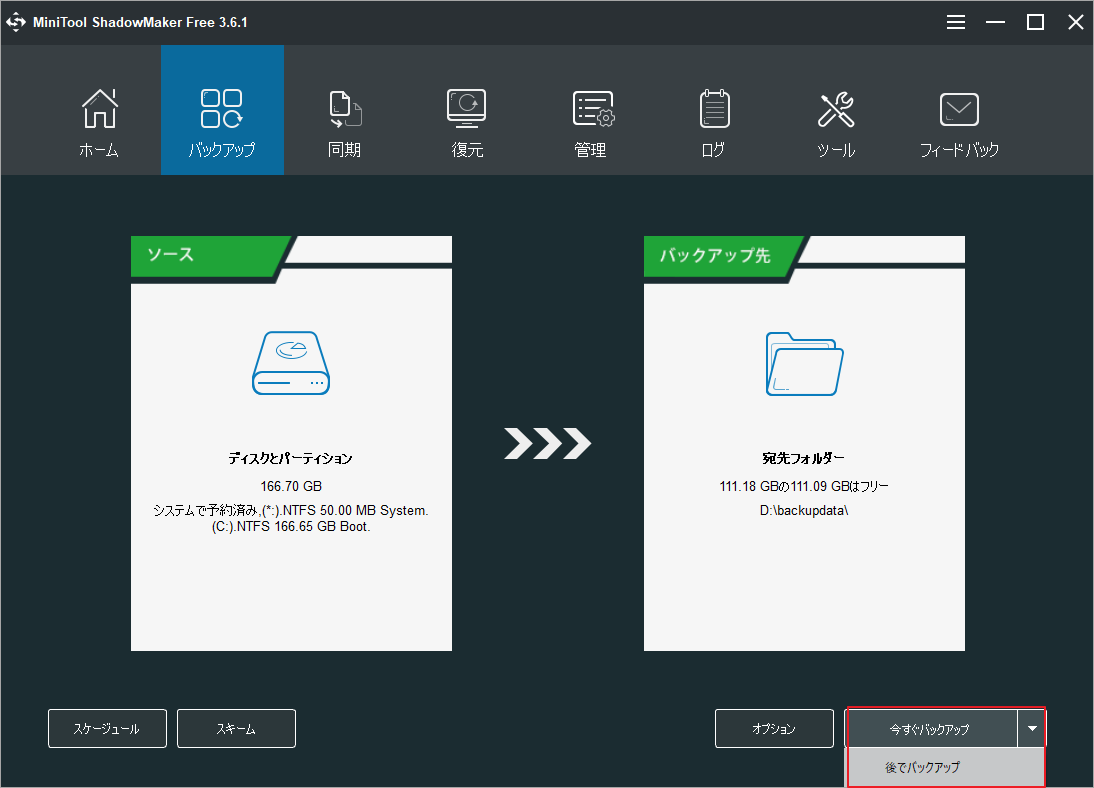
ステップ 4: バックアップ タスクが完了するまで辛抱強く待ちます。作成した Windows 10 バックアップから重要なファイルを復元できるように、事故が発生した場合にコンピュータを起動するために使用できるブータブル メディアを作成することをお勧めします。
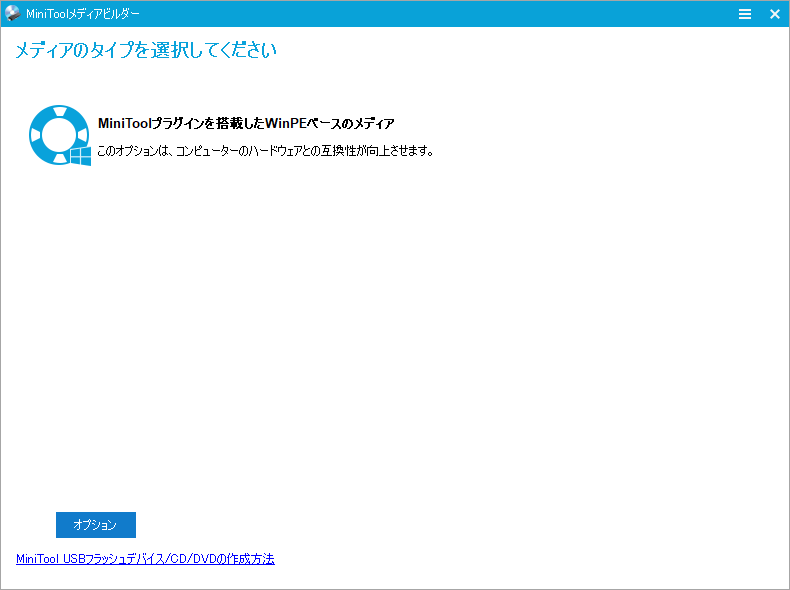
上記はMiniTool ShadowMakerを使用してWindows 10をバックアップする手順です。 次に、もうひとつの方法をご紹介します。
Windows内臓ツールでWindowsをバックアップする方法
Windowsには、「バックアップと復元(Windows 7)」という内臓のシステムバックアップ ツールが搭載されています。ここでは、Windows 10を例に、Windowsのバックアップに使用する方法を紹介します。
ステップ1:コントロールパネルでバックアップと復元(Windows 7)ツールを選択して起動します。
ステップ2:ポップアップウィンドウで、左ペインの「システムイメージの作成」を選択して続行します。
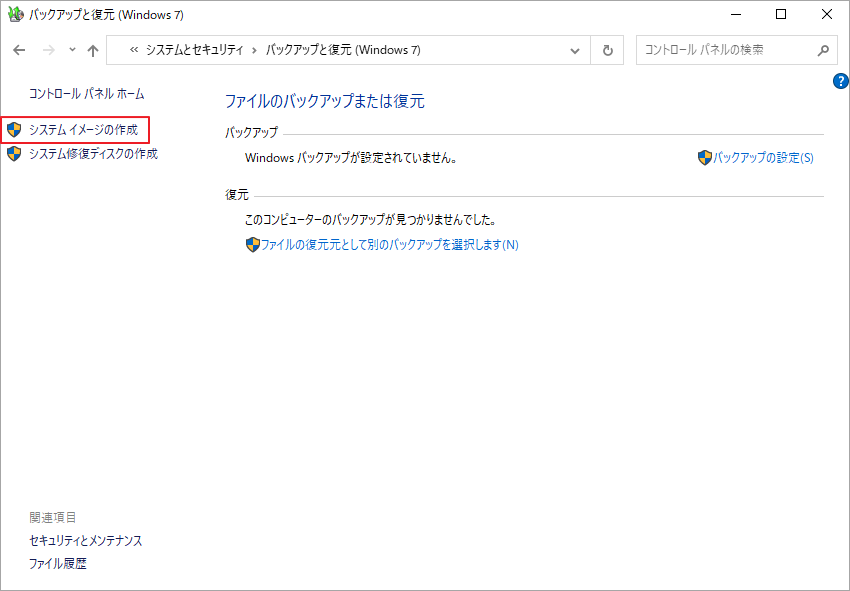
ステップ3:Windows 10バックアップイメージを保存するディスクを選択し、「次へ」をクリックします。USBドライブを保存先として選択した場合、「ドライブは有効なバックアップの場所ではありません」エラーが発生します。
ステップ4:次に、システム関連のパーティションがデフォルトで選択されていることがわかります。システムディスク全体をバックアップしたい場合、すべてのパーティションにチェックを入れて、「次へ」をクリックします。
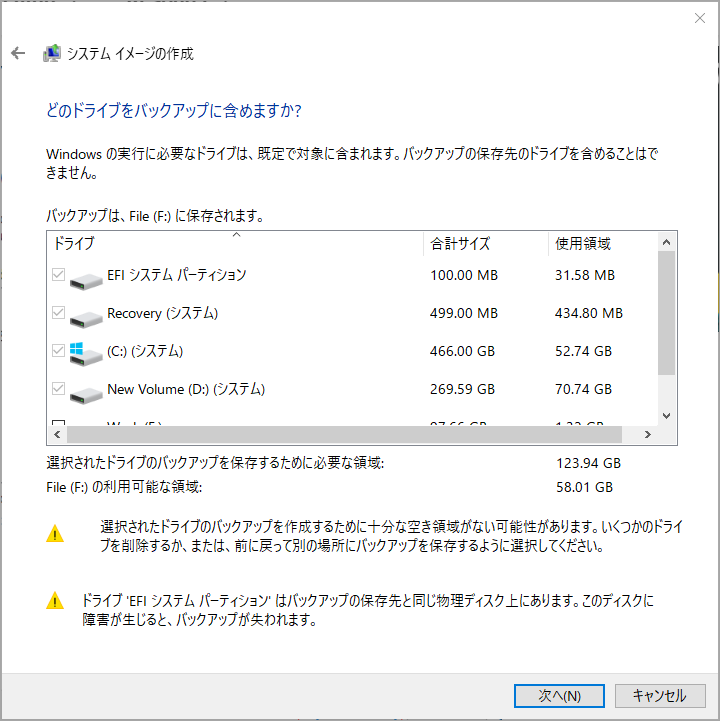
ステップ5:バックアップの設定を確認して「バックアップの開始」をクリックします。
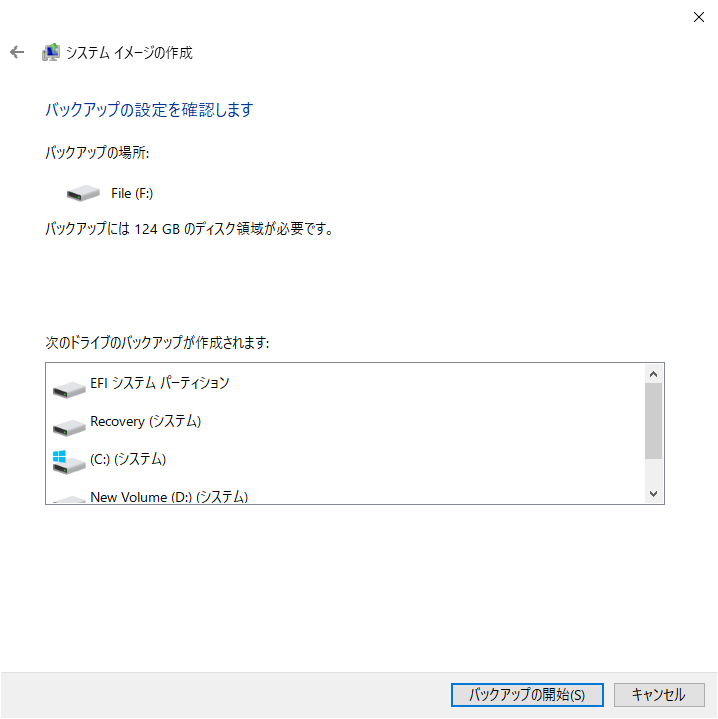
バックアップ処理が完了すれば、コンピュータの保護を強化できます。パソコンに障害が発生した場合、Windowsのバックアップイメージを使用して、いくつかの復旧作業を行うことができます。
提示:Windows 10 バックアップがうまくいかない場合、MiniTool ShadowMaker が役に立ちます。
MiniTool ShadowMakerでシステムディスクのクローンを作成する方法
コンピュータ上のデータの安全性を確保するためには、システムを丸ごとクローンすることもできます。
MiniTool ShadowMakerは、「クローンディスク」という重要な機能を備えており、オリジナル データに何の損傷もなく簡単にシステムディスクのクローンを作成することができます。
次に、この便利なツールを使用してWindowsシステム ディスクを完璧にクローンする方法を説明していきます。
先ず、以下のボタンをクリックし、MiniTool ShadowMakerをダウンロードしてインストールしてください。
MiniTool ShadowMaker Trialクリックしてダウンロード100%クリーン&セーフ
ステップ1:「ツール」タグで「ディスククローン」機能をクリックします。
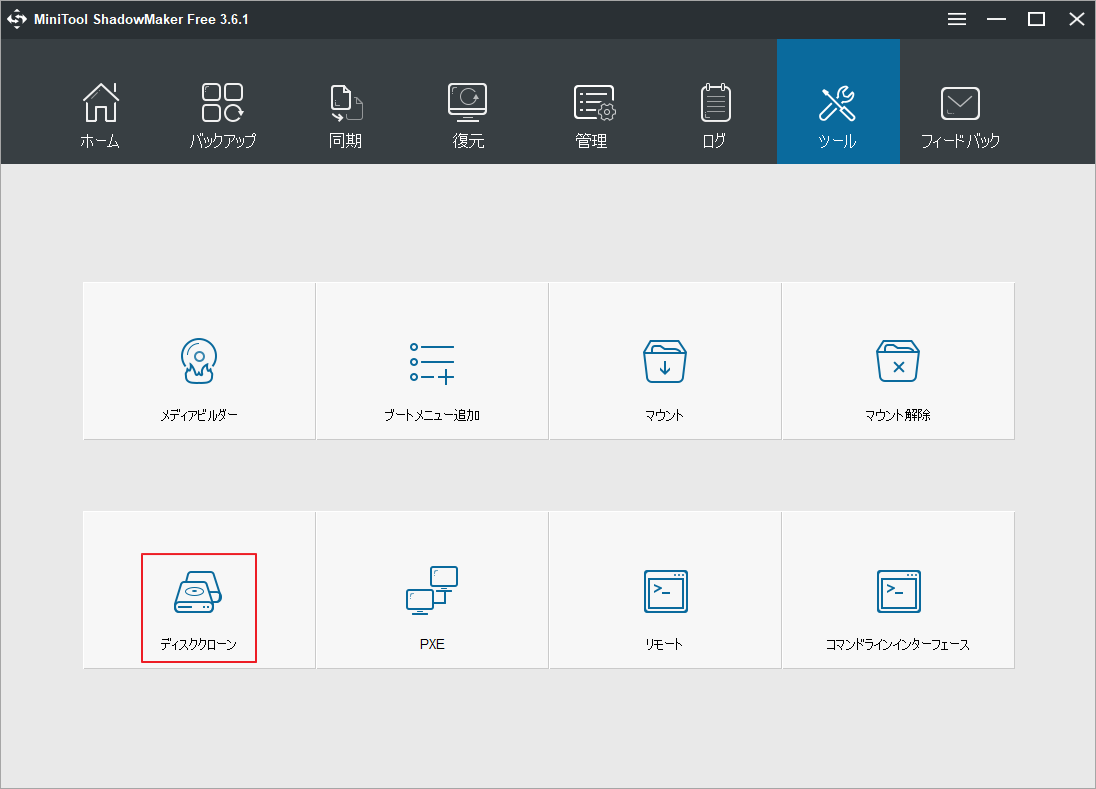
ステップ2:ポップアップウィンドウで、「ソース」モジュールをクリックして、コピーしたいディスクを選択します。 その後、「完了」をクリックして続行します。
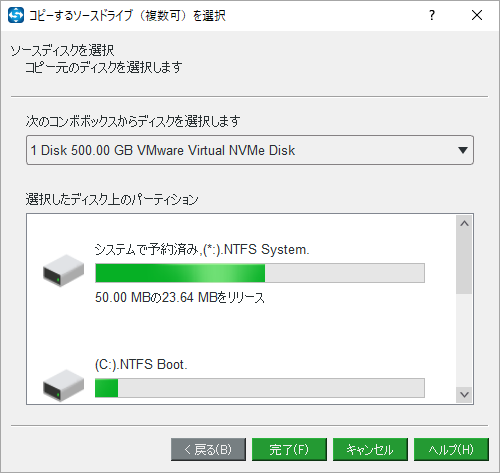
ステップ3:続いて、宛先でクローンを保存する場合を選択して「完了」をクリックします。
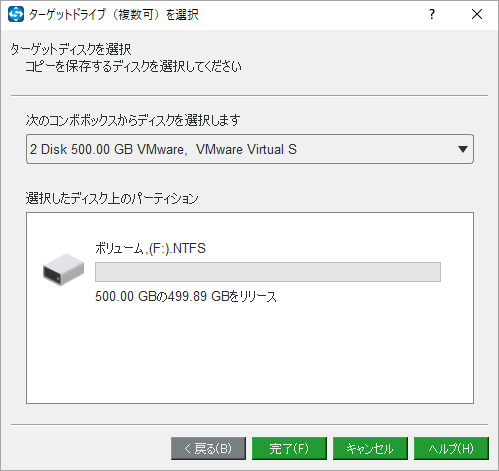
ステップ3:すべての設定が完了したら、「OK」をクリックします。すると、宛先ディスク上のデータがすべて破壊されることを通知するメッセージが表示されます。「はい」をクリックして確認してください。
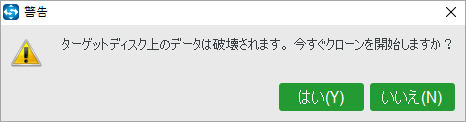
ステップ4:すると、クローン処理が開始されます。
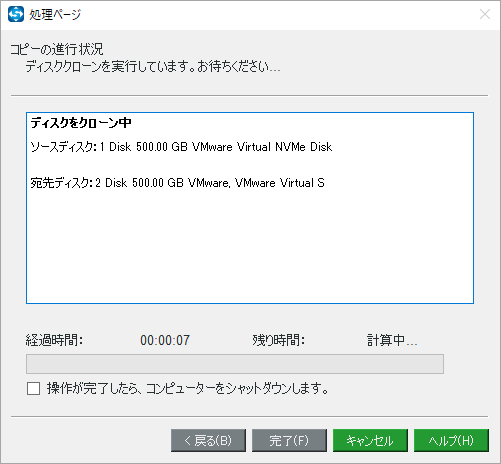
ステップ5:クローンが完了すると、ターゲットディスクとソースディスクが同じ署名を持っていることを知らせるメモが表示されます。そのため、どちらかのディスクを切断または削除する必要があります。また、ターゲットディスクからコンピュータを起動したい場合、BIOS設定で起動オプションを変更する必要があります。
MiniTool ShadowMakerを使用してWindows OSのバックアップ イメージを作成したり、システムディスク丸ごとをクローンしたりしてコンピュータを保護しましょう。
MiniTool Partition Wizardでディスクのクローンを作成する方法
MiniTool ShadowMakerの他に、MiniTool Partition Wizardもシステムディスクのクローンを作成することができます。MiniTool Partition Wizardはプロのパーティションマジックで、データ損失なしでパーティションを拡張、縮小、位置変更することができます。また、失われたパーティションを復元、ディスクのクローン、データ損失なしでOSをSSDに移行など、強力な機能を備えております。
したがって、MiniTool Partition Wizardはシステムディスクをクローンし、Windowsをバックアップするために使用できる優秀なツールです。では、以下のボタンをクリックしてこの便利なツールをダウンロードしましょう。
MiniTool Partition Wizard Freeクリックしてダウンロード100%クリーン&セーフ
続いて、MiniTool Partition Wizardを使用してシステムディスクのクローンを作成する方法を紹介します。
ステップ1:ソフトウェアを起動して、そのメインインターフェースに入ります。
ステップ2:ディスクマップでシステムディスクを右クリックして、コンテキストメニューから「コピー」を選択します。
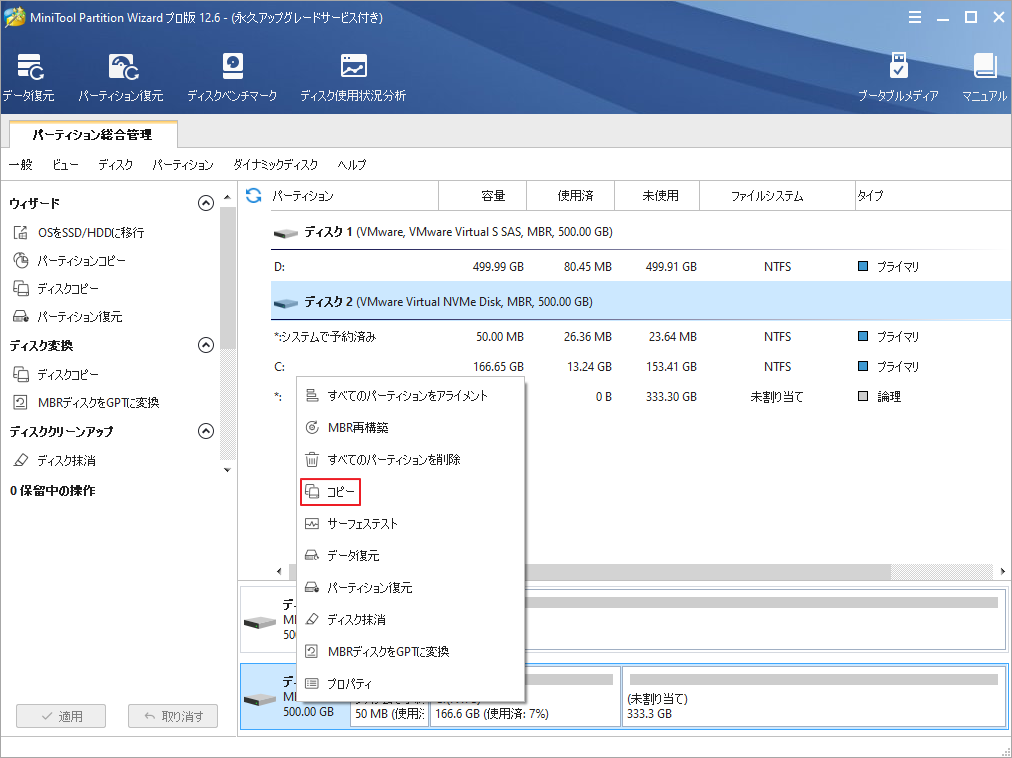
ステップ3:ポップアップウィンドウで、クローンを保存する場所を選択します。ターゲットディスクはソースディスクのファイルを保存するのに十分な容量である必要があります。そして、「次へ」をクリックして続行します。
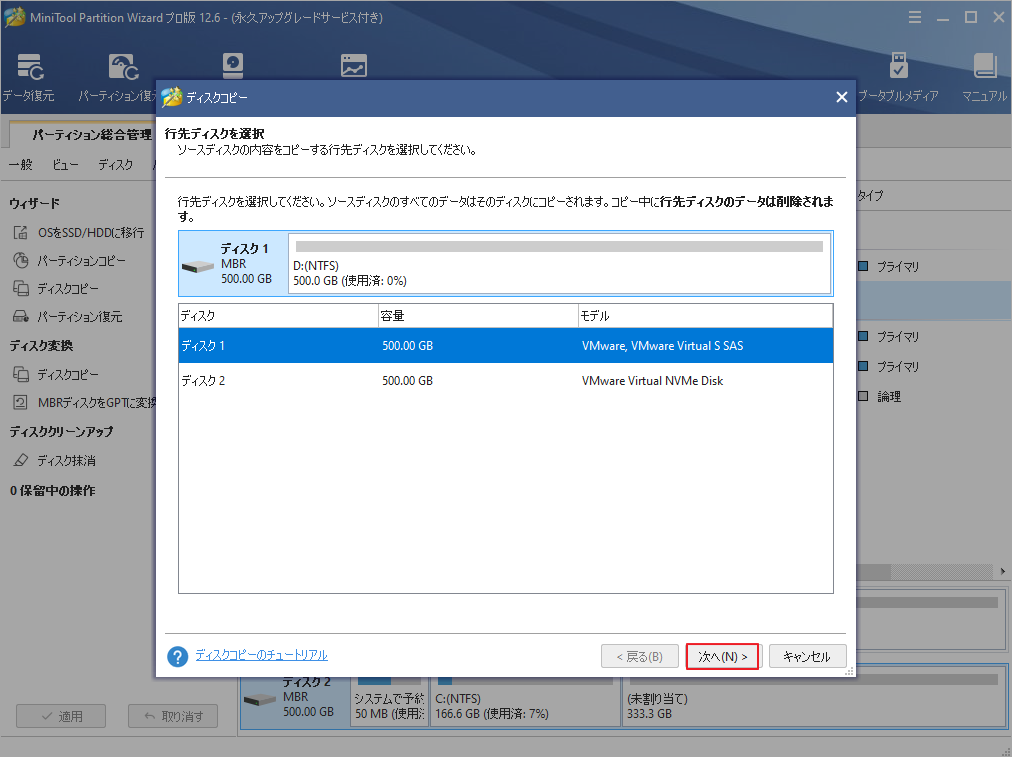
ステップ4:次に、ターゲットディスクのすべてのデータが破壊されることを通知する警告メッセージが表示されます。「はい」をクリックして続行します。
ステップ5:コピーオプションを選択し、「次へ」をクリックします。
- パーティションをディスク全体に合わせる:コピー内容はソースディスクのパーティション割合を基づいて調整してターゲットディスク全体を埋めます。ターゲットディスクの容量がソースディスクより小さい場合に推奨されます。
- パーティションをサイズ変更せずにコピーする:ソースディスク上のすべてのパーティションが、サイズや場所を変更せずにターゲットディスクにコピーされます。
- パーティションを1 MBに調整する:これは4Kアラインメントであり、SSDのパフォーマンスを向上させるために推奨されます。
- 先行ディスクにGUIDパーティションテーブルを使用する:MBRは最大で2TBのディスク領域しか認識および使用できません。このオプションではMBRをGPTに変換できるため、ユーザーは2 TBを超えるディスク領域を使用できます。
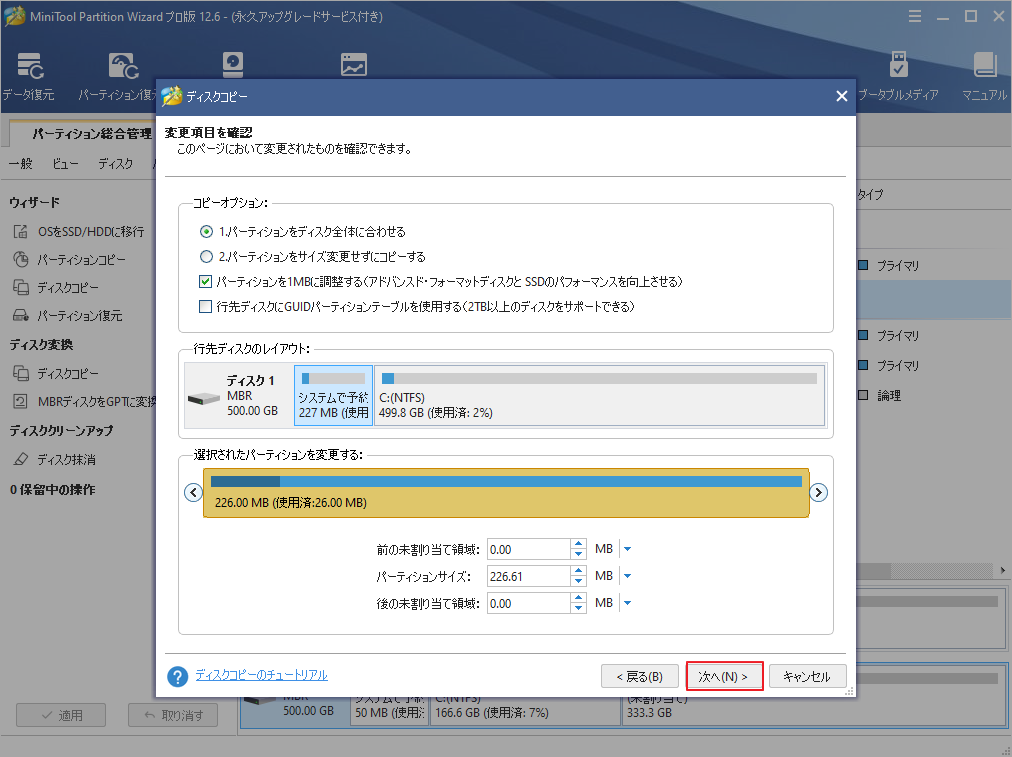
ステップ6:「完了」をクリックしてメインインターフェースに戻ります。
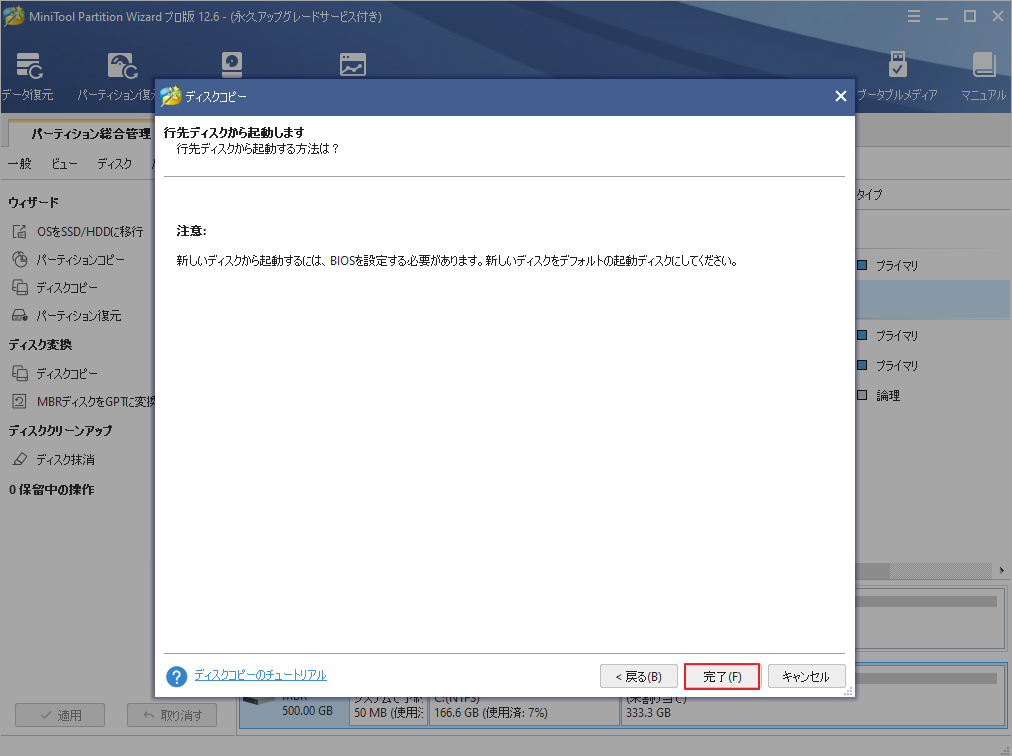
ステップ7:変更をプレビューして、「適用」をクリックしてクローンを開始します。
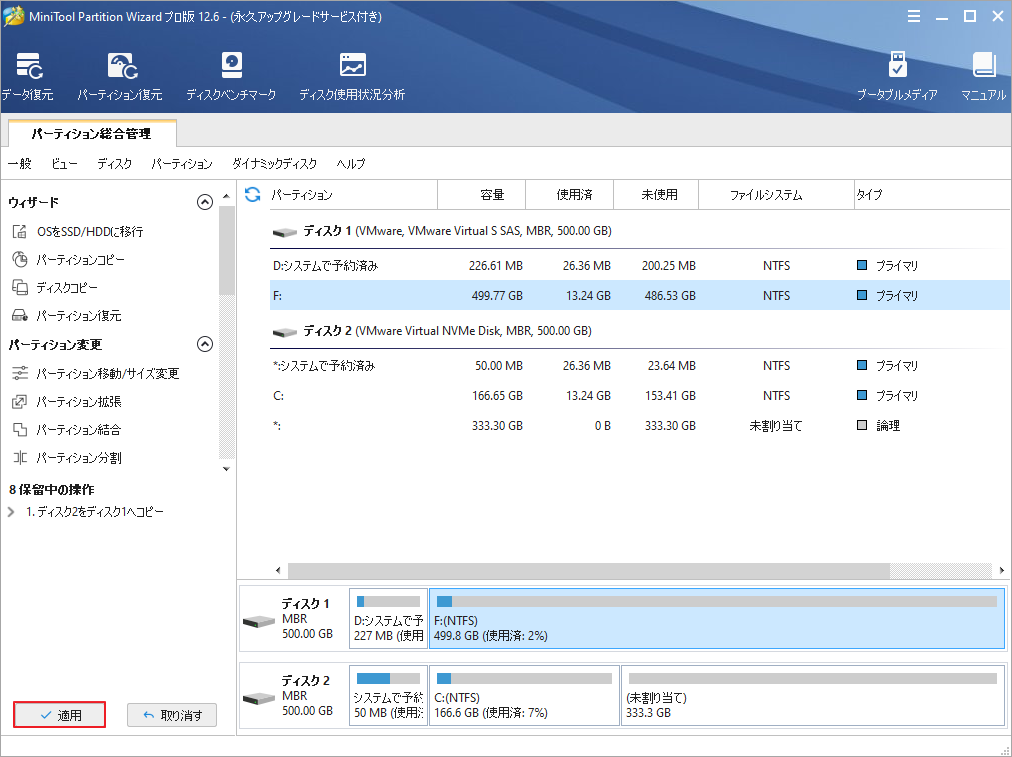
ディスクのクローン作成が完了すれば、データを失う心配はありません。 さらに、これもWindowsのバックアップとして信頼性の高い方法です。
結語
この記事では、Windowsシステム(システム ディスク)のバックアップ(クローン)を作成するためのいくつかの方法を紹介しています。MiniTool ShadowMakerとMiniTool Partition Wizardという二つの便利なツールを使用してWindowsの安全性を確保しましょう。
また、Windows バックアップのより良い方法があれば、コメントで共有してください。
なお、MiniTool ShadowMaker とMiniTool Partition Wizardの使用中に何かご不明な点やご意見がございましたら、お気軽に[email protected]までご連絡ください。
MiniToolバックアップに関するFAQ
MiniTool ShadowMaker は、オペレーティングシステム、ディスク、パーティション、ファイル、フォルダのバックアップを作成可能なプロのバックアップソフトウェアです。また、簡単なステップで自動バックアップを作成することができます。
パーティションのバックアップを作成するには、Windows 組み込みツール – バックアップと復元(Windows 7))とサードパーティ製プロフェッショナルバックアップソフトウェア - MiniTool ShadowMaker を使用することができます。
MiniTool ShadowMaker では、以下の手順で行うことができます。
- MiniTool ShadowMaker を起動します。
- 「バックアップ」 ツールに移動し、「ソース」モジュールをクリックします。
- 「ディスクとパーティション」を選択します。
- バックアップするパーティションを選択します。
- 「バックアップ先」モジュールをクリックし、バックアップを保存するターゲットディスクを選択します。
- 「今すぐバックアップ」をクリックし、パーティションのバックアップを開始します。
MiniTool Partition Wizardには、無料、プロ、プロアルティメット、サーバー、エンタープライズ、テクニシャンの異なるエディションが用意されています。各バージョン間の違いについては、こちらの「MiniTool Partition Wizard バージョン別機能一覧」を参照してください。
MiniTool Partition Wizardは最高の無料パーティションマネージャーの1つです。その強力な機能により、データを失うことなくディスクやパーティションを管理することができます。
