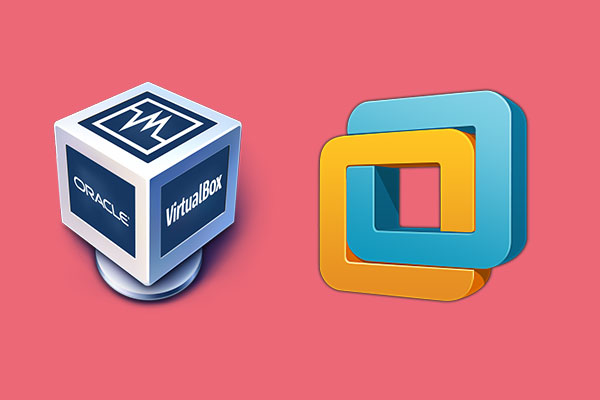Windows10は複数のデスクトップ画面を作ることができる「仮想デスクトップ」という機能があります.この機能をより便利に使えるために、今回はMiniToolより、Windows10の仮想デスクトップのショートカットキーを紹介したいと思います。
仮想デスクトップを利用することで、異なるタイプのプログラムを異なるデスクトップに配置し、同じタイプのタスクのために専門の作業環境をカスタマイズすることができ、ユーザーが特定のアプリケーションシナリオやタスク環境に集中することが容易になります。デスクトップの下のタスクバーにあるタスクビューアイコンをクリックすると、仮想デスクトップを簡単に作成、管理することができます。また、作業をさらに簡単にするために、仮想デスクトップのキーボードショートカットを使用することもできます。タスクビューメニューを使用する場合と比較して、キーボードショートカットを使用すると、仮想デスクトップを簡単に作成、終了、または変更することができます。
Windows 10で仮想デスクトップを使用している場合、これらのキーボードショートカットを使用すると、Windowsエクスペリエンスをより細かく制御し、強化できます。
Windows10仮想デスクトップのショートカット
Windows 10の仮想デスクトップショートカットを覚えて活用できれば、作業効率を大幅に向上させることができます。では、これらの仮想デスクトップショートカットの詳細を紹介していきます。
- Windows+ Tab:タスクビュー画面を開きます。
- Windows+ Ctrl+ D:新しい仮想デスクトップを作成します。
- Windows+ Ctrl+左矢印キー:左側の仮想デスクトップに移動します。
- Windows+ Ctrl+右矢印キー:右の仮想デスクトップに移動します。
- Windows+ Ctrl+ F4:現在の仮想デスクトップを閉じます。
- EscまたはEscape:タスクビュー画面を閉じます。
それぞれについて詳しく見ていきましょう。
1. Windows + Tab
タスクビュー画面を素早く開くには、Windowsキー+Tabキーを押すだけです。各仮想デスクトップのサムネイルと、現在選択されている仮想デスクトップ上で実行されているアプリケーションのサムネイルが表示された画面が表示されます。
2. Windows + Ctrl+ D
このショートカットを押すと、現在のデスクトップの右側に新しい仮想デスクトップが表示されます。複数の仮想デスクトップがある場合、新しいデスクトップは右側の最後のデスクトップになります。

3. Windows + Ctrl + 左または右矢印キー
仮想デスクトップを切り替えることができます。Windows+Ctrl+左矢印キーで数字の小さい方の仮想デスクトップに、Windows+Ctrl+右矢印キーで数字の大きい方の仮想デスクトップに切り替わります。
例えば、デスクトップ2にいて、デスクトップ3に切り替えたい場合は、Windows+Ctrl+右矢印キーを押します。
4. Windows + Ctrl + F4
現在の仮想デスクトップを閉じるには、Windows+Ctrl+F4を押します。閉じたデスクトップで開いたウィンドウは、前の仮想デスクトップに表示されます。
例えば、デスクトップ3でメモ帳を起動し、デスクトップ3を終了すると、デスクトップ2にメモ帳が表示されます。
5. EscまたはEscapeキー
タスクビューがすでに開いていて、他の仮想デスクトップに切り替えたくない場合は、EscキーまたはEscapeキーを押してください。そうすると、タスクビューを開いたときに見ていたデスクトップに戻ります。
では、上記のWindows 10仮想デスクトップショートカットキーを使って作業効率を向上させてみてください。
結語
この記事はWindows10で仮想デスクトップをより簡単に使用するためのキーボードショートカットを紹介しました。これらのドショートカットはご参考になされましたら幸いです。また、ご不明な点がございましたら、コメント欄でメッセージを残してください。