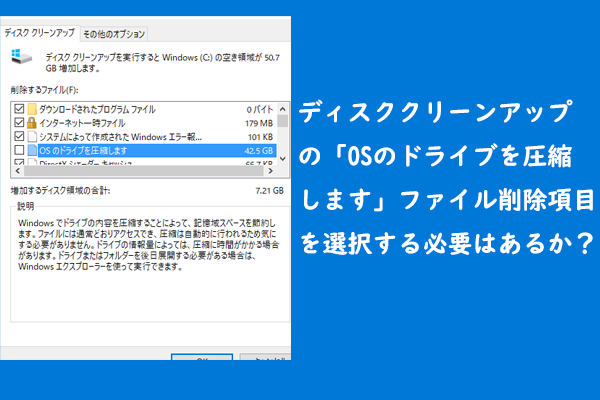一部のユーザーから、Windows 10でファイルが自動的に圧縮され、ファイルとフォルダーのアイコンに青い矢印が表示されるという報告がありました。この問題が発生する理由は何ですか?また、どのように修正すればよいのでしょうか?MiniTool Partition Wizard のこの投稿では、これらの質問について詳しく紹介いたします。
ファイルをダウンロードしたりコピーしたりする際、自動的に「内容を圧縮してディスク領域を節約する」状態になってしまいます。プロパティを開いて「内容を圧縮してディスク領域を節約する」のチェックを外せばそのファイルの圧縮は解除できるのですが、次のダウンロードやコピーしたファイルは圧縮された状態で出てきます。自動で圧縮されない様にするには、どの様に設定すれば良いのでしょうか?https://answers.microsoft.com/ja-jp/windows/forum/all/%E5%86%85%E5%AE%B9%E3%82%92%E5%9C%A7%E7%B8%AE/36fffd7c-4bee-4b82-aa8e-6173f35b23ef
「Windows 10でファイルが自動に圧縮される」という問題は、主にPCのディスク容量が不足している時に発生します。ハードドライブの容量が不足になると、コンピューターのパフォーマンスに影響を与えます。場合によっては、Windowsは、空き容量が少なくなったハードドライブのスペースを節約するために、ファイルやフォルダーを自動的に圧縮することがあります。これは、NTFS圧縮とも呼ばれます。
では、Windows 10でファイルが自動に圧縮される問題を修正するにはどうすればよいですか? 問題を解決するのに役立つ方法がいくつかあります。更に、誤った操作でファイルが失われた場合でも、紛失したデータを復元することができる方法も紹介いたします。
Windows10でファイルが自動に圧縮される問題を修正する方法
WindowsのNTFSファイル圧縮機能を無効にすることで、Windows 10によるファイルの自動圧縮を停止することができます。また、ディスクの空き容量が不足している場合は、ディスクの空き容量を増やしてこの問題を完全に解決したほうがよいです。データの損失を避けるために、重要なデータをバックアップすることができます。
パート1.ファイル圧縮機能を無効にする
ここは、5つの方法でファイル圧縮機能を無効にします。ファイルエクスプローラー、ローカルグループポリシーエディター、レジストリエディター、コマンドプロンプト、ローカルセキュリティポリシーを使用して、ファイルの自動圧縮を無効にする方法を別々に紹介します。
方法1:ファイルエクスプローラーを使用する
ファイルエクスプローラーを開いて、「ファイルが自動に圧縮される」問題が発生しているハードドライブを見つけます。そして、ハードドライブを右クリックして、「プロパティ」を選択します。ポップアップウィンドウで、「全般」タブの「このドライブを圧縮してディスク領域を空ける」ボックスのチェックを外します。次に、「適用」と「OK」をクリックして変更を保存します。
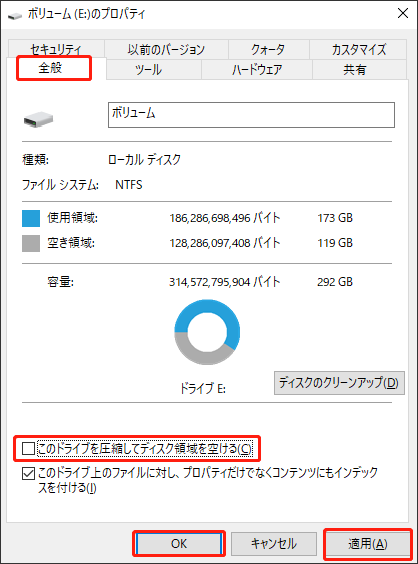
更に、ファイルエクスプローラーでフォルダーの圧縮を無効にすることもできます。以下の詳細な手順です。
ステップ1:圧縮したファイルやフォルダーに移動します。それを右クリックして、「プロパティ」を選択します。
ステップ2:ポップアップウィンドウで、「全般」タブの下にある「詳細設定」ボタンをクリックします。
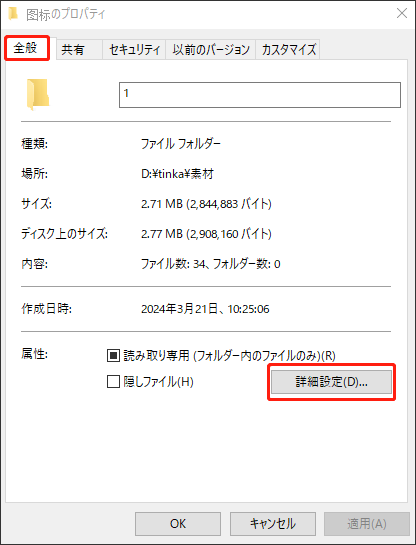
ステップ3:ポップアップした「属性の詳細」ウィンドウで、「フォルダーをアーカイブ可能」および「内容を圧縮してディスク領域を節約する」オプションのチェックを外します。そして、「OK」をクリックして変更を保存します。ウィンドウを閉じたら、「プロパティ」ウィンドウで「適用」と「OK」を順にクリックします。
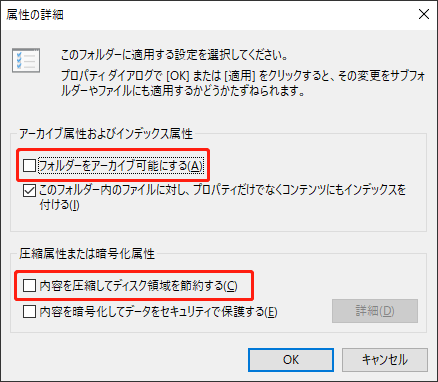
圧縮を無効にするファイルやフォルダーが複数ある場合、この操作を繰り返してください。そして、コンピューターを再起動して、問題が修正されたかどうかを確認してください。
方法2.ローカルグループポリシーエディターを使用する
ローカルグループポリシーエディターを使用して、自動ファイル圧縮を無効にすることができます。以下の詳細な手順に従ってください。
ステップ1:キーボードの「Windows + R」キーを押して「ファイル名を指定して実行」ボックスを開きます。次に、ボックスに「gpedit.msc」と入力し、「Enter」キーを押して開きます。
ステップ2:ローカルグループポリシーエディターウィンドウで、「コンピューターの構成」→「管理用テンプレート」→「システム」→「ファイルシステム」→「NTFS」に移動します。
ステップ3:次に、「すべてのNTFS ボリュームで圧縮を許可しない」オプションをダブルクリックして、その構成を開きます。
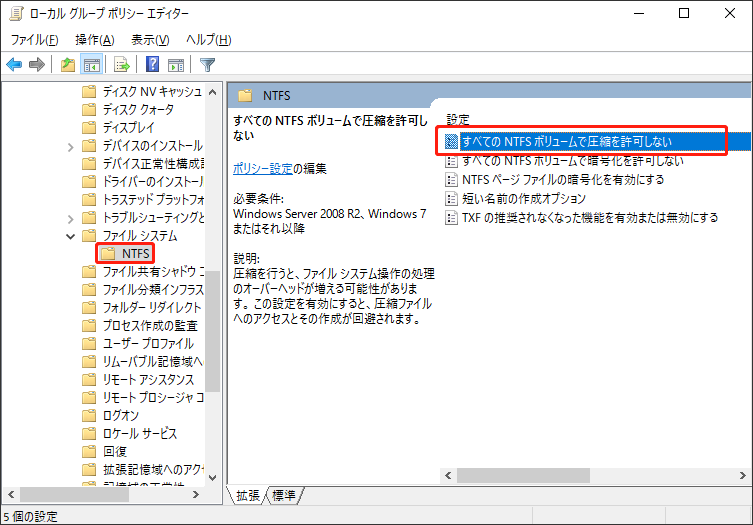
ステップ4:プロンプトウィンドウで、「有効」を選択します。次に、「適用」→「OK」をクリックします。
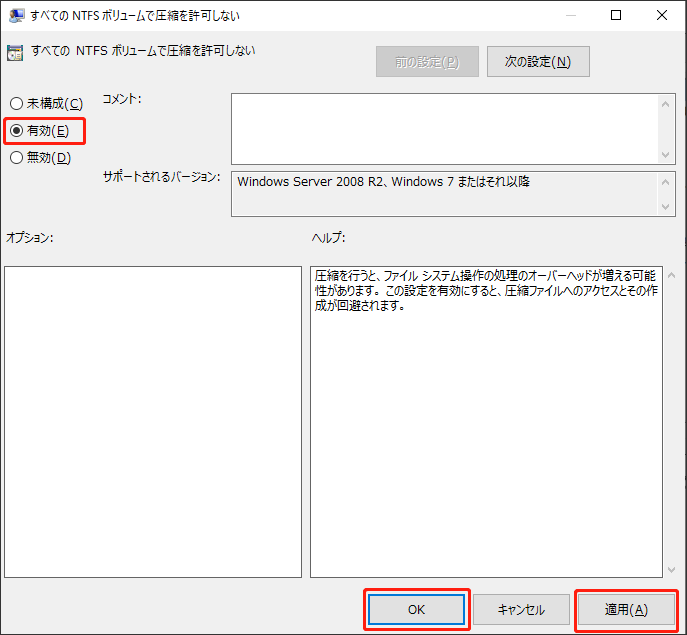
ステップ5:PCを再起動し、「Windows 10がファイルを自動的に圧縮する」問題が修正されたかどうかを確認します。
方法3.レジストリエディターを使用する
下の手順に従って、Windowsのレジストリエディターを利用して、ファイルが自動に圧縮される問題を解決することができます。
ステップ1:「Win + R」キーの組み合わせを押して、実行ボックスに「regedit」と入力して実行します。次に、パス「\HKEY_LOCAL_MACHINE\SYSTEM\CurrentControlSet\Policies」を貼り付けて移動します。
ステップ2:空白領域を右クリックし、「新規」→「DWORD (32 ビット) 値」を選択します。
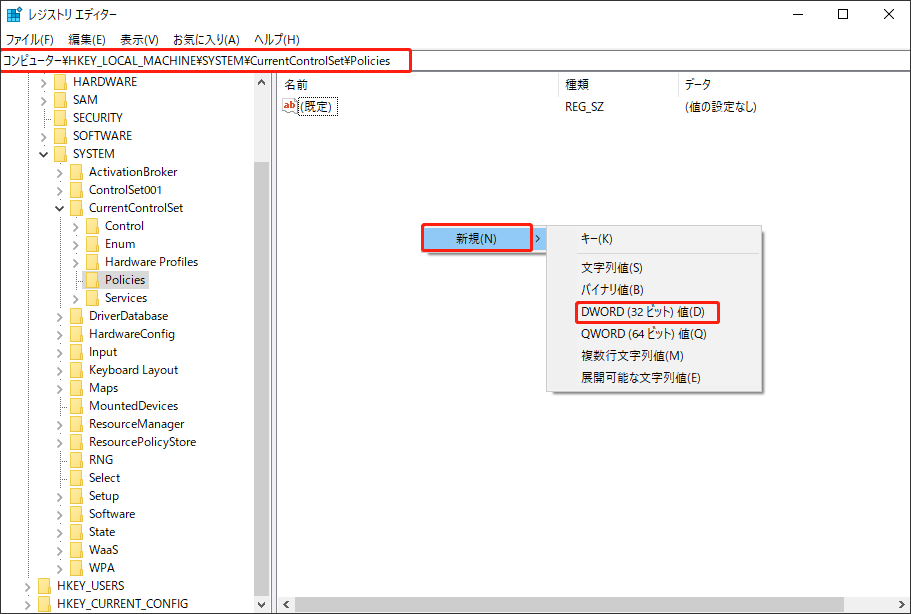
ステップ3:新しい値を右クリックして、名前を「NtfsDisableCompression」に変更します。次に、それを右クリックして「変更」を選択します。
ステップ4:ポップアップウィンドウで、値のデータを「1」に変更し、「OK」をクリックします。
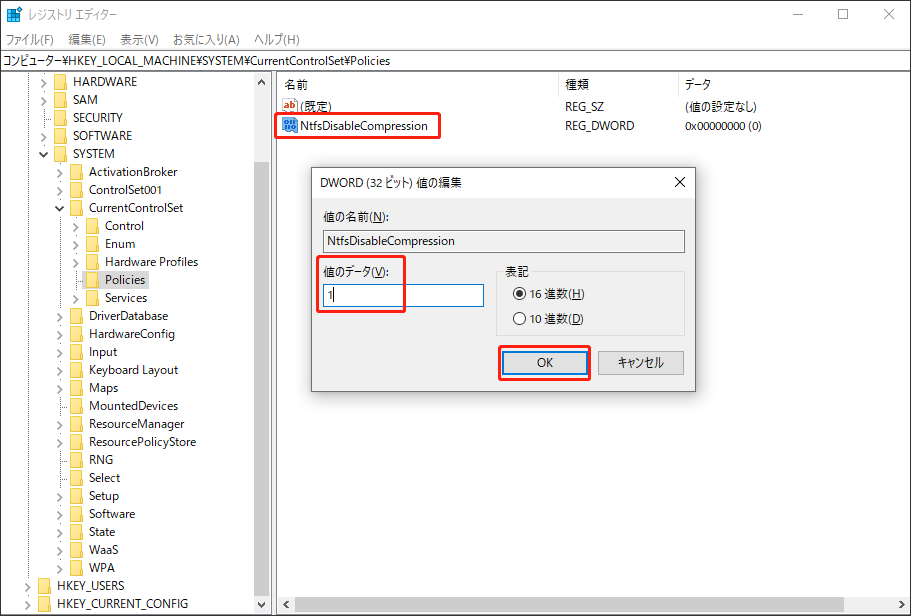
ステップ5:コンピューターを再起動します。
方法4.コマンドプロンプトを使用する
コマンドプロンプトを使用して、Windows 10 によるファイルの自動圧縮を停止することもできます。
ステップ1:「Windows + R」キーを押して実行ボックスを開きます。ボックスに「cmd」 と入力し、「Ctrl + Shift + Enter」キーを押してコマンドプロンプトを管理者として実行します。
ステップ2:ポップアップウィンドウで次のコマンドを入力し、「Enter」キーを押して実行します。
fsutil behavior set DisableCompression 1
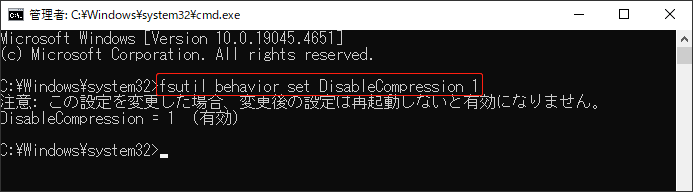
ステップ3:操作を有効にするためにPCを再起動します。次に、コマンドプロンプトを管理者として再度実行し、次のコマンドを入力して、圧縮が無効になっているかどうかを確認します。
fsutil behavior query disableCompression
ステップ4:圧縮が無効になっている場合は、次のメッセージが表示されるはずです。
DisabledCompression = 1 (有効)
方法5.ローカルセキュリティポリシー
最後に、ローカルセキュリティポリシーを使用して、Windows 10で勝手にファイルを圧縮する問題が修正できます。詳細は次の通りです。
ステップ1:「ファイル名を指定して実行」ボックスに「secpol.msc」と入力し、「Enter」キーを押して開きます。
ステップ2:ポップアップしたウィンドウで、「セキュリティ設定」→「公開キーポリシー」→「暗号化ファイルシステム」に移動します。
ステップ3:「暗号化ファイルシステム」を右クリックして、「プロパティ」を選択します。
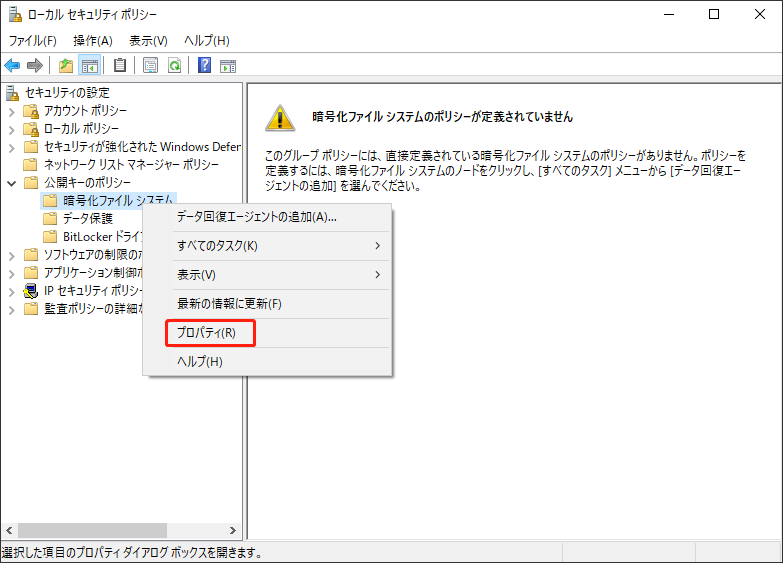
ステップ4:暗号化ファイルシステムのプロパティウィンドウが表示されたら、「許可しない」を選択します。次に、「適用」と「OK」をクリックします。
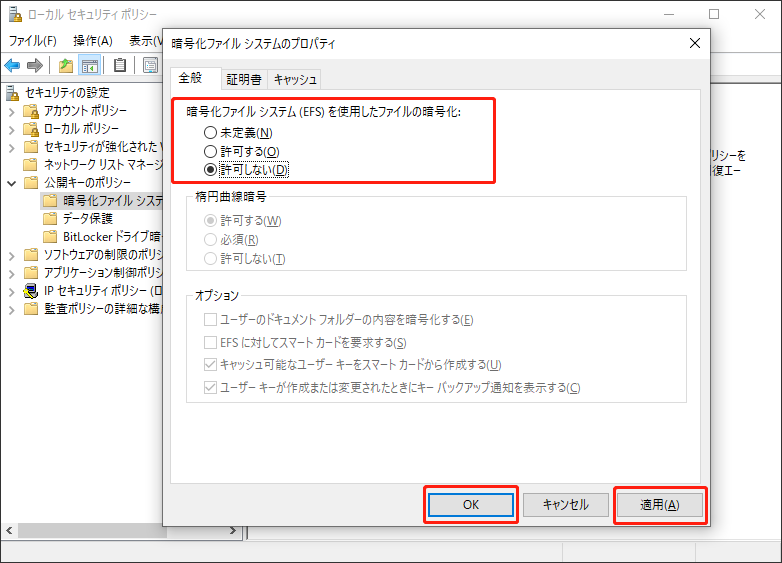
ステップ5:コンピューターを再起動し、問題が修正されたかどうかをチェックします。
パート2.ハードドライブの容量を増やす
NTFSファイル圧縮機能が無効になると、ファイルはより大きなディスク領域を占有するようになります。PCの容量が不足している場合は、ハードドライブの容量を解放する方がいいです。
ハードディスクの空き容量を増やすには、ハードドライブ上のファイルとフォルダーを手動で確認し、要らないファイルを削除します。また、一時ファイルを削除してディスククリーンアップを実行することもできます。でも、これは長い時間をかかる必要があります。
したがって、ここではプロフェッショナルなパーティションマネージャであるMiniTool Partition Wizardのことをお勧めします。機能豊富なツールとして、MiniTool Partition Wizardはハードドライブを安全かつ便利に管理することが簡単に行えます。
パーディションの拡張/移動/サイズ変更/作成/抹消/フォーマットだけでなく、紛失したパーディションからデータの復元、MBRからGPTへの変換、OSをSSD/HDDへの転送など、色々な操作が実行できます。また、「ディスク使用状況分析」機能を使用して、ハードドライブのスペース使用状況を分析し、ディスク領域を解放することができます。
1.MiniTool Partition Wizardを利用する
下のステップに従って、ハードディスクの容量を解放しましょう。
ステップ1:MiniTool Partition Wizard をダウンロードし、インストールして起動し、メインインターフェスに入ります。次に、ツールバーの「ディスクの使用状況分析」をクリックします。
MiniTool Partition Wizard Freeクリックしてダウンロード100%クリーン&セーフ
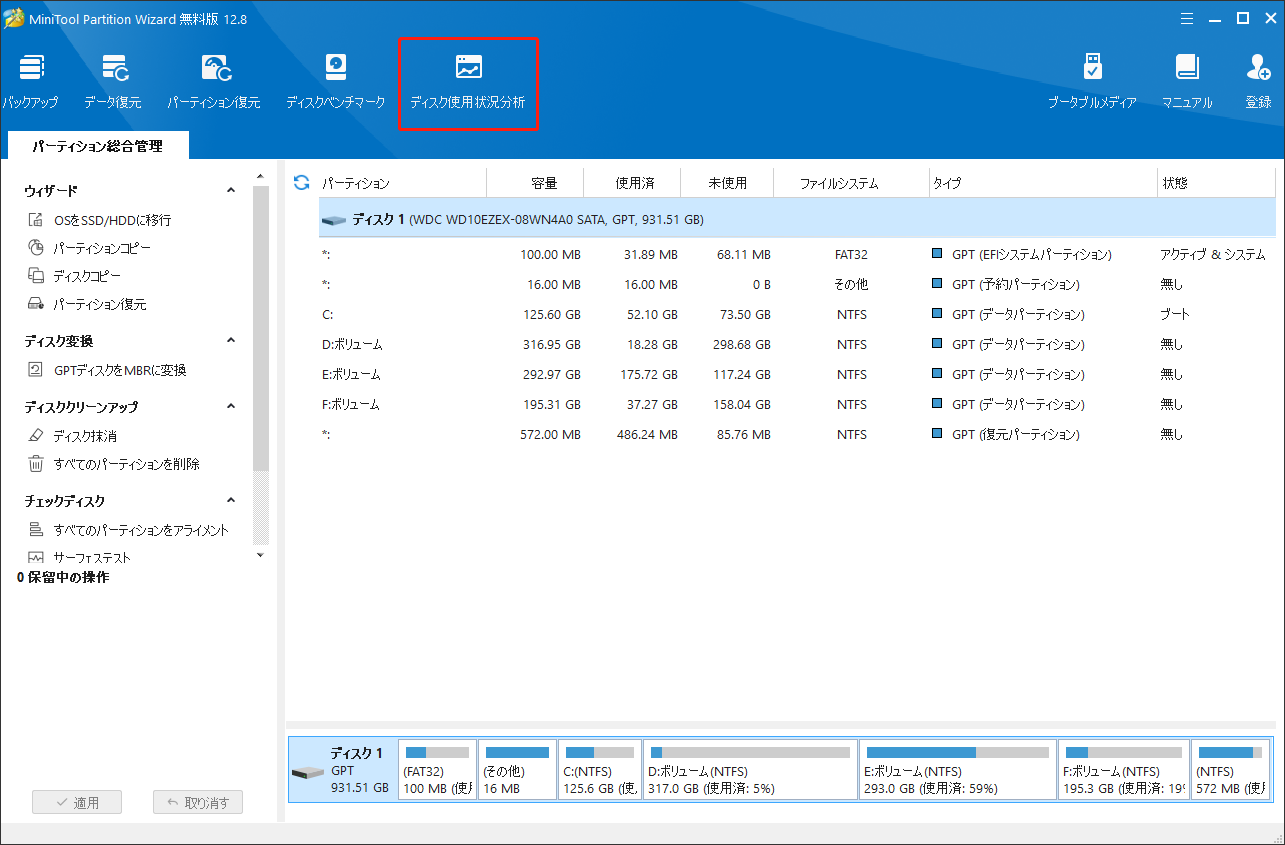
ステップ2:ポップアップウィンドウで、容量不足になっている或いはNTFSファイル圧縮の問題があるハードドライブを選択してスキャンします。スキャンが完了するまでしばらくお待ちください。
ステップ3:完了すると、スキャン結果はデフォルトでツリービューに表示されます。でも、ここでツリービュー、ファイルビュー、フォルダービューで表示することもできます。
ステップ4:ディスク領域を解放するには、不要なデータを選択して右クリックし、ごみ箱に削除するか、完全に削除するかを選択します。ファイルのプロパティに注意し、システムファイルは削除しないでください。
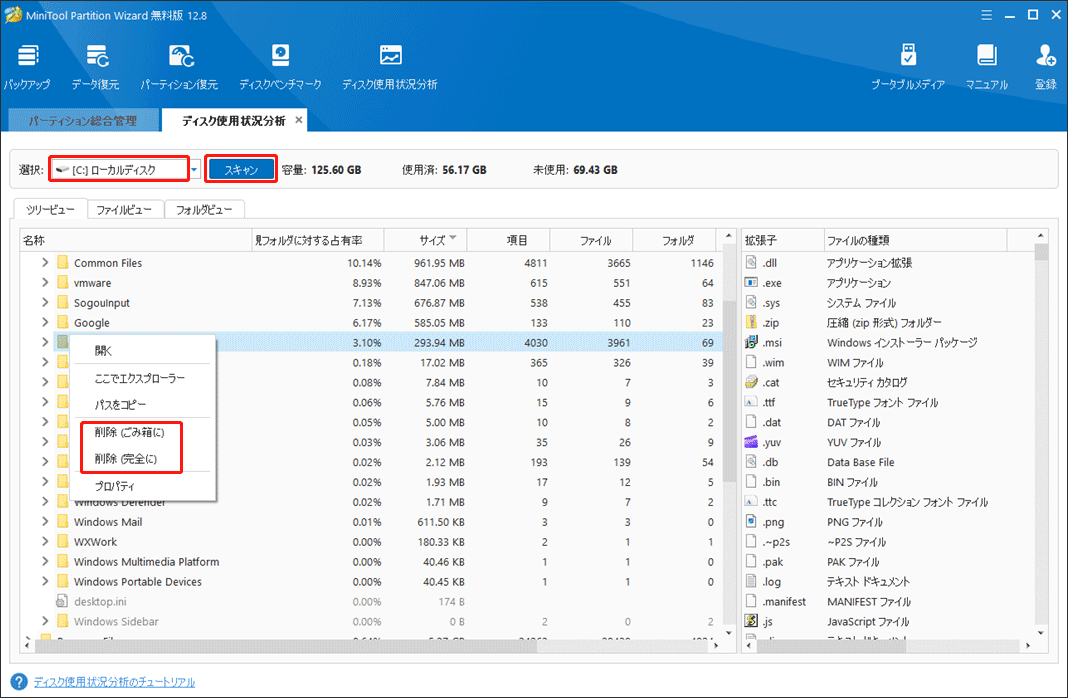
2.Windowsストレージセンサーを利用する
ハードドライブの空き容量を確認し、不要なファイルとフォルダーを選択してごみ箱に移動することで、不要なファイルを手動で削除することもできます。別の方法としては、ストレージセンサーを使用してスペースを解放します。
ステップ1:「設定」→「システム」→「ストレージ」に移動します。「ストレージセンサー」を見つけてオンにします。次に、「ストレージセンサーを構成するか、今すぐ実行する」をクリックします。
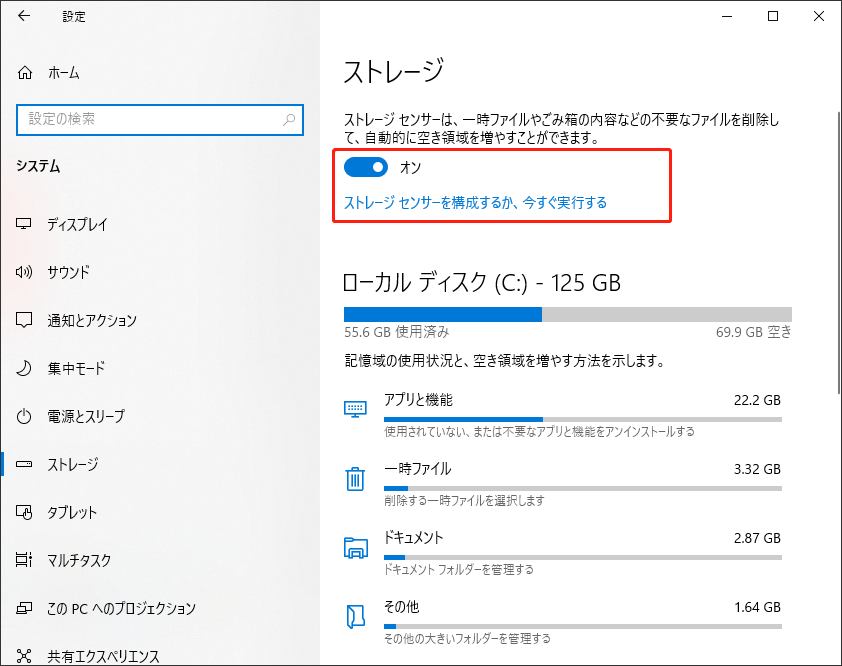
ステップ2:ポップアップ ウィンドウで、「今すぐクリーンアップ」を見つけてクリックします。
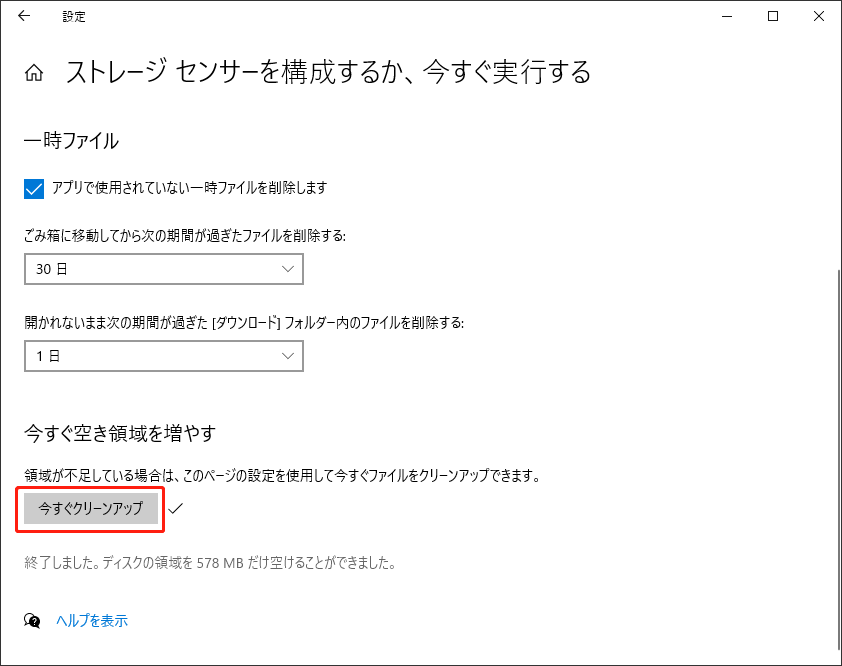
3.コマンドプロンプトを利用する
コマンドプロンプトを使用して一時ファイルを削除することができます。
ステップ1:「Windows+R」キーを押して「ファイル名を指定して実行」ボックスを開きます。次に、ボックスに「cmd」コマンドを入力し、「Ctrl + Shift + Enter」キーを押して管理者として実行します。
ステップ2:コマンドプロンプトウィンドウで、次のコマンドを入力し、「Enter」キーを押します。
del /q/f/s %TEMP%*
そうしたら、すべての一時ファイルが削除されます。また、実行ボックスに「temp」を入力し、「Enter」キーを押して開くこともできます。次に、ポップアップウィンドウで、不要な一時ファイルをすべて選択して削除することができます。
4.Windowsディスククリーンアップツールを利用する
ディスククリーンアップは、一部のファイルを削除してハードドライブのスペースを解放するのに役立つWindowsの組み込みツールです。具体的な手順は次のとおりです。
ステップ1:Windowsでファイルエクスプローラーを開き、「PC」をクリックして、ファイル圧縮の問題があるハードドライブを右クリックし、「プロパティ」を選択します。ウィンドウがポップアップしたら、「ディスククリーンアップ」をクリックします。
ステップ2:削除するファイルを選択し、「OK」をクリックします。
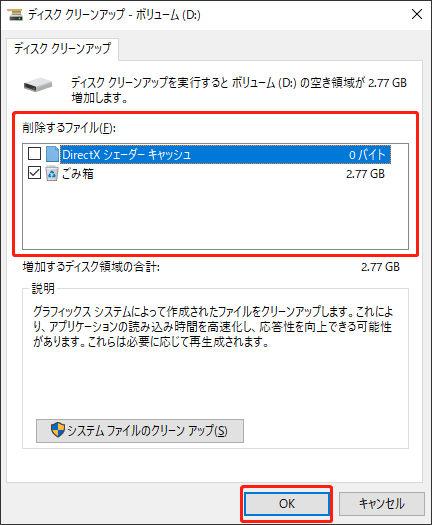
更に、不要なアプリやゲームをアンインストールしてディスク領域を解放することもできます。
プロセス中に失われたデータを回復する方法
コンピューター上で一部のファイルやデータが失われた場合、或いは一部のファイルを誤って削除した場合は、MiniTool Partition Wizard を使用して失われたデータを回復することができます。
ステップ1:MiniTool Partition Wizard をダウンロードし、インストールして起動すると、メインインターフェスが表示されます。
MiniTool Partition Wizard Pro Demoクリックしてダウンロード100%クリーン&セーフ
ステップ2:ツールバーの「データ復元」をクリックし、失われたファイルが保存されているパーティションを選択してスキャンします。
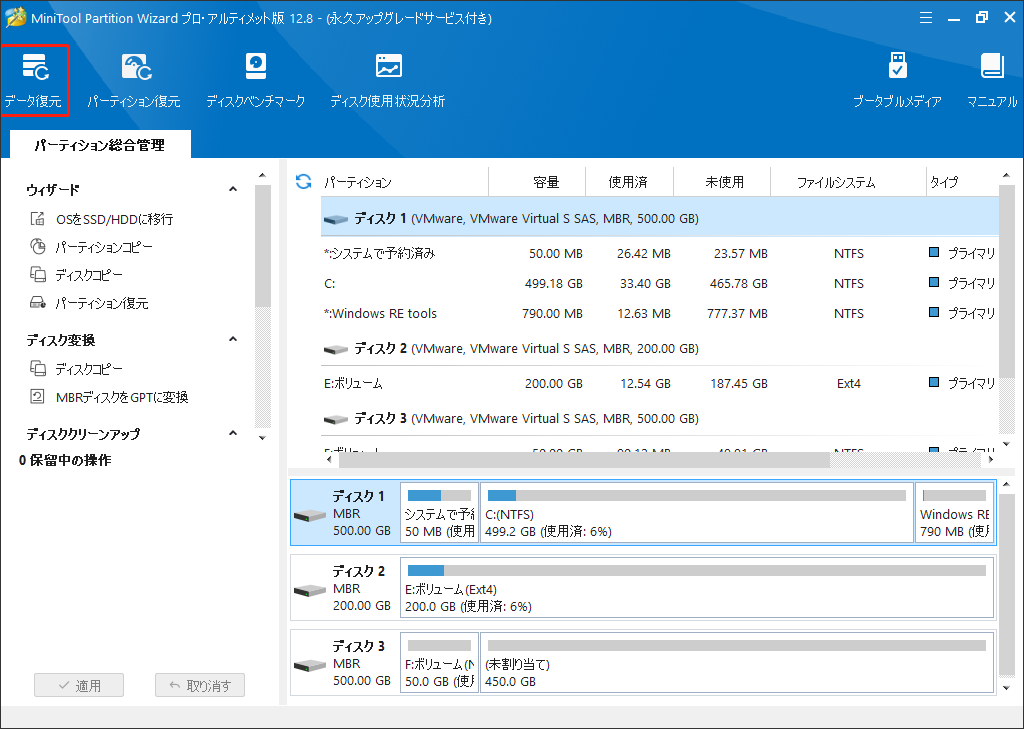
ステップ3:検出したファイルをチェックして、「保存」ボタンをクリックします。適切なディレクトを選択して「OK」をクリックし、PCに復元します。
MiniTool Partition Wizard Pro Demoクリックしてダウンロード100%クリーン&セーフ
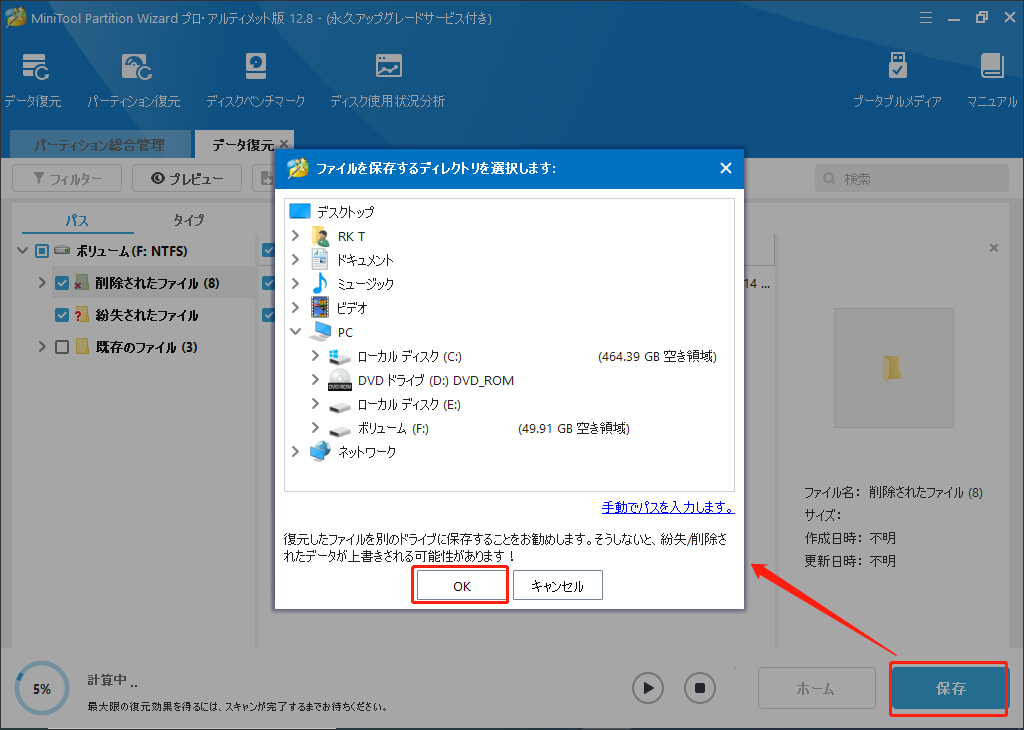
Windows 10でファイルが自動的に圧縮されます? ファイル圧縮機能を無効にする方法は?この投稿を読んで答えを見つけてください。Twitterでシェア
結語
本記事では、ファイルの自動圧縮を停止するいくつかの方法を紹介しました。この問題に遭ったら、これらの方法を一つずつ試してみましょう。また、MiniTool Partition Wizardは、ディスク領域を解放し、パーディション容量を拡張し、失われたデータを回復するのに役に立つディスク管理ソフトです。
MiniTool Partition Wizardについてご提案やご質問がありましたら、[email protected]までご連絡ください。