Windows 10のスタートメニューが反応しませんか。ここで最も効果的なソリューションを見つけ、Windows 10のスタートメニューを修正しましょう。
Windows 10 でスタートメニューが開けません
Windows 10にアップグレードしたばかりです。まぁいいかっと思ってましたが、今、スタートメニューアイコンが反応せずに、アプリにアクセスすることができません。 直す方法をご存知の方よろしくお願いします。from answers.microsoft.com
Windows 10のスタートメニューが開かなかったり、反応しなかったり、表示されなかったりする不具合は有り触れているようです。この記事では、考えられる解決策を紹介します。
MiniTool Partition Wizardは、簡単にハードディスクをクローンできるプロなディスクパーティションマネジャーです。このパーティションツールがセクタごとにコピーするモードを採用しているため、セクタが使われているか使われていないかに関わらず複製され、操作後にコピー先ディスクが元のディスクと全く一致することは確保されます。
今すぐフリーウェアをダウンロード!
MiniTool Partition Wizard Freeクリックしてダウンロード100%クリーン&セーフ
この無料のディスク複製ソフトウェアを使用してシステムディスクをバックアップするチュートリアルは下記の通りです。
ステップ1.ディスクのコピー機能を選択します。
コンピュータにMiniTool Partition Wizard無料版をインストールした後、実行してメイン画面に入ります。次に、ディスクマップからコピーするシステムディスクを選択し、左側のアクションパネルから「ディスクのコピー」を選択します。
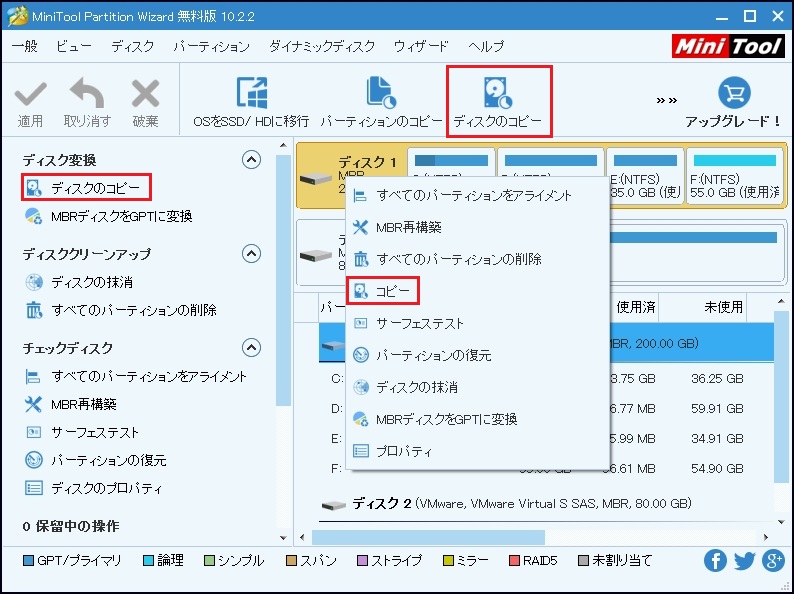
ステップ2.コピー先ディスクを選択します。
元のシステムディスク上のすべてのデータを保存するコピー先ディスクを選択します。コピー先ディスクが上書きされるので、その上の重要なデータを予めバックアップしてください。
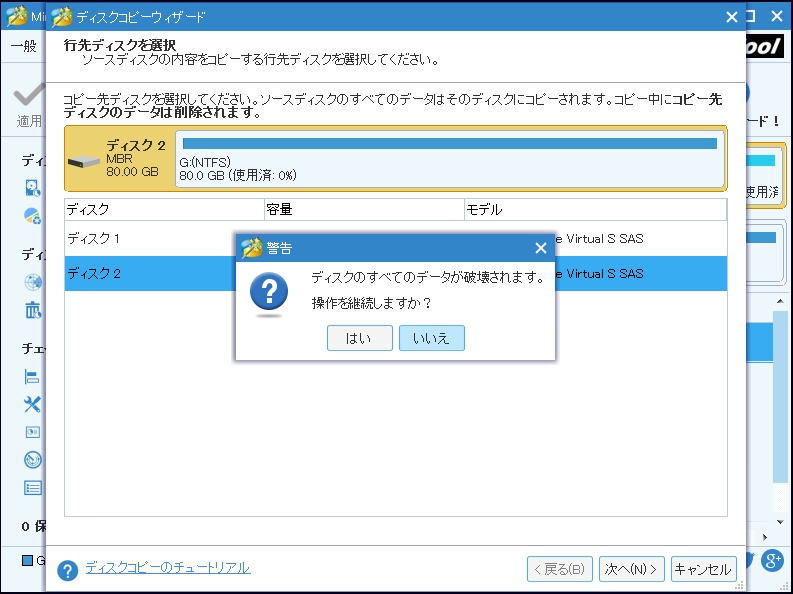
ステップ3.変更を確認します。
コピー先ディスク上で行われる変更を確認したり、設定を変更したりすることができます。たとえば、「パーティションをディスク全体に合わせる」から「サイズ変更せずにパーティションをコピーする」にコピーオプションを変更することができます。また、アドバンスドフォーマットのディスク&SSDのためのオプション「パーティションを1MBに調整する」にチェックを入れる/外すことができます。最後のオプション「行先ディスクにGUIDパーティションテーブルを使用する」を使用すると、MBRをGPTに複製することができますが、それはプロ版およびそれ以上のアドバンスト版でのみ使用可能な有料機能です。必要であれば、次のボタンをクリックして入手してください。最後に、スライダをドラッグして各パーティションのサイズを調整することができます。
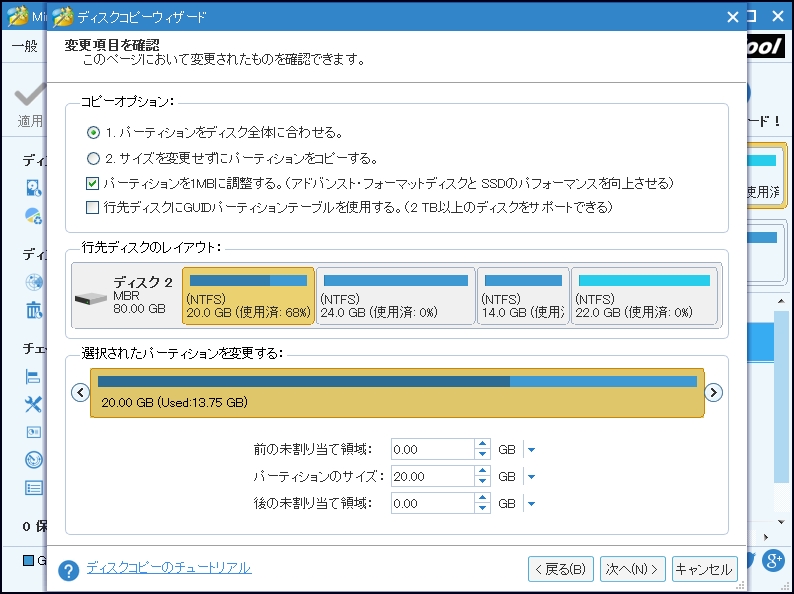
ステップ4.情報を読みます。
次に、ディスクのクローン作成後に行先ディスク(コピー先ディスク)から起動する方法は表示されます。忘れないでください。
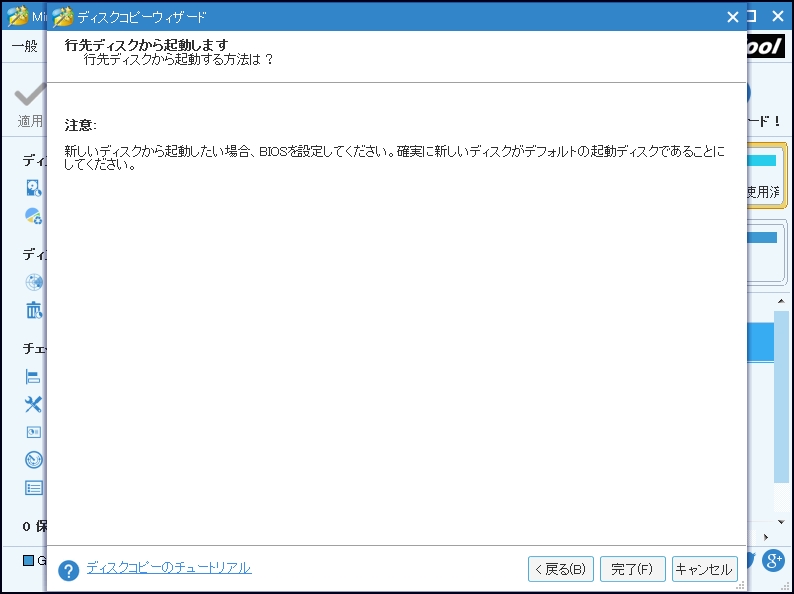
ステップ5.変更を適用します。
最後に、ツールバーの「適用」をクリックして、保留中のすべての操作を有効にする必要があります。実行中のOSに関わる操作の適用には再起動は必要です。完了するまで提示に従ってください。
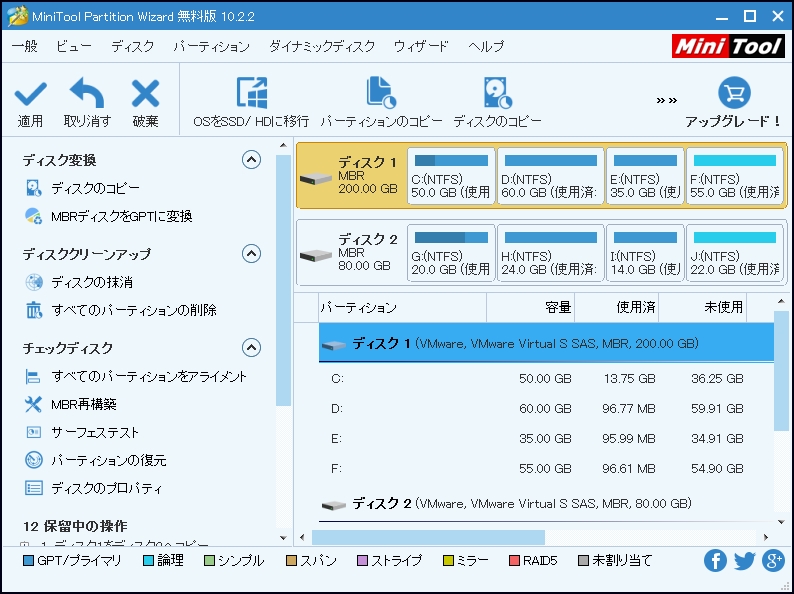
Partition Wizard はディスクのコピーに役立ちますTwitterでシェア
PCをバックアップした後、Windows 10スタートメニューが反応しない問題の解決策を試しましょう。
Windows 10スタートメニューが出ない不具合の解決策
方法1:アカウントに再ログイン
まず、アカウントに再ログインし、修復できるかどうか確認します。手順:
① Ctrl + Alt + Deleteキーを同時に押します。次のインターフェイスが表示されたら、「サインアウト」をクリックします。
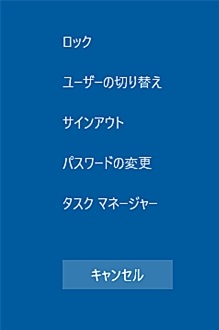
②もう一度ログインします。アカウントが保護されている場合は、正しいパスワードを入力する必要があります。
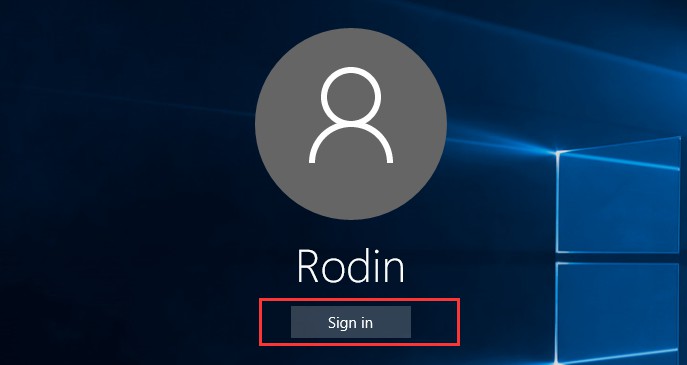
③Windows 10のスタートメニューが正常に動作できるかどうか確認します。
方法2:新しいユーザーアカウントを作成
Windows 10のスタートボタンがまだ動作しない場合は、まったく新しいユーザーアカウントでログインすると問題が解決できるかもしれません。
①Ctrl + Shift + Escキーを同時に押して、タスクマネージャーを呼び出します。次に、「ファイル」メニューの「新しいタスクの実行」をクリックします。
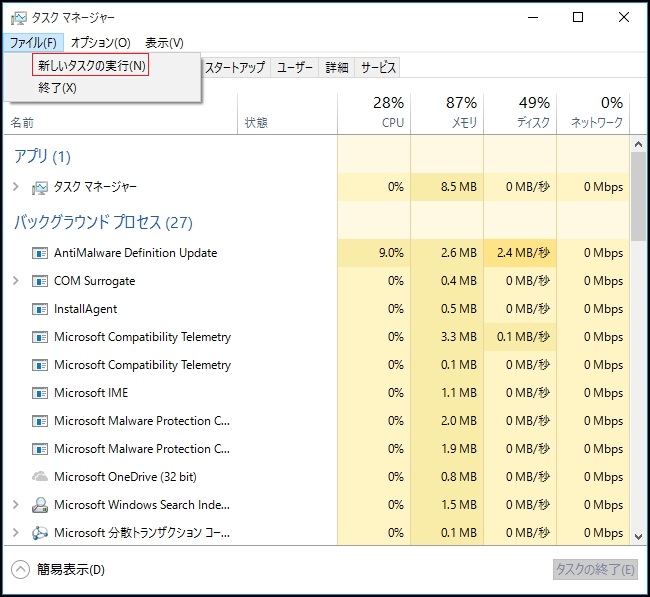
②Powershellと入力し、「このタスクに管理者特権を付与して作成します」にチェックを入れます。次に「OK」をクリックして続行します。
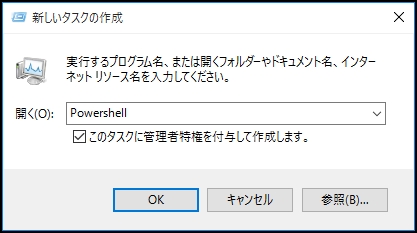
③Windows PowerShellで次のコマンドを入力し、Enterキーを押します:net user 新しいユーザー名 パスワード/add (注:新しいユーザー名とパスワードを好きなものに設定してください)。
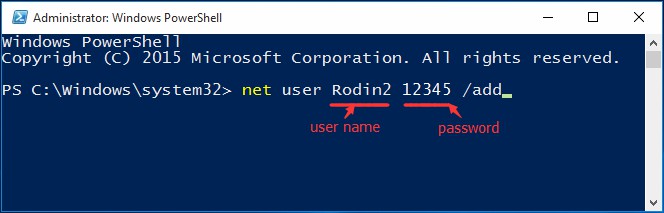
④コンピュータを再起動し、新しいユーザーアカウントでログインします。
方法3:Microsoftスタートメニューのトラブルシューティングを実行
Microsoftはスタートメニューの問題を意識したので、解決するためにスタート メニューのトラブルシューティング ツールを提供しています。 Microsoftにアクセスしてこのツールを入手し、下記の手順に従って修正します。
スタート メニューのトラブルシューティング ツールをダウンロード(Windows 10)
①このアプリケーションを実行して、メイン画面に入ります。
② 「次へ」をクリックします。すぐにこのユーティリティはスタートメニューの潜在的な問題の検出を開始します。問題が見つかった場合は表示され、修正されます。問題が見つからない場合は、「問題を特定できませんでした」というメッセージが表示されます。
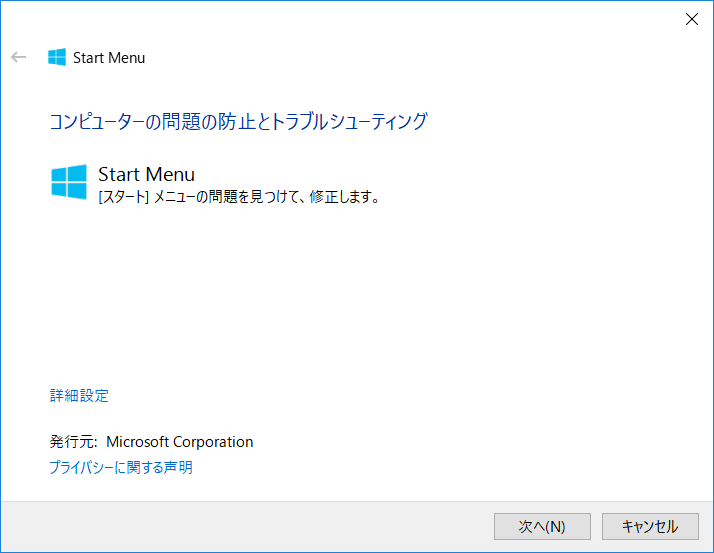
FYI(ご参考まで)、Microsoft スタート メニューのトラブルシューティング ツールでは、下記の問題を診断します。
- スタートメニューとCortanaアプリケーションが正しくインストールされているかどうか
- レジストリキーのアクセス許可の問題
- タイルデータベースの破損の問題
- アプリケーションマニフェストの破損の問題
方法4:Windowsファイルのチェックと修復
① Ctrl + Shift + Escキーを同時に押して、タスクマネージャを呼び出します。次に、「ファイル」メニューの「新しいタスクの実行」をクリックしてWindows PowerShellを再度表示させます。
②sfc /scannowと入力し、Enterキーを押します。処理が完了するまでお待ちください。
③DISM /Online /Cleanup-Image /RestoreHealthと入力し、Enterキーを押します。
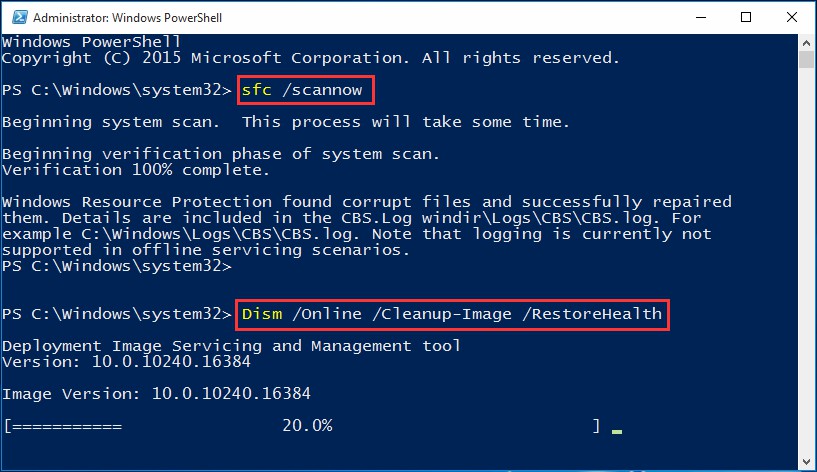
Windows 10のスタートメニューが直せるかどうか確認します。
方法5:Windowsアプリケーションを再インストール
Windows 10のスタートメニューとCortanaが反応しない場合、すべてのWindows 10のアプリケーションを再インストールすると直る場合があります。それは冗談ではなく、試してみる価値があります。WindowsアプリケーションはWindowsシステムに組み込まれていいるまたは Windowsストアから入手したアプリです。再インストールは自動的で、数分だけかかります。処理中、Windowsアプリに保存したデータはすべて削除されるかもしれないので、予め重要なものをバックアップしてください。
①Ctrl + Shift + ESCキーを同時に押して、タスクマネージャを呼び出します。次に、「ファイル」メニューの「新しいタスクの実行」をクリックしてWindows PowerShellを表示させます。
②Get-AppXPackage -AllUsers | Foreach {Add-AppxPackage -DisableDevelopmentMode -Register “$($_.InstallLocation)AppXManifest.xml”}と入力し、Enterキーを押します。

出てくる赤い線を無視して、コマンドが完了するのを待ちます。そのようにして、Cortanaが再インストールされ、スタートメニューも通常通りに戻れると思います。
方法6:全画面表示のスタート画面を使う
Windows 10では、全画面表示のスタート画面が使えます。時々、「全画面表示のスタート画面を使う」のオンとオフを何度か切り替えれば、Windows 10のスタートメニュー無反応の問題が解決できます。
「設定」- >「パーソナル設定」- >「スタート」を選択し、「全画面表示のスタート画面を使う」をオンにします。すぐに、スタートメニューが全画面に切り替わります。その時、任意の機能を選択し、使用できるかどうか確認します。
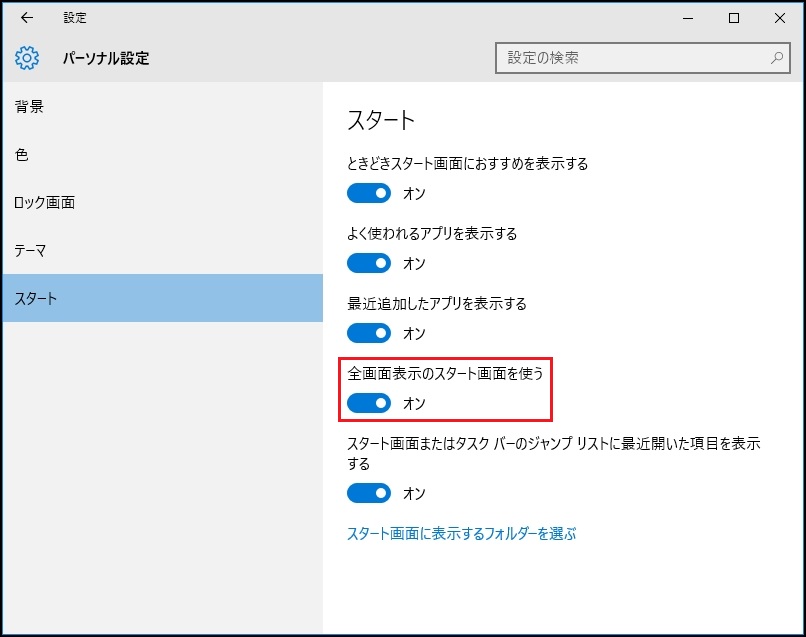
方法7.タブレットモードを有効に
また、タブレットモードを有効にしてみる価値があります。画面右下のアクションセンターをクリックし、「タブレットモード」を選択します。タブレットモードでは、スタートメニューとスタートメニューから起動するアプリは全画面で表示されるようになります。スタートパネルのすべての機能が正常に戻るかどうか確認します。
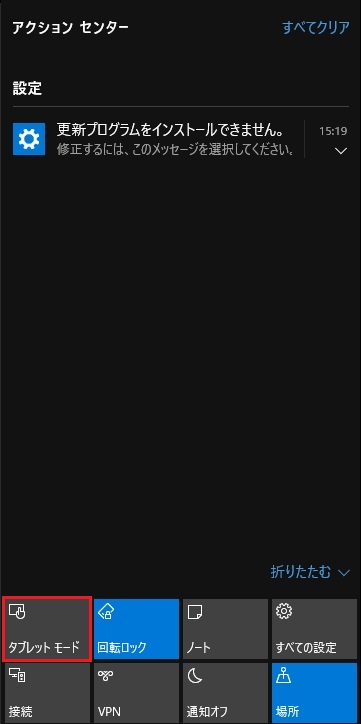
方法8.サードパーティのウイルス対策プログラムを無効に
サードパーティ製のウイルス対策またはマルウェア対策プログラムをインストールしてある場合は、一時的に無効にして、Windows 10のスタートメニューが正常に戻るかどうか確認します。スタートメニューがうまく反応すれば、ソフトウェア提供元に解決策を問い合わせることができます。
MicrosoftはWindows Defenderという独自のマルウェア対策ソフトウェアを提供します。サードパーティ製のウイルス対策プログラムが無効になっていても、PCを保護することができます。ですから、心配する必要がありません。
方法9. Dropboxをアンインストール
DropboxがWindows 10のスタートメニューと競合しているので、スタートパネルのすべての機能にアクセスできなくなります。Dropboxがインストールしてある場合は、それをアンインストールして、Windows 10のスタートメニューの無反応の問題を直します。
①Win + Rキーを押して実行ウィンドウを呼び出し、「Control」と入力してEnterキーを押します。
②カテゴリ別に表示し、「プログラムのアンインストール」をクリックします。
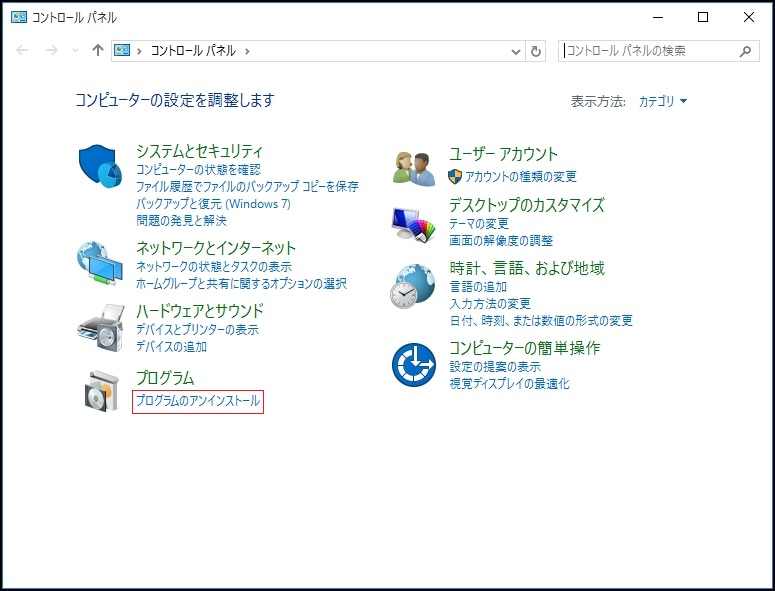
③Dropboxを見つけてPCから削除してください。
方法10. Windowsを更新
Windowsはいつでもアップデートを配信するかもしれません。新しいアップデートによって、Windows 10のスタートメニューが反応しない問題を修正することができる可能性があります。設定に移動して、最新のアップデートを確認できます。
①設定に移動して、「更新とセキュリティ」を選択します。
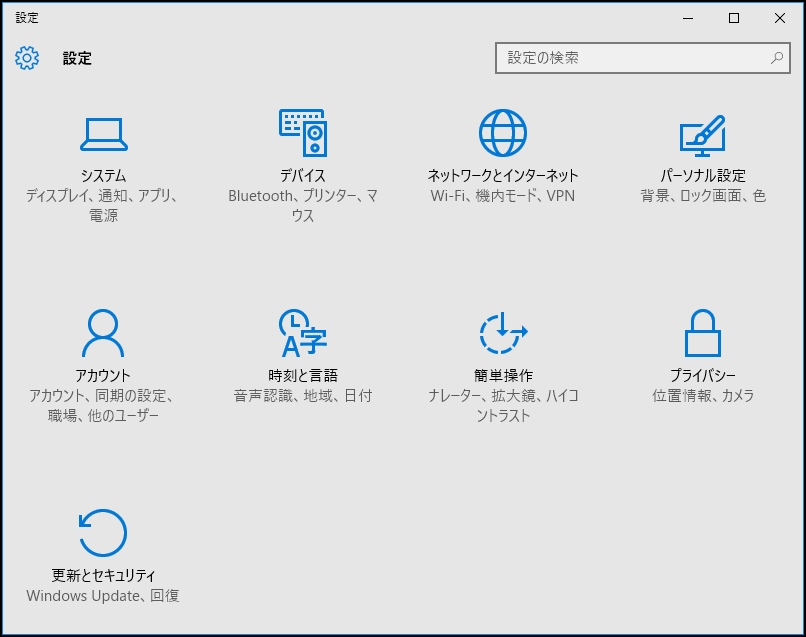
②「更新プログラムのチェック」をクリックして最新のアップデートを入手します。
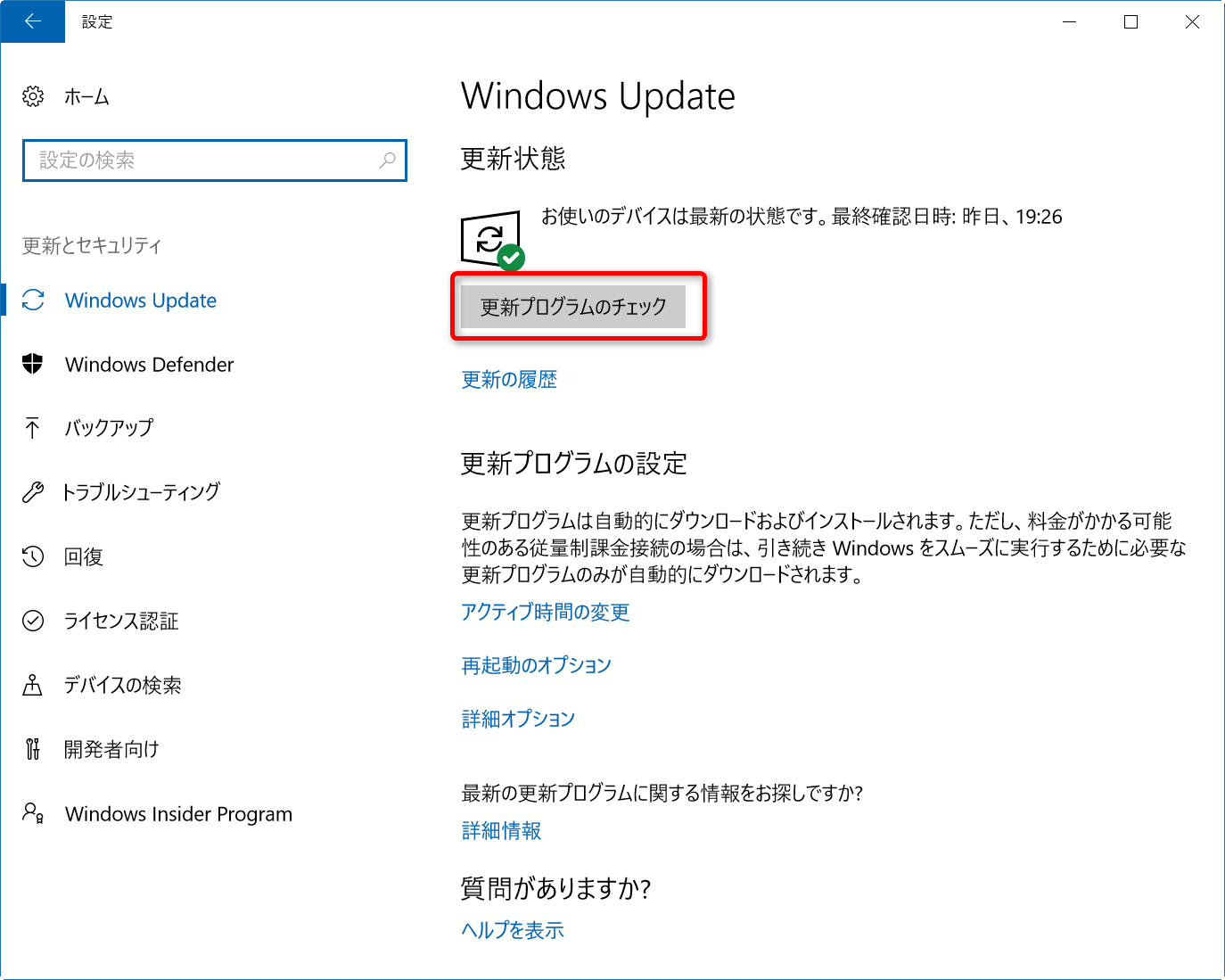
方法11. PCをリフレッシュ
最後に、Windows 10を更新するオプションがあります。まず、PC上のすべての実行中のプログラムを終了してから、Win + Lキーを押してWindowsアカウントからログアウトします。次に、右下にある電源オプションをクリックすると、いくつかのオプションが表示されます。
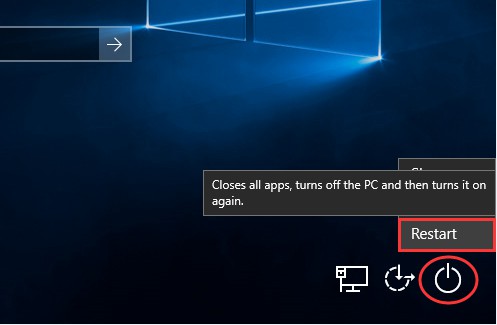
Shiftキーを押しながら「再起動」ボタンを押します。青い画面が表示されたら、「トラブルシューティング」- >「このPCを初期状態に戻す」- >「個人用ファイルを保持する」をクリックし、完了するまでお待ちください。
Windows 10スタートメニューが反応しない•開かない‐対処法Twitterでシェア
結語
Windows 10のスタートメニューが開かない問題に関して、より良い提案がある場合は、コメントを残して、より多くのユーザーと共有するように期待しています。MiniToolソフトウェアの使い方に関する不明点があったら、[email protected]までメールをお送りください。
