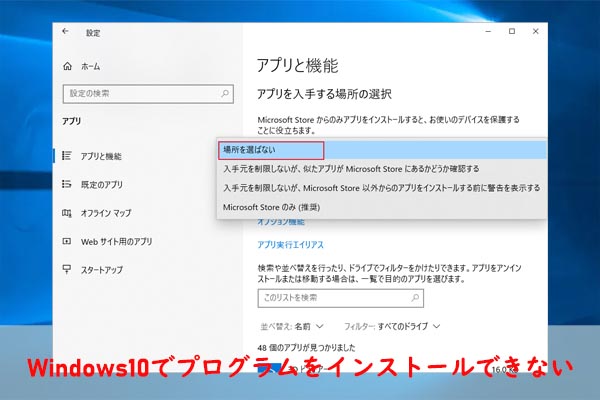Windows 7やWindows 8.1などのシステムエディションからWindows 10にアップグレードしようとすると、「セットアップでプロダクトキーが検証できませんでした」というエラーメッセージが出て、アップグレードできない場合はあります。そこで今回はMiniToolよりこのエラーを修正する方法を解説していきます。
一部のWindowsユーザーによると、Windows 10のインストールメディアやISOファイルを使って現在のシステムエディションのをWindows 10にアップグレードしようとすると、「セットアップでプロダクトキーが検証できませんでした」というエラーが発生することが多いそうです。ここでは、answer.microsoft.comフォーラムのあるユーザーがWindows 7をWindows 10にアップグレードしたときに起こったことを紹介します。
こんにちは、私はWindows 7 Proのデスクトップを使用していますが、Windows 10の基準をすべて満たしています。メディアツールを使ってインストールすることにしたのですが、今、終了しようとするたびに、「Windows 10セットアップでプロダクトキーを検証できませんでした」と表示され、強制終了させられています。どうすれば直るのでしょうか?お願いします、助けてください。 https://answers.microsoft.com/en-us/insider/forum/all/windows-10-setup-has-failed-to-validate-the/44260712-46e6-4995-991e-4623b9f93baa
プロダクトキーが検証できない原因
多数のユーザーレポートを調査した結果、Windows 10のプロダクトキーの認証に失敗する原因として考えられるものを以下にまとめました。
- 一部のシステムファイルが破損または欠落している:システム内のファイルはどれも重要なものなので、一部が破損すると、アップグレードプロセスが中断され、さまざまなエラーコードがトリガーされる可能性があります。この場合、SFCまたはDISMスキャンを実行してこれらのファイルの修復を行ってみることができます。
- Tempフォルダーにインストールファイルがすでに存在する:前に PCでインストールメディアを使用していた場合、メディアはTempフォルダー内のインストールファイルを検出していたかもしれません。エラーを修正するには、これらの一時ファイルをクリーンアップする必要があります。
- 構成ファイルがない:アップグレードプロセスには構成ファイルが必要です。設定ファイルが見つからないか破損している場合は、エラーメッセージが表示されることがあります。
- プロダクトキーがインストールメディアに添付されていない:一部のユーザーは、プロダクトキーなしでインストールメディアを使用してアップグレードしようとすると、エラーコードが発生する可能性があると報告しています。
- サードパーティのウイルス対策プログラムがプロセスに干渉します。過保護なサードパーティのAVスイートが、アップグレードユーティリティに干渉する可能性があります。この場合、リアルタイム保護を無効にするか、プログラムをアンインストールしてみてください。
「プロダクトキーが検証できない」エラーの解決策
以上、Windows 10セットアップでプロダクトキーを検証できない場合に考えられる原因を分析した上で、適用できる対処法を7つにまとめました。
解決策1. Windows Updatesをチェックする
Microsoftがユーザーエクスペリエンスを向上させるために、新機能や既知のバグを修正するためのパッチを不定期にリリースしていることが知られています。 したがって、コンピュータシステムをより高いエディションにアップグレードする前に、Windows Updatesで利用可能な更新プログラムがあるかどうかを確認してください。具体的な手順は次の通りです。
ステップ1.WinキーとIキーを同時に押して「設定」アプリを開き、「更新とセキュリティ」セクションに移動します。
ステップ2. 「Windows Updates」タグのまま、右の「更新プログラムのチェック」ボタンをクリックします。すると、システムが利用可能な更新内容を自動的に検出してアップデートします。
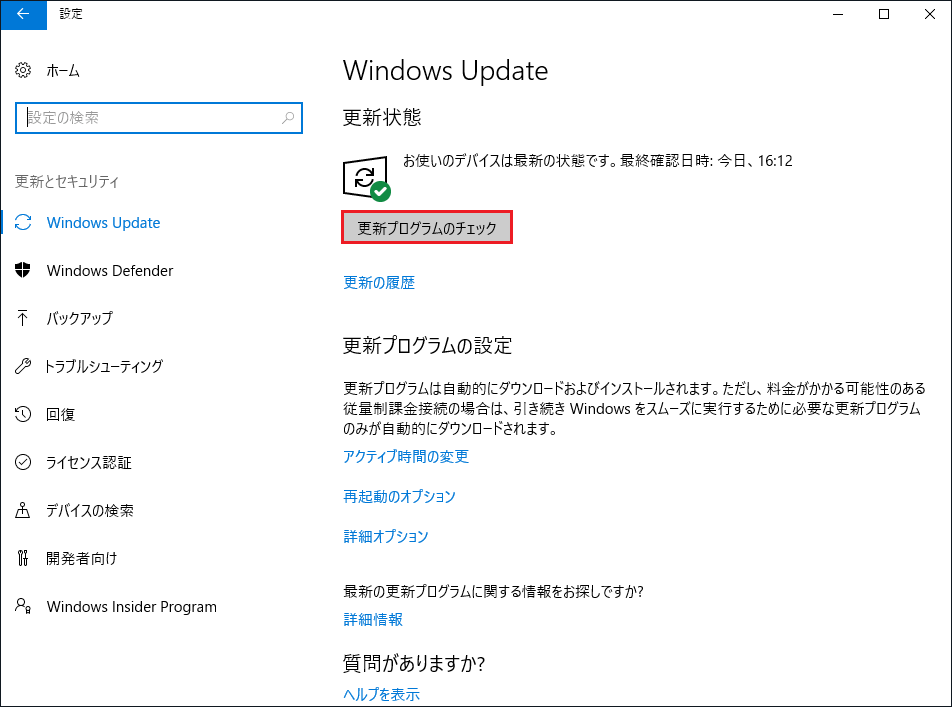
更新作業が完了したら、パソコンを再起動し、再度Windows 10へのアップグレードを行います。「Windows 10セットアップでプロダクトキーを検証できませんでした」エラーが解消されない場合は、次の対処法をお試しください。
解決策2. DISMまたはSFCスキャンを実行する
システムファイルが破損すると、「Windows 10セットアップでプロダクトキーを検証できませんでした」エラーなど、さまざまなエラーコードが発生する可能性があります。これらのファイルを修復するため、DISMまたはSFCスキャンを実行することができます。また、この2つのユーティリティは、破損したシステムファイルを修復するために一般的に使用されています。以下の手順に従って試してみましょう。
ステップ1.Windowsの検索ボックスに「cmd」と入力し、最も一致する結果の「コマンドプロンプト」を右クリックして「管理者として実行」を選択します。
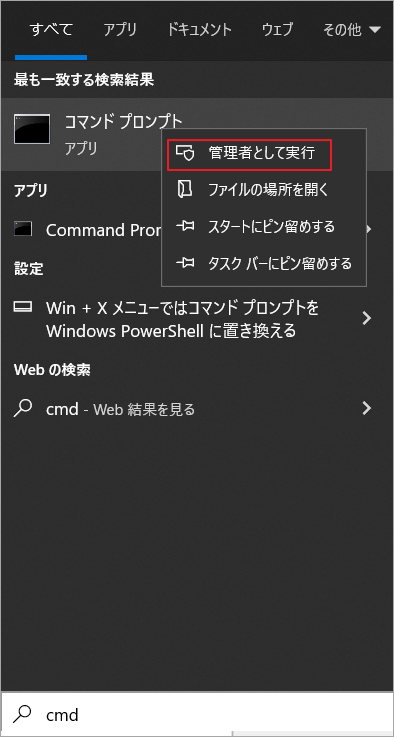
ステップ2. 昇格したコマンドプロンプトウィンドウで、以下のコマンドを順番に入力し、それぞれの後にEnterキーを押します。すると、DISMのフルスキャンが実行され始めます。
- Dism /Online /Cleanup-Image /CheckHealth
- Dism /Online /Cleanup-Image /ScanHealth
- Dism /Online /Cleanup-Image /RestoreHealth
修復が完了したら、コンピュータを再起動し、問題がまだ発生しているかどうかを確認します。問題が再発した場合は、引き続きコマンドプロンプトウィンドウでsfc /scannowコマンドを実行してみてください。
解決策3.Tempファイルをクリーンアップする
インストールメディアがTempフォルダーにある解凍されたインストーラーファイルを検出すると、「Windows 10セットアップでプロダクトキーを検証できませんでした」エラーが発生することがあります。この場合、ディスククリーンアップツールまたは専門的なクリーンアップツールを実行して、Tempファイルを削除することをお勧めします。
方法1:ディスククリーンアップツールを使う
ディスク クリーンアップは、ダウンロードしたプログラムファイル、以前のWindowsインストールファイル、他の一時ファイルなどをドライブから検出することができるWindows内蔵のジャンクファイルクリーナーです。このツールを使用するには、以下のガイドに従ってください。
ステップ1.Win と Eキーを同時に押してWindowsエクスプローラを開き、左ペインで「PC」を選択します。
ステップ2. ディスクマップからローカルディスクCを右クリックし、「プロパティ」を選択します。
ステップ3. ポップアップウィンドウの「ディスクのクリーンアップ」ボタンをクリックします。
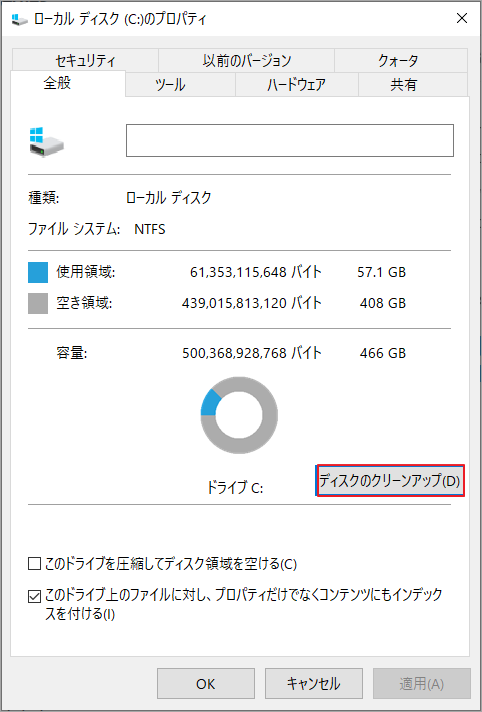
ステップ4. しばらくすると、今回のクリーンアップで確保できるディスク容量の合計(選択する削除項目によって変更されます)が表示されます。削除項目から「一時ファイル」にチェックを入れて、「OK」をクリックします。
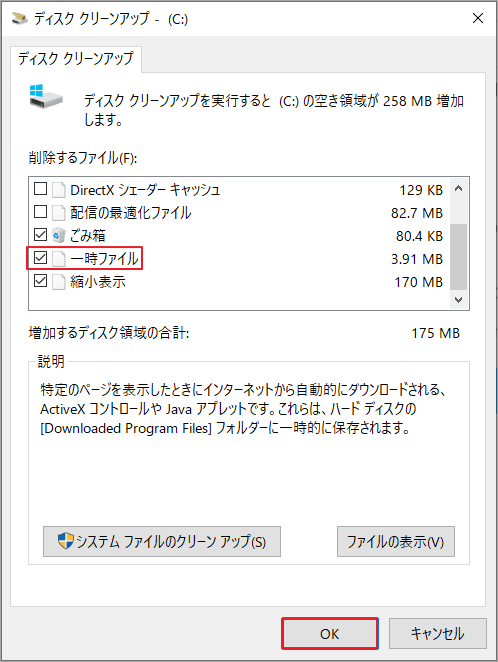
ステップ5. ポップアップウィンドウの「ファイルの削除」をクリックして、この操作を確認します。その後、選択されたTempファイルが削除されます。続いて、コンピュータを再起動し、「Windows 10セットアップでプロダクトキーを検証できませんでした」エラーが解決されたかどうかを確認することができます。
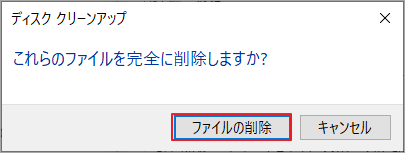
ディスククリーンアップツールは、Tempファイルを検出して削除するために使用することができますが、拡張子、ファイルパス、または特定のファイル名など、より細かい範囲のファイルを見つける必要があるかもしれません。ここでは、MiniTool Partition Wizardを使用することをお勧めします。
方法2:MiniTool Partition Wizardを使う
MiniTool Partition Wizardは、ディスクスペースの分析や一時ファイルの検索を簡単に行うことができる多機能なパーティション管理ツールです。さらに、パーティションの拡張、ハードディスクの消去、OSの移行、ハードディスクの性能測定、クラスタサイズの変更など、さまざまな機能をサポートしています。
MiniTool Partition Wizard Freeクリックしてダウンロード100%クリーン&セーフ
ステップ1.プログラムを起動してメインインターフェイスに入ります。すると、画面上部のツールバーから「ディスク使用状況分析」機能をクリックして開きます。
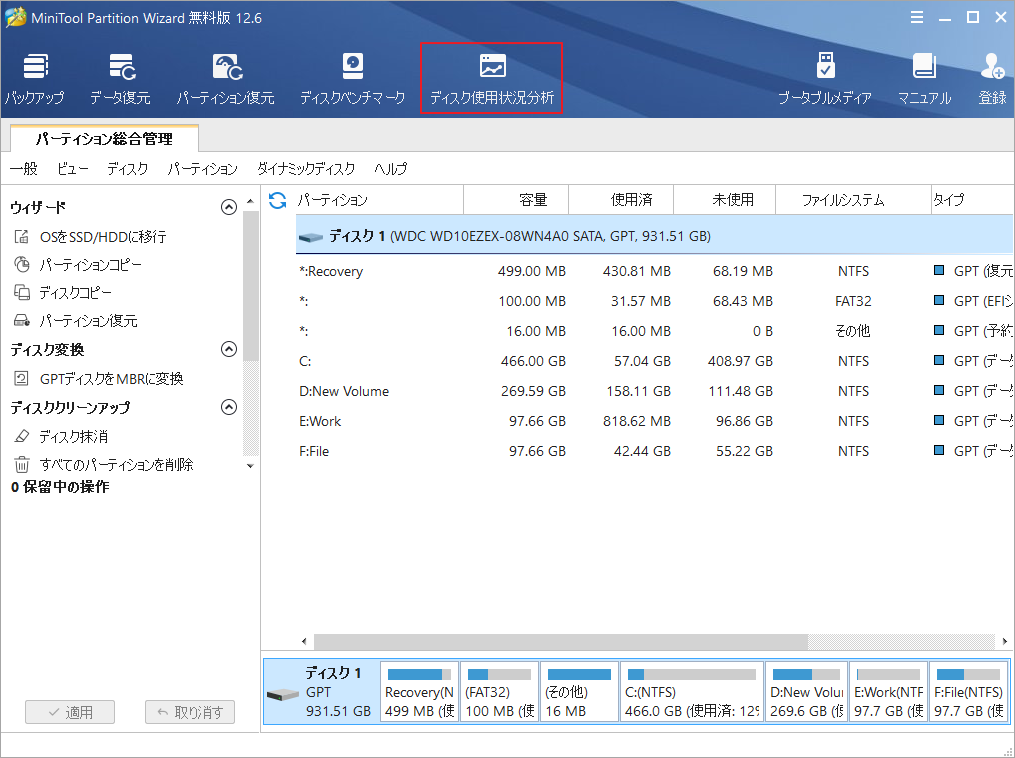
ステップ2. ポップアップウィンドウで、ドロップダウンメニューからCドライブを選択し、「スキャン」ボタンをクリックします。
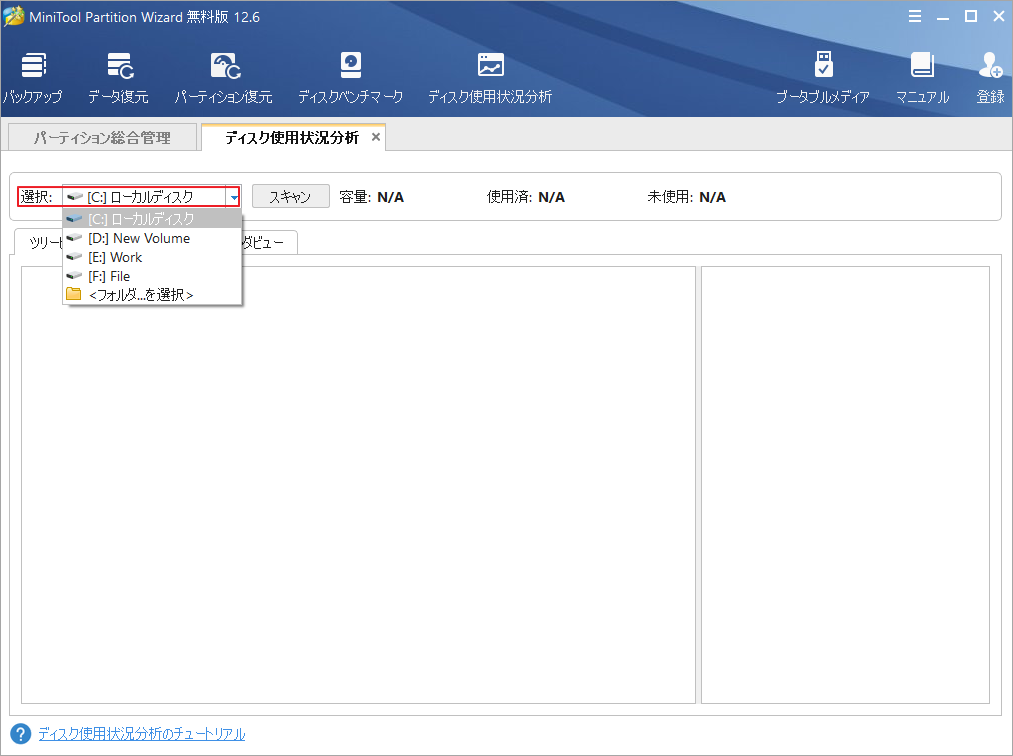
ステップ3.スキャンが完了したら、「ファイルビュー」タブに切り替え、「ファイル検索フィルタ」ボックスにtempまたは特定のファイル名を入力し、「適用」をクリックします。こうすると、さまざまな一時ファイルが一覧表示されます。
ステップ4.削除したい一時ファイルを右クリックし、「削除(完全に)」を選択します。
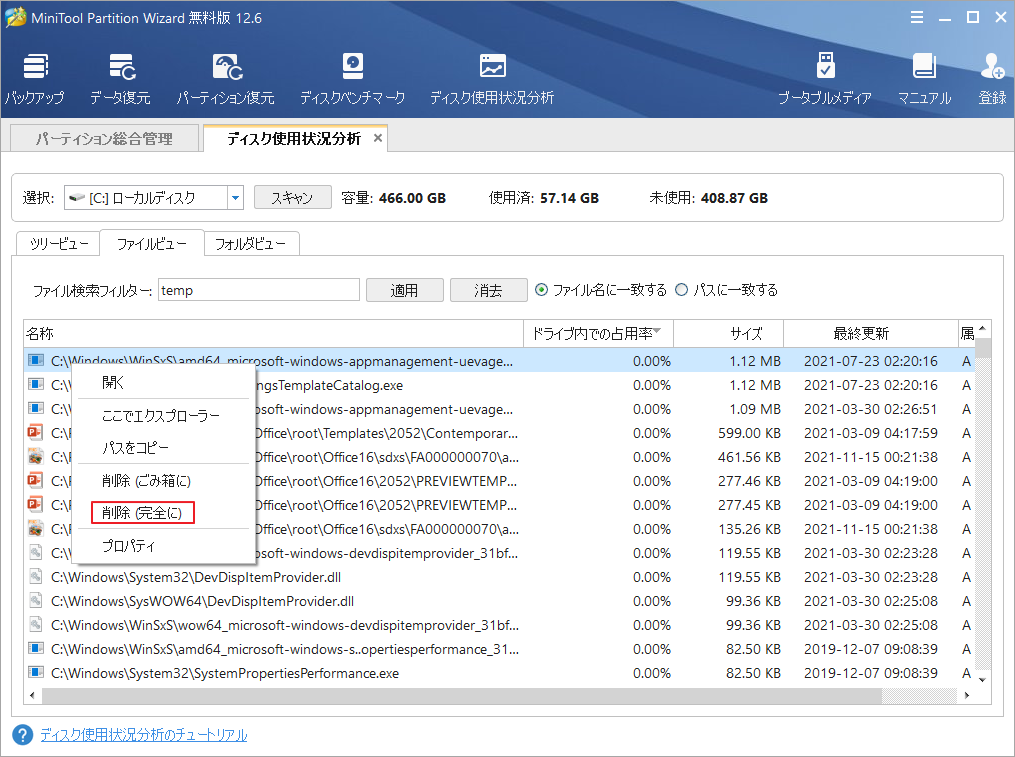
解決策4.ISOファイル用のEi.cfgファイルを作成する
設定ファイルが含まれていないインストールメディアを使用してシステムをアップグレードしようとすると、「Windows 10セットアップでプロダクトキーを検証できませんでした」エラーが表示されます。これを修正するには、Windows 10 ISO ファイルを解凍して、.conf ファイルを手動で作成する必要があります。一部のユーザーは、この方法でエラーを修正しました。詳しい手順は以下の通りです。
ステップ1.解凍ツールを使って、インストールメディアを含むWindowsのISOファイルをフォルダーに取り出します。
ステップ2. Win + Rキーで「ファイル名を指定して実行」ダイアログボックスを開き、「notepad.exe」と入力してCtrl + Shift + Enterキーを押して管理者権限でメモ帳を開きます。
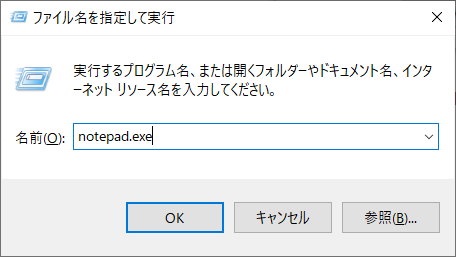
ステップ3.昇格したメモ帳のウィンドウに、以下の内容をコピーして貼り付けます。
[EditionID]
[Channel]
Retail
[VL]
0
ステップ4. 内容を追加したら、上部のツールバーから「ファイル」→「名前を付けて保存」をクリックします。
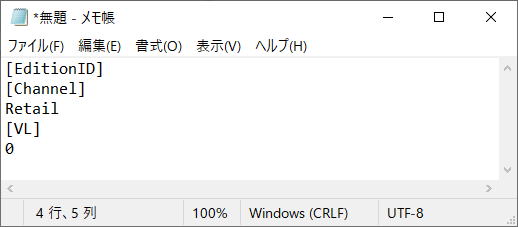
ステップ5. 保存の種類を「すべてのファイル」に、ファイル名を「ei.cfg」に設定します。ここで、設定ファイルがISOインストールのSourcesフォルダに保存されていることを確認します。すると、「保存」をクリックします。
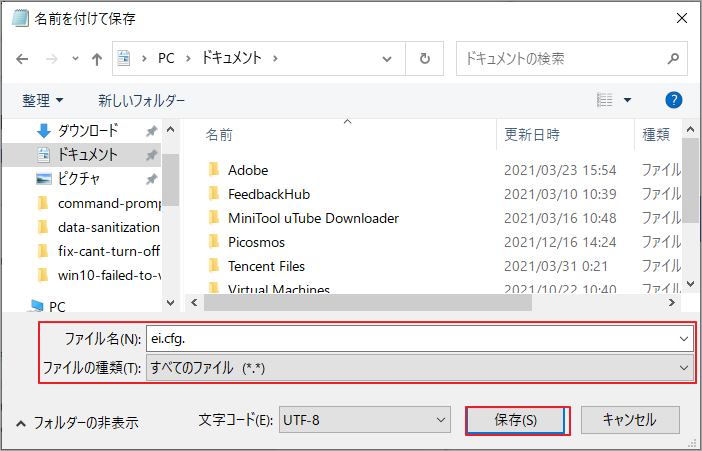
続いて、インストールメディアからset.exeファイルを実行し、「Windows 10 セットアップでプロダクトキーの検証に失敗しました」エラーが消えるかを確認します。
解決策5.プロダクトキーを手動で適用する
プロダクトキーの欠落により「Windows 10 セットアップでプロダクトキーの検証に失敗しました」エラーが発生する場合は、コマンドを実行を実行してプロダクトキーを手動で追加することができます。
ステップ1.「ファイル名を指定して実行」ボックスを開き、「cmd」を入れて、Ctrl + Shift + Enterキーを押して、コマンドプロンプトウィンドウを管理者として開きます。
ステップ2. ポップアップウィンドウで、次のコマンドを入力し、Enterキーを押して、メディアのインストールファイルを保存する場所を探します。ここで、CD: C:を実際のISOファイルの場所に置き換えます。
CD: C:ESD
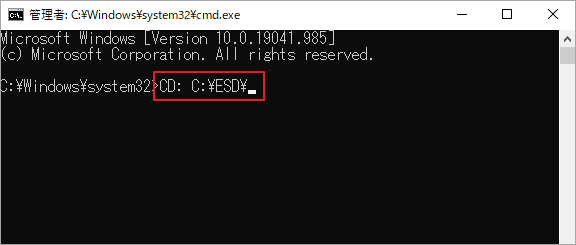
ステップ3.以下のコマンドを入力し、Enterキーを押して、メディアインストールツールにプロダクトキーを追加します。
Setup /pkey xxxxx-xxxxx-xxxxx-xxxxx-xxxxx
完了したら、コマンドプロンプトウィンドウを閉じ、アップグレード処理を再開して、「Windows 10 セットアップでプロダクトキーの検証に失敗しました」エラーが解決されるかどうかを確認します。
解決策6.サードパーティ製のアンチウイルスプログラムを無効にする
サードパーティ製のアンチウイルスプログラムが最近インストールされた場合、システムを過剰に保護するため、エラーが発生することがあります。この場合、リアルタイム保護機能を無効にしてみてください。または、パソコンからAVソフトをアンインストールすることも検討してください。
ステップ1.「ファイル名を指定して実行」ダイアログボックスで、appwiz.cplと入力し、Enterキーを押します。
ステップ2.プログラム一覧をスクロールして、サードパーティのアンチウイルスソフトウェアを見つけ、それを右クリックして「アンインストール」を選択します。
ステップ3. アンインストールをクリックして、操作を確認します。アンインストールが完了したら、パソコンを再起動し、「Windows 10 セットアップでプロダクトキーの検証に失敗しました」エラーが消えているかどうか確認します。
解決策7. コンピュータをドメインから切断する
ドメインに参加しているシステムでは、Windowsシステムのアップグレードがブロックされる場合があります。この状況に該当する場合は、システムをドメインから切り離すことができます。
ステップ1.承認された管理者アカウントでドメインコントローラーにログインします。
ステップ2. Active Directoryユーザーとコンピュータツールを起動し、コンピュータを選択すると、右ペインにコンピュータオブジェクトのリストが表示されます。
ステップ3. 切断したいコンピュータオブジェクトを右クリックし、「削除」を選択します。その後、コンピュータをドメインから切り離す必要があります。
結語
この記事はWindowsシステムをWindows 10にアップグレードしようとする時に「Windows 10 セットアップでプロダクトキーの検証に失敗しました」エラーが発生する場合の対処法を紹介しました。これらの方法はご参考になされましたら幸いです。また、もしMiniToolについて何かご質問/ご意見がありましたら、お気軽に[email protected]までご連絡ください。