付箋は1度書き込むと、変更内容が自動的に保存されるようになっています。コンピューターの不具合によって付箋が消えてしまったり、開けなくなったり、使えなくなったりしても、バックアップがあれば復元できます。
その前に、付箋がどこに保存されているかを知っておかなければなりません。この記事を読んでそれを学びましょう。
Windows 10 付箋の保存場所
付箋は、すべてのデータをplum.sqliteというデータベースに保存するWindowsアプリで、ここに保存したテキストはすべて利用可能です。では、Windows 10では、付箋はどこに保存されるのでしょうか?
付箋はユーザーディレクトリの隠しフォルダ内に保存されているため、これを見つけるにはまず隠しファイルを表示します。
1.ファイルエクスプローラーを開き、「表示」→「表示/非表示」→「隠しファイル」を選択します。
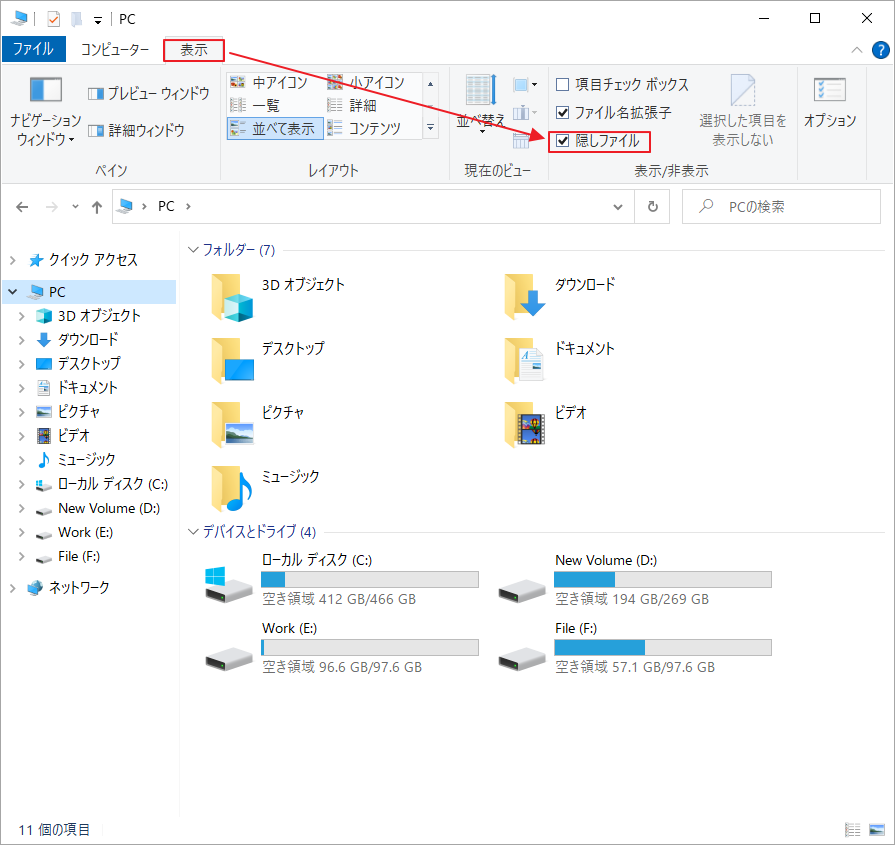
2.アドレスバーをクリックし、「%UserProfile%\AppData\Local\Packages\Microsoft.MicrosoftStickyNotes_8wekyb3d8bbwe\LocalState」をコピー&ペーストしてEnterを押します。
3.付箋のフォルダの場所とすべてのファイルが表示され、その中にplum.sqliteというデータベースファイルが入っています。
注意: 付箋のデフォルトの保存先は C:\Users\username\AppData\Roaming\Microsoft\Sticky Notes です。ドライブやフォルダを順に開くことでたどり着けます。付箋のファイル拡張子はOSによって異なることがあり、Windows 8.1/8/7ではStickyNotes.snt、Windows 10では主にplum.sqliteです。
オペレーティングシステムのクラッシュやコンピューターの再起動などで付箋を誤って削除したり、失われたりすることがありますが、そのような場合でもバックアップがあればすぐに復元できます。
おすすめ記事:[解決済み] Windows 11でタイムゾーンの設定がグレーアウトされる
付箋のバックアップ
続いて、Windows 10で付箋を効率良くバックアップする方法をご紹介します。
ステップ1: Windows + Rで「ファイル名を指定して実行」を開きます。
ステップ2: 以下のパスを入力し、「OK」をクリックすると、付箋の保存場所が表示されます。
C:\Users\username\AppData\Local\Packages\Microsoft.MicrosoftStickyNotes_8wekyb3d8bbwe\
ステップ3: 右クリックして、すべてのファイル(最も重要なデータベースファイルであるplum.sqlite、 plum.sqlite-shm、plum.aqlite-wal)を外付けハードドライブまたはフラッシュドライブなど、別の安全な場所にコピーします。1809より前のバージョンのWindows 10では、 plum.sqliteのみ保存されている場合があります。
おすすめ記事:LocalServiceNoNetworkFirewallのCPU使用率が高くなるときの対処法
バックアップコピーから付箋を復元する
バックアップとして付箋ファイルを別の場所やデバイスにコピーした場合は、以下の手順に従って復元します。
ステップ1: デバイスとPCを接続します。
ステップ2: コンピューターで付箋の保存場所を開きます。
ステップ3: バックアップフォルダからすべてのファイルをコピーし、付箋フォルダに貼り付けます。
その後、付箋アプリを開くと、再びメモを表示・確認できるようになります。
おすすめ記事:Windows 10/11 「Autopilot.dll WILエラーが報告されました」の解決策
最後に
この記事は、これで以上です。今回は、Windows 10での付箋の保存場所と、そのバックアップと復元の方法についてご紹介しました。ご質問がございましたら、コメント欄にお寄せ下さい。
