ベーシックディスクとはなんですか。ダイナミックディスクとは何ですか。ベーシックディスクとダイナミックディスクの違いは何ですか。それらの疑問を抱いている場合、この記事を参照しましょう。ちなみに、MiniTool Partition Wizardを使ってダイナミックディスクになったハードディスクをベーシックディスクに変換することができます。
ベーシックディスクとダイナミックディスクという2種類のハードディスクの扱い方があります。ベーシックディスクは従来からある扱い方で、ダイナミックディスクはWindows 2000以降に導入された扱い方です。扱い方によって性能は異なりますが、両者に関係性があります。
ベーシックディスクとは
ベーシックディスクはパーティションを使用してデータを管理し、1つのパーティションは他のパーティションとデータを共有することができません(Windows 7、Windows 8、Windows 10などの最新バージョンのWindows OSでパーティションはボリュームとも呼ばれます)。ベーシックディスクでは、MBR形式とGPT形式という2種類のパーティションを作成できます。 MBR形式のパーティションを作成するには、ハードディスクをMBR(マスターブートレコード)に初期化する必要があります。GPT形式のパーティションを作成するには、ディスクをGPT(GUIDパーティションテーブル)に初期化する必要があります。
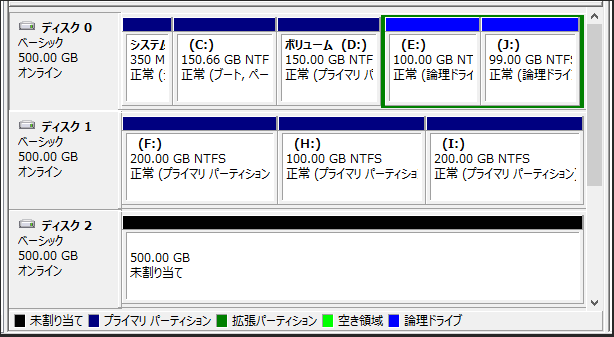
おすすめ記事:
MBR と GPTの違い、相互変換及び初期化方法‐どっちがよい
MBRディスクにはプライマリパーティション、論理パーティション、及び論理パーティションを拡張するための拡張パーティションがあります。GPTディスク上のすべてのパーティションは、プライマリパーティションのように機能するGPTパーティションと呼ばれます。 MBRベースのベーシックディスクで、4つのプライマリパーティション、または3つのプライマリと1つの拡張パーティションを作成することができますが、拡張パーティションで数えきれない論理ドライブを作成するのは可能です。GPTベースのハードディスクで最大128個のパーティションを作成することができます。
同じディスクで連続した未割り当て領域を追加することによってプライマリパーティションを拡張するか、拡張パーティションで空き領域を追加することによって論理ドライブを拡張することもできます。ただし、これらのパーティションはNTFSファイルシステムでフォーマットする必要があります。さもなければ、「ボリューム拡張」機能が選択できなくてパーティションを拡張することができません」。
ダイナミックディスクとは
ダイナミックディスクはダイナミックボリュームを使用してデータを管理します。それは、1つのボリュームが1つ以上の物理ディスク上で連続していない領域を持つことを可能にする、別のボリューム管理形式です。ダイナミックディスクは、データベースを使用して、ディスク上のすべてのボリュームに関する情報と他のダイナミックディスクに関する情報を追跡します。データベースの場所は、ディスクのパーティション形式によって決まります。MBRパーティションでは、データベースはディスクの最後の1メガバイト(MB)に含まれていますが、GPTパーティションのデータベースは1 MBの予約済みパーティションにあります。また、コンピュータ内の各ダイナミックディスクはデータベースのコピーを保存するので、Windowsは他のダイナミックディスク上のデータベースを使用して破損したデータベースを修復することができます。
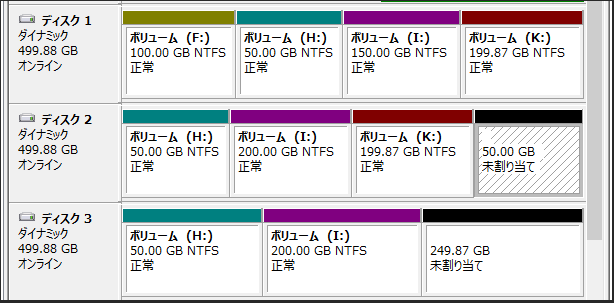
ダイナミックディスクで、シンプルボリューム、ミラーボリューム、ストライプボリューム、スパンボリューム、RAID 5ボリュームという5種類のダイナミックボリュームを作成してコンピュータのパフォーマンスを向上させることができます。
- シンプルボリュームはベーシックディスクのプライマリパーティションのように機能します。
- ミラーボリュームは、このボリュームに含まれるデータのコピーを作成することによって耐障害性を提供します。
- ストライプボリュームは、I/O要求を複数のディスクに分散させることによってディスクの入出力パフォーマンスを向上させます。
- スパンボリュームは、少なくとも2台のハードディスクの領域をダイナミックボリュームに結合します。
- RAID 5ボリュームは、3つ以上のディスクを跨ってデータとパリティをストライプ化します。
Windowsのディスクの管理では、システムボリュームとブートボリュームを除いて、シンプルボリュームとスパンボリュームの拡張のみが許可されています。またはミラーを解除した後にミラーボリュームを拡張することもできます。ただし、サードパーティ製のプログラムを使用すると、あらゆる種類のダイナミックボリュームを拡張することができます。
ベーシックディスクとダイナミックディスクの関係
ベーシックディスクとダイナミックディスクは2種類のハードディスク構成ですが、完全に無関係というわけではありません。実際には、必要に応じてデータに損害を与えずに、ベーシックディスクをダイナミックディスクに変換したり、ダイナミックディスクをベーシックディスクに変換したりすることができます。
ベーシックディスクをダイナミックディスクに変換する手順:
ベーシックディスクを右クリックして、「ダイナミックディスクに変換」を選択し、「OK」をクリックします。「変換」を押してください。
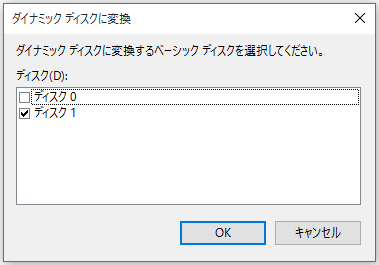
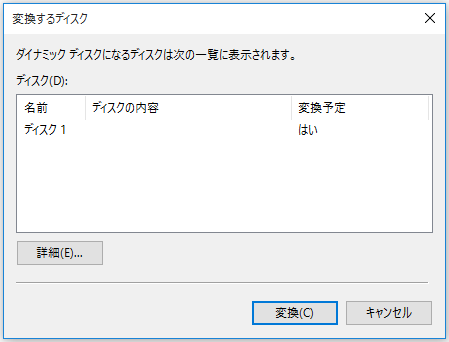
以下のメッセージは表示されます。
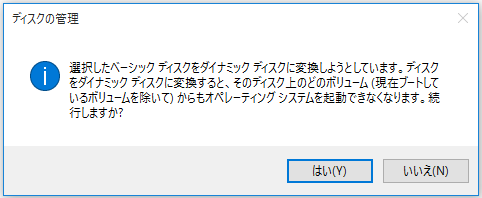
このメッセージは、そのディスク上のどのボリューム (現在ブートしているボリュームを除いて) からもオペレーティング システムを起動できなくなることを示します。つまり、現在実行中のものを除くすべてのWindows OSが起動できなくなります。したがって、1台のディスクでWindowsをデュアルブートまたはマルチブートしている場合、すべてのWindowsをうまく実行するために、ベーシックディスクをダイナミックディスクに変換しない方がよいでしょう。
ベーシックディスクをダイナミックディスクに変換する際に、「十分なディスク領域がないので、この操作を完了できません」と表示されたら、困ります。それは、ディスクの最後にダイナミックディスク用のデータベースを作成するためのパーティション化されていない十分な空き領域がない場合に表示されます。エラーメッセージを解消するには、「ボリュームの縮小」機能を使って、最後のパーティションを縮小して、そのような領域を解放する必要があります。
ただし、いったんディスクをダイナミックディスクに変換すると、既存のすべてのダイナミックボリュームを削除しない限り、ディスクの管理とDiskpartの両方でベーシックディスクに変換することはできません。言うまでもなく、その操作はデータの損失につながります。しかし、幸いなことに、データを削除せずにダイナミックディスクをベーシックディスクに戻すことを可能にする優れたツールがあります。
ダイナミックディスクをベーシックディスクに変換する手順:
MiniTool Partition Wizard Pro Demoクリックしてダウンロード100%クリーン&セーフ
①MiniTool Partition Wizardを実行します。変換する必要があるダイナミックディスクをクリックして、アクションパネルから「ダイナミックディスクをベーシックに変換」を選択します。
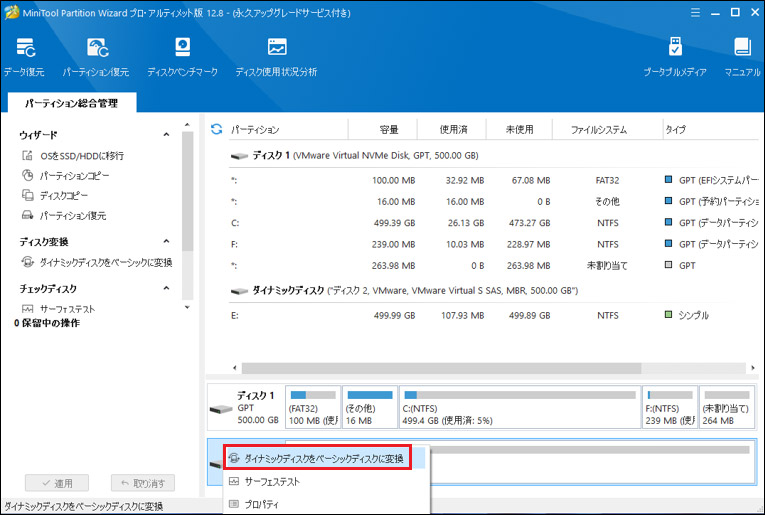
②変換のプレビュー効果が見えます。ツールバーから「適用」をクリックして変換を実行してください。
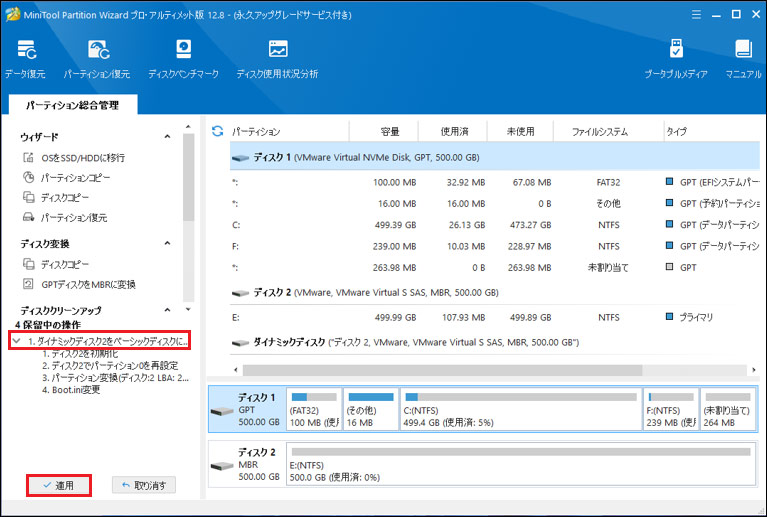
この記事はベーシックディスクとダイナミックディスクの基礎知識について説明しました。以上です。

