Western Digital(WD)は世界的に有名なハードドライブメーカーの1つであります。この記事では、WD製の外付けハードドライブについて紹介し、そしてMiniTool Partition Wizard を利用して外付けハードドライブのファイルシステムを変更する手順を案内していきます。
WDハードドライブの歴史について
Western Digital(WD)は1970年に設立され、最初はMOSテスト装置のメーカーでした。
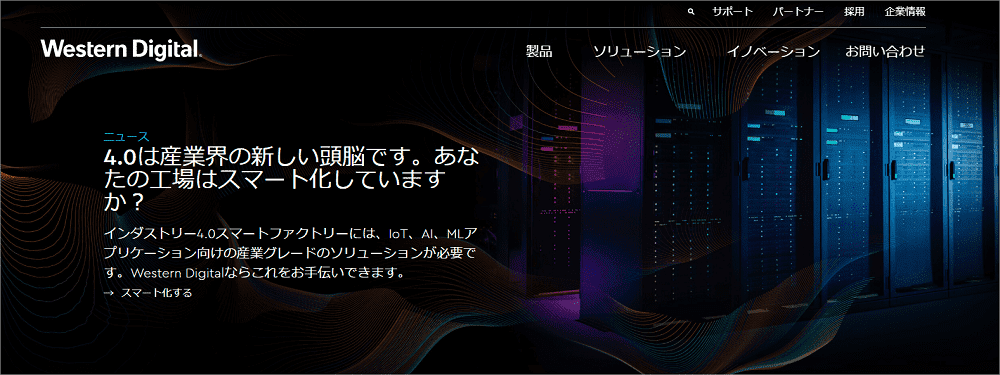
その後、1970年代半ばの経済危機で最大顧客が崩壊したため、WDはフロッピーディスクとハードディスクコントロールチップの生産に目を向けました。これにより、WDはデータストレージ市場への参入を開始しました。
1988年、WDはPCハードウェアメーカータンドン(Tandon Corporation)のハードディスク生産工場を買い取って、ハードドライブの設計と製造を正式に開始しました。そして3年後、WDはハードドライブのキャビアシリーズを発売し、そのシリーズのホットセールを見て、WDはハードドライブ市場に専念する決心をしました。
1999年、WDはTiVoと提携して、140時間のHDコンテンツを保持できる500MB外付けハードドライブを開発しました。
2001年に、WDは大きな成果を上げ、8MBのディスクバッファーを備えたIDEハードドライブを発売した最初のメーカーになりました。その一年後、さらに最大10,000 RPMの速度でシリアルハードドライブを発売した最初のメーカーになりました。
WD外付けハードドライブについて
続いて、本記事のトピック— WD外付けハードドライブに戻りましょう。WD外付けハードドライブは2つのシリーズがあります。1つはWD Elementsで、もう1つはWD My Passportです。
WD Elements
WD Elementsシリーズのドライブは滑らかな形状とつや消しのシェルが特徴です。しかしこのシリーズローエンド製品なので、性能と信頼性などは特に優れたものがありません。

WD My Passport
WD外付けハードドライブのハイエンドシリーズとして、WD My Passportはパスポートのようなサイズで設計され、小さなポケットに入れることができます。この特徴により、WD My Passportの持ち運びが簡単になります。
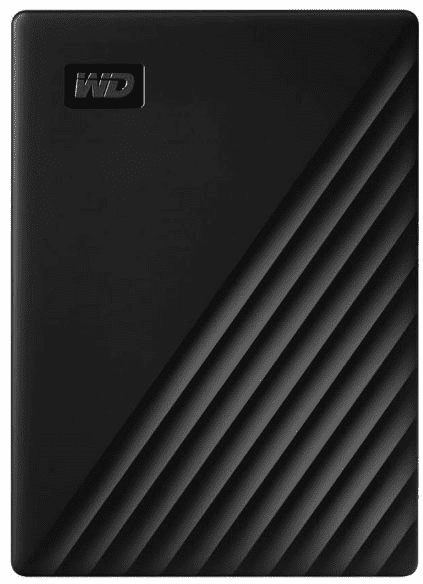
WD My Passportシリーズにも二つの種類があります。普通のMy PassportとMy Passport Ultraであります。My Passport Ultraはこのシリーズのトップドライブで、My Passportとは以下の違いがあります。
外観と形状:My Passport Ultraは金属製のカバーが付いており、My Passportよりもっとスリムで小型です。
ポートと互換性:My Passport UltraはすでにUSB-Cのポートをサポートして、USB 3.0と互換があります。
一方、類似点に関しては、この二つの製品はどちらにもWDバックアップ、WDセキュリティ、およびWDドライブユーティリティ用のWD Discoveryソフトウェアが付属しています。さらに、どちらもWindowsオペレーティングシステム用に初期フォーマットされているので、macOSオペレーティングシステム用であれば、再フォーマットする必要があります。
補足:
バックアップアプリケーションであるWD Backupは、プライマリストレージとしてのWDドライブへのオンプレミスバックアップでユーザーのファイル、写真、ドキュメントを自動的に保護することを目的としています。アプリケーションは、Windows 7 / 8.1 / 10およびWindows Vistaで動作します。
WD Securityはフリーウェアドライブ保護アプリケーションです。ユーザーはパスワード保護とハードウェア暗号化を設定して、ドライブを不正な使用やアクセスから保護することができます。32ビットまたは64ビットセットアップのWindows 7 / 8.1 / 10、Windows Vista、Windows XPで正常に実行できます。
WD Drives Utilitiesは無料のハードディスクツールで、ハードドライブで発生する可能性のあるエラーを診断し、不良ブロックを修復し、ハードドライブのデータを消去することができます。また、このツールはmacOSと Windows用の2つバージョンがあります。
WD ElementsとWD My Passport
続いて、もう一シリーズのWestern Digitalハードドライブ—WD Elementsを紹介していきます。
容量
外付けハードドライブは通常バックアップを保存するために使用されるため、ドライブ容量は第一考慮される要素となります。
WD ElementsとWD My Passportのどちらを購入しても、利用可能な容量には1TB、2TB、3TB、4TB、5TBが選択できます。
1TBのハードドライブが保持できるファイルの量について:
- オフィス ドキュメント:85,899,345ページのWordドキュメント。
- 画像:約310,000枚の写真。
- 音声ファイル:200,000曲または17,000時間(平均的な曲が5MBを消費する場合)。
- ビデオファイル:500時間の映画または250本の映画で約120分。
ソフトウェア
ユーザーの使用体験を向上させるため、一部のハードドライブ生産者は付属のソフトウェアを開発しておりました。
そこで、My PassportはWD Backupなどの便利なソフトウェアが付属していますが、WD Elementsには対応のソフトウェアはありません。
適用オペレーティングシステム
WD ElementsとMy PassportはどちらもWindowsおよびmacOSオペレーティングシステムで使用できますが、初期状態のファイルシステムはWindowsシステム向けなので、macOSで使用したい場合は、適切なファイルシステムに再フォーマットする必要があります。
パフォーマンス
比べてみると、WD My PassportはWD Elementsよりも優れたパフォーマンスを提供できます。ウェブサイトの速度テストによると、My Passportの読み取り速度は101MB / sで、WD Elements 1TBより3%を超えています。また、書き込みパフォーマンスに関して、WD My Passportは103MB / sを提供でき、WD Elementsは99.2MB / sです。
理想的な使い方
WD ElementsとWD My Passport両方とも写真、ビデオ、音楽の転送と保存に適合ですが、重要なファイルを保存するのに使われる場合は、WD My Passportを選択した方がよさそうです。
価格
上記原因により、WD Passportの価格は相対的にWD Elementsより高いです。例えば、WD Elements 1TBはAmazonで$ 47.00で手に入れますが、WD My Passport 1TBの方はは$ 54.99で販売されています。
推奨WD外付けハードドライブ
引き続き、WDの外付けハードドライブ製品の中で、推奨するがいのあるいくつを紹介していきます。
1.WD My Passport HDD
WD My Passports外付けHDDには、黒、青、赤を含む3つの異なる色を選択できます。その中、 黒のMy Passportはすべてのタイプのストレージ容量(1TBから5TB)が販売されていますが、赤と青のMy Passportは2TBと4TBのタイプしかありません。
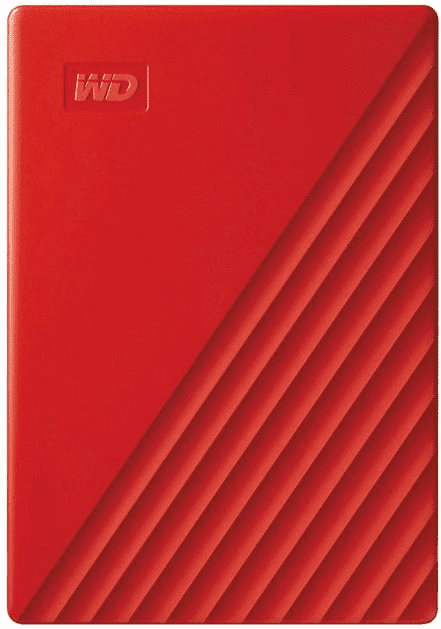
また、外形寸法については、1,2 TBは4.22 x 2.95 x 0.44インチで、4TBは4.22 x 2.95 x 0.75インチとなります。重量の方は4.23オンスから7.41オンスまで変化します。
データ転送速度については、USB 3.0の場合は最大5Gb/sで、USB 2.0だと最大480Mb/sとなります。
Amazonでこの外付けハードドライブを検索すると、ストレージにより価格が$ 54.99〜$ 119.99までの商品があります。
2.My Passport Ultra HDD
My Passport Ultra HDDは、USB-Cテクノロジーを搭載したポータブルハードディスクです。モダンなアルミデザインはシルバーとブルーをラインアップし、お持ちのパソコンにあわせて選べます。USB-Cケーブルと、USB-C to A変換アダプターを同梱しているので、USB-C、USB-Aどちらでも使うことができます。256ビットAESハードウェア暗号化、パスワードロック機能を搭載で、大切なあなたのデータを守ります。

また、このドライブにはシルバーとブルー2つの型番があります。型番によって、製品の厚みが異なります。(主に81.6(W)×12.8(D)×110(H)mmと81.6(W)×20.96(D)×110(H)mm2つ外形寸法があります。)
Amazonでの価格は$74.99から$129.99までの商品を検索できます。
3.WD My Passport Ultra SSD
WD My Passport Ultra SSDの外形寸法は3.5 x 1.8 x 0.39インチで、重量は1.44オンスであります。単色(ブラック)なので、最大容量は2TBとなります。
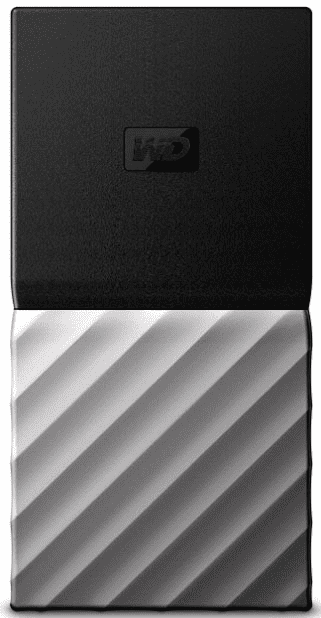
MacまたはWindows向けに作られたMy Passport SSDは、USB Type-C、USB Type-Aポートに対応しています。USB Type-Cに対応し、最大540 MB/sの読み取り速度を実現します。USB 3.1 Gen 2にも対応し、USB 3.0、2.0、USB-Aへの互換性もあります。
WD外付けハードドライブを再フォーマットする
外付けハードドライブをWindowsまたはMacで使用できるように、生産元は一般的に商品をある適切なファイルシステムに初期フォーマットします。そのファイルシステムは自分でも変更できるので、ここは専門なパーティション管理ソフトウェアMiniTool Partition Wizardを利用してWD外付けハードドライブを再フォーマットする方法を紹介していきます。
1). フォーマットを行うと、ドライブ上にあるすべてのデータが削除されるので、もし需要名データがありましたら、予めバックアップしてください。
2).元のファイルシステムはNTFSで、FAT32に変更したい場合は、MiniTool Partition Wizard有料版の「NTFSをFATに変換」機能を利用して、データを失わずにファイルシステムをNTFSからFATに変更できます。逆の場合は、無料版の「FATをNTFSに変換」でFATからNTFSに変更できます。
ステップ1、下記のボタンをクリックして、MiniTool Partition Wizard無料版をダウンロードします。
MiniTool Partition Wizard Freeクリックしてダウンロード100%クリーン&セーフ
ステップ2、WD外付けハードドライブをコンピューターに接続します。
ステップ3、MiniTool Partition Wizard無料版を起動して、メインインターフェースでWD外付けハードドライブが認識されるはずです。
ステップ4、ディスクマップからWD外付けハードドライブのパーティションを選択して、左側の「パーティションフォーマット」をクリックします。

ステップ5、適切なファイルシステムを選択して「OK」をクリックします。
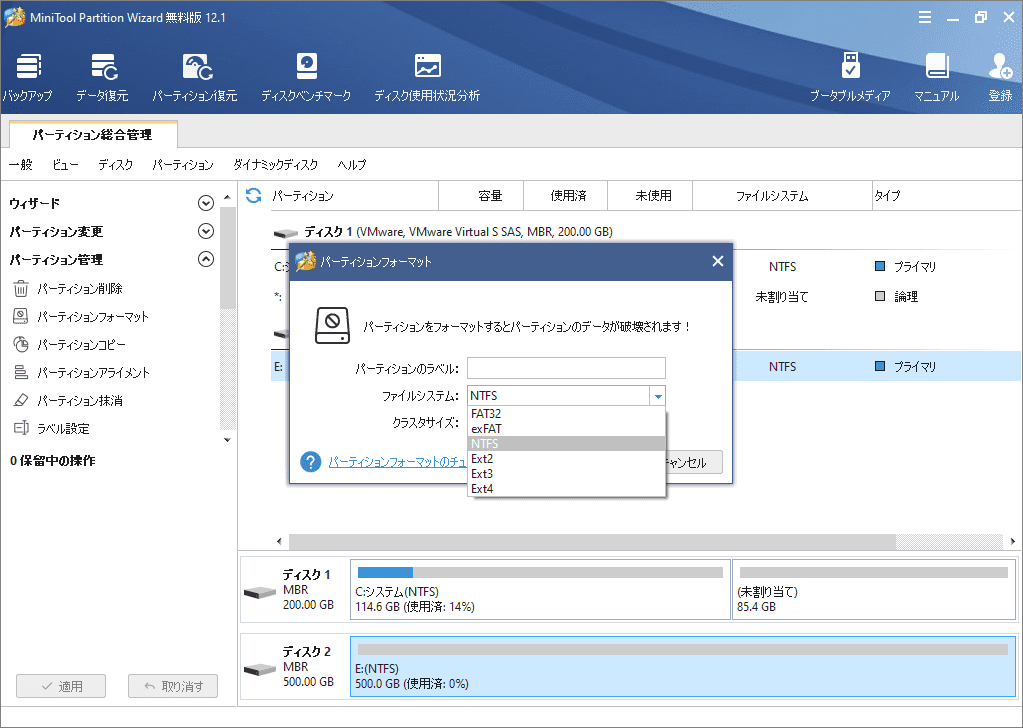
ステップ6、「適用」をクリックして、フォーマット開始します。
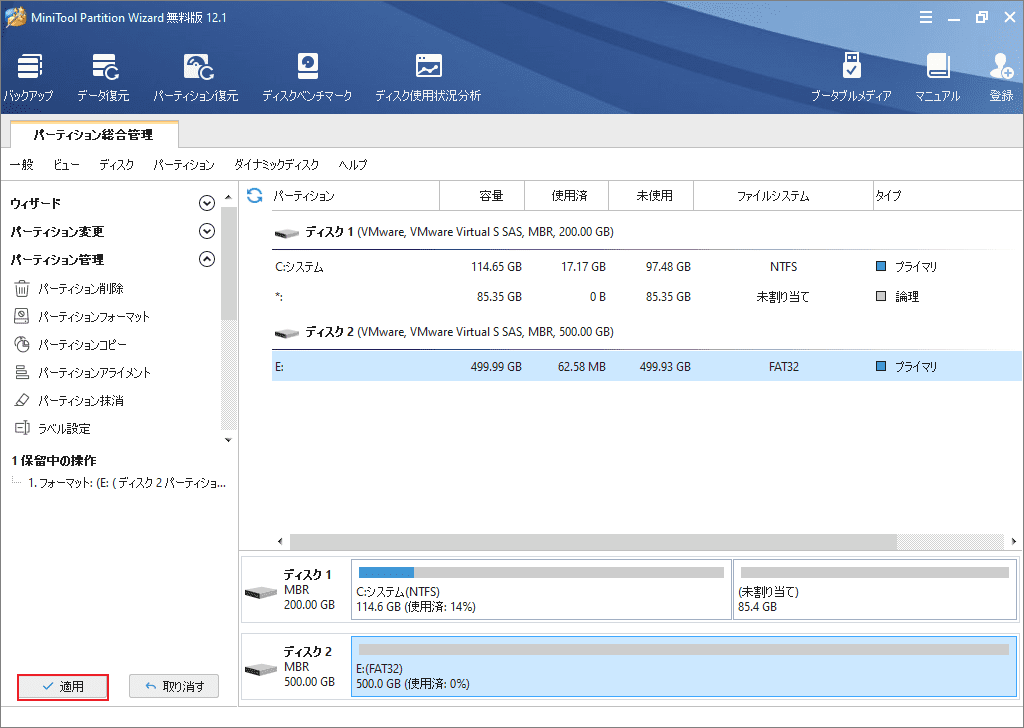
ファイルシステムはFAT32またはexFATに再フォーマットした後、Macコンピューターでも使用できます。
結語
この記事はWD外付けハードドライブの基本情報と購入ガイドを紹介しました。少しでもお役に立ちましたら幸いでございます。また、もしMiniToolについて何かご質問/ご意見がありましたら、お気軽に[email protected]までご連絡ください。


