Valorantは、Riot Gamesが開発し、2020年に正式リリースされた無料のマルチプレイヤー・ファーストパーソン・シューティングゲームです。発売以来、多くのゲームファンを魅了してきましたが、FPSが低い、クラッシュを繰り返す、OSがValorantに対応していない、Pingが高くなるなどの問題が時々発生します。
おすすめ記事:Warzoneが更新チェック中に止まる場合の10の解決策
ValorantのPingが高い理由
ValorantでPingが高くなるのはなぜでしょうか?多くのユーザーからの報告や投稿を分析した結果、ネットワーク接続の問題に関連していることが判明しました。狭い帯域幅、間違ったDNS設定、古いネットワークドライバー、サードパーティ製プログラムの干渉も原因として挙げられます。ご安心下さい。次のパートから、実証済みの解決策をご紹介します。
ValorantのPingが高い場合の対処法
ValorantのPingが高くなったり、ラグが発生したりする場合は、以下の8つの方法をお試し下さい。
#1.不要なアプリケーションを閉じる
多くのアプリやプログラムがバックグラウンドで動作していると、帯域幅を占領するためにValorantのPingが高くなってしまうことがあります。この場合は、タスクマネージャーで帯域幅を多く占めているプログラムを終了させます。
ステップ1: Ctrl + Shift + Escを押して、タスクマネージャーを開きます。
ステップ2: ポップアップウィンドウで「ネットワーク」タブを選択して、タスクを帯域幅の消費量で並べ替え、帯域幅を消費しているタスクを右クリックして「タスクの終了」を選択します。同様の手順を繰り返して、不要なアプリやプログラムをすべて終了させます。
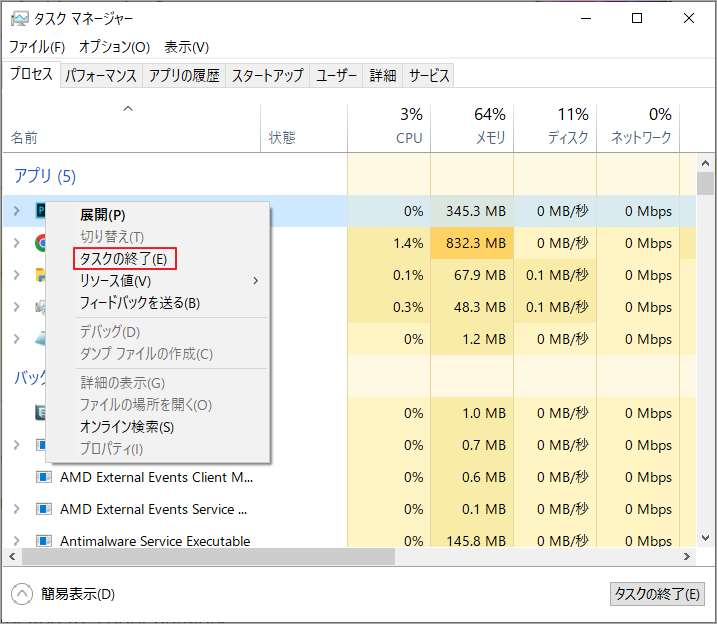
その後、Valorantを再起動し、問題が解決されたかどうかを確認します。
#2.ネットワーク接続の最適化
前述の通り、ValorantのPingの問題はネットワーク接続の不具合と関係していることが多いので、ネットワークを最適化することは重要です。以下のヒントを試してみましょう。
- ルーターまたはモデムを再起動する: ルーターの電源を抜き、約60秒待ってから再び繋ぎます。
- イーサネットケーブルを使用する: 有線インターネット接続は高速で安定しています。
- ネットワーク上のアクティブな接続数を制限する: インターネットを複数のユーザーで共有している場合、Valorantの実行に必要な帯域幅を得られないことがあります。
- VPN接続に切り替える: 一部のユーザーから、VPNを使用することでPingが下がったという報告が寄せられました。
- ISPに問い合わせる: より広い帯域幅を持つインターネットプランにアップグレードすると、快適にプレイできるようになります。
#3.ファイアウォールのポートを開放する
ファイアウォールのポートの設定が間違っていることも原因として考えられます。以下の手順で、ゲームに必要なポートをファイアウォールに追加して下さい。
ステップ1: 検索ボックスから コントロールパネルを開き、「システムとセキュリティ」→「Windows Defender ファイアウォール」を選択します。
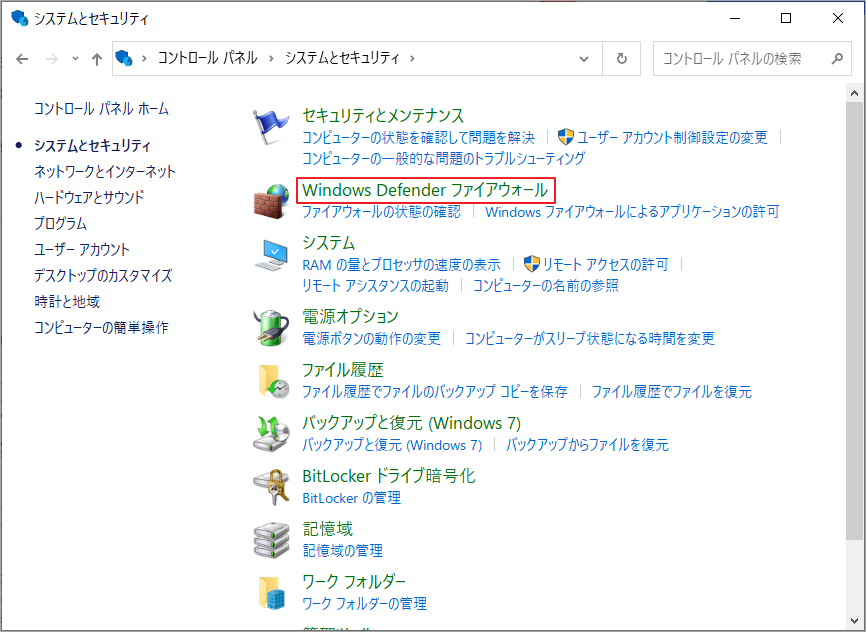
ステップ2: 「詳細設定」をクリックし、左ペインの「受信の規則」を右クリックし、「新しい規則」を選択します。
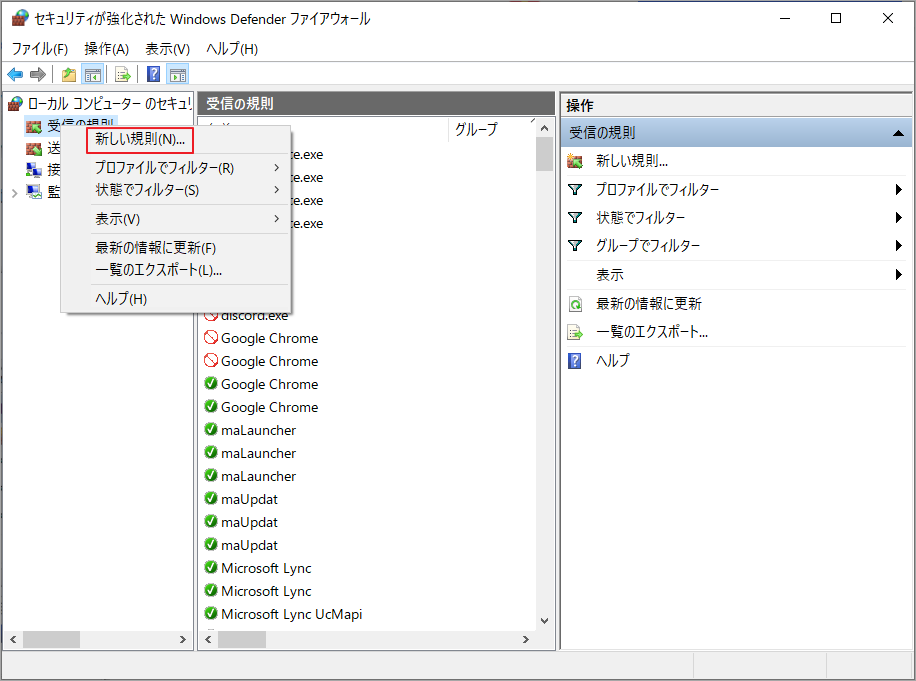
ステップ3: 新規の受信の規則ウィザードで 「ポート」を選択し、「次へ」をクリックして続行します。
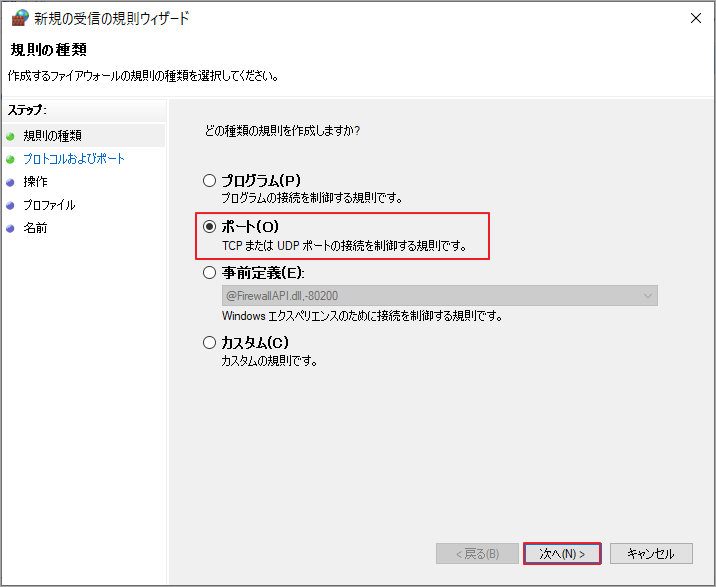
ステップ4: 次に、ポート(TCP または UDP)を選択し、ポート番号を「特定のローカルポート」欄に入力し、「次へ」をクリックします。ポート番号については以下を参照して下さい。
- 7000~7500 UDP(VALORANTゲームクライアント)
- 8393 – 8400 TCP (PatcherとMaestro)
- 2099 TCP (PVP.Net)
- 5223 TCP (PVP.Net)
- 5222 TCP (PVP.Net)
- 80 TCP (HTTP接続)
- 443 TCP (HTTPS接続)
- 8088 UDP y TCP (Spectatorモード)
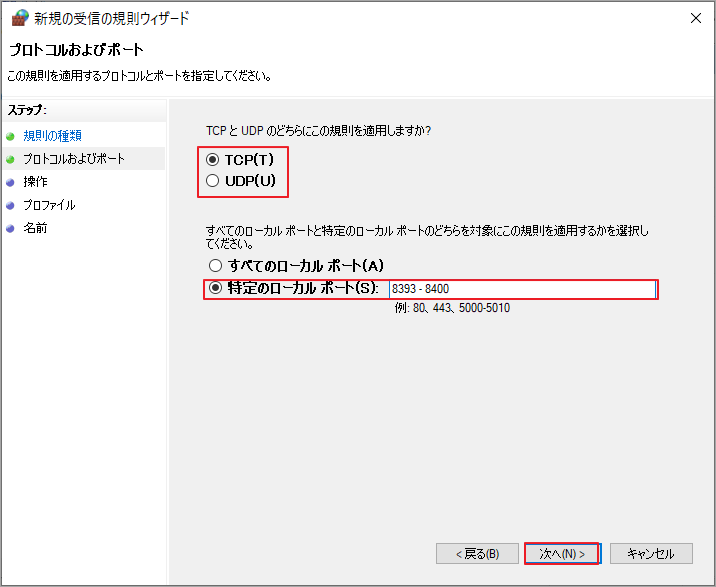
ステップ5: 「接続を許可する」を選択し、「次へ」をクリックします。
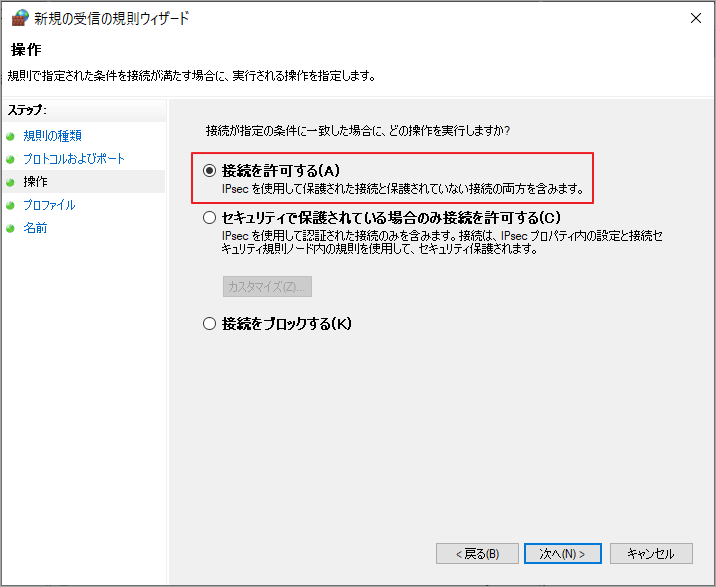
完了したらValorantを起動し、問題が解決されたかどうかを確認します。
#4.Valorantの優先度を「高」に設定する
タスクマネージャーでValorantの優先度を「高」に設定することも、一部のユーザーから有効性が証明されているので、試してみる価値はあります。
ステップ1: コンピューターでゲームを起動し、Ctrl + Shift + Escを押してタスクマネージャーを開きます。
ステップ2: 「詳細」タブに切り替え、Valorantの各項目を右クリックして、「優先度の設定」→「高」を選択します。
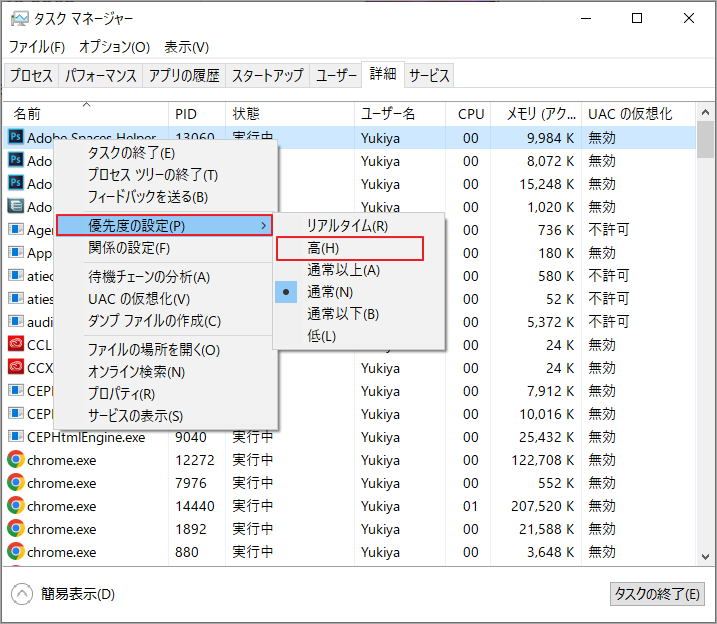
ステップ3: 「優先度の変更」ボタンをクリックして操作を確定し、問題が解決されたかどうかを確認します。
#5.DNSサーバーを変更する
DNSサーバーのエラーが原因でラグが発生することがあります。この場合は、別のDNSサーバーに変更してみましょう。
ステップ1: コントロールパネルを開き、表示方法を「カテゴリ」に変更し、「ネットワークとインターネット」→「ネットワークと共有センター」→「アダプターの設定の変更」と進みます。
ステップ2: 現在のネットワークを右クリックし、「プロパティ」を選択します。
ステップ3: 「ネットワーク」タブを開き、「インターネットプロトコルバージョン4(TCP/IPv4)」を選択し、「プロパティ」をクリックします。
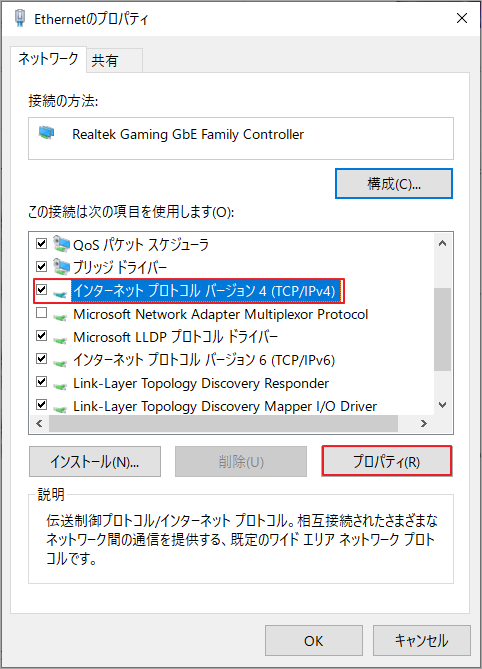
ステップ4: 「次のDNSサーバーのアドレスを使う」を選択し、優先DNSサーバーを「8.8.8.8」に、代替DNSサーバーを「8.8.4.4」に設定します。その後、「OK」をクリックして変更を保存します。
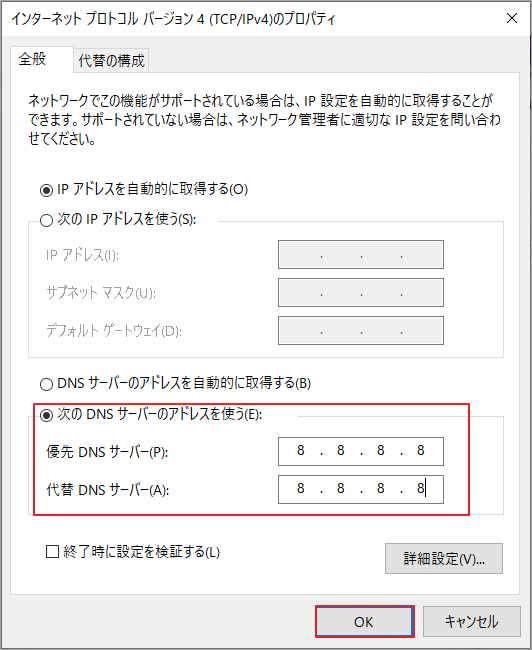
ステップ5: 検索ボックスに「cmd」と入力し、検索結果の最上位にある「コマンドプロンプト」を右クリックし、「管理者として実行」を選択します。管理者権限のコマンドプロンプトで「ipconfig /flushdns」と 入力し、 Enterを押すと、DNSキャッシュが消去されます。
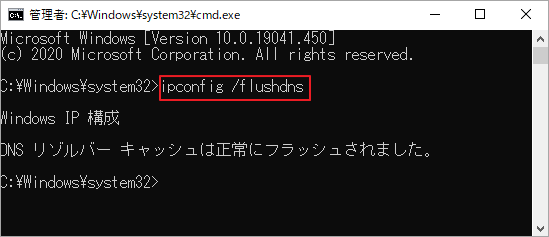
その後、Valorantを再起動し、問題が解決されたかどうかを確認します。
#6.ネットワークアダプタードライバーの更新
ネットワークドライバーが古くなっていたり、破損していたりすると、「Call of Duty Cold Warがオンラインサービスに接続できない」「Terrariaがネットワークに接続できない」などといった問題を引き起こし、ゲームに支障を来たすことがあります。この問題を解決するには、ネットワークドライバーを更新します。
ステップ1: スタートメニューを右クリックし、コンテキストメニューから「デバイスマネージャー」を選択します。
ステップ2: 「ネットワークアダプター」を展開してネットワークドライバーを右クリックし、 「ドライバーの更新」を選択します。
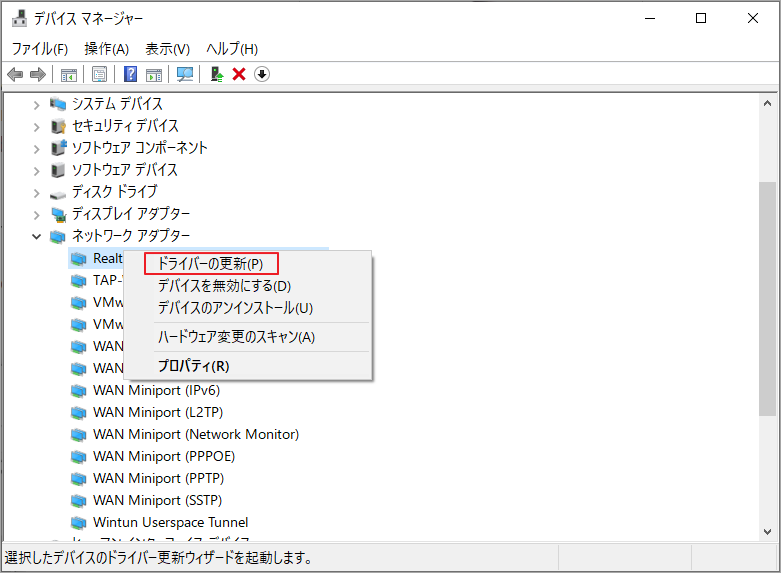
ステップ3: 必要に応じて、ポップアップウィンドウから自動または手動で更新できます。更新方法を選択したら、画面の支持に従って更新を完了します。
以上、Valorantの高Pingを解消する方法を6つご紹介しました。それでは、実際に試してみましょう。
