無人インストールは、自動化されたWindowsインストールの方法であり、システム展開プロセスを大幅に簡素化できます。MiniTool Partition Wizardでは、Windows 11の無人インストールを作成する方法を紹介します。
ご存知の通り、Windows 11のインストールには、コンピューターに対して比較的高いシステム要件があります。たとえば、最低64GBのハードディスク空間、4GBのメモリ、UEFIファームウェアのサポート、TPMモジュールなどが必要です。インストールプロセスは手順が多く、ユーザーが複数の確認ダイアログを手動で承認する必要があります。このプロセスを簡素化し、時間を節約するために、多くのユーザーは自動化されたWindows 11インストールプログラムの作成を好みます。以下は、answers.microsoft.comフォーラムのあるユーザーからの投稿です。
Windows 11の無人インストールについて教えてください。こんにちは。応答ファイルを使用してWindows 11をインストールしようとしていますが、「入力されたプロダクトキーは、インストールに利用できるWindowsイメージのいずれにも一致しません。」というエラーが表示されて失敗します。同様の手順はWindows 10では正常に機能しますが、Windows 11では失敗します。この点に関してご助力いただければ幸いです。ありがとうございます!https://answers.microsoft.com/en-us/windows/forum/all/windows-11-unattended-installation/38bcef24-2975-433a-b4cc-bee0b9adfa40
Windows 11の無人インストールとは
Windows 11の無人インストールは、ユーザーの介入なしでWindows 11オペレーティング システムをインストールできる自動インストール プロセスです。このインストール方法では、特別な構成ファイル (通常は「unattend.xml」というファイル) を使用して、インストール プロセス中に表示されるセットアップおよびオプションのプロンプトに自動的に応答します。
Windows 11の無人インストールにより、インストール プロセスに必要な時間を大幅に節約できます。インストール プロセス中に表示されるすべてのダイアログ ボックスに対する回答を事前にテキスト ファイルに保存しておくと、ユーザーはインストール プロセス全体で手動で情報を入力したり、選択したりする必要がなくなります。具体的には、Windows 11の無人インストールには、以下のような特徴があります。
- 自動化:インストール プロセスでは、ユーザーが情報を手動で入力したり、選択したりする必要はありません。
- カスタマイズ:ユーザーは、タイムゾーン、言語、ユーザーアカウントとパスワード、ネットワーク設定などのインストールパラメータを事前に設定できます。
- 時間の節約:プロセスを自動化すると、特に複数のコンピューターに展開する場合に、インストールに必要な時間を大幅に短縮できます。
- エラーの削減:自動応答により人的エラーが削減され、一貫性のある正確なインストール プロセスが保証されます。
- 大量導入に最適:企業環境では、無人インストールにより、IT 管理者の作業を簡素化し、オペレーティングシステムを迅速に導入できます。
Windows 11の無人インストールの要件
Windows 11の無人インストールを実行するには、コンピューターがいくつかのインストール要件を満たしている必要があります。詳細は以下のとおりです。
ハードウェア要件:
- 4GB以上のRAM
- 64GB以上のハードディスク空き容量
- 8GB以上の空き容量があり、FAT32またはNTFSでフォーマットされたUSBメモリまたは外付けハードドライブ
- Windows 11はオフラインでインストールされるため、Windows 11の無人セットアップにはインターネット接続は必要ありません。
ソフトウェア要件:
- Windows 11 プロダクトキー:無人インストールには汎用プロダクトキーが必要です。このユニークなキーがあれば、同じセットアップを複数のコンピューターにインストールすることができます。キーがわからない場合は、こちらの記事「CMD(コマンドプロンプト)でWindows 11のプロダクトキーを検索する方法」を参考にしてください。
- Ventoyツール:Windows11のISOファイルをUSBメモリに書き込み、起動可能なドライブを作成できる無料のオープンソースツールです。
- Windows 11 ディスクイメージ (ISO):Windows 11の無人セットアップ用に起動可能なドライブを作成するために使用します。
- Windows ADKツール:Windows 11インストール用の応答ファイルを作成するために使用します。
Windows 11の無人インストールを作成する前の準備作業
Windows 11の無人インストールを実行する前に、特にハードウェア要件に関して、上記で挙げた要件を満たしていない部分がある場合は、以下のガイドに従って関連ハードウェアをアップグレードしてください。
RAMについて:こちらのガイド「ノートパソコンのRAMを増やす方法」に従って、RAM容量を解放するか、より大容量のものと交換します。
ハードドライブについて:Windows 11の無人インストールには、HDD/SSDに少なくとも64 GBの空き容量が必要です。しかし、一度にこれほど多くのスペースを解放するのは、多くのユーザーにとって容易ではないかもしれません。不要な大きなファイルをすべて削除したり、一部のプログラムをアンインストールしたりすることもできますが、これは最も効果的な方法ではありません。
より効率的な解決策は、Windows 11を展開する予定のパーティション領域を直接拡張することです。これはMiniTool Partition Wizardを使用して行うことができます。パーティションの拡張、サイズ変更、不連続な未割り当て領域への移動をサポートする、包括的な無料のディスクパーティション管理ソフトウェアです。
MiniTool Partition Wizard Freeクリックしてダウンロード100%クリーン&セーフ
ステップ1:MiniTool Partition Wizardを実行してメイン インターフェイスに入ります。
ステップ2:Windows 11の無人インストールを実行するパーティションを強調表示し、左側のアクション ペインから「パーティション拡張」をクリックします。
ステップ3:「以下の空き領域」のドロップダウン メニューから容量を取る場所を選択し、下のスライダー バーをドラッグしてどれくらいのサイズを占用するかを決めて「OK」をクリックします。
ステップ3:「適用」をクリックしてプロセスを実行します。
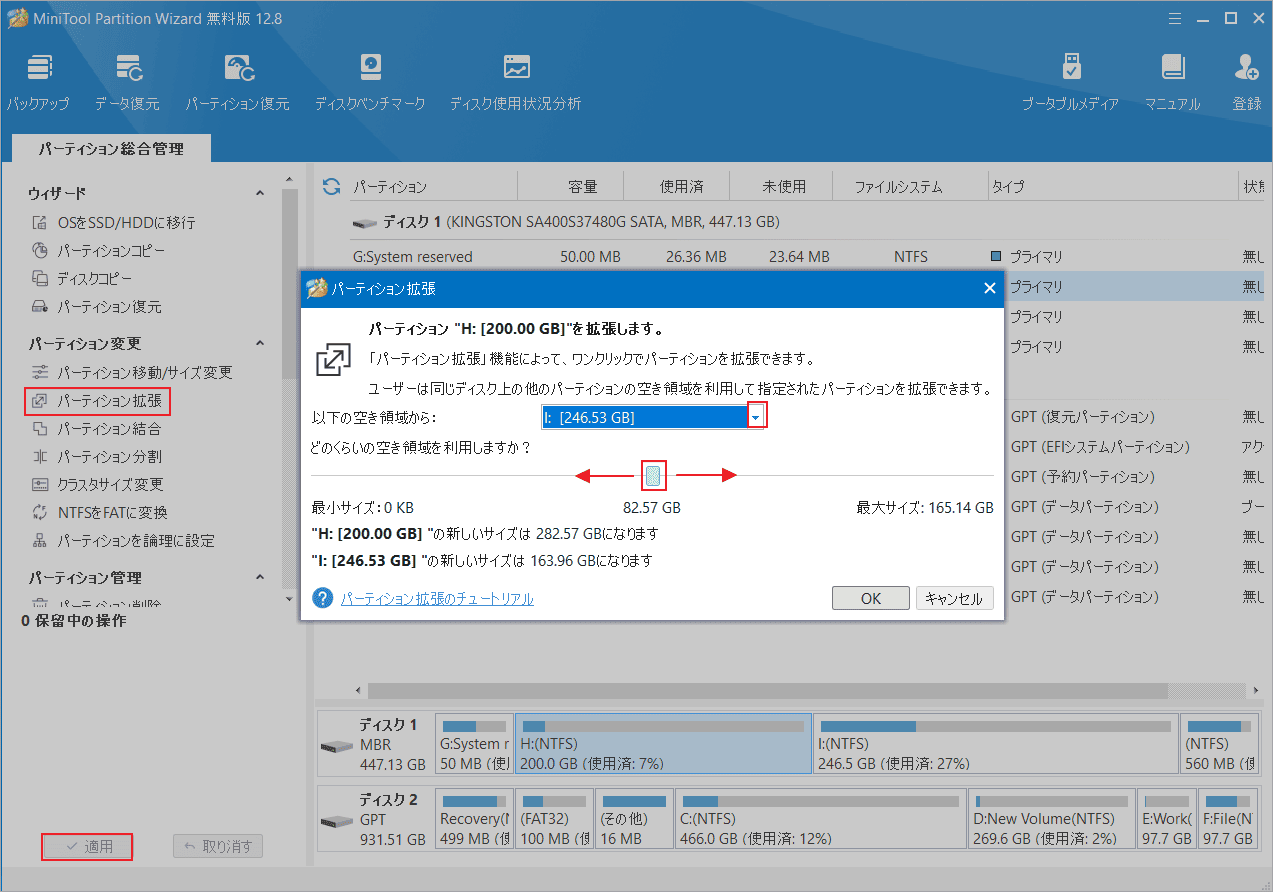
ハードドライブの総容量が少なく、ディスク領域の解放やパーティションの拡張を行っても十分な空き容量が確保できない場合は、より大容量のHDD/SSDにアップグレードすることを検討できます。こんな時は、MiniTool Partition Wizardの「OSをSSD/ HDDに移行」機能を利用してOSを再インストールせずにアップグレードを完了できます。また、この多機能で便利なソフトウェアは、ハードドライブのクローン作成、MBR GPT変換、データ/パーティション復元などもできるので、必要があればぜひ試してみてください。
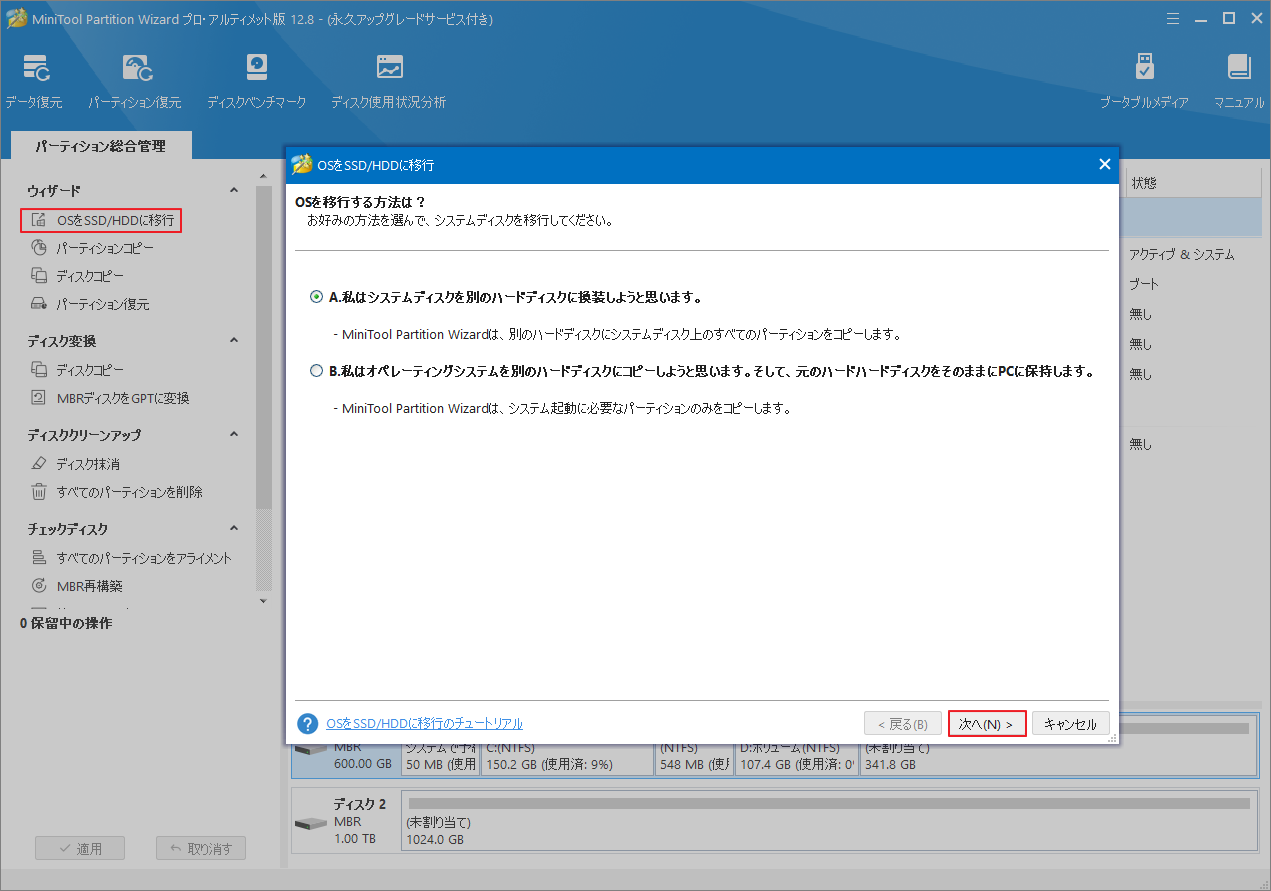
USBメモリについて:上で説明したように、USBメモリまたは外付けドライブはFAT32またはNTFSでフォーマットされている必要があります。別のファイルシステムを使用している場合は、以下の手順に従って再フォーマットしてください。
ステップ1:Win + Rキーを押して「ファイル名を指定して実行」ダイアログ ボックスを開きます。
ステップ2:diskpartと入力してEnterキーを押します。次に、「はい」をクリックして、コマンド プロンプトのdiskpartツールを開きます。
ステップ3:次のコマンドを順番に入力し、各コマンドの後にEnterキーを押します。
- list disk
- select disk *(*はUSBメモリのディスク番号となります)
- list partition
- select partition *(*はUSBメモリ上でフォーマットしたいパーティションの番号となります)
- format fs=fat32 quick(format fs=ntfsを実行することもできます)
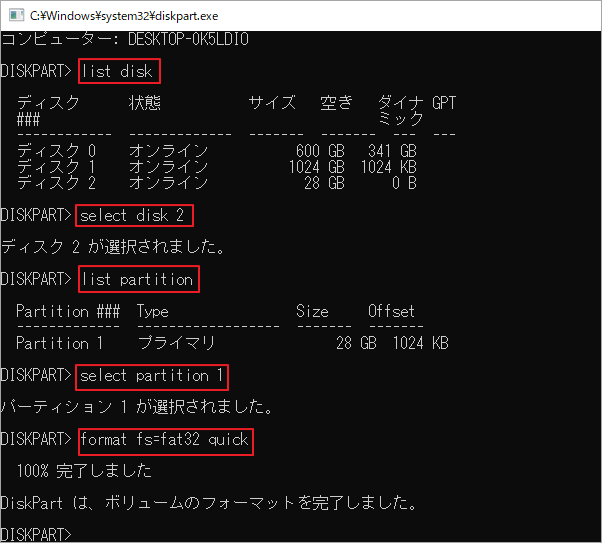
しかし、32GB以上のパーティションをFAT32としてフォーマットする際のWindowsの制限を考えると、場合によっては不都合につながるかもしれません。 MiniTool Partition Wizardは、NTFS、FAT32、exFAT、Extなど様々なファイルシステムのフォーマットをサポートするだけでなく、データを失うことなくFAT32からNTFS(逆も可)にパーティションをフォーマットする機能も備えています。
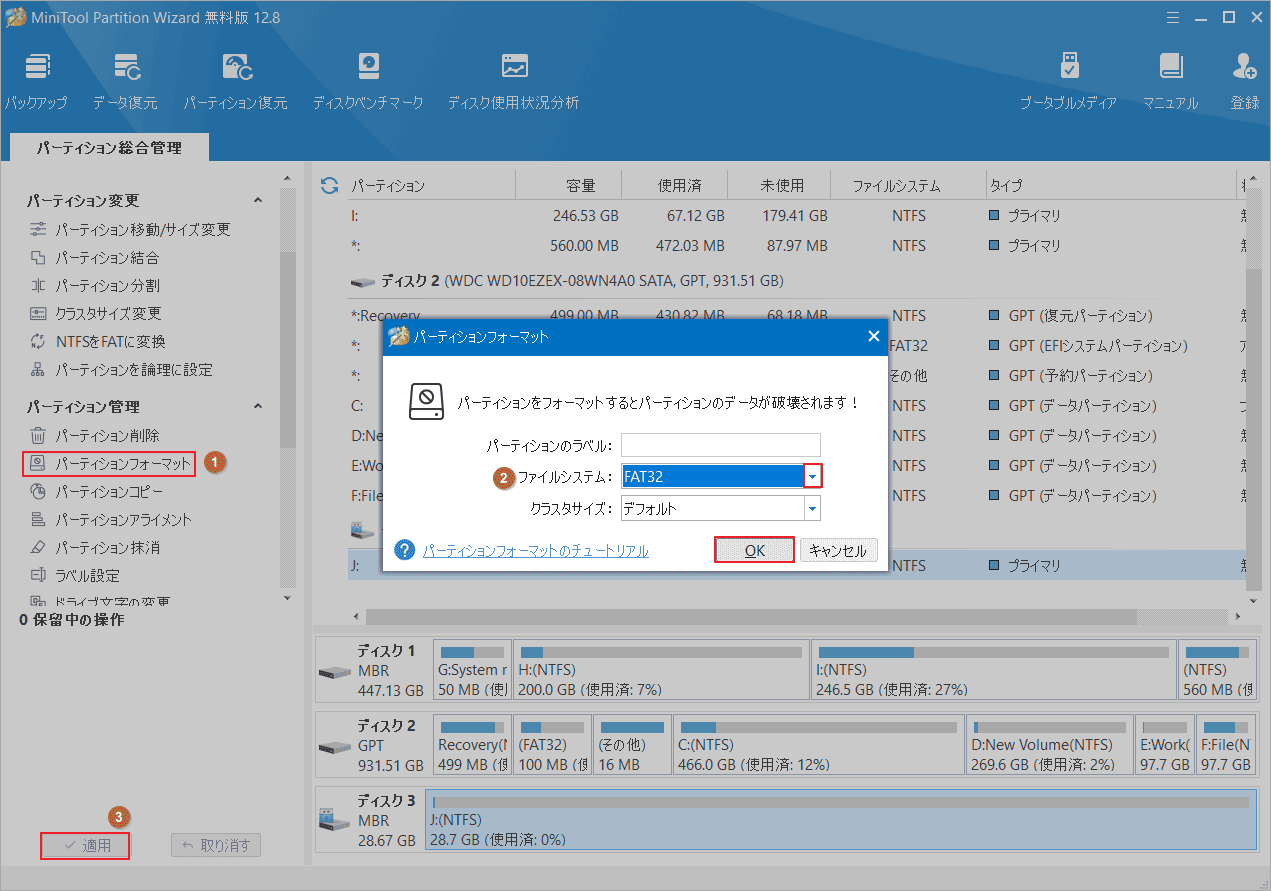
Windows 11の無人インストールを実行する方法
Windows 11の無人インストールを実行するにはどうすればよいでしょうか。このプロセスは、次の2つの部分に分けることができます。最初の部分は、Ventoyツールを使用して起動可能なUSBドライブを作成することです。そして2番目のパートは、ADKツールを使って応答 (無人) ファイルを設定することです。
パート1:起動可能なUSBドライブを作成する
Ventoyは、USBブート ディスクの作成プロセスを簡素化するように設計された、オープン ソースの無料のオールインワン システム インストール ディスク作成ツールです。フォーマットを繰り返すことなく、複数の種類のオペレーティング システム イメージ ファイル (ISO、WIM、IMG など) をUSBドライブに直接コピーすることがサポートされています。これにより、ユーザーは1つのUSBドライブに複数のオペレーティング システムを統合できるようになり、システムのインストールとメンテナンスが大幅に簡素化されます。次に、このツールを使用して起動可能なUSBドライブを作成する方法について説明します。
ステップ1:VentoyのGitHubリポジトリにアクセスし、「Assets」セクションに移動して「windows.zip」ファイルをダウンロードします。
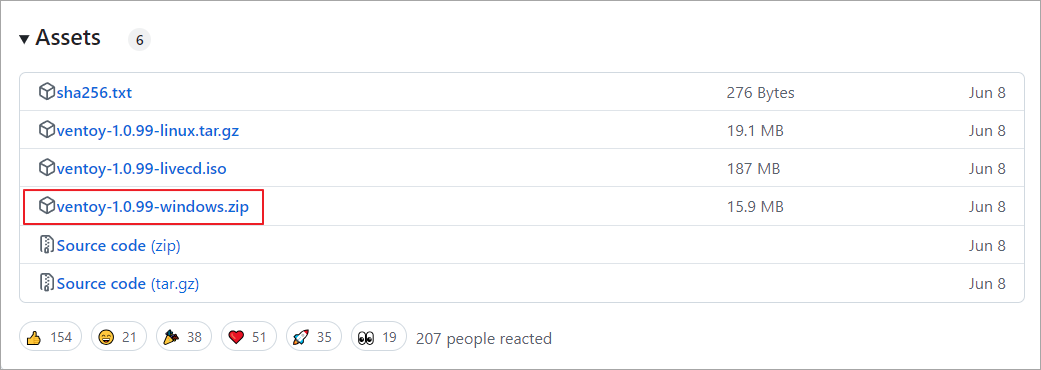
ステップ2:ダウンロード処理が完了したら、フォルダーを右クリックして「すべて展開」を選択します。これにより、中身のフォルダーとファイルをすべて抽出します。
ステップ3:展開されたフォルダーを開き、Ventoyという名前のサブディレクトリを開きます。フォルダー内の空きスペースを右クリックし、「新規」→「ドキュメント」を選択して、「ventoy.json」という名前の新しいテキスト ファイルを作成します。次に、下記のテキストをコピーしてファイル内に貼り付け、保存します。
{ "control": [ { "VTOY_DEFAULT_MENU_MODE": "0" }, { "VTOY_TREE_VIEW_MENU_STYLE": "0" }, { "VTOY_FILT_DOT_UNDERSCORE_FILE": "1" }, { "VTOY_SORT_CASE_SENSITIVE": "0" }, { "VTOY_MAX_SEARCH_LEVEL": "max" }, { "VTOY_DEFAULT_SEARCH_ROOT": "/ISO" }, { "VTOY_MENU_TIMEOUT": "10" }, { "VTOY_DEFAULT_IMAGE": "https://cdn.windowsreport.com/ISO/debian_netinstall.iso" }, { "VTOY_FILE_FLT_EFI": "1" }, { "VTOY_DEFAULT_KBD_LAYOUT": "QWERTY_USA" }, { "VTOY_WIN11_BYPASS_CHECK": "1" } ] }
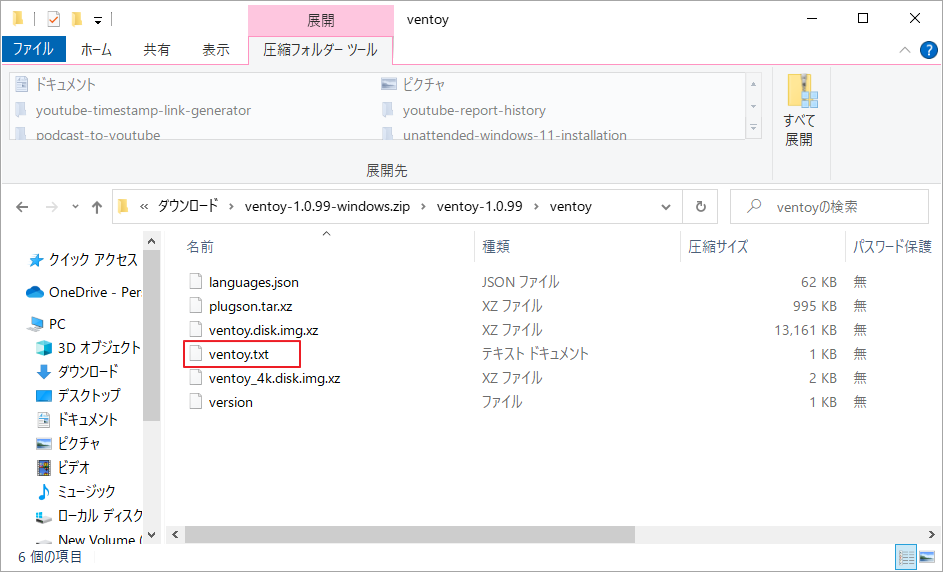
ステップ4:最後の引数を1に設定して変更を保存すると、コンピューターは Ventoyを使用したWindows 11のセキュア ブートなどの特定のレジストリ チェックを回避できるようになります。
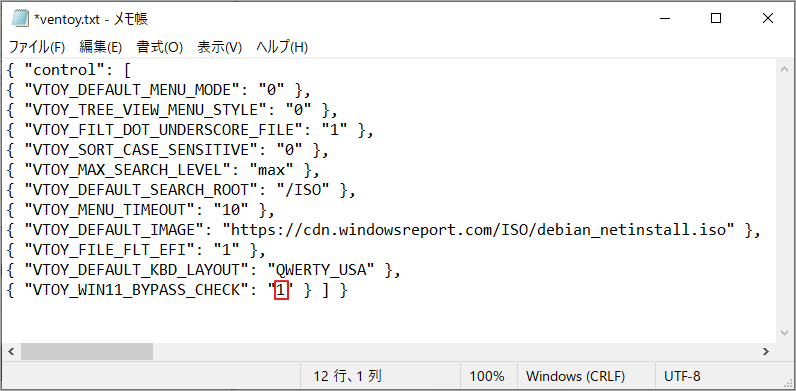
ステップ5:次に、Windows 11の公式サイトにアクセスし、適切な言語を選択してWindows 11 OSのISO ファイルをダウンロードします。
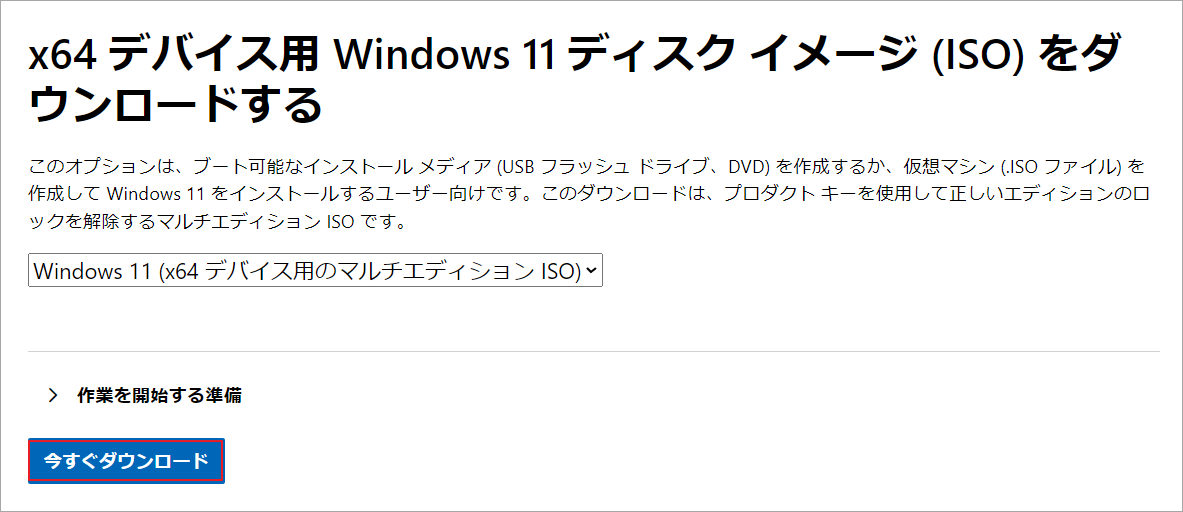
ステップ6:解凍したVentoyフォルダーに戻り、Ventoy2Diskファイルをダブルクリックして実行します。その後、USBメモリをコンピューターに挿入します。
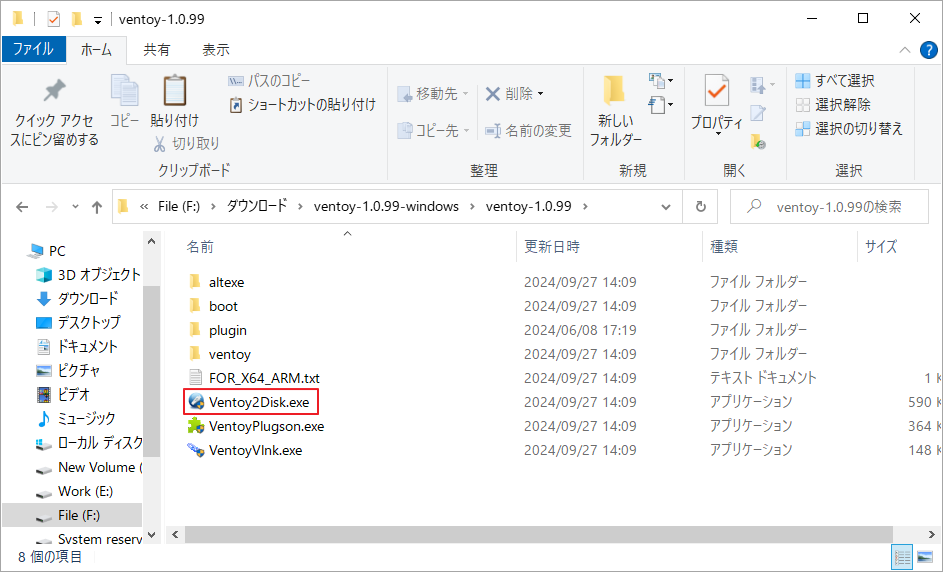
ステップ7:ポップアップ ウィンドウで、ドロップダウン メニューから先ほどコンピューターに接続されたUSBメモリを選択し、「インストール」→「はい」をクリックします。
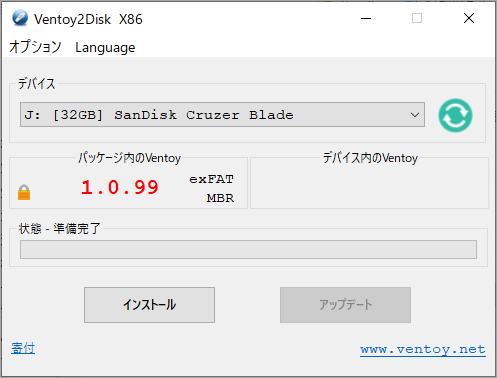
ステップ8:これで、Windows 11 ISOファイルをUSBメモリに簡単に書き込むことができるようになります。
ステップ9:コンピューターを再起動し、メーカーロゴが現れた直後にBIOSキー(F2またはDeleteなど)を押してBIOS設定画面に入ります。ここで、USBメモリを最初の起動オプションとして設定して変更を保存します。
パート2:Windows 11無人インストール用の応答ファイルを構成する
応答ファイル (無人) ファイルには、手動インストール中にWindows 11セットアップによって尋ねられるすべての質問に対する回答が含まれています。ここでは、Windowsアセスメント &デプロイメント キット ツールを使用して、Windows 11無人セットアップの応答ファイルを構成できます。
ステップ1:Windows ADKツールの公式サイトにアクセスし、ファイルをダウンロードします。
ステップ2:セットアップ ファイルを起動し、「実行」をクリックして、画面の指示に従ってプログラムをインストールします。
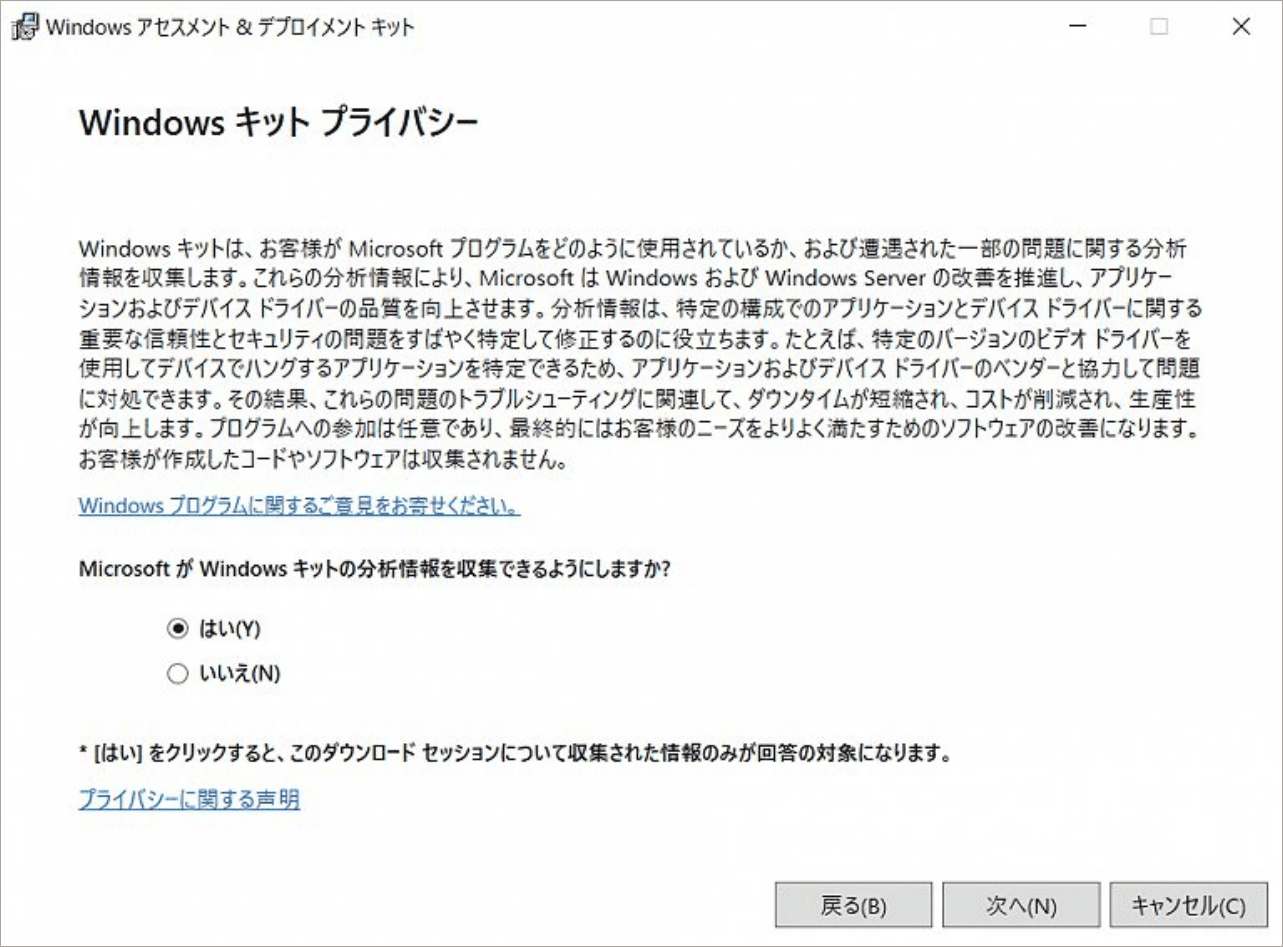
ステップ3:Windowsシステム イメージ マネージャーを検索して起動します。次に、左上隅から「ファイル」を選択し、「Windowsイメージの選択」をクリックします。
ステップ4:ドロップダウン メニューからWindows 11 ISOファイルを選択し、「OK」をクリックします。
ステップ5:「応答ファイルの作成または開きます」をクリックし、「新しい応答ファイル」→「はい」を選択します。
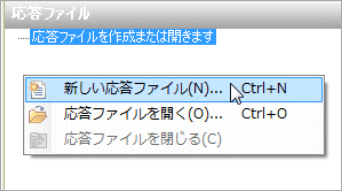
ステップ6:コンポーネントを展開すると、カスタマイズのさまざまな段階がここにリストされます。すべてのコンポーネントを追加し、「ファイル」→「応答ファイルの保存」をクリックして、ファイルがXML形式で保存されます。その後、起動可能なUSBメモリをPCから取り出します。
ステップ7:コンピューターの電源をオフにして起動可能なUSBメモリを再度挿入し、USBからPC を起動すると、Windows 11が自動的にインストールされます。
Windows 11の無人インストールを作成したいですか?具体的な方法がわからない場合は、この記事で紹介された手順を参照してください。Twitterでシェア
結語
この記事では、Windowsの無人インストールを実行するための詳細手順を紹介します。この方法は時間の節約になるだけでなく、複数のデバイス間で一貫したコンフィギュレーションを保証します。 潜在的な問題を避けるために、プロセスの各ステップをダブルチェックするようにしてください。また、MiniTool Partition Wizardの使用中に何かご不明な点やご意見がございましたら、お気軽に[email protected]までご連絡ください。
