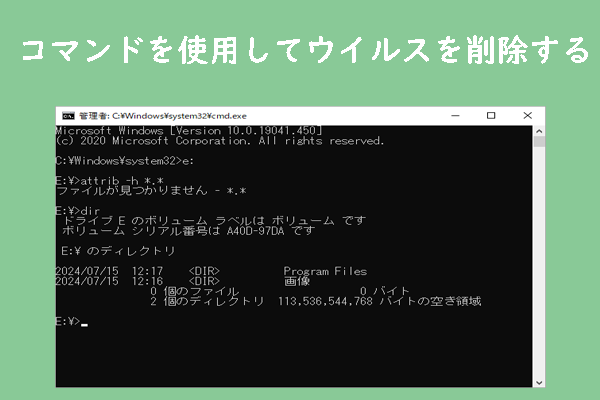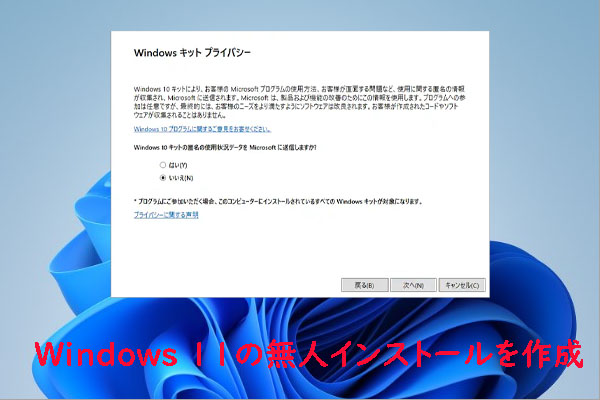ディスクから読み取れません – エラーコード1117
データのバックアップは重要なデータを保護する効果的な手段であり、Macrium Reflectは個人ユーザーだけでなく企業環境にも適した強力なバックアップ ツールです。このソフトウェアは、システム イメージとディスク イメージを作成できるほか、ファイル バックアップの作成も可能です。また、ローカル、ネットワーク、USBドライブへのデータバックアップをサポートします。
Macrium Reflect はハードドライブのアップグレードを容易にし、ユーザーはコンピュータ データをより大容量のハード ドライブに簡単に移行できます。さらに、エクスプローラーでイメージを仮想ドライブとしてマウントすることで、ユーザーは実際にディスク全体を復元しなくても、バックアップ イメージ内のファイルやフォルダにアクセスできます。これにより、コピー&ペースト操作だけで目的のファイルやフォルダを素早く復元することが可能になります。これらの機能により、Macrium Reflectは強力なバックアップソリューションとなります。
Macrium Reflectは多くの便利な機能を提供しますが、使用中にエラーコード1117などのエラーが発生する場合もあります。このエラーは通常、バックアップ タスクの実行時に発生し、「バックアップは中止されました- ディスクから読み取ることができません – エラーコード1117 – I/O デバイス エラーのため要求を実行できません。」というエラー メッセージが表示されます。
これは、バックアップ プロセス中にソフトウェアがディスクからデータを正しく読み取ることができなかったことを示します。これは、ディスクまたはディスクが接続されているコントローラの入出力 (I/O) の問題が原因である可能性があります。
Macrium Reflectで頻繁に発生するその他のエラー:
- 【エラー 9】Macrium Reflectでクローン作成に失敗した時の修正方法6つ
- Macrium Reflectがバックアップに失敗|直し方と代替ソフト
- 【エラーコード23】Macrium Reflectがバックアップに失敗した時の対処法
- Macrium Reflectでボリュームのマウントを解除できない時の対処法
Macrium Reflectエラーコード1117の解決策
Macrium Reflectでエラーコード1117が表示された場合は、次の4つの解決策を試してトラブルシューティングを行ってください。
- コンピュータのウイルスをスキャンする
- ディスクにエラーがないかをチェックする
- Macrium Reflectをアップデートまたは再インストールする
- 他のバックアップ ソフトウェアを試す
#1: コンピュータのウイルスをスキャンする
Macrium Reflectの「ディスクから読み取れません – エラーコード1117」は、バックアップ中のマルウェアまたはウイルスによる干渉が原因である可能性があります。 したがって、このエラーが発生した場合は、コンピュータのウイルスとマルウェアの完全スキャンを実行することをお勧めします。
これらの脅威を検出して削除するには、Windows独自のウイルス スキャン ツールまたはサードパーティのウイルス対策ソフトウェアを使用できます。ここでは、Windowsでウイルス対策を実行し、コンピュータを安全に保つ方法を説明します。
ステップ1:WindowsキーとIキーを押して設定アプリを開きます。
ステップ2:「更新とセキュリティ」→「Windowsセキュリティ」→「ウイルスと脅威の防止」の順に選択します。
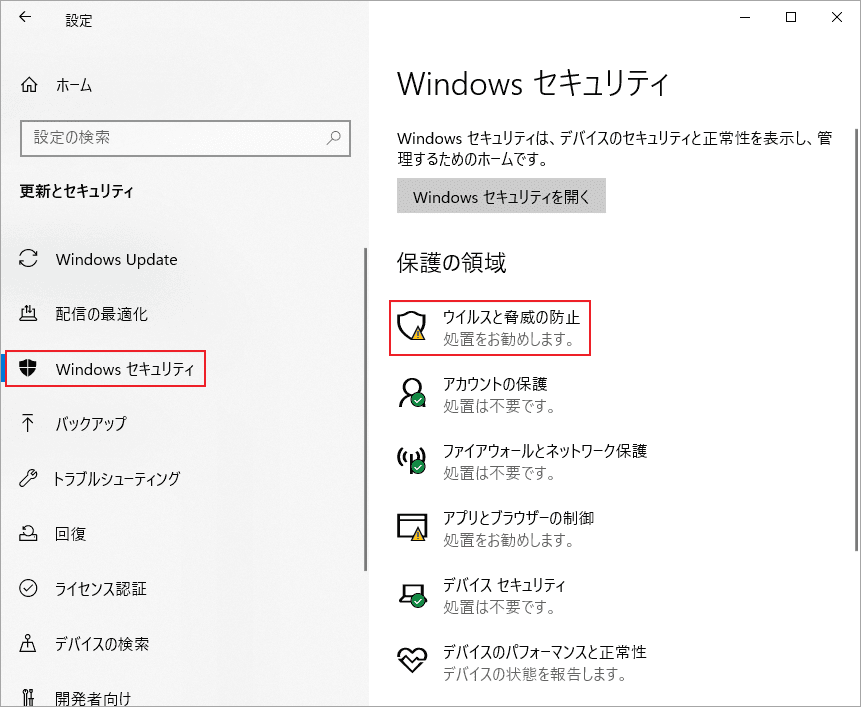
ステップ3:「ウイルスと脅威の防止」のウィンドウに入ったら、「スキャンのオプション」をクリックします。
ステップ4:リストされたスキャン オプションから「フル スキャン」を選択し、下の「今すぐスキャン」ボタンをクリックしてスキャン プロセスを開始します。
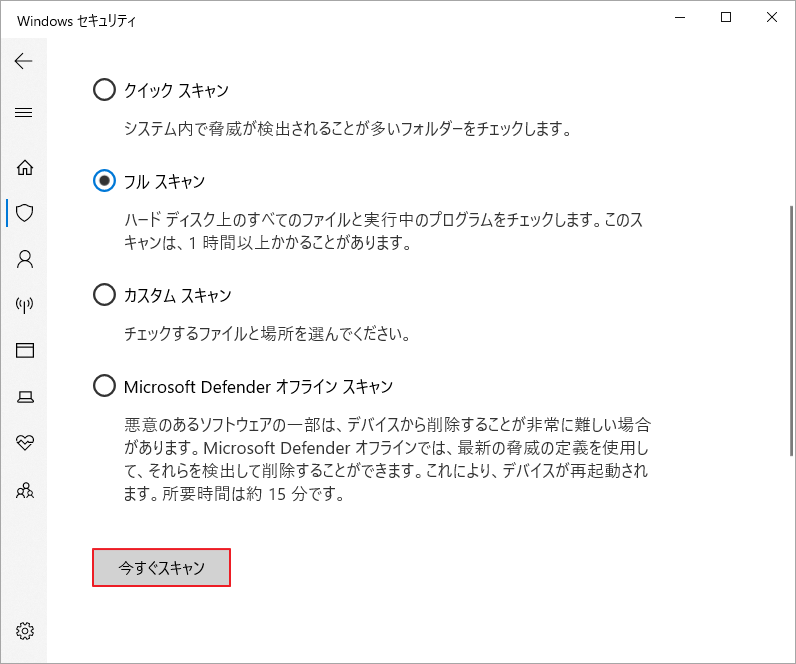
ステップ5:スキャン処理が完了するまで待ちます。その後、Macrium Reflectでバックアップ操作を再度実行し、エラーが再発するかどうかを確認します。
#2: ディスクにエラーがないかをチェックする
Macrium Reflectのインストールに使用したディスクまたはパーティションに障害が発生すると、バックアップ プロセス中に「ディスクから読み取れません – エラーコード1117」というエラー メッセージが表示される場合もあります。したがって、トラブルシューティングするには、ディスク/パーティションをチェックして問題がないかどうかを確認してください。
このチェックを実行するには、組み込みのWindowsユーティリティを利用するか、MiniTool Partition Wizardなどのサードパーティ ツールを使用できます。一般に、Windowsの組み込みツールの方が使いやすく、サードパーティ ソフトウェアの方がより多くの機能を提供します。ニーズに応じて選択できます。
オプション1: Windowsの組み込みユーティリティを使用する
ステップ1:Macrium Reflectのインストール ドライブにファイル システム エラーがないか確認します。
- Windows + E キーを押して、エクスプローラーを開きます。
- 左側のパネルで「PC」をクリックすると、PCによって認識されたすべてのデバイスとドライブが右側のパネルに一覧表示されます。
- Macrium Reflectのインストール ドライブを右クリックし、コンテキスト メニューで「プロパティ」をクリックします。
- 「プロパティ」ウィンドウで「ツール」タブをクリックします。
- 「エラー チェック」セクションの「チェック」ボタンをクリックします。
- 画面の指示に従ってプロセスを完了します。
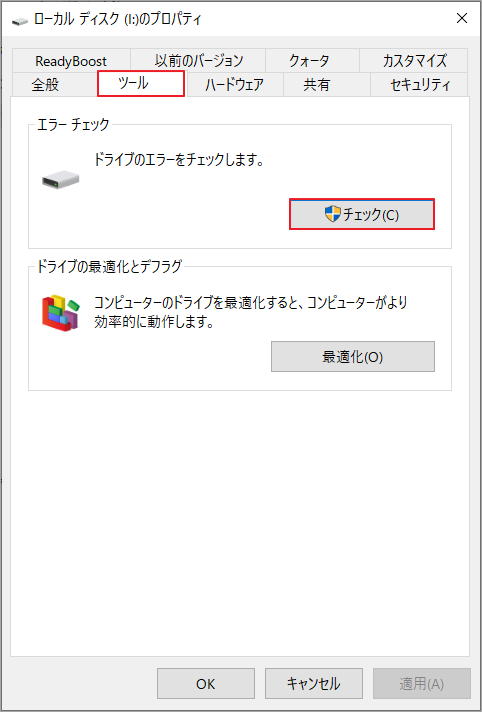
ステップ2:CHKDSKを実行します。
- Windowsアイコンを右クリックしてスタート メニューを開きます。
- 「ファイル名を指定して実行」をクリックします。
- 「実行」ウィンドウに「cmd」と入力し、Ctrl + Shift + Enterキーを押してコマンド プロンプトを管理者として実行します。
- 管理者特権のユーザー アカウント制御ウィンドウで「はい」をクリックして操作を許可します。
- コマンド プロンプト ウィンドウで「chkdsk /r /f」と入力し、Enterキーを押してコマンドを実行します。
関連記事:
オプション2:MiniTool Partition Wizardを使用する
MiniTool Partition Wizardは、ソリッドステートドライブ(SSD)、ハードディスクドライブ(HDD)、SDカード、USBフラッシュドライブなどを含むさまざまなストレージデバイスに関連するさまざまなタスクを処理できる多用途のパーティション管理ツールです。このソフトウェアは、ハードドライブのパーティション分割、SSDのフォーマット、SDカード速度テストの実行、MBRディスクのGPTへの変換、ハードドライブのクローン作成、ディスク容量の使用状況のチェックなどの機能を提供します。さらに、失われたデータやパーティションの回復にも役立ちます。
ディスクまたはパーティションにエラーがないかチェックしたい場合は、MiniTool Partition Wizardが役に立ちます。まず、ソフトウェアをダウンロードしてPCにインストールする必要があります。インストールが完了したら、以下の手順に従って、ディスクまたはパーティションにエラーがあるかどうかを検出できます。
MiniTool Partition Wizard Freeクリックしてダウンロード100%クリーン&セーフ
ステップ1:MiniTool Partition Wizardを実行してメイン インターフェイスに入ります。
ステップ2:Macrium Reflectがインストールされているパーティションを右クリックし、コンテキスト メニューの「ファイル システムチェック」をクリックします。
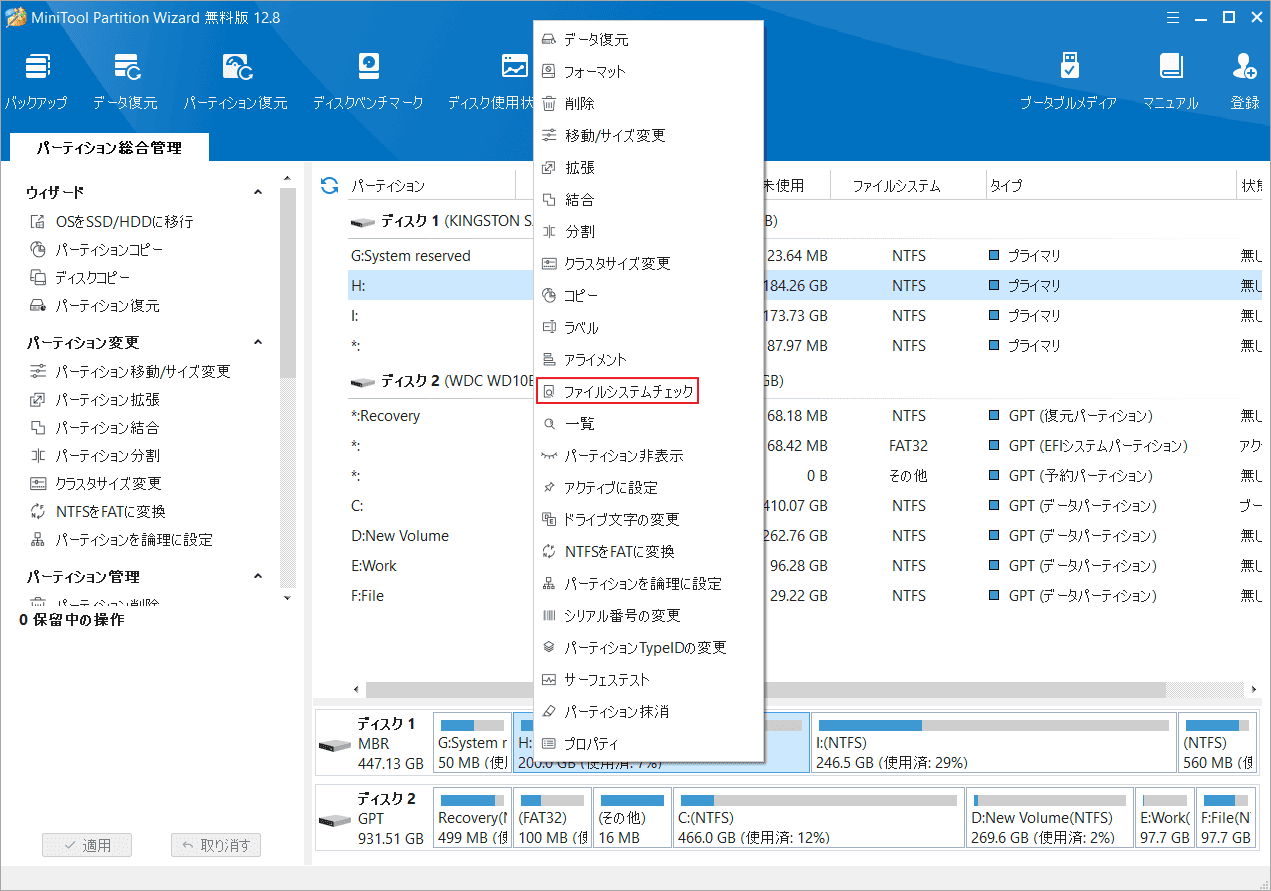
ステップ3:ポップアップ ウィンドウで、「チェックして検出したエラーを修正する」オプションにチェックを入れ、「開始」をクリックします。プロセスが終了すると、検出されたエラーが修正されます。
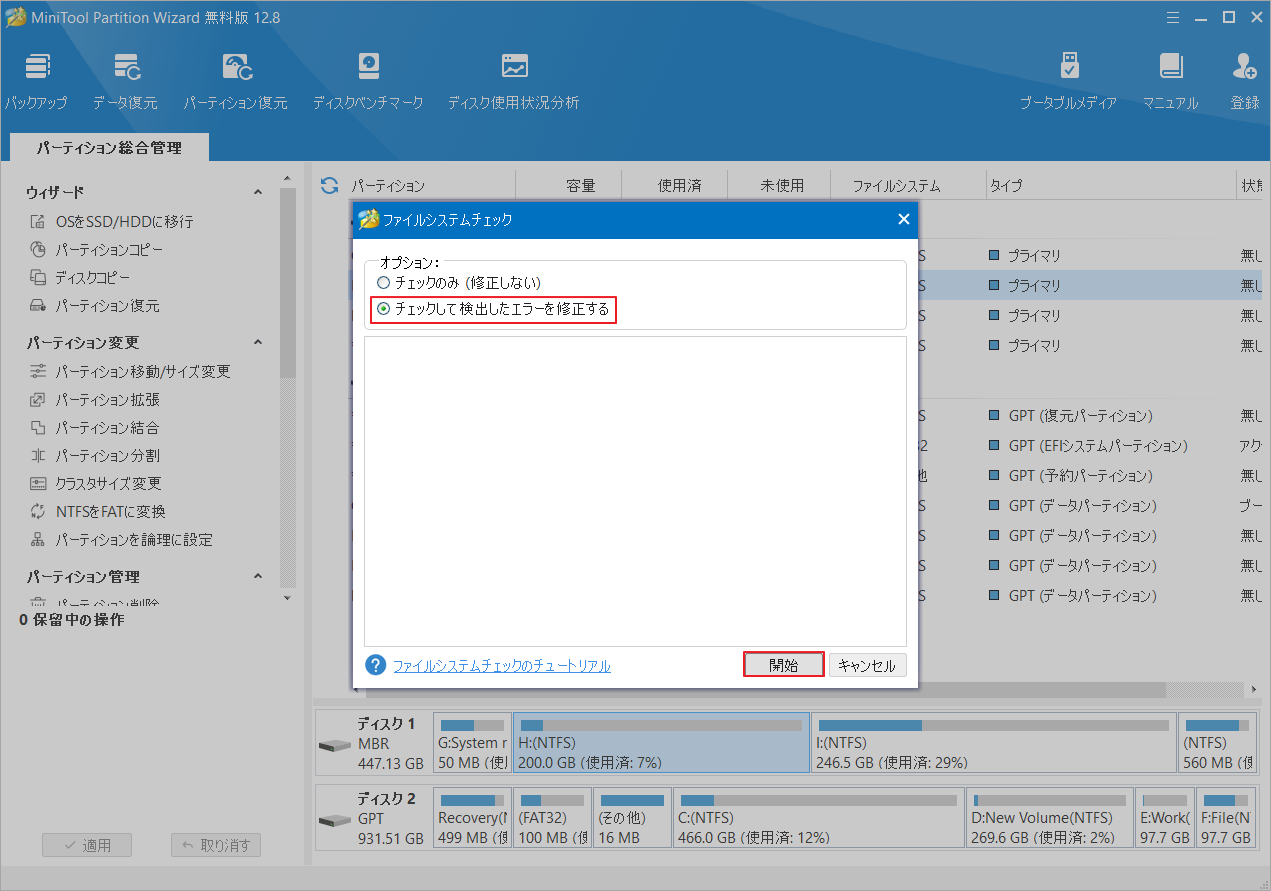
ステップ4:ハード ドライブに不良セクタがあるかどうかを確認するには、MiniTool Partition Wizardの「サーフェステスト」を利用できます。ディスクを右クリックして、「サーフェステスト」をクリックします。または、ターゲット ディスクを強調表示して、左側のアクションパネルから「サーフェステスト」をクリックすることもできます。
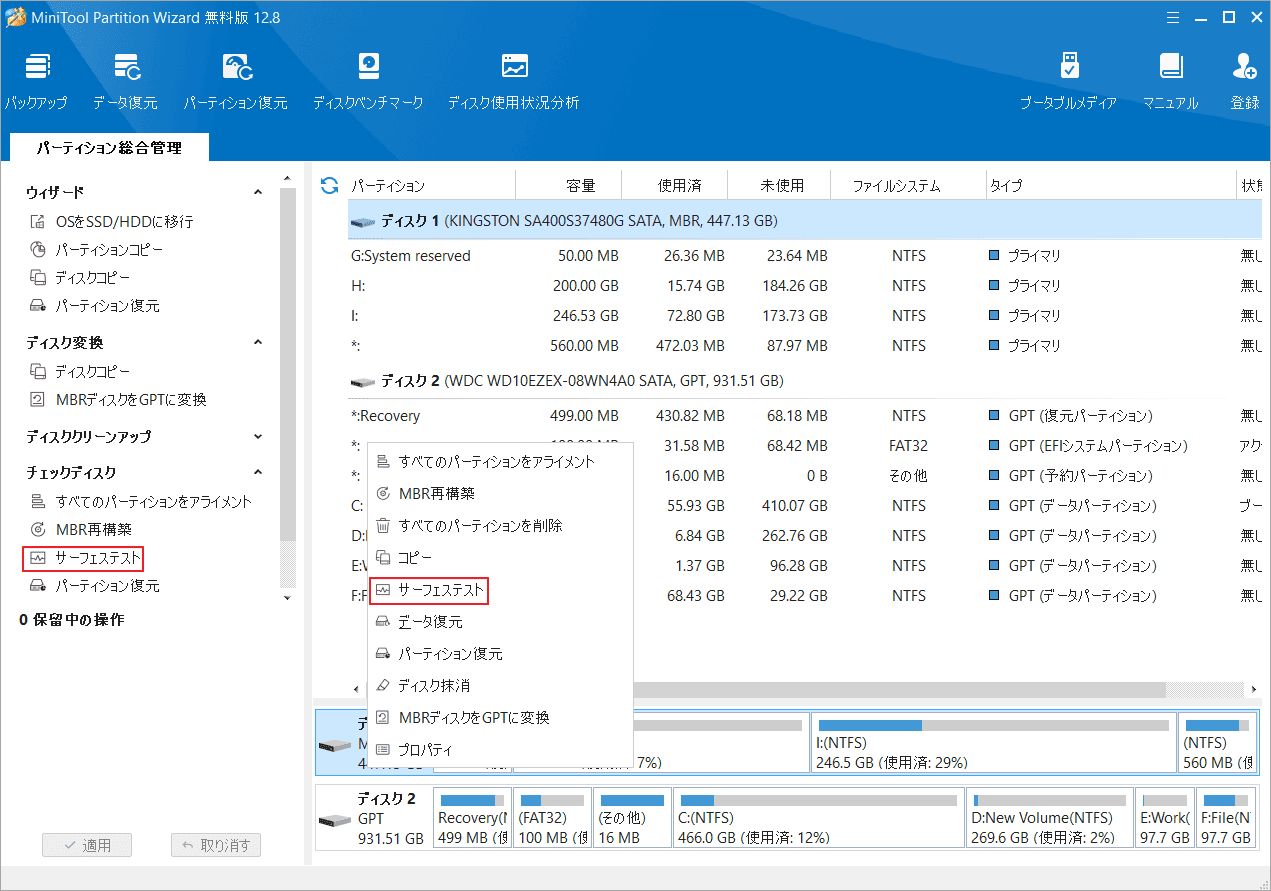
ステップ5:現れたらウィンドウで「今すぐ開始」ボタンをクリックしてスキャンを開始します。
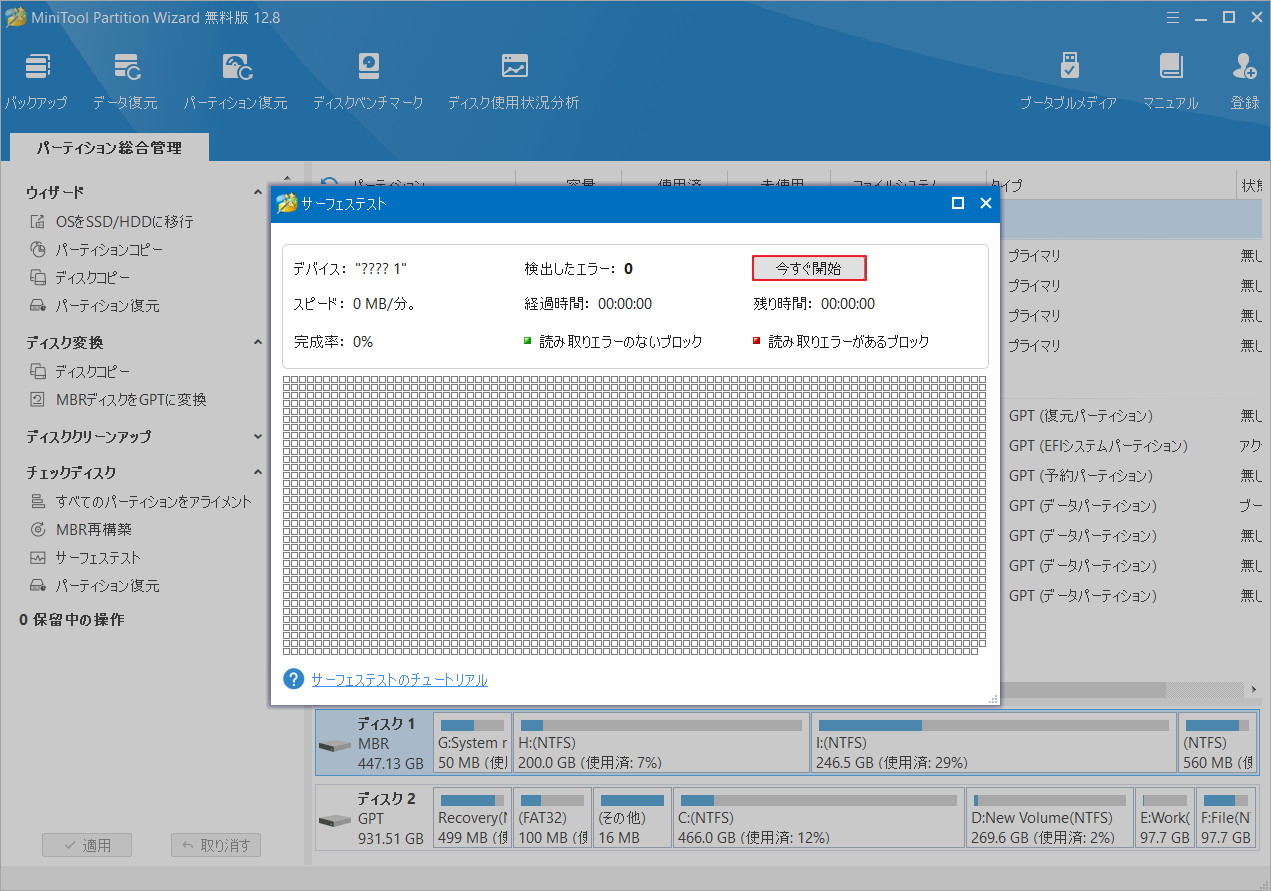
ステップ6:処理が完了したら、スキャン結果をチェックします。赤色でマークされたブロックがある場合は、ハード ドライブに不良セクタがあることを意味します。この時は、専門的なソフトウェアを使って不良セクタを「使用不可」とマークするか、ハード ドライブを交換する必要があります。
#3: Macrium Reflectを再インストールする
Macrium Reflect自体の問題も、「ディスクから読み取れません – エラーコード1117」を引き起こす可能性があります。この場合、効果的な解決策は、ソフトウェアを再インストールすることです。残留ファイルを消去し、問題の原因となる古い設定ファイルや破損したファイルを削除するため、ここではソフトウェアをアンインストールしてから再インストールすることをお勧めします。
ステップ1:「ファイル名を指定して実行」ウィンドウで「control」と入力して「OK」を押すことでコントロール パネルを開きます。
ステップ2:「表示方法」を「大きいアイコン」に設定し、「プログラムと機能」をクリックします。
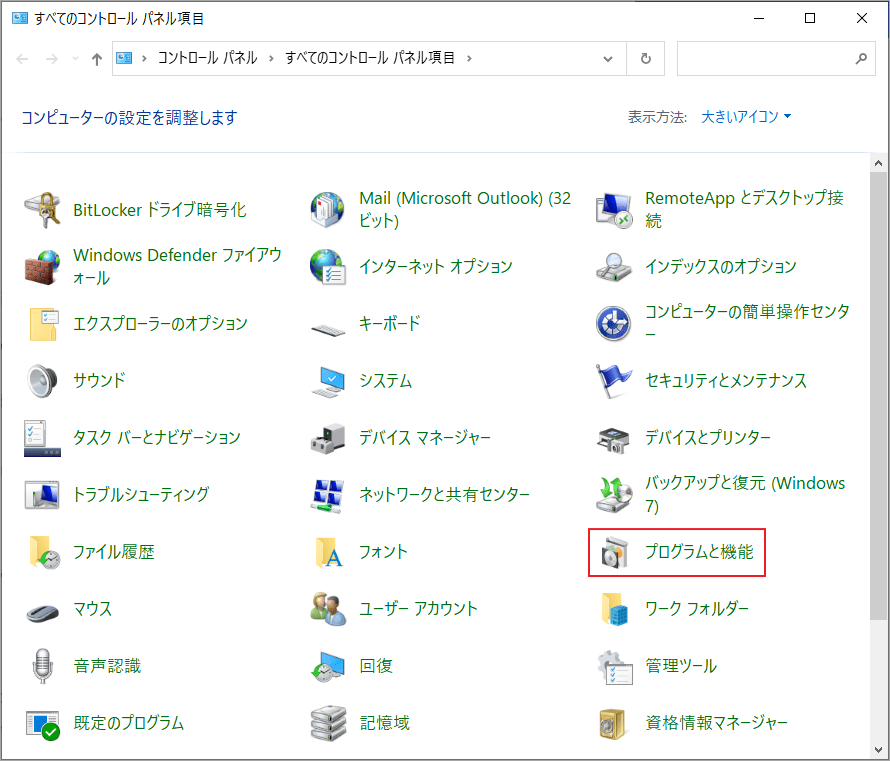
ステップ3:インストールされたプログラムの一覧でMacrium Reflect を見つけて右クリックし、「アンインストール」をクリックします。
ステップ4:プロンプトの指示に従ってアンインストール
ステップ5:アンインストール後、ソフトウェアの公式サイトからMacrium Reflectをダウンロードします。
ステップ6:ダウンロードしたセットアップ ファイルを実行し、ポップアップの指示に従ってインストールを完了します。
#4: 別のバックアップ ソフトを試す
Macrium Reflectのエラー コード1117 を解決するために複数の方法を試しても解決しない場合は、代替手段の使用を検討するのが賢明な選択かもしれません。 MiniTool ShadowMakerは、Macrium Reflectと同様、あるいはそれ以上の機能を提供する強力なバックアップおよび回復ツールです。
MiniTool ShadowMakerは、ファイル、フォルダ、パーティション、ディスク、オペレーティングシステムの毎日、毎週、または毎月のバックアップをサポートできます。さらに、ファイルを復元し、コンピュータを以前の状態に復元する機能もあります。ディスクのクローン作成に関しては、MiniTool ShadowMakerはシンプルで使いやすいディスク クローン作成機能を提供し、関連タスクを簡単に実行できます。
全体として、MiniTool ShadowMakerは試してみる価値のあるバックアップツールです。お使いのコンピュータにインストールし、Macrium Reflectで問題が発生したタスクに使用してみてください。
MiniTool ShadowMaker Trialクリックしてダウンロード100%クリーン&セーフ
結語
Macrium Reflectのバックアップで「ディスクから読み取れません – エラーコード1117」エラーこの記事が役立つ解決策を提供することを願っています。この迷惑なエラー メッセージを削除し、バックアップ操作をスムーズに完了できるようにする方法を詳しく説明しました。
もちろん、これらの方法を試すときに問題が発生した場合、またはMiniTool Partition Wizardの使用中に質問がある場合は、いつでも[email protected]までご連絡ください。