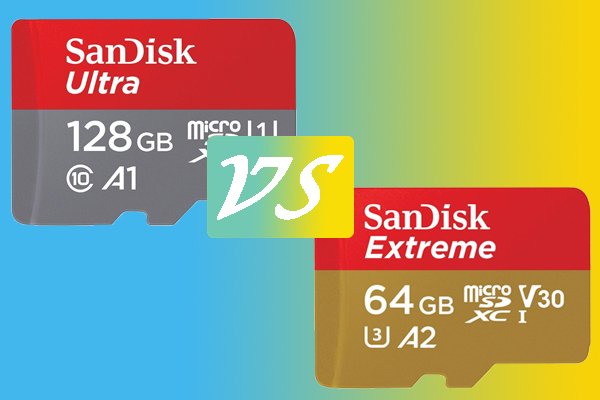「現在の所有者を表示できません」エラーの原因
Windows では、特定のファイルやフォルダーの所有権を取得しようとすると、『現在の所有者を表示できません』というエラーが表示されることがあります。そのまま操作を続けると、「このフォルダー/ファイルにアクセスする許可がありません」というプロンプトが表示される場合もあります。
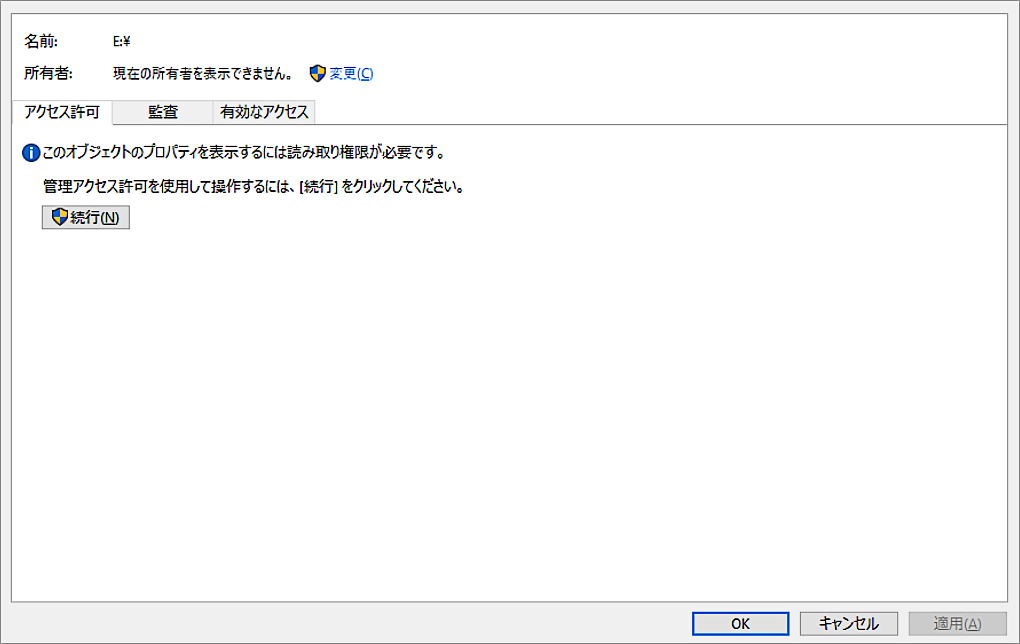
この問題には多くの原因がありますが、その中でも最も一般的なものは以下の通りです。
- フォルダーの読み取り専用属性:フォルダーが読み取り専用に設定されている場合、システムがユーザーによる所有権の変更を阻止することがあります。
- 権限不足:現在のユーザーアカウントに十分な権限、特に「フルコントロール」の権限がない場合、所有権を正常に取得できません。
- プログラムによる占有:あるプログラムがフォルダーを使用中の場合、システムはフォルダーへのアクセスや所有権の変更を制限することがあります。
- フォルダーのロックソフト:一部のフォルダー ロックまたは類似のソフトウェアにより、ユーザー アカウントがファイルまたはフォルダーにアクセスできなくなり、このエラーが発生する可能性があります。
- 無効な管理者アカウント:システムの管理者アカウントが無効になっていると、ユーザーがファイルやフォルダーの所有権を取得できなくなる可能性があります。
- ファイルシステムの破損:深刻な場合、ファイルシステムの破損が原因で、ファイルやフォルダーの所有者を正しく表示または変更できなくなることもあります。
このエラーに遭遇した場合はどうすればよいでしょうか?次に、7つの解決策をご紹介します。
解決策1;ファイル/フォルダーが読み取り専用でないことを確認する
前述したように、フォルダーの読み取り専用属性は、「現在の所有者を表示できません」というエラーの一般的な原因です。そのため、このエラーを解決するには、まずフォルダーの読み取り専用設定を解除してください。
ステップ1:エラーが発生しているファイルまたはフォルダーを右クリックし、「プロパティ」を選択します。
ステップ2:「全般」タブの「属性」セクションにある「読み取り専用」のチェックを外します。
ステップ3:「OK」→「適用」をクリックして、この変更を実行します。
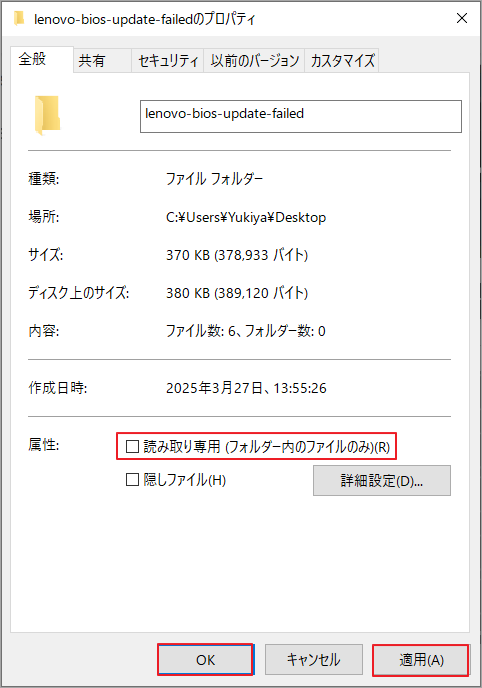
これで、ターゲットファイルやフォルダーに再度アクセスして、エラーが消えるかどうかを確認します。
解決策2:Folder Lockや類似のソフトをアンインストールする
Folder Lockなどのフォルダー ロック ソフトは、パスワード暗号化によって重要なファイルとフォルダーを保護できます。しかし、「現在の所有者を表示できません」というエラーを含む、アクセス権限関連の問題が発生する場合があります。具体的には、このようなソフトを使用してファイルを暗号化または変更すると、他の管理者アカウントがファイルに正常にアクセスできなくなる可能性があります。
そのため、Folder Lockなどのファイル ロック ソフトがシステムにインストールされている場合は、ファイルの所有権への影響を排除するためにアンインストールすることをお勧めします。
ステップ1:Win + Rキーを押して「ファイル名を指定して実行」ダイアログを開きます。
ステップ2:「appwiz.cpl」と入力してEnterキーを押します。
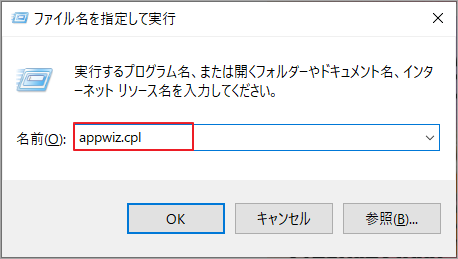
ステップ3:「プログラムと機能」ウィンドウに入ったら、PCにインストールされたアプリの一覧からFolder Lockまたは類似のソフトを見つけて右クリックします。
ステップ4:「アンインストール」を選択して、画面の指示に従ってアンインストールを完了します。
ステップ5:パソコンを再起動すると、ファイルの所有権を取り戻すことができます。
解決策3:すべての認証済みユーザーにフルコントロールを許可する
権限不足、特にファイルやフォルダーのフルコントロール権限の欠如は、「現在の所有者を表示できません」エラーの一般的な原因の一つです。この問題を解決するには、すべての認証済みユーザーにそのファイルのフルコントロール権限を付与してみてください。
ステップ1:エラーが発生しているファイルまたはフォルダーを右クリックし、コンテキスト メニューから「プロパティ」を選択します。
ステップ2:「セキュリティ」タブに移動し、「詳細設定」ボタンをクリックします。
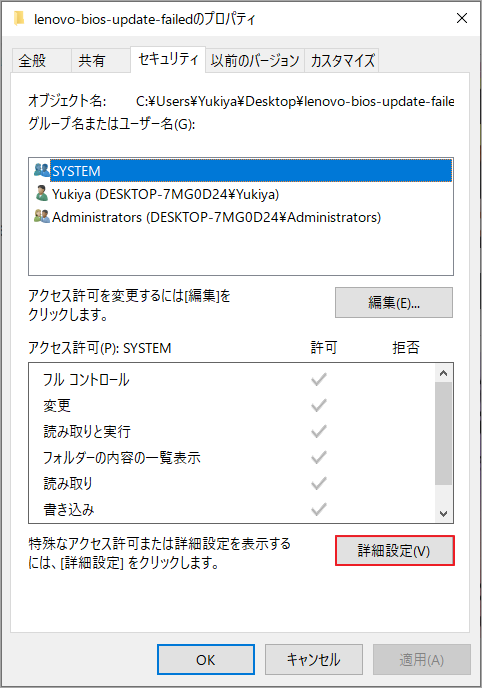
ステップ3:ポップアップ ウィンドウで、「アクセス許可」タブ下の「追加」ボタンをクリックします。
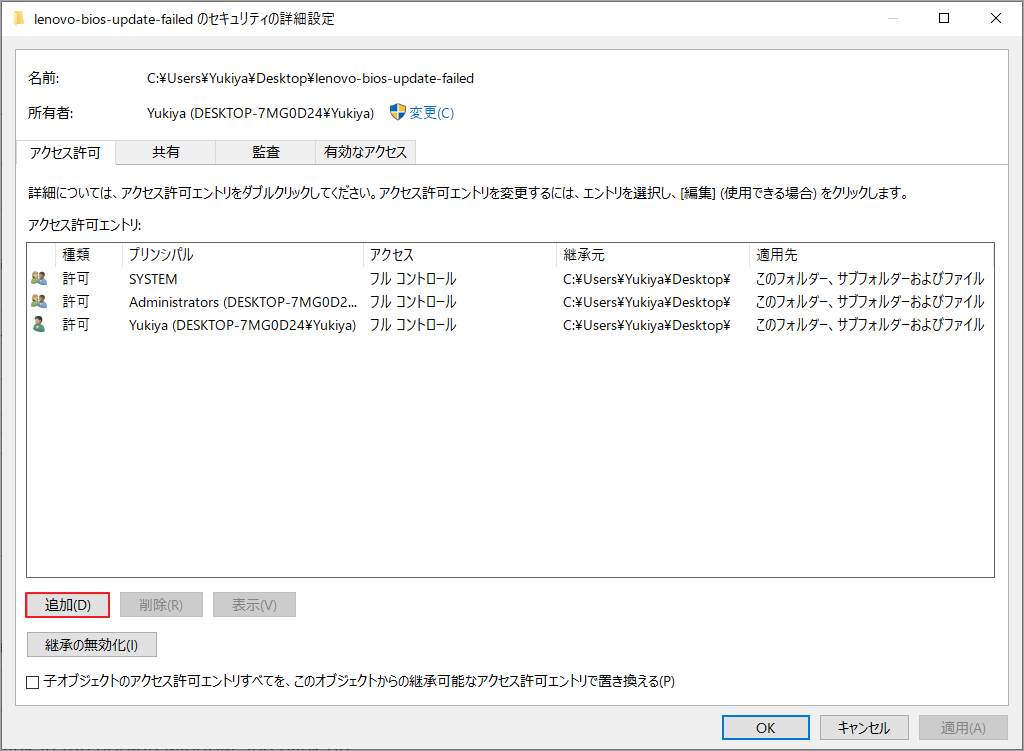
ステップ4:「プリンシパルの選択」リンクをクリックして「詳細設定」ボタンをクリックします。
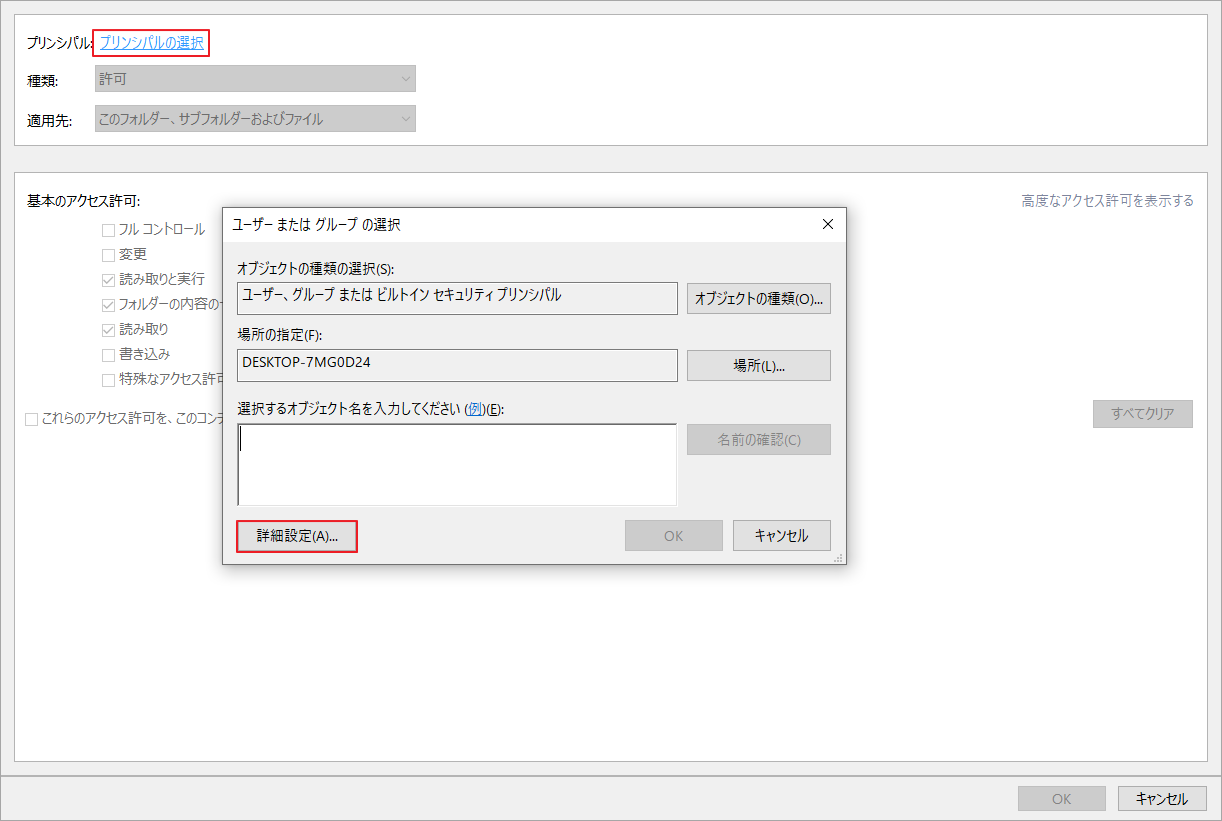
ステップ5:新しいウィンドウで、「検索」ボタンをクリックして、すべてのユーザーとグループを検索します。
ステップ6:検索結果のリストから「Authenticated」ユーザーをダブルクリックします。
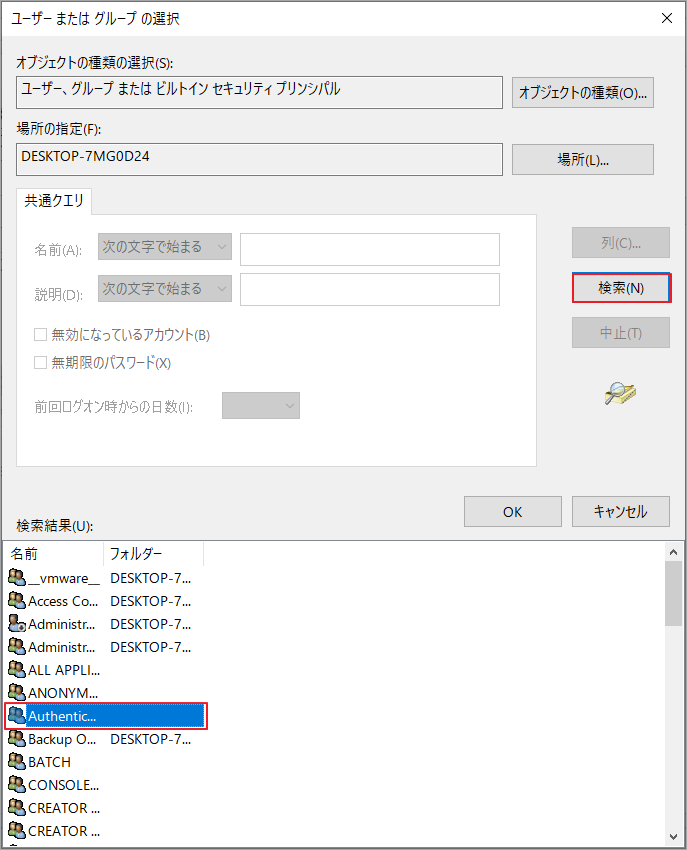
ステップ7:すると、「Authenticated Users」がオブジェクト名として設定されていることを確認できます。その後、「OK」をクリックして続行します。
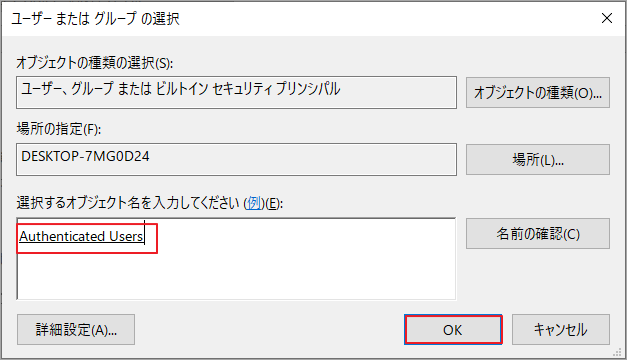
ステップ8:「アクセス許可エントリ」ウィンドウに入ったら、「基本のアクセス許可」セクション下の「フル コントロール」にチェックを入れて「OK」をクリックします。
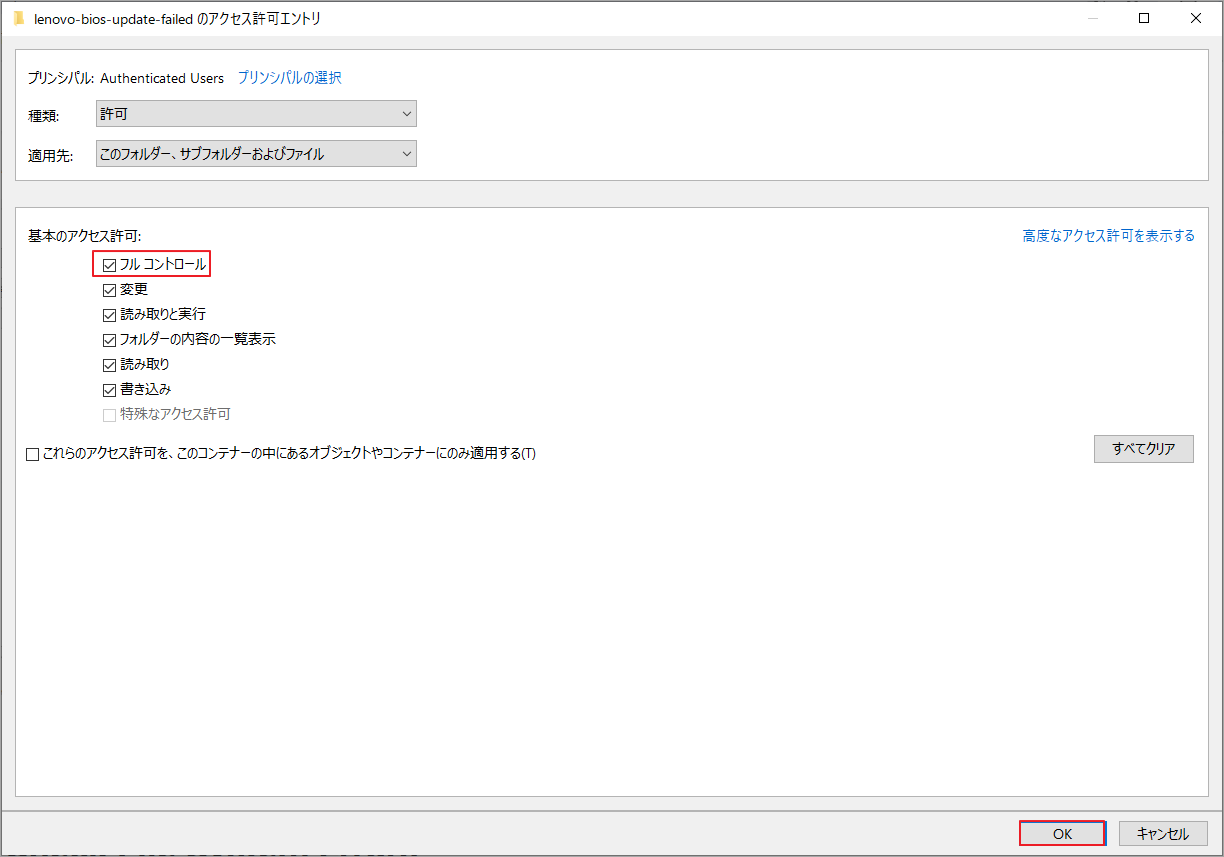
その後、「現在の所有者を表示できません」というエラーがまだ続くかどうかを確認できます。
解決策4:ファイルシステムエラーを確認する
ファイルシステムにエラーがある場合、「現在の所有者を表示できません」エラーが発生する可能性があります。この場合、専門的なディスク診断ツールを使用してファイル システム エラーをスキャンして修復することをお勧めします。以下では、Windows標準ツールのCHKDSKと、サードパーティ製ソフトであるMiniTool Partition Wizardを使用して、ディスクのファイルシステムエラーを確認する方法を説明します。
CHKDSKを使用する手順:
ステップ1:検索ボックスに「cmd」と入力し、最も一致する検索結果の「コマンドプロンプト」を右クリックして「管理者として実行」を選択します。
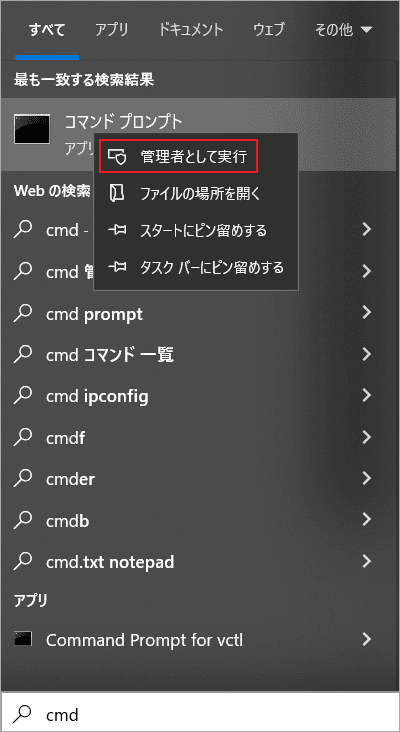
ステップ2:管理者特権のコマンド プロンプトで、chkdsk C: /f /r(C: を、問題のあるドライブのドライブ文字に置き換えます)と入力してEnterキーを押します。これにより、ファイルシステムの論理エラー(ファイルの破損やディレクトリの不整合など)をスキャンして自動的に修復できます。
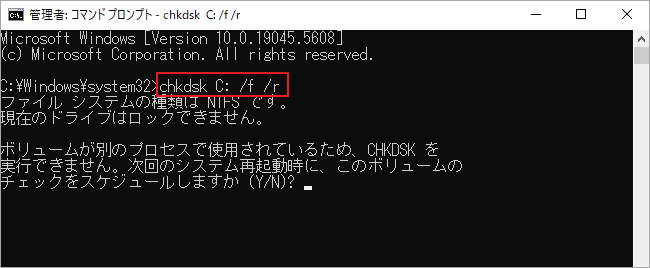
CHKDSKで問題が解決しない場合、またはより直感的なグラフィカル ツールが必要な場合は、MiniTool Partition Wizardを試してみてください(無料版だけで十分です)。
MiniTool Partition Wizardを使用する手順:
MiniTool Partition Wizardは、直感的なユーザーインターフェイスを備えたディスク/パーティション管理ソフトで、数回のクリックでファイルシステムのチェックと修復を簡単に完了できます。さらに、パーティション管理だけでなく、以下の機能も備えています。
- 強力なデータ復元(Recuvaでファイルシステムを認識できない問題の解決に役立つ)
- ハードディスクの最適化(ファイルシステムエラーによるグリーンスクリーンの削減)
- ファイルシステムの変換(エラーコード2147219196の効果的な修復)
これにより、ファイルシステムの問題に対する包括的なソリューションを提供します。
MiniTool Partition Wizard Freeクリックしてダウンロード100%クリーン&セーフ
このツールを使用してファイルシステムを確認する方法を見てみましょう。
ステップ1:MiniTool Partition Wizardを起動してメインインターフェースに入ります。
ステップ2:影響を受けたフォルダーまたはファイルを含むドライブを強調表示し、左ペインから「ファイル システムチェック」をクリックします。
ステップ3:「チェックして検出したエラーを修正する」を選択し、「開始」ボタンをクリックします。これにより、ドライブ全体をスキャンしてエラーを検出し、自動的に修正できます。
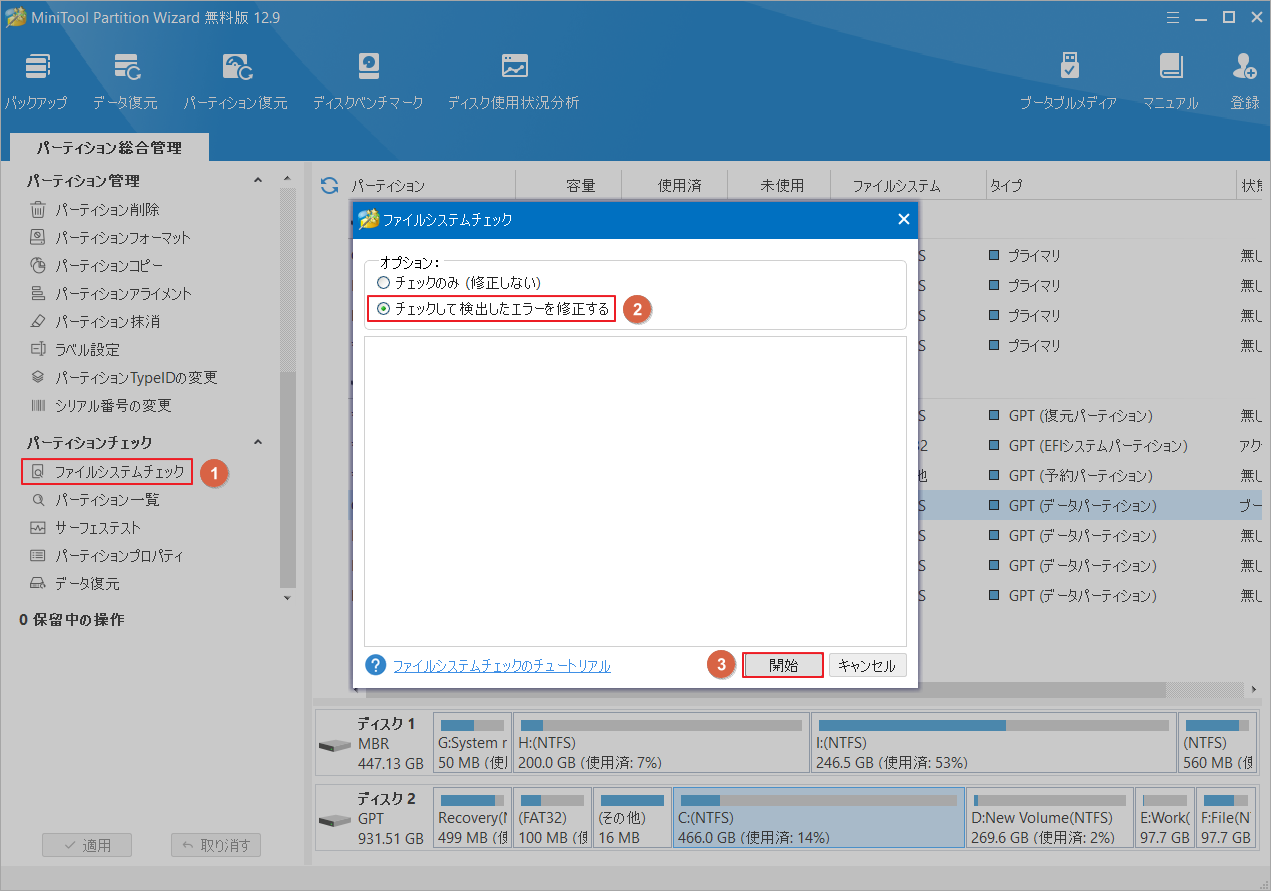
上記の手順を完了したら、パソコンを再起動し、ファイルの現在の所有者が正しく表示されたかどうかを確認します。
解決策5:Windowsの内蔵管理者アカウントを有効にする
以前のバージョンのWindowsでは、内蔵の管理者アカウントがデフォルトで作成されていました。この非表示の管理者アカウントは Windows 10/7にも存在しますが、セキュリティ上の理由から通常は無効化されています。
内蔵の管理者アカウントは他の通常の管理者アカウントよりも高い権限を持っています。有効にするとファイル権限エラーの問題を解決できる可能性があります。アカウントを有効にする方法は次のとおりです。
ステップ1:管理者特権のコマンド プロンプト ウィンドウを開きます。
ステップ2:「net user administrator /active:yes」というコマンドを入力し、Enterキーを押します。これにより、内蔵の管理者アカウントが有効に設定されます。
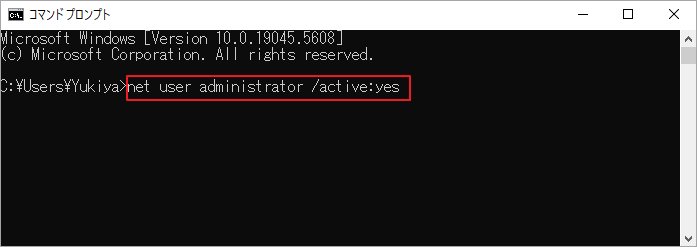
ステップ3:パソコンを再起動し、現在のユーザー アカウントからログアウトして、「Administrator」という名前の新しいユーザー アカウントにログインします。
解決策6:すべての管理者にファイルの所有権を付与する
すべての管理者アカウントにファイルまたはフォルダーの所有権を付与することもできます。この方法では、内蔵管理者アカウントを有効にし、そのアカウントでログインしていることを前提としていることに注意してください。
ステップ1:管理者特権のコマンド プロンプト ウィンドウを再度開きます。
ステップ2:「takeown /F “complete path of folder or file” /a /r /d y」コマンドを入力し、Enterキーを押します。このコマンドは、Windowsで特定のファイルやフォルダーの所有権を管理者アカウントに変更するために使用されます。
ステップ3:管理者特権のコマンド プロンプト ウィンドウに「icacls “complete path of folder or file” /grant administrators:F /t」と入力し、Enterキーを押します。このコマンドは、Windowsで特定のファイルまたはフォルダーのアクセス権限を管理者グループに付与するために使用されます。
操作が正常に完了した場合は、フォルダー/ファイルにアクセスして問題が解決したかどうかを確認できます。
問題が引き続き発生する場合は、「net user administrator /active:no」コマンドを実行して内蔵の管理者アカウントを無効にすることを忘れないでください。
解決策7:セーフモードで内蔵管理者アカウントを有効にする
上記の方法をすべて試しても「現在の所有者を表示できません」というエラーが解決しない場合は、セーフ モードで内蔵の管理者アカウントを有効にすることを検討してください。次に、以下の手順に従ってセーフ モードに入り、内蔵管理者アカウントを使用して対象のファイルまたはフォルダーにアクセスします。
ステップ1:Win + Rキーを押して「ファイル名を指定して実行」ダイアログ ボックスを開きます。
ステップ2:「msconfig」入力してEnterキーを押します。
ステップ3:「システム構成」ウィンドウに入ったら、「全般」タブの「診断スタートアップ」を選択して「OK」をクリックします。
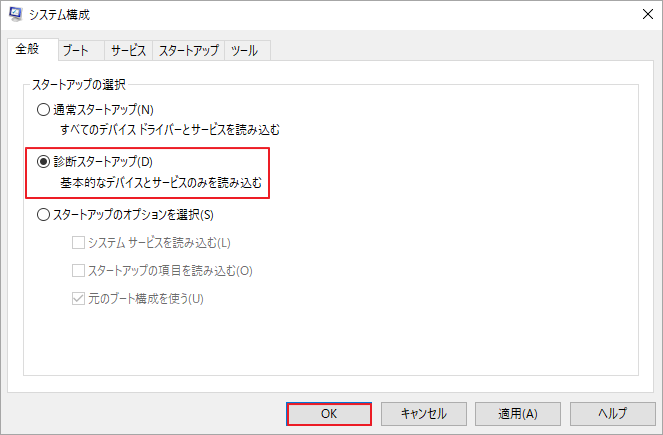
ステップ4:システムの再起動を求めるメッセージが表示されたら、「再起動」をクリックして続行します。その後、PCがセーフ モードで起動しますので、フォルダーにアクセスして問題が解決したかどうかを確認してください。
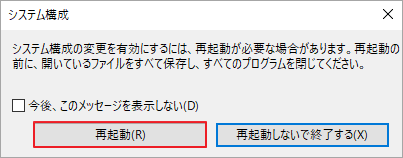
問題が解決しない場合は、次の手順に進みます。
ステップ5:管理者特権のコマンド プロンプト ウィンドウを再度開き、「net user administrator /active:yes」コマンドを実行して内蔵の管理者アカウントを有効にします。次に、アカウントにログインしてフォルダーにアクセスし、問題が解決したかどうかを確認します。
ステップ6:フォルダーに正常に変更を加えたら、「net user administrator /active:no」コマンドを実行して内蔵の管理者アカウントを無効にする必要があります。
PCを通常モードに戻したい場合は、上記の手順でシステム構成ウィンドウを再度開き、「通常スタートアップ」を選択して「OK」をクリックします。
Windowsで「現在の所有者を表示できません」エラーに遭遇しましたか?こちらの記事では7つの解決策を紹介しました。ぜひ試してみてください。Twitterでシェア
結語
この記事では、Windowsで発生する「現在の所有者を表示できません」エラーの原因と7つの解決策について紹介しています。このエラーに直面している方々のお役に立てれば幸いです。また、MiniTool Partition Wizardの使用中に何かご不明な点やご意見がございましたら、お気軽に[email protected]までご連絡ください。