UEFIブートモードとは?UEFIブート可能なUSBを作成するには?UEFIモードでUSBから起動するには?このような疑問を抱えている方には、このMiniToolの記事は是非お勧めです。詳しい手順と分かりやすいスクリーンショットを提供しています。
UEFIブートについて
なぜ、多くの人がUEFIブートUSBを作りたいと考えているのでしょうか?UEFIブート可能なUSBを正常に作成するためには、まず以下の2つの問題を解決する必要があります。
UEFIとは?
UEFI(Unified Extensible Firmware Interface)は、コンピューターのマザーボード用ファームウェアインターフェースとして知られるものです。コンピューターのファームウェアとOSの間の「中間管理職」の役割を果たします。UEFIブートモードでは、コンピューターがハードウェアコンポーネントを初期化し、ハードディスクに保存されているOSを起動することができます。
近年では、UEFIブートモードがBIOSの後継となっているようです。最近では、UEFIモードでコンピューターを起動するユーザーが増えています。これは、UEFIモードが、ハードディスクのサイズ、起動プロセス、パーティションの数、セキュリティの制限など、BIOSモードの多くの制限を破っているからです。
一言で言えば、UEFIはBIOSに比べてより高度な機能を持っています。これらの特徴を以下のようにまとめました。
- UEFIでは2TB以上のストレージデバイスを扱うことができますが、従来のレガシーBIOSではそのような大容量デバイスを扱うことはできません。
- UEFIブートモードでは、GPTディスクに4つ以上のプライマリパーティションを作成することができます。
- UEFIはセキュアスタートアップに対応しています。OSの有効性をチェックして、マルウェアによる起動プロセスの改ざんを防ぐことができます。
- UEFIファームウェアは様々な最適化や機能強化に対応しており、システムの起動が以前よりも速くなっています。
- UEFIは32ビットと64ビット両方のアーキテクチャに対応しているため、コンピューターがより多くのRAMを使用し、BIOSよりも複雑な処理を行うことができます。
- UEFIモードでは、コンピューターはネットワーク機能に対応しているため、リモートでのトラブルシューティングやUEFI設定に役立ちます。
- UEFIは従来のBIOSに比べて設定メニューが豊富で、グラフィカルユーザーインターフェースもシンプルです。
UEFIブートモードに対応しているのは何か
UEFIはBIOSに比べて多くの利点がありますが、すべてのコンピューターとデバイスに対応しているわけではありません。UEFIモードでUSBから正常に起動するためには、ハードディスクのハードウェアがUEFIに対応している必要があります。最も重要なことの1つは、システムディスクがGPT形式であることです。そうでない場合は、まずMBRをGPTディスクに変換する必要があります。
お使いのハードウェアがUEFIファームウェアに対応していない場合は、UEFIに対応・搭載した新しいハードウェアを購入する必要があります。
これで、UEFIブートモードの全体像をお分かりいただけたかと思います。ここからは、Windows 10のUEFIブートスティックを作成する方法をご紹介します。以下の部分をよくお読み下さい。
UEFIブート可能なUSBを作成する方法
UEFIブートUSBを作成するには?以下の手順を始める前に、8GB以上の空き容量があるUSBメモリを用意します。
方法1:Windowsメディア作成ツールの使用
Windowsメディア作成ツールは、ブータブルUSBメモリを作成する最も一般的な方法の1つです。同様に、UEFIブートUSBの作成にも使用できます。
それでは、Windowsメディア作成ツールを使って、Windows 10 UEFI USBを作成する方法をご紹介します。
ステップ1: USBメモリがコンピューターに接続されていることを確認します。
ステップ2: ここをクリックして、Microsoftの公式サイトからWindowsメディア作成ツールをダウンロードし、コンピューターに保存します。
ステップ3: 管理者としてこのプログラムを実行し、「同意する」をクリックしてライセンス条項に同意します。
ステップ4: ポップアップウィンドウで、2番目のオプション「別のPCに Windows 10 をインストールするためにインストールメディア (USBフラッシュドライブ、DVD、または ISOファイル) を作成する」をクリックし、「次へ」ボタンをクリックします。
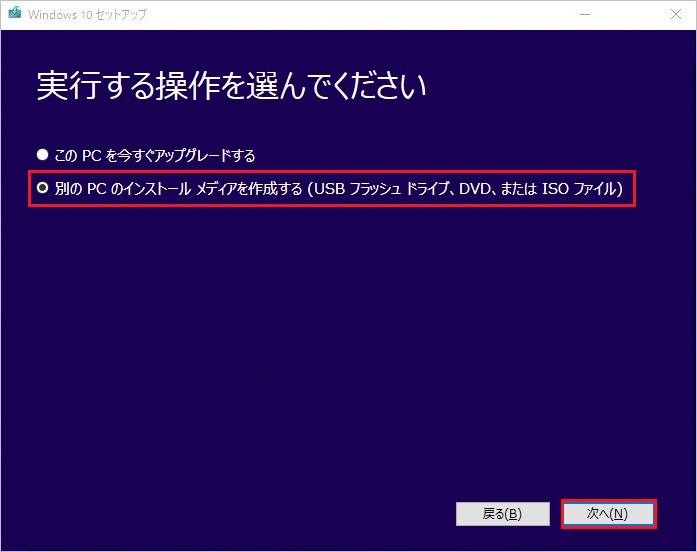
ステップ5: 次に、「このPCにお勧めのオプションを使う」にチェックを入れ、「次へ」をクリックして進むと、お使いのコンピューターに合った言語、エディション、アーキテクチャが自動的に選択されます。
ステップ6: 「USBフラッシュドライブ」オプションを選択し、「次へ」をクリックして続行します。
ステップ7: 次に、「リムーバブルドライブ」リストから「USBフラッシュドライブ」を選択し、「次へ」をクリックして続行します。USBドライブが見つからない場合は、「ドライブの一覧を更新する」オプションをクリックします。
ステップ8: このツールは、上記で選択した最新のWindows 10インストールファイルをお使いのデバイスにダウンロードします。ダウンロードが完了したら「次へ」をクリックして、Windows 10のブータブルUSBの作成を開始します。
ステップ9: 「USBフラッシュドライブの準備ができました」という画面が表示されたら、「完了」ボタンをクリックします。
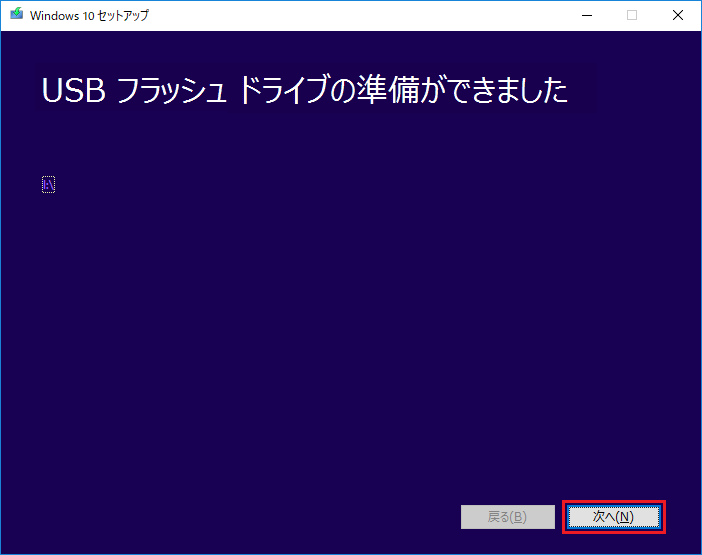
これで、Windows 10のUEFIブートスティックが作成されました。コンピューターを起動して、Windows 10をインストールする際に使用できます。
Microsoftのツールに加えて、UEFIブートUSBを作成するために有用なユーティリティを2つご紹介します。
方法2:Rufusを使う
Rufusは、既存のISOファイルを利用してUEFIブート可能なUSBを作成できるオープンソースのプログラムです。USBメモリをコンピューターに接続してから、以下の手順で操作して下さい。
ステップ1: ここをクリックしてRufusをダウンロードし、プログラムをPCにインストールします。
ステップ2: このプログラムを起動してメインインターフェースを開き、「デバイス」メニューから「USBメモリ」を選択します。
ステップ3: 「ブートの種類」タブの「選択」ボタンをクリックし、そのフォルダパスからWindows 10のISOファイルを選択します。
ステップ4: 「イメージオプション」のドロップダウンメニューから「標準のWindowsインストール」を選択します。
ステップ5: 「パーティション構成」のドロップダウンメニューからGPTオプションを選択します。
ステップ6: 「ターゲットシステム」のドロップダウンメニューから「UEFI (非CSM) 」を選択します。
ステップ7: その後、「詳細なドライブのプロパティを表示」をクリックして、デフォルトの設定のままにしておきます。
ステップ8: ボリュームラベル欄にUSBドライブの名前を入力し、ドロップダウンメニューから「ファイルシステム」と「クラスターサイズ」を選択します。
ステップ9: フォーマットオプションの確認後、「スタート」ボタンをクリックします。
ステップ10: 「OK」ボタンをクリックしてこの処理を確定し、「閉じる」ボタンをクリックします。
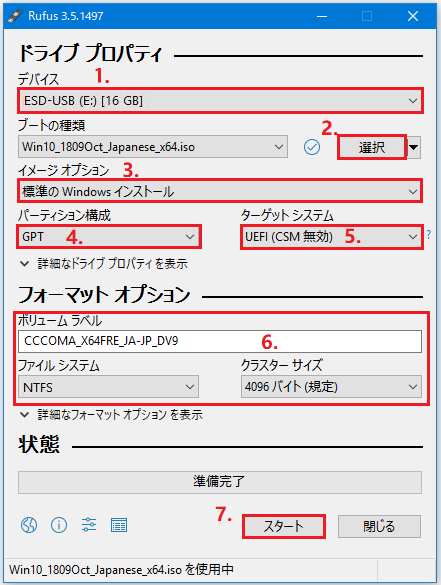
上記の手順を終えると、自動的にUEFIブート可能なUSBドライブが作成されます。
方法3:MiniTool Partition Wizardの使用
MiniTool Partition Wizardは、UEFIブートスティックの作成に役立つ効果的なツールです。パーティションのサイズ変更、データを失わずにFATからNTFSへの変換、MBRからGPTディスクへの変換、OSのSSDへの移行など、多くの強力な機能を誇る信頼性の高いパーティションマネージャーです。
前述の通り、UEFIモードではGPTディスクが必要です。お使いのUSBがMBRパーティションテーブルの場合は、まずGPTに変換する必要があります。MiniTool Partition Wizardは、データを失わずにMBRをGPTに変換することができます。操作はとても簡単です。その方法は以下の通りです。
MiniTool Partition Wizard Freeクリックしてダウンロード100%クリーン&セーフ
ステップ1: USBフラッシュドライブをコンピューターに接続し、このプログラムを起動すると、メインインターフェースが表示されます。
ステップ2: USBドライブを選択し、左の欄の「MBRディスクをGPTに変換」機能をクリックします。
ステップ3: 「適用」をクリックすると、保留中の操作が実行されます。
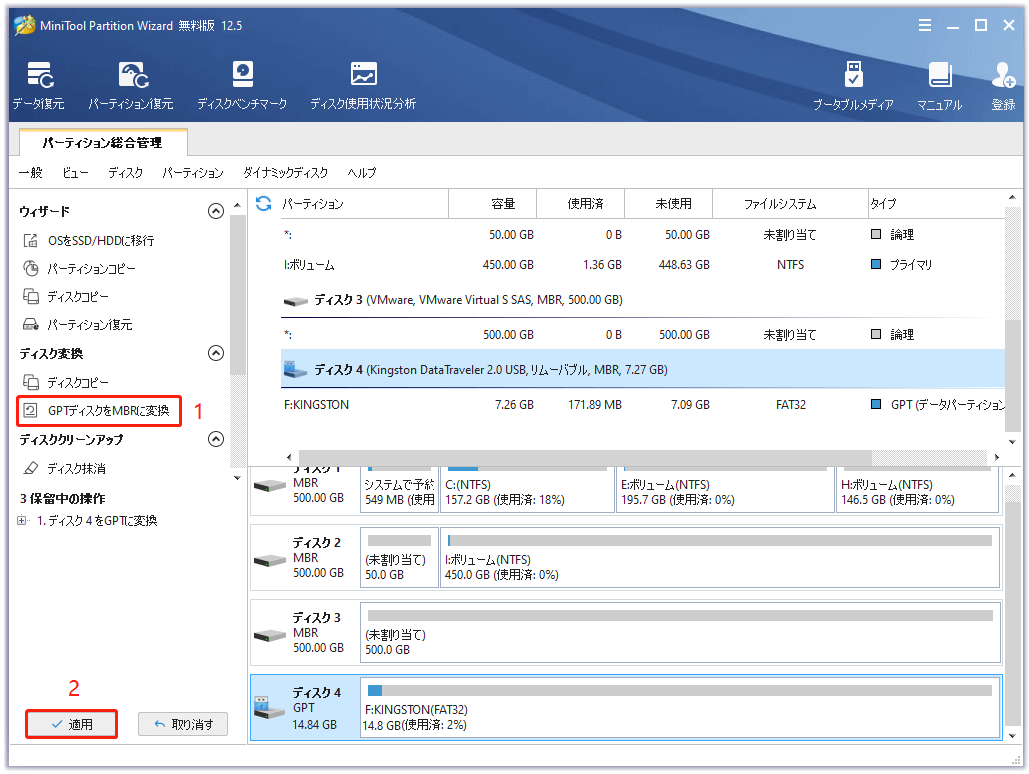
USBメモリがGPTに変換された後、このドライブにWindows 10を移動させることができます。そのためには、以下の手順を続けて行います。
MiniTool Partition Wizard Pro Demoクリックしてダウンロード100%クリーン&セーフ
ステップ1: メインインターフェースでは、左の欄で「OSをSSD/HDDに移行」機能を選択します。
ステップ2: システムに必要なパーティションのみをコピーするオプションBを選択し、「次へ」をクリックして次に進みます。
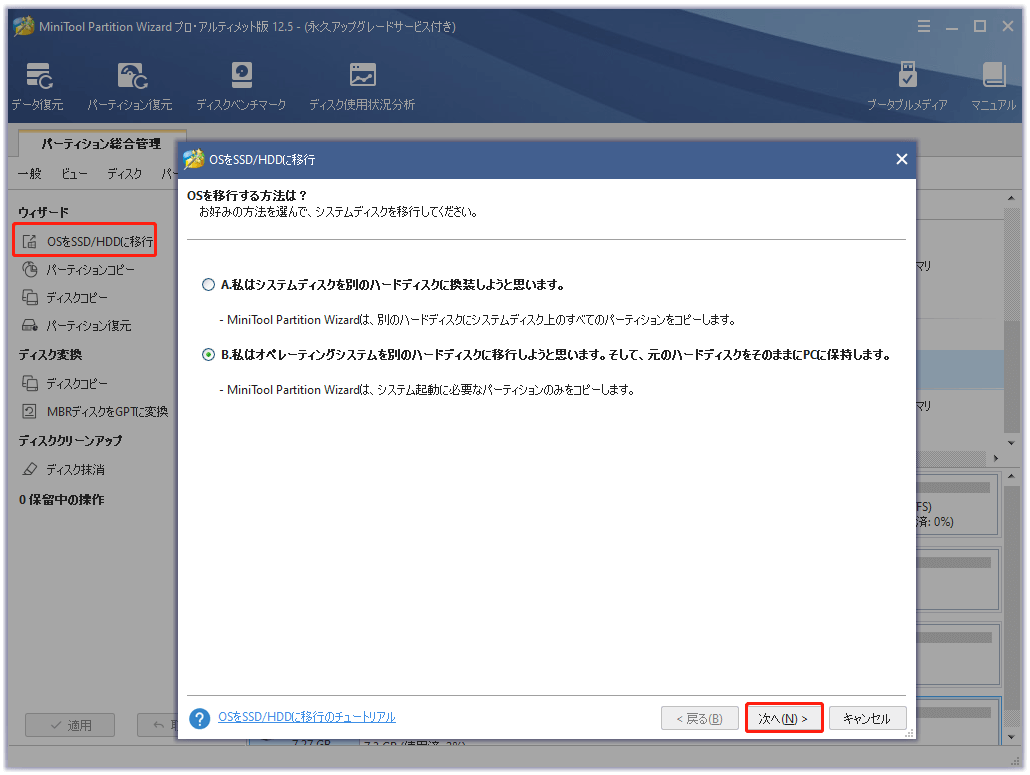
ステップ3: USBメモリを選択し、「次へ」をクリックします。すると、コピー先ディスクのデータがすべて破壊されるという警告メッセージが表示されます。この操作を確定するには、「はい」をクリックします。
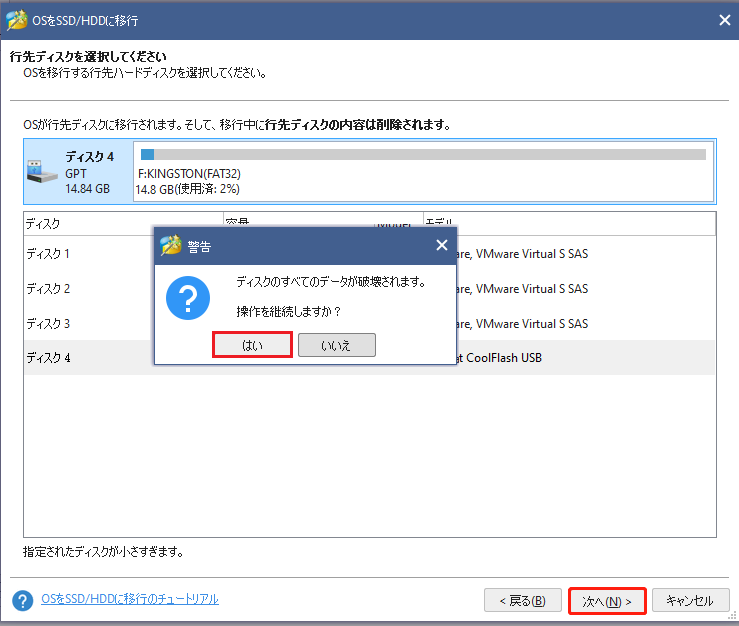
ステップ4: ニーズに応じてコピーオプションを選択し、「次へ」をクリックして続行します。
ステップ5: 「完了」ボタンをクリックします。最後に「適用」をクリックすると、保留中の操作が実行されます。
その後、Windows 10がUSBメモリに移行されます。USBが最初に起動するように設定し、コンピューターの起動に使用することができます。
ここで、「UEFIモードでUSBから起動するには?」というもう1つの疑問が浮かびました。次の部分を読み進めて下さい。
UEFIモードでUSBから起動するには?
ここでは、UEFIモードでUSBから起動する方法を中心に説明します。まずUEFIモードを有効にしてから、UEFIブートUSBを使ってコンピューターを起動します。
ステップ1: コンピューターの電源を入れ、F2キーなどのファンクションキー(F1、F3、F10、F12)とESCキーまたはDeleteキーを押して、セットアップユーティリティのウィンドウを開きます。
ステップ2: 右矢印キーを押して、「Boot」タブに移動します。
ステップ3: UEFI/BIOS Boot Modeを選択し、Enterを押します。
ステップ4: ポップアップウィンドウで、上下の矢印キーを押して「UEFI Boot Mode」を選択し、Enterキーを押します。
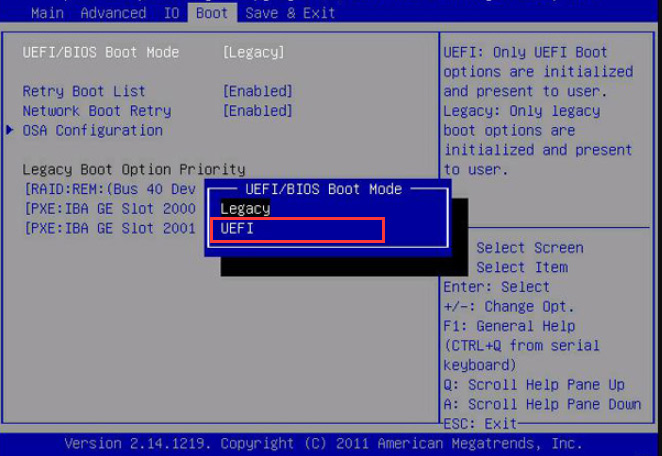
ステップ5: F10キーとEnterキーを押すと、変更が保存され、ウィンドウが終了します。これは、コンピューターのメーカーによって使用するキーが異なります。その後、起動用USBを使ってUEFIモードでコンピューターを起動します。
最後に
Windows 10でUEFIブート可能なUSBを作成する方法その答えはもうお分かりでしょう。UEFIモードでコンピューターを正常に起動するには、ドライブがGPTパーティションテーブルであることを必ず確認して下さい。
本ソフトウェアに関するお問い合わせは、[email protected] までメールで受け付けております。また、このテーマについてのご意見もコメント欄にお寄せ下さい。
UEFIブートUSBに関するよくある質問
UEFIブートモードを有効にするには、BIOSセットアップユーティリティにアクセスしてから、さらに操作する必要があります。その方法は以下の通りです。
- コンピューターの起動時にF10キーとESC(またはDelete)キーを押して、BIOSセットアップユーティリティを開きます。
- 「Boot」タブを開き、矢印キーで「UEFI/BIOS Boot Mode」を選択し、Enterキーを押します。
- 上下の矢印キーを押して「UEFI Boot Mode」を選択し、Enterキーを押します。
- F10キーを押して変更を保存します。
Windows 10のブータブルUSBを用意して、次の手順に従います。
- USBメモリをコンピューターに接続します。
- 適切なキーを押して、BIOSメニューに入ります。
- USBメモリが最初に起動するように設定し、変更を保存します。
- コンピューターを再起動します。
