AndroidからAndroidへ機種変更する場合は、アプリなどのデータを直接転送した方がより便利でしょう。そこで、この記事では、MiniToolよりAndroid端末同士でアプリを移行する方法を紹介します。
新しいスマートフォンを買い換えたら、新しい機器として一から使用することができますが、古いスマホからから新しいスマホにアプリを移行できれば、さらに便利になるでしょう。では、2つのスマホ間でアプリを移行するにはどうすればいいのでしょうか。
AndroidとiOSは、現在のスマホに使われている2つの主流オペレーティングシステムです。OSによって、iPhoneからiPhone、iPhoneからAndroid、AndroidからAndroid、AndroidからiPhoneなど、さまざまな転送方法があります。
そして、この記事では、Android から Android にアプリを転送する方法に焦点を当てます。他のケースの転送方法に興味がある場合は、文章末尾のFAQセクションに移動してください。
おすすめ記事:Nintendo Switchのデータを引き継ぐ方法【3ケース】
方法1:Bluetoothを使って転送する
写真や動画とは異なり、アプリをAPKファイルに変換してから送信する必要があります。APKとは、Application Packageの略で、Android OS上でモバイルアプリを配布・インストールするために使用されるパッケージファイル形式です。
Bluetoothについては、古くから機器間のファイル転送に利用されてい便利な機能です。ほぼすべてのデバイスにこの機能が搭載されているため、この機能を使う場合は、互換性の問題を考慮する必要があります。したがって、AndroidからAndroidへアプリを転送する一つ目の方法として、BluetoothでアプリのAPKファイルを転送することとなります。
そこで、現在のアプリからAPKファイルに生成したい場合は、以下のステップに従って行ってください。
APK Extractor、ES File Explorer、APKPureなどのツールを使って、アプリのAPKファイルを作成することができます。
ステップ 1: 古い Android フォンの Play ストアから最新バージョンの APK Extractor をダウンロードしてインストールします。
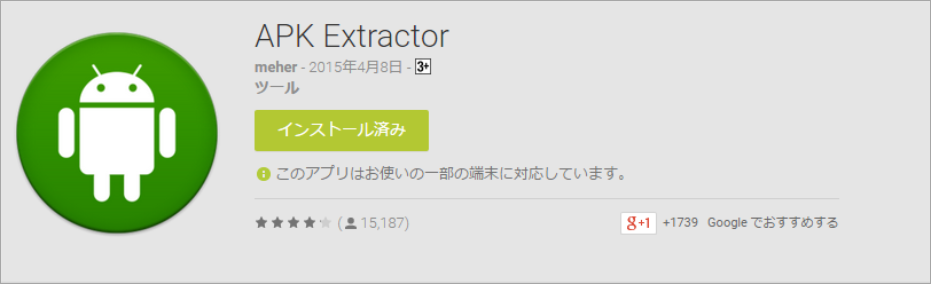
ステップ2:APK Extractorを起動してメインインターフェイスに入ります。すると、スマホにインストールされているすべてのアプリが表示されます。
ステップ3: アプリ一覧から転送したいアプリを選択し、右側の3つのドットのアイコンを押して「共有」をタップします。
ステップ4:促された共有オプションからBluetoothを選択し、新しいAndroidスマホのBluetooth機能を有効にします。
ステップ5:古いAndroidスマホで受信デバイスが表示されたら、それを選択して転送処理を開始します。
ステップ3~ステップ5を繰り返して、他の転送したいアプリをすべて新しいスマホに転送します。
ステップ6:最後に、新しいAndroidで APKファイルを実行してインストールします。
おすすめ記事:WindowsでAndroid x86 ISO (32 & 64 Bit)を無料かつ安全にダウンロードする方法
方法2:NFCでアプリを転送する
NFCはNear Field Communicationの略で、対応する2つのデバイス間でワイヤレスネットワーク接続を設定することができます。その名の通り、NFCは4cm以内のデータ共有を可能にする、小さな範囲のネットワーク技術です。
NFC機能を使用するには、お使いのスマホにNFCハードウェアが統合されており、Androidビームをサポートしていることが前提です。それでは、以下の手順でNFC機能を確認、有効、そして使用してAndroidからAndroidへアプリを転送することができます。
Amazon Firephone、Apple iPhone S、XR、XS、XS Max、またSamsung Galaxy S10やPixel 3など、たくさんのスマホがNFCに対応しています。
ステップ1: 2台のAndroidスマホで「設定」をクリックし、「無線とネットワーク」セクションの下にある「もっと見る」をクリックします。
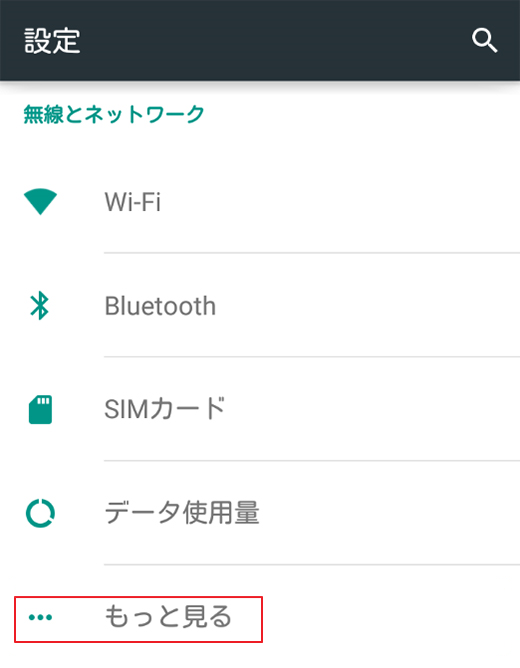
ステップ2:次の画面にNFCとAndroid Beamが表示された場合、お使いのAndroidスマホがNFC機能をサポートしていることを意味します。もしそれらが無効になっている場合、オプションを切り替えることによって該当機能を有効にしてください。
ステップ3:古いAndroidスマホでGoogle Playのアプリページを開きます。
ステップ4:Android Beamでコンテンツをビームし、2台のデバイスを背中合わせに置きます。
転送処理を完了するには、2つのAndroidスマホの電源を入れ、ロックを解除する必要があります。
ステップ 5: 2つのデバイス間の接続が確立されると、接続の確認音が聞こえます。古いスマホには「タッチしてビーム」と表示されます。画面の上にアイテムをタッチしたら、別のスマホの画面に表示されます。
おすすめ記事:iOS 脱獄:プロの脱獄ツールでそれを行う方法
方法3:バックアップと復元でアプリを転送する
AndroidからAndroidへアプリを転送するには、デバイス内蔵のバックアップと復元機能を使って行うこともできます。まず、すべてのアプリを含む古いデバイスのバックアップを作成する必要があります。
パート1:データのバックアップ
注意:2台のAndroid端末が同じWi-Fi環境に接続されていることを確認してください。バックアップの手順は、デバイスのモデル、Androidのバージョン、およびメーカーにより異なります。
ステップ1:古いAndroidスマホで「設定」アプリを開き、「システム」または「Google」をタップします。
ステップ2:次の画面で、「バックアップ」をタップします。該当機能が表示されない場合は、「詳細設定」をタップし、「バックアップ」を見つけます。
ステップ3:「有効にする」ボタンをクリックして続行します。
ステップ4:「Google Oneでバックアップ」オプションが有効になっていることを確認します。有効になっていない場合は、手動で有効にしてから「今すぐバックアップ」を選択します。その後、バックアップ プロセスが終了するまで待ちます。
パート2:データの復元
さて、いよいよ新しいAndroid端末にデータを復元します。新しいスマホをセットアップしていない場合は、端末のセットアップの際にアプリを含むデータを復元することができます。しかし、新しいAndroidスマホをセットアップした場合は、一度工場出荷時の状態に戻してから、再度セットアップを行う必要があります。
上位のAndroidバージョンから下位のAndroidバージョンの端末にバックアップを復元することはできません。また、復元方法はメーカー、キャリア、Androidのバージョンによって異なります。
ステップ1:新しいAndroidスマホの電源を入れ、他のデバイスからデータを復元するかどうかを尋ねられるまで、ポップアップの指示に従います。
ステップ 2: データを復元するデバイスを選択し、「データをコピーする」を押して「次へ」を選択します。新しいスマホでWi-Fiネットワークに接続するよう促されたら、古いスマホと同じネットワークに接続します。
ステップ3:新しいAndroidスマホで「復元」オプションを選択します。ここで、Androidスマホからのバックアップまたはクラウドからのバックアップのいずれかを選択することができます。
ステップ4:次に、古いAndroidスマホでログインしたのと同じアカウントにサインインします。
ステップ5:古いスマホから復元したいアプリを選択し、「復元」をクリックします。
おすすめ記事:Windows でRaspberry PiのSDカードをバックアップする方法
方法4:Samsung Smart Switchを使用してアプリを転送する
上記の方法に加えて、サードパーティ製のソフトウェアを使用して、新しいAndroidスマホにアプリを転送することもできます。以下のチュートリアルでは、Samsung Smart Switchを使用してアプリの転送を行っています。
他のブランドのスマホの場合、LG Mobile Switch や Huawei Backup などのユーティリティを使用することができます。
Samsung Smart Switchは、SamsungのAndroid端末間でアプリや通話履歴、写真、動画などを転送することができる便利なアシスタント ツールであり、Samsung Galaxy S7 以降のデバイスに付属しています。それ以前のデバイスの場合、Google PlayまたはSamsung App storeからこのアプリをダウンロードする必要があります。
Samsung Smart Switchを使用すると、6.0 Marshmallowまたはそれ以降のシステムを実行するAndroidからAndroidにアプリを転送することができます。S7以降でこのアプリを使用したいい場合は、「設定」>「アカウントとバックアップ」>「Smart Switch」をクリックします。他のモデルに関しては、Smart Switchはアプリドロワーで見つけることができます。
ここでは、Samsung Smart Switchを使用してAndroidからAndroidにアプリを転送する方法を紹介します。Samsung Smart Switchアプリを使用してアプリを共有するには、3つのオプションがあります。
オプション1:Wi-Fiを利用する
以下の手順で、Smart Switchを使って新しいAndroid端末にアプリをワイヤレスで転送することができます。
- 新しいAndroid端末でSmart Switchを起動します。
- 「データ受信」>「無線」>「Galaxy/Android」を選択します。
- 古いスマホでSmart Switchを起動します。
- 「データ送信」>「無線」をクリックします。
- 新しい端末の画面の指示に従って、処理を完了します。
オプション2:USBケーブルを使用する
また、USBケーブルを使って、新しいAndroid端末にアプリを転送することも可能です。
- USBケーブルの一端を古いSamsungスマホに差し込みます。
- ケーブルのもう一方の端をSamsung USBコネクターに接続します。
- Samsung USBコネクタを新しいSamsungスマホに差し込みます。
- 古いスマホで Smart Switch を起動し、その USB 設定をメディア デバイスに設定します。
- 画面上のプロンプトに従って、転送プロセスを完了します。
おすすめ記事:Appleシリアル番号検索|AirPodsが本物かどうか確認する方法
オプション3:SDカードを使用する
Smart Switchの外部ストレージオプションを使用して、アプリを別のスマホに転送することもできます。ただし、ここで使用するSDカードは、あらかじめ適切なファイルシステムにフォーマットしてから使用する必要があることに注意が必要です。この便利で無料のSDカードフォーマットソフトは、お役に立てるかもしれません。
AndroidのSDカードフォーマットについての詳細を取得したい場合は、この記事をお読みください。
無料ダウンロード
ステップ1: SDカードをSDカードリーダーでコンピュータに接続し、MiniTool Partition Wizardを起動します。
ステップ2: MiniTool Partition Wizardのメインインターフェイスから、SDカードを右クリックし、操作メニューの「フォーマット」をクリックします。または、SDカードを強調表示し、左側のパネルで「パーティションフォーマット」をクリックすることもできます。
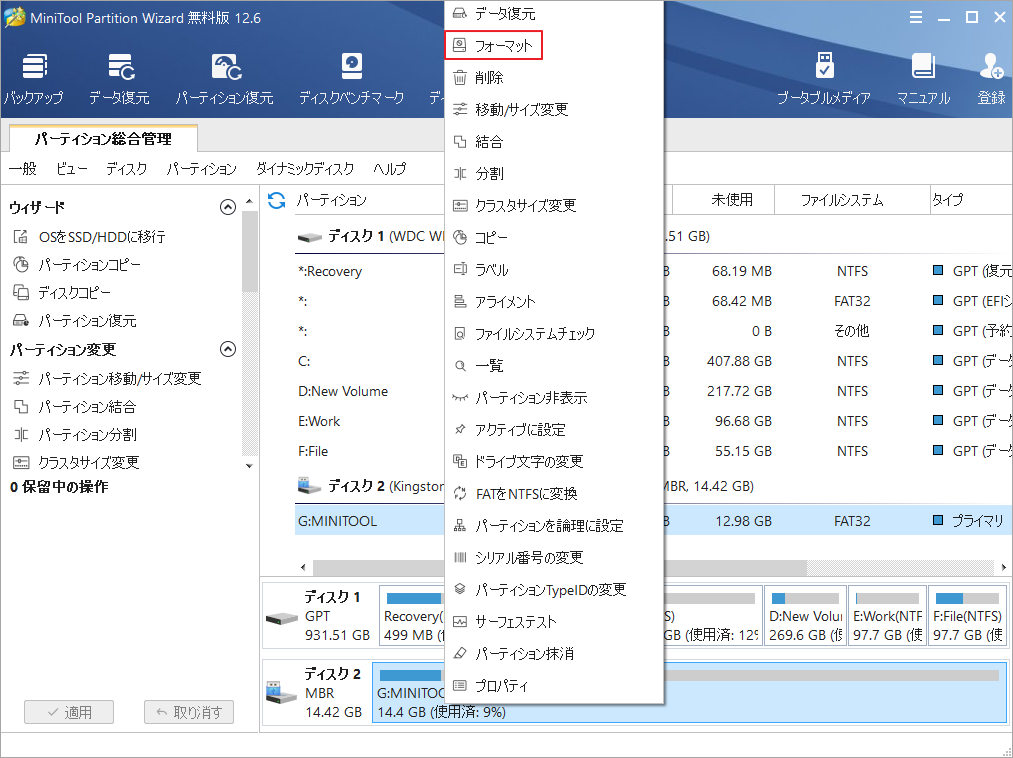
ステップ3:次のウィンドウで、「FAT32」ファイルシステムを選択し、「OK」をクリックします。
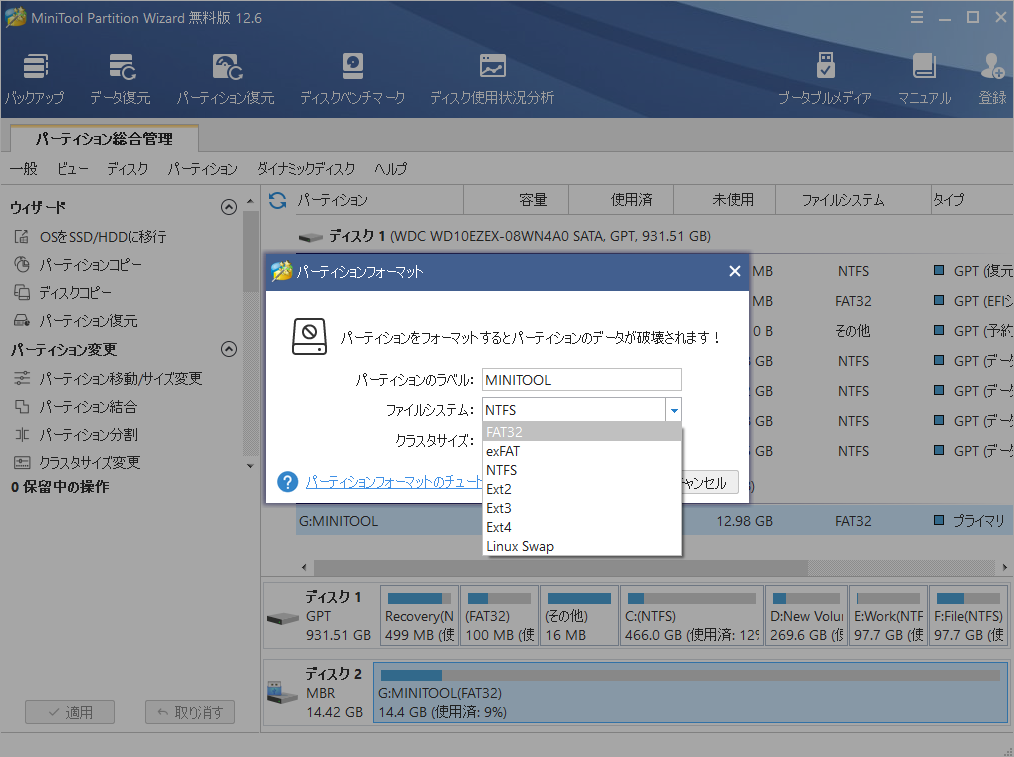
ステップ4:「適用」をクリックして、操作を実行します。
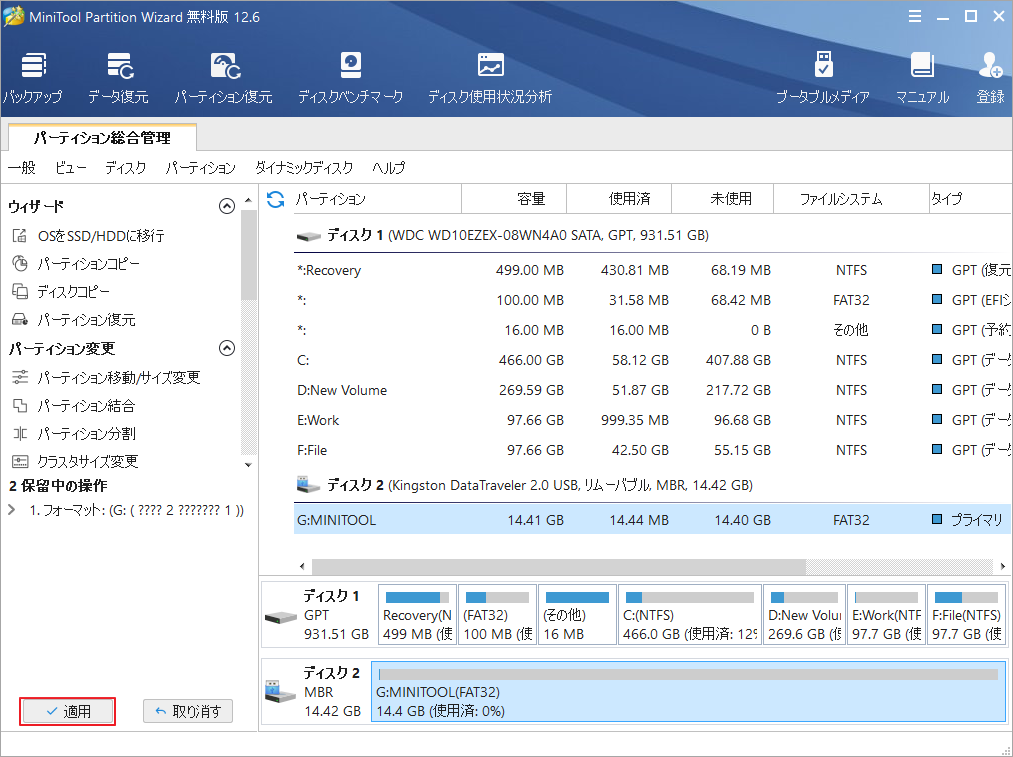
その後、以下のステップを通じて、SDカードでアプリを新しいAndroidスマホに転送してください。
ステップ1: SDカードを古いデバイスに挿入し、Smart Switchを起動します。
ステップ2:Smart Switchのインターフェースから、右上のSDカードアイコンをクリックし、「バックアップ」を押してください。
ステップ3:バックアップしたいものを選択し、もう一度「バックアップ」をクリックします。
ステップ4:バックアップ処理が完了した後、「完了」をクリックします。
ステップ5:古いデバイスからSDカードを取り出して、新しいデバイスに挿入します。
ステップ6:同じくSmart Switchを起動し、新しいデバイスのSDカードアイコンをクリックします。
ステップ7:「復元」を押してターゲットを選択し、もう一度「復元」をクリックします。
ステップ8:完了したら、「完了」をクリックします。
結語
この記事では、AndroidからAndroidへアプリケーションを転送する4つの方法について説明します。 操作の実行に問題がある場合は、コメント欄にメッセージを残してください。なお、MiniTool Partition Wizardの使用中に何かご不明な点やご意見がございましたら、お気軽に[email protected]までご連絡ください。
デバイス間でのアプリ転送についてのFAQ
現在使用しているiPhoneがiOS 12.4以降である場合に限り、デバイスに内蔵されているQuick Startを使用してiPhoneからiPhoneへのデータ移行を行うことができます。ここでは、Quick Startを使ってデバイス間の移行を行う方法のチュートリアルを紹介します。
- 新しいiPhoneの電源を入れ、古いiPhoneに近づけます。
- 新しいiPhoneにクイックスタート画面が表示されたら、セットアップ オプションが表示されます。その画面が表示されない場合は、Bluetoothを有効になっているかどうか確認してください。
- 古いiPhoneを新しいiPhoneにファインダーでかざします。すると、「新しいiPhoneで終了」と表示されます。失敗した場合は、「手動で認証」> 「新しいiPhoneで現在のパスワードを入力」 > 「iPhoneから転送」をタップします。
- 処理が終了するのを待ちます。
iPhoneからAndroid端末にコンテンツを転送する場合は、以下の手順で行ってください。
- 現在のiPhoneでGoogleドライブをダウンロードします。
- Googleアカウントにサインインします。アカウントがない場合は作成します。
- iPhoneのコンテンツをGoogleドライブ経由でバックアップします。そのためには、「メニュー」→「設定」→「バックアップ」と移動します。
- バックアップ処理が終了したら、新しいAndroid端末でGoogleアカウントにサインインします。すると、写真からイベント、連絡先に至るまで、様々なコンテンツが表示されます。
- iPhoneからSIMカードを取り外す前に、iMessageをオフに切り替えます。そうしないと、メッセージが以前と同じように古いスマホに送信される可能性があります。
AndroidからiPhoneにデータを転送するには、こちらのチュートリアルを参考してください。
