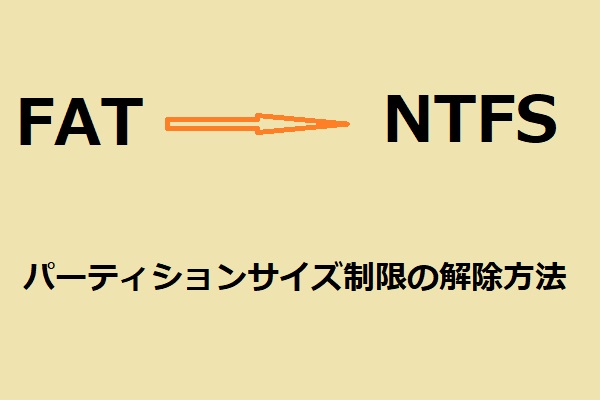サムドライブを購入する時は色々な点を考える必要があります。その中では、ドライブの容量は最も重要な要素であります。今回はMiniToolより、現在市場で販売しているサムドライブの仕様を紹介していきます。
ThumbDriveとは、シンガポールのTrek 2000 International Ltd.のUSBフラッシュメモリの製品名であります。私たちの日常生活でよく使用しているもので、現在の市場でたくさん異なるThumbDrive販売しています。そして、用途によって、使用するThumbDriveの容量は異なります。
サムドライブの容量
パソコンのバックアップを作成するには、どのサイズのUSBフラッシュドライブを購入すればよいですか?
2002年に、最初のThumbDriveは米国でI.B.Mによって販売されました。20年間の開発により、サムドライブの容量は1 GB未満から1 TBを超える範囲に及び、より多くのデータを保存できるようになりました。直観に見えるように、異なる容量のThumbDriveが保存できるデータ量を見てみましょう。
1GB未満
1 GBのUSBフラッシュドライブは、ビデオや通常のフォルダーを保存できないことがあるので、最近は少し扱いにくくなっています。 つまり、1GB未満のサムドライブは、ほとんどが捨てられてしまいます。 1GB未満のサムドライブが保持できるデータ量に関心がある場合は、次の画像をご覧ください。
上の画像の数値は、写真、曲、ドキュメント、ビデオの平均サイズに基づいています。
- 写真:5MB;
- 曲:4MB;
- Word文書/ Excelスプレッドシート/ PowerPointプレゼンテーション:50KB / 27KB / 2.5MB;
- ビデオ:768kbp / MPEG4(実際の時間は解像度と圧縮によって異なる場合があります)。
1GB以上
1GBを超えるサムドライブのサイズには、2GB、4GB、8GB、16GB、32GB、64GB、128GB、256GB、512GB、1T、および2TBが含まれます。
上記の数値に基づいて、2GB / 4GB /…/ 1TBのサムドライブが保持できる写真、曲、ドキュメント、ビデオの数を推測できます。
これらの異なる容量のドライブの理想使用方法を引き続き確認します。
- 2GB:2GBサムドライブは、特定の大きなファイルと小さなファイルを保存する必要がある人に最適です。
- 4GB:4GBサムドライブは、大量のドキュメントのバックアップを保持できる十分な大きさがあるため、中程度の使用に最適です。
- 8 GB:8 GBサムドライブは、学生やオフィスワーカーに最適です。 さらに、Windowsインストールメディアを作成する必要がある場合は、空の8GB USBフラッシュドライブが常に必要です。
- 32GB:32GBサムドライブは、大量の高解像度ビデオファイルや、曲や画像のライブラリ全体の転送など、多くのタスクを実行できます。
- 64GB:64GBフラッシュドライブは、これらのストレージデバイスで画像、曲、ビデオの巨大なライブラリを探している人に最適です。
- 128GB / 256GB:ビデオを撮ったり映画をダウンロードしたりするのが好きな人は、128GBフラッシュドライブまたは256GBフラッシュドライブを見ることができます。 前者は40,960分のビデオを保持でき、後者は81920分のビデオを収容できます。
最近の市場で一番人気のあるUSBフラッシュドライブの容量は16 GBから256 GBまでです。より大きい容量のものもありますが、用途と価格などの点を考慮して、やはり16 GBから256 GBまでのUSBフラッシュドライブのコストパフォーマンスは高いです。
容量が大きければ大きいほどいいですか?
前述べのように、用途により、使用するthumb driveの容量が異なります。さらに、他の要素も考える必要があります。例えば、ファイルのバックアップ用に新しいサムドライブが必要な場合は、常に大容量のサムドライブを購入するのが適切です。しかし、データ転送用にサムドライブが必要な場合は、USB転送速度が非常に重要です。
USB転送速度
USB転送速度は1996年に発表され、USB 4にアップグレードされました。元のUSB 1.0および1.1は、それぞれ1.5MB / sおよび12MB / sを処理できます。 その後、USB 2.0が登場し、60Mb / sのデータ転送速度を処理できます。 2008年以降、USB転送速度は大幅に改善されました。USB3.0は最大5 Gbit / sの転送速度を処理できます。 USB 3.1で最大10Gbit / s、USB 3.2で最大20Gbit / s。 USB 4.0に関しては、その転送速度は最大40Gbit / sです。
現在、ほとんどのサムドライブはUSB 2.0およびUSB 3.0を採用しており、USB 4.0フラッシュドライブはまだ使用できません。
また、サムドライブの容量とUSB転送速度に加えて、サムドライブのブランドと価格にも注意する必要があります。
ブランド
時には、サムドライブのブランドも考慮する必要があります。 信頼性の高いブランドは、組み立てを高品質で管理し、より高品質のチップを使用する傾向があります。
さらに、それらのアルゴリズムはより大きなエラー検出および訂正データ長を持ちます。これは、不良なメモリセル以上がある場合でもデータが保持されることを意味します。
現在の市場で最も有名なサムドライブブ ランドはサンディスク、キングストン、サムスン、東芝などがあります。
価格
製品内部のコンポーネントの品質がさまざまのため、同じ容量、インターフェイス、およびブランドを備えているドライブの価格が異なる場合があります。
ドライブの実際使用可能の容量は常に販売しているものより小さい
購入したドライブの実際の容量は商品ページに表示されている容量より小さいとなります。たとえば、8 GBのサムドライブを購入しましたが、使用できるスペースは7.48 GBしかありませんでした。あと0.52GBのスペースはどこに行きましたか? 製造元がサムドライブを製造する場合、ドライブ内の一部のドライブはファイルブートとファイルシステムによってカバーされます。
サムドライブを保護するには?
サムドライブは古くなっても劣化しませんが、永久に使用できるという意味ではありません。 サムドライブの寿命は使用状況によって異なります。 通常、1万回から10万回の書き込み/消去サイクルに耐えることができます。 したがって、親指ドライブの使い方は非常に重要です。
サムドライブの寿命を延ばし、サムドライブがクラッシュした場合にファイルの取得に不要な費用をかけないようにする方法についていくつかの提案があります。
優しく使用する
サムドライブは小さなコンパクトで提供され、ほとんどの人はそれをキーチェーンに置くことに慣れています。 これはサムドライブの損失を回避する効果的な方法ですが、主要な競合により損傷することを認めておく必要があります。
ぶつからないように、USBフラッシュドライブをパッド入りのポーチなどの安全な容器に入れてください。
USBフラッシュドライブでファイルを直接編集しない
サムドライブの書き込み/消去サイクルは限られているため、ドライブ上で直接ファイルを編集することはお勧めしません。 サムドライブのファイルを編集する必要がある場合は、現在実行中のすべての作業を保存するスクラッチフォルダを設定する必要があります。 完了したら、このフォルダーをUSBフラッシュドライブに保存します。
サムドライブを安全に取り外します
ドライブでタスクを完了したら、コンピュータから削除することを忘れないでください。 システムは繰り返し変更をチェックし続け、これは早期に摩耗し、寿命を縮めます。
サムドライブの取り外しについては、USBポートから単に引き抜かないでください。 タスクバーのサムドライブアイコンを右クリックして、[取り出し]オプションをクリックする必要があります。
取り外した後は、キャップをする必要があります。
サムドライブをデフラグしない
外付けハードドライブの寿命を伸ばしたい場合、デフラグが必要です。 ただし、サムドライブの寿命を延ばすことはできません。 サムドライブをデフラグすると、ドライブが実行できる読み取り/書き込みの数を消費して、サムドライブにゆっくりと損傷を与えます。
常にサムドライブでウイルスをスキャンする
サムドライブがウイルスやマルウェアに感染すると、ファイルが破損し、接続されているデバイスが破損します。
サムドライブを接続するときは、必ず最初にスキャンしてください。 これにより、ドライブにマルウェアや悪意のあるプログラムが存在しないようにすることができます。
サムドライブ(特に大容量のもの)を再フォーマットする方法
サムドライブを長時間使用している場合、使用可能な容量が不足、またはUSBフラッシュドライブが認識されないなどのエラーが発生している可能性があります。 この場合、サムドライブの再フォーマットは非常に便利です。
サムドライブを再フォーマットするには、MiniTool Partition Wizardを試すことを強くお勧めします。このソフトウェアはWindowsベースのプロフェッショナルパーティションマネージャーであり、パーティションのフォーマット、パーティションの拡張、失われたパーティションの回復などのパーティション管理に長けています。
また、Windowsの「ディスクの管理」や「Diskpart」とは違って、このソフトウェアでは、32GBを超えるサムドライブをFAT32にフォーマットできます。
それでは、MiniTool Partition Wizardでサムドライブを再フォーマットする方法を見てみましょう。
手順1、サムドライブをWindowsコンピューターに接続します。
手順2、次のボタンをクリックして、MiniTool Partition Wizardをダウンロードします。
MiniTool Partition Wizard Freeクリックしてダウンロード100%クリーン&セーフ
手順3、MiniTool Partition Wizardを起動してメインインターフェースに入ります。
手順4:ディスクマップでサムドライブ選択して。左側のパネルから「パーティションフォーマット」機能をクリックします。
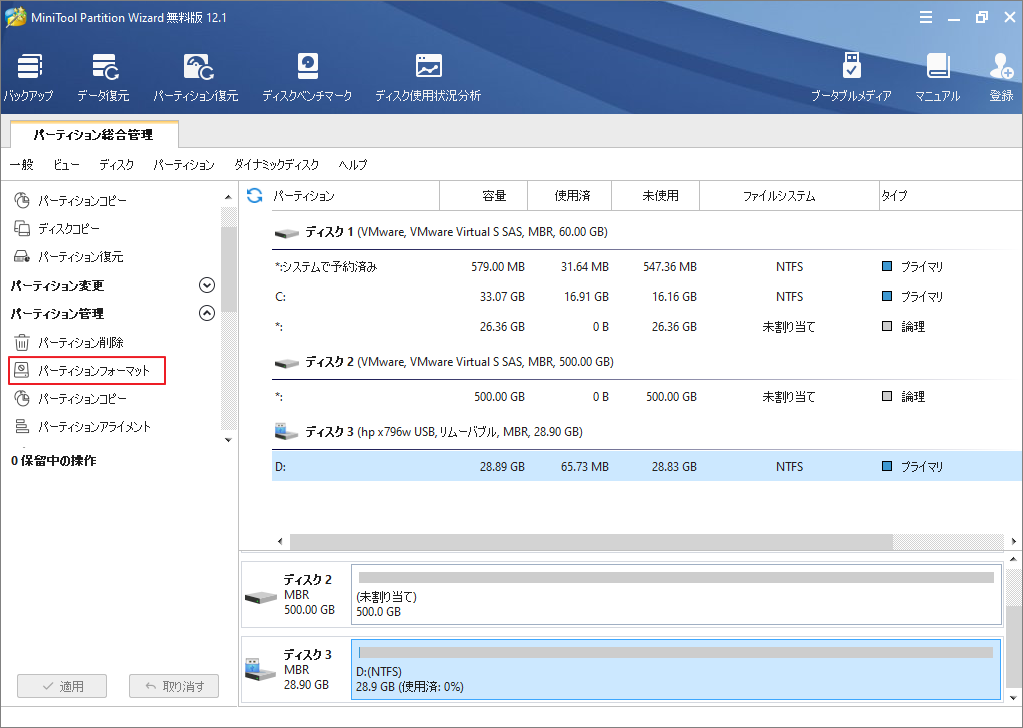
手順5、次の画面で、パーティションラベル、ファイルシステム、クラスタサイズを設定して「OK」をクリックします。
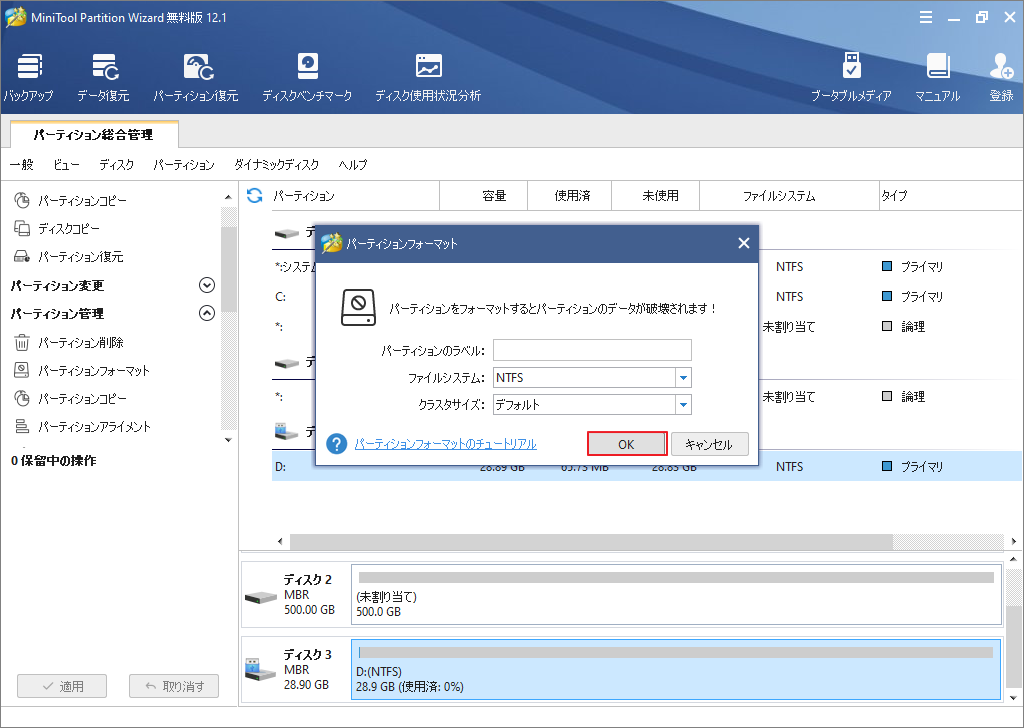
手順6、メインインターフェースに戻ったら、「適用」ボタンをクリックして操作を実行します。
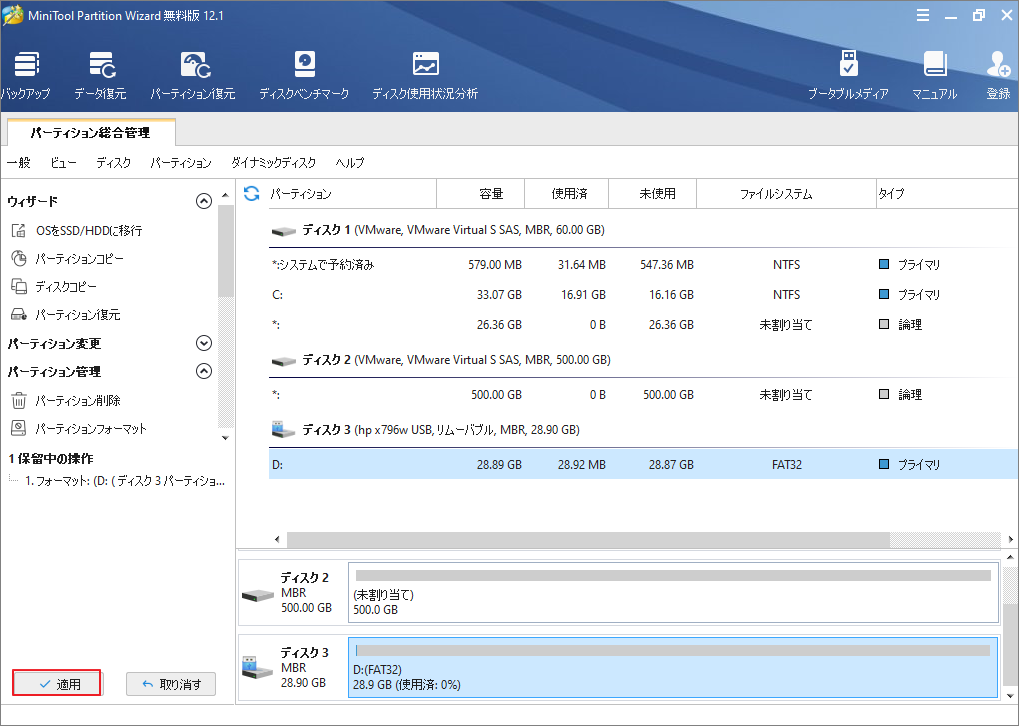
結語
この記事はサムドライブを購入する時の注意点とその使い方を紹介しました。少しでもお役に立ちましたら幸いでございます。また、もしMiniToolについて何かご質問/ご意見がありましたら、お気軽に[email protected]までご連絡ください。