この記事で、Windows 10の「PCを初期状態に戻すときに問題が発生しました」というエラーを解決する方法を説明します。そのようなエラーを回避するように、専門的なバックアップソフトウェアを使ってPCをバックアップすることをお薦めします。
Windows 10を初期化しようとしたら、「PCを初期状態に戻すときに問題が発生しました。変更は行われませんでした」と表示されて、初期化できないことがあります。

マイクロソフトによると、以下の原因は考えられます。
1)お使いのPCのOSは、プリインストールされているWindows 10で、Windows 7またはWindows 8.1からアップグレードしたWindows 10ではありません。
2)プリインストールされたアプリケーションに必要なディスク領域を減らすために、PCメーカーは圧縮を有効にしました。
3)Windows 10の「回復ドライブの作成」機能を使用してUSB回復ドライブを作成しました。
4)USB回復ドライブからPCを起動し、「トラブルシューティング」> 「このPCを初期状態に戻す」> 「すべて削除する」を選択しました。
Windows 10初期化ができない場合、以下の「PCを初期状態に戻すときに問題が発生しました」の解決策を試してください。
ケース1:Windowsは起動できる
解決策1:コマンドプロンプトで修復する
ここでは、4組のコマンドを試してみることができます。あるコマンドはWindows 10の初期化に役立たない場合は、ほかのコマンドを試してみてください。
A:
①「スタート」ボタンを右クリックし「ファイル名を指定して実行」をクリックします。「cmd」と入力して、「OK」をクリックします。
②コマンド「sfc /scannow」と入力し、Enterキーを押すと、システムファイルのチェックが実行されます。
③終了したら、「exit」と入力してコマンドプロンプトを終了します。
④再起動してPCを初期化します。
B:
①コマンドプロンプトを管理者として実行します。
②以下のコマンドを一つずつ入力して、Enterを押してください。
- cd %windir%system32config
- ren system system.001
- ren software software.001
③「exit」と入力してコマンドプロンプトを終了します。
④Windows 10を再起動してPCを初期状態に戻します。
C:
①Windowsの「スタート」メニューで、「コマンドプロンプト(管理者)」を選択します。
②コマンドプロンプトウィンドウで、以下のコマンドを順番に入力してください。それそれのコマンドをEnterキーで終了します。
- reagentc /disable
- reagentc /enable
③「exit」と入力してコマンドプロンプトを終了します。
④Windows 10を再起動して初期状態に戻します。
D:
① Shiftキーを押しながらRestartを押して、Windows 回復環境画面に入ります。
②「トラブルシューティング」、「詳細オプション」、「コマンドプロンプト」の順に選択してください。(コマンドプロンプトを実行するには、アカウントを選択してパスワードを入力する必要があるかもしれません)。
③コマンドプロンプトウィンドウで、次のコマンドを実行します。
- wmic logicaldisk get deviceid,volumename,description
④システムパーティションを確認する必要があります。私の場合、それはEです:
⑤次に入力します。
- sfc /scannow /offbootdir=E:\ /offwindir=E:\Windows
⑥処理が完了したら、「Windowsリソース保護で整合性違反が見つかりませんでした」と報告されたら、「exit」と入力してWindows 10に進みます。
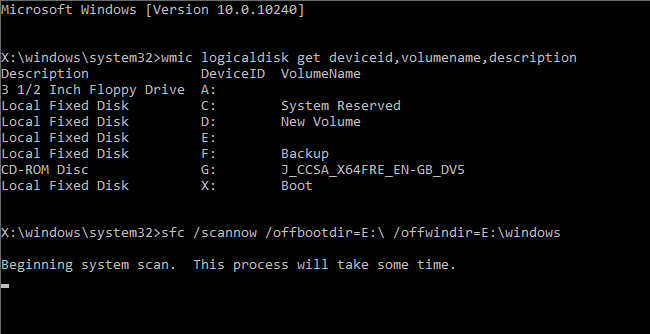
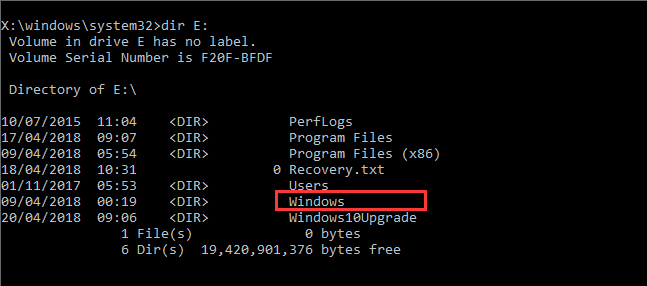
「トラブルシューティング」画面に戻り、「続行」を選択します。再起動後、Windows 10の初期化をもう一度実行することができます。「PCを初期状態に戻すときに問題が発生しました」という問題を解決できるように期待しています。
上記のコマンドを実行してもWindows 10の初期化に失敗する場合、以下の解決策を試して、Windowsを初期状態に戻してください。
解決策2:システムの復元ポイントを利用してWindows 10を復元する
システムの保護が有効になっている場合、Windows 10を初期化する前にシステムファイルを以前の状態に復元することができます。
①検索ボックスに「復元」と入力します。最も一致する検索結果から「復元ポイントの作成」を選択します。システムのプロパティの「システムの保護」タブから「システムの復元」をクリックします。
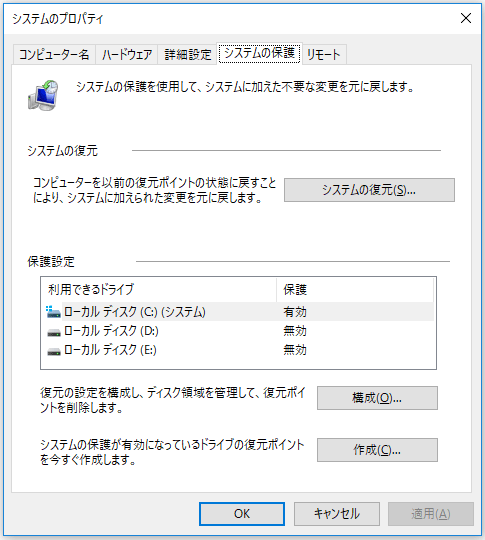
②「次へ」をクリックして続行します。
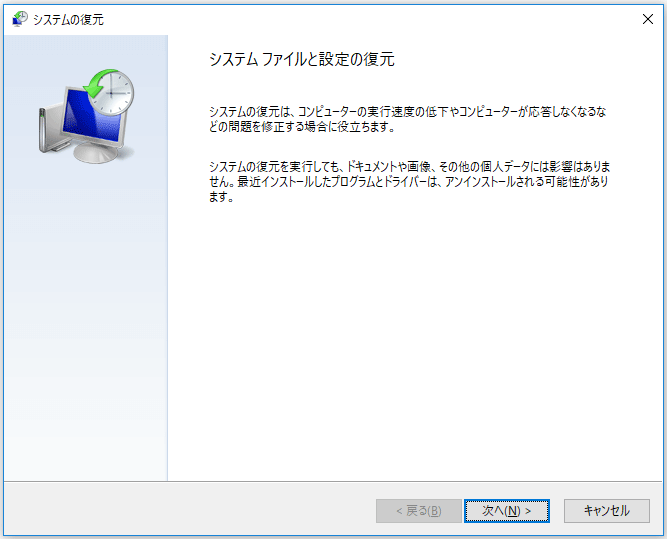
③システムの復元ポイントを選択して「次へ」をクリックします。影響を受けるプログラムを検出することができます。
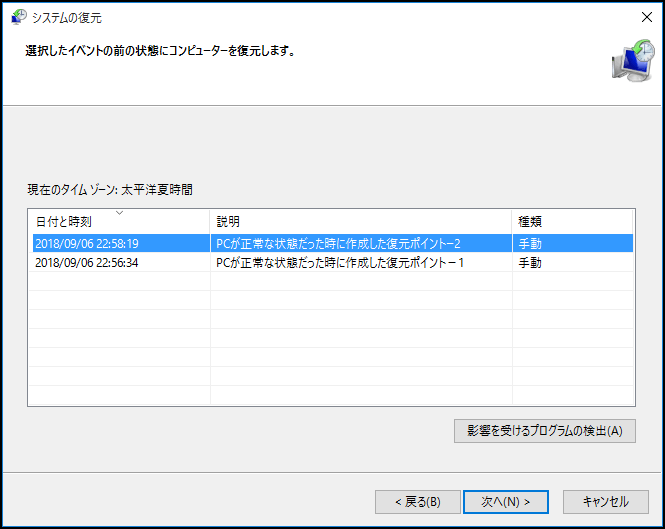
④復元ポイントを確認して「完了」をクリックしてください。
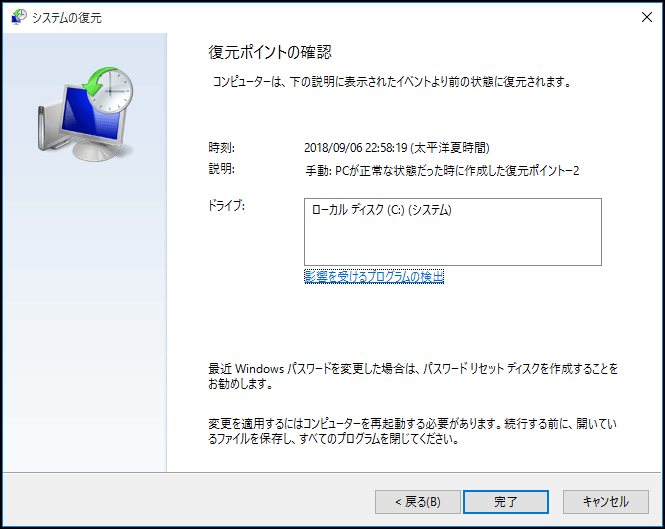
前述した解決策はWindows 10が起動できる場合に試すことができます。Windows 10が起動できない場合、続いて読んでください。
ケース2:Windows 10が起動できない
解決策1:システムイメージ復元
注:作成してあるWindows 10システムイメージのバックアップがあり、Windows 10のインストールメディアを用意する必要があります。
①BIOSを設定して、Windows 10のインストールメディアからPCを起動します。
②インストールファイルは読み込まれます。Windowsセットアップ画面が表示されたら、言語、時刻、通貨、キーボードを選択し、「次へ」をクリックします。
③「コンピュータを修復する」をクリックします。
④トラブルシューティング – >詳細オプション – >「イメージでシステムを回復」を選択します。
⑤Windows 10をターゲットオペレーティングシステムとして選択します。
⑥「コンピューターイメージの再適用」画面は表示されます。システムイメージのバックアップバージョンを選択する必要があります。利用可能なシステムイメージのうち最新のものを使用することをお薦めします。「次へ」をクリックして続行します。(提示:「システムイメージを選択する」にチェックを入れて、バックアップの場所と目的のイメージのバックアップを選択して、別のシステムイメージを利用することもできます)。
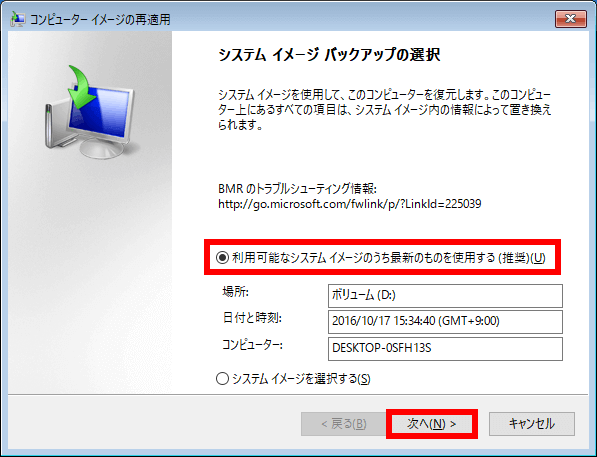
⑦次の画面で、ほかの変更ができます。たとえば、既存のすべてのパーティションを削除し、システムイメージのレイアウトと一致するように、このコンピューター上のすべてのディスクを再フォーマットすることができます。設定を変更したくない場合、「次へ」をクリックしてください。
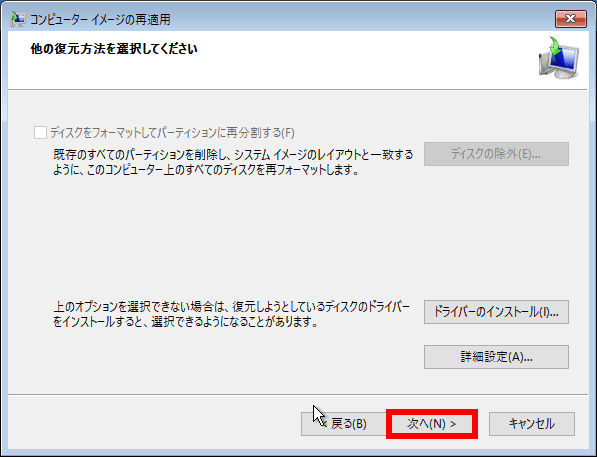
⑧選択したシステムイメージのバックアップの情報と復元するドライブを確認してください。決めたら、「完了」をクリックします。
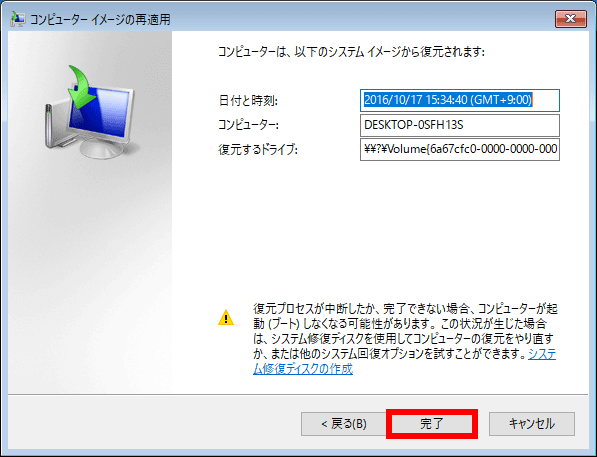
⑨「ドライブ内の復元対象のデータはすべて、システムイメージ内のデータによって置き換えられます。続行しますか?」というメッセージが表示されます。「はい」をクリックして、しばらくお待ちください。また、処理中にコンピュータの電源を切らないでください。終了したら、システムが再起動します。
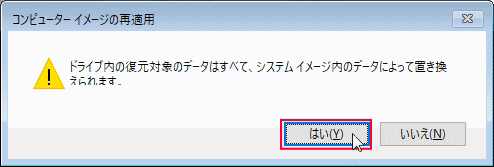
解決策2. Windows 10を再インストールする
それでもWindows 10を初期化できない場合は、Windows 10を再インストールすることができます。再インストールがデータ損失をもたらすことに注意してください。Cドライブに重要なファイルがある場合、救出したほうが良いです。
Windows 10を再インストールする手順:
①Windows 10のインストールメディアからPCを起動します。(Windows 10インストールメディアを事前に準備する必要があるかもしれません。)
②インストールする言語、時刻と通貨の形式、および入力方法を選択します。次に、「今すぐインストール」をクリックします。
③ライセンスキーを入力します。ライセンス条項に同意します。
④「カスタム:Windowsのみインストール(詳細設定)」を選択します。
⑤Windows 10をインストールするドライブを選択します。
⑥Windowsがインストールされています。少々お待ちください。インストールを完了するまで、数回クリックする必要があります。
詳細については、Windows 10をインストールする方法を参照してください。
システムのトラブルを防ぐためにPCをバックアップする
どんなシステム問題が発生しても、作成してあるシステムイメージのバックアップを利用してシステムを元の状態に復元するのは、PCを初期状態に戻すより便利です。ここで、MiniTool ShadowMakerという専門的なバックアップソフトウェアをお薦めします。
MiniTool ShadowMakerは、システムのバックアップ、ファイル/フォルダのバックアップ、ディスク/パーティションのバックアップを行うことができます。また、完全/増分/差分バックアップを含むバックアップ方式、イメージファイルに占用されたディスク領域を管理するための複数のバックアップスキームを提供しています。更に、定期バックアップを設定すれば、手動バックアップの手間が省けます。
MiniTool ShadowMaker Trialクリックしてダウンロード100%クリーン&セーフ
このWindowsバックアップソフトウェアを使用してシステムをバックアップする手順:
①MiniTool ShadowMakerを実行して、メインインターフェースに入ります。
②「バックアップ」画面に移動します。システムに必要なパーティションがデフォルトで選択されています。Windows 10のイメージバックアップを作成する場合、変更する必要はありません。
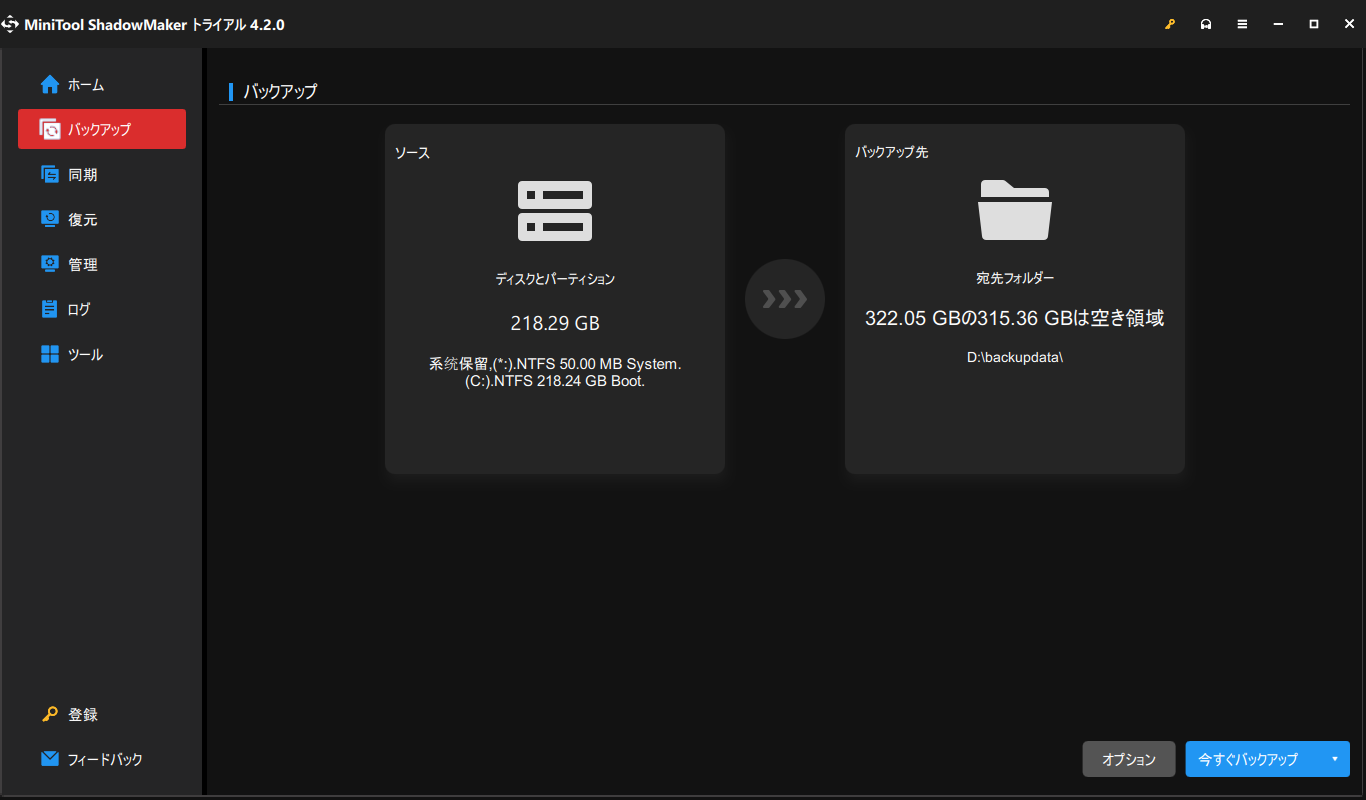
③次に、「バックアップ先」をクリックしてバックアップファイルの保存先を設定します。または、デフォルトのパスを使います。システムイメージファイルを外付けハードディスクに保存したほうが良いです。
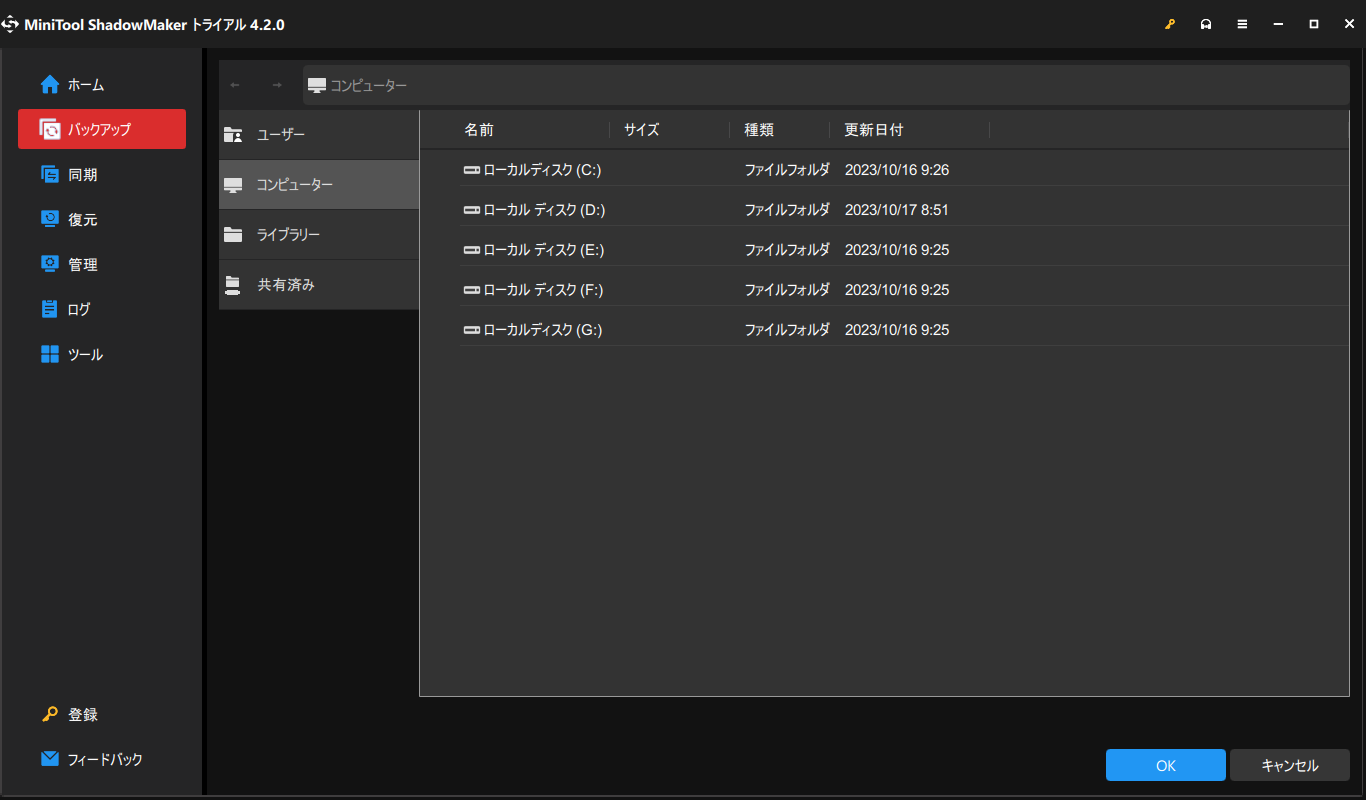
④バックアップ画面に戻り、「今すぐバックアップ」をクリックしてバックアップを開始します。管理画面で進捗状況は表示されます。
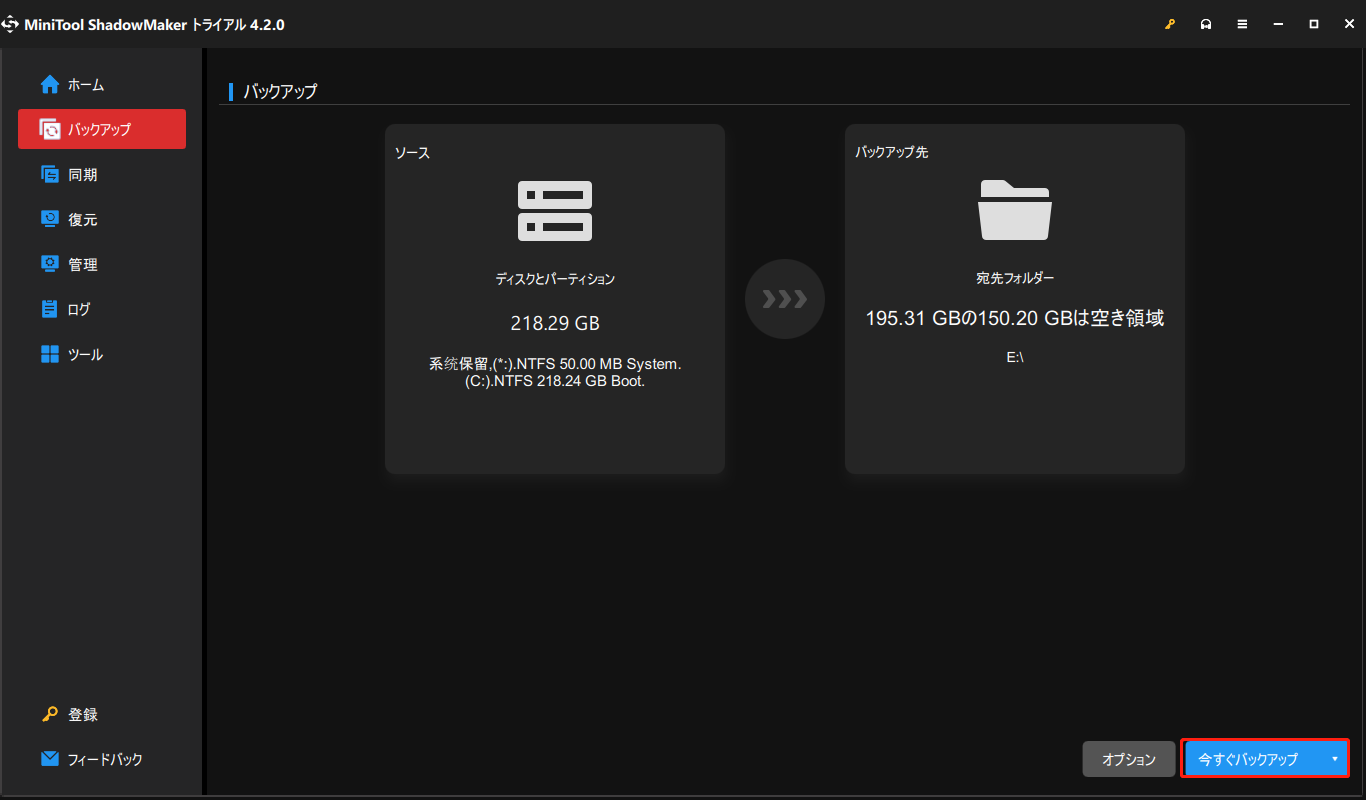
MiniTool ShadowMakerは、Windows 10のイメージバックアップだけではなく、ハードディスクのクローンを作成することもできます。「ツール」タブに移動し、「ディスクのクローン」をクリックして、ソースディスクとターゲットディスクを選択し、クローンを実行します。
おすすめ記事:Windows10でシステムイメージ復元を行う方法
結語
この記事で、「PCを初期状態に戻すときに問題が発生しました」エラーの解決策をいくつか掲載しました。他の解決策を見つけた場合、コメント欄にお残しくださいますようお願いします。MiniToolソフトウェアを使用する際に助けが必要な場合は、[email protected]にEメールをお送りください。

