操作中にエラーが発生したため、インストールはFIRST_BOOTフェーズで失敗しました」というエラーメッセージが表示されることがあります。どうすれば直せるでしょうか?MiniTool Partition Wizardのこの記事で、その解決策をご紹介します。
Windows 10のインストールは、複数のブートフェーズを経て行われます。その過程で予期せぬエラーが発生することがあり、0xC1900101 – 0x30018はその1つです。最初のフェーズで発生し、「SYSPREP操作中にエラーが発生したため、インストールはFIRST_BOOTフェーズで失敗しました」というメッセージが表示されます。
このエラーには、ソフトウェアの競合、ストレージの容量不足、システムファイルの破損、互換性のないドライバーなど、さまざまな原因があり、非常に厄介なものです。エラーの修正方法が分からない方は、次のガイドをお読み下さい。
方法1: すべての外付けデバイスを取り外す
コンピューターに外付けデバイスが接続されていると、システムはそのデバイスと互換性のあるドライバーを探し出そうとします。これが「SYSPREP操作中にエラーが発生したため、インストールはFIRST_BOOTフェーズで失敗しました」の原因となることがあります。
エラーを防ぐために、プリンターやUSBメモリ、外付けハードドライブなどの不要なデバイスをすべて取り外して下さい。
方法2: 古いデバイスとドライバーのクリーンアップ
ドライバーのクラッシュも、「SYSPREP操作中にエラーが発生したため、インストールはFIRST_BOOTフェーズで失敗しました」を引き起こします。この場合は、使用していないドライバーを削除することをおすすめします。
ステップ1: Windows + Rを押して、「ファイル名を指定して実行」を開きます。
ステップ2: ボックスに「cmd」と入力し、Ctrl + Shift + Enterを押して、管理者としてコマンドプロンプトを開きます。
ステップ3: 以下のコマンドを入力し、Enterを押して実行します。
rundll32.exe pnpclean.dll,RunDLL_PnpClean /DRIVERS /MAXCLEAN

ステップ4: コマンドの実行後、コンピューターを再起動してWindows 10の再インストールを試し、エラーが解決したかどうかを確認します。
方法3: ウイルス対策を一時的に無効にする
サードパーティ製ウイルス対策ソフトやWindows Defender ファイアウォールがWindowsの更新を妨げ、「SYSPREP操作中にエラーが発生したため、インストールはFIRST_BOOTフェーズで失敗しました」を引き起こすことがあります。そのため、ウイルス対策ソフトを一時的に無効にしてエラーの修正を試みて下さい。
方法4: ディスク容量を確保する
Windowsのインストールには、最低30GBの空き容量が必要です。そのため、ディスク容量が足りないと「SYSPREP操作中にエラーが発生したため、インストールはFIRST_BOOTフェーズで失敗しました」が表示されることがあります。インストールを成功させるには、十分なディスク容量を確保することが重要です。
ディスク容量を空ける方法は2種類あります。
方法1: ディスククリーンアップを実行する
ディスククリーンアップで使用していないファイルを削除することで、簡単にディスク容量を確保できます。
ステップ1: 検索バーに「ディスククリーンアップ」と入力して開きます。
ステップ2: システムディスクを選択し、「OK」をクリックします。
ステップ3: 「削除するファイル」で、削除したいファイルの種類を選択します。
ステップ4: 「OK」と「削除」をクリックして、選択したファイルを削除します。
方法2: MiniTool Partition Wizardを使用する
ファイルを削除しながらディスク使用量をはっきりと見たい場合は、サードパーティ製ソフトであるMiniTool Partition Wizardをお選び下さい。ファイルシステムのチェック、サーフェステストの実行、ディスク容量の分析などによってディスクの健康状態を調べることができる、プロ仕様のパーティション管理ツールです。
ここでは、MiniTool Partition Wizardの「ディスク使用状況分析」でディスク容量を確保する方法を解説します。
ステップ1: MiniTool Partition Wizardをコンピューターにダウンロード・インストールし、メインインターフェースを開きます。
MiniTool Partition Wizard Freeクリックしてダウンロード100%クリーン&セーフ
ステップ2: 上部ツールバーで「ディスク使用状況分析」をクリックします。
ステップ3: システムディスクを選択し、「スキャン」をクリックしてディスクのスキャンを開始します。
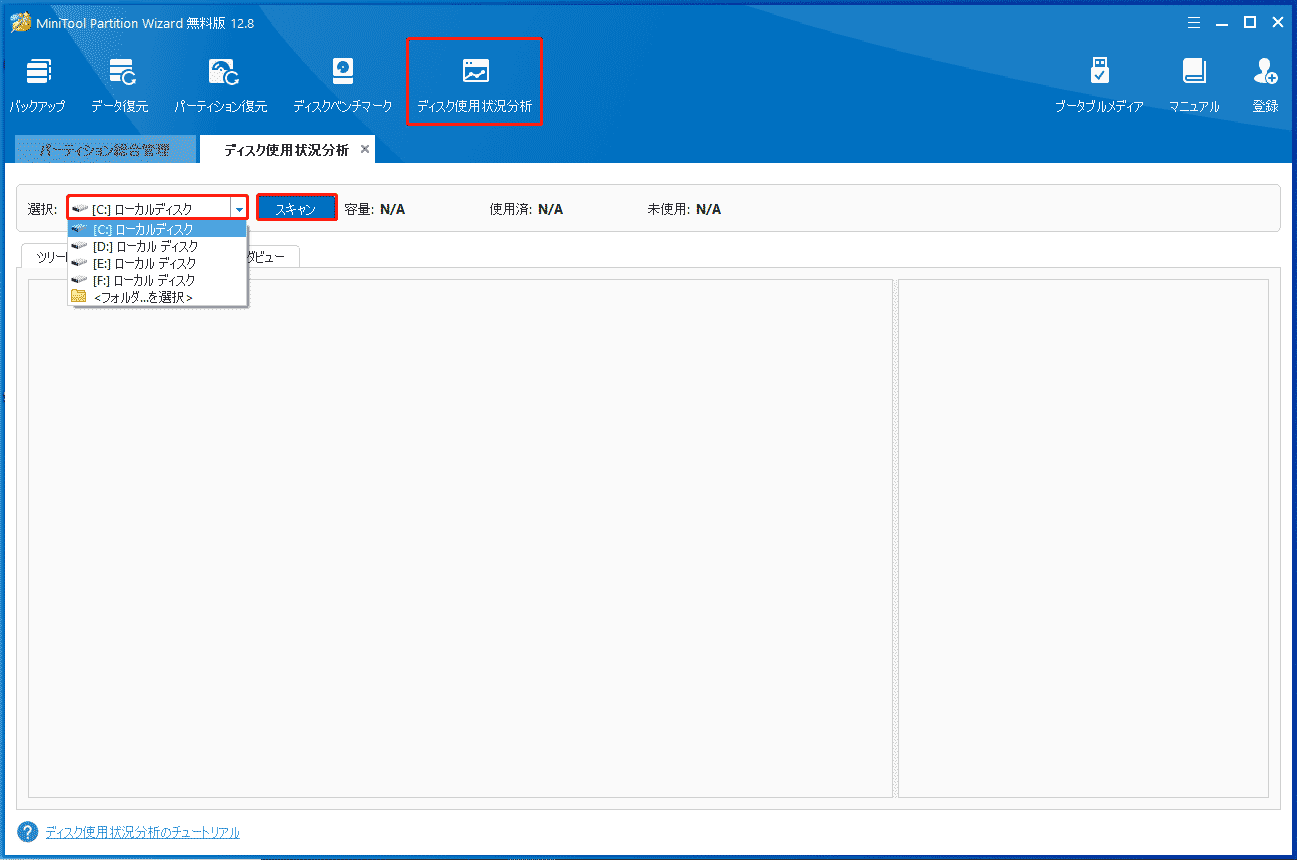
ステップ4: プロセスが終了すると、ディスク上のすべてのファイルが表示されます。不要で容量を取るファイルを右クリックし、「削除(ごみ箱に)」または「削除(完全に)」を選択します。

十分なディスクスペースを確保した後、Windowsの再インストールを行い、エラーが修正されたかどうかを確認します。
方法5: Windows Updateのトラブルシューティングツールを実行する
Windows UpdateのトラブルシューティングツールはWindows内蔵のユーティリティで、Windows Updateに関連する数多くの問題を解決するのに役立ちます。これを使用して、エラー0xC1900101-0x30018「SYSPREP操作中にエラーが発生したため、インストールはFIRST_BOOTフェーズで失敗しました」を修正することもできます。
ステップ1: WindowsとI を同時に押してWindowsの設定を開き、「更新とセキュリティ」を選択します。
ステップ2: 「トラブルシューティング」を開き、右側の「追加のトラブルシューティングツール」をクリックします。
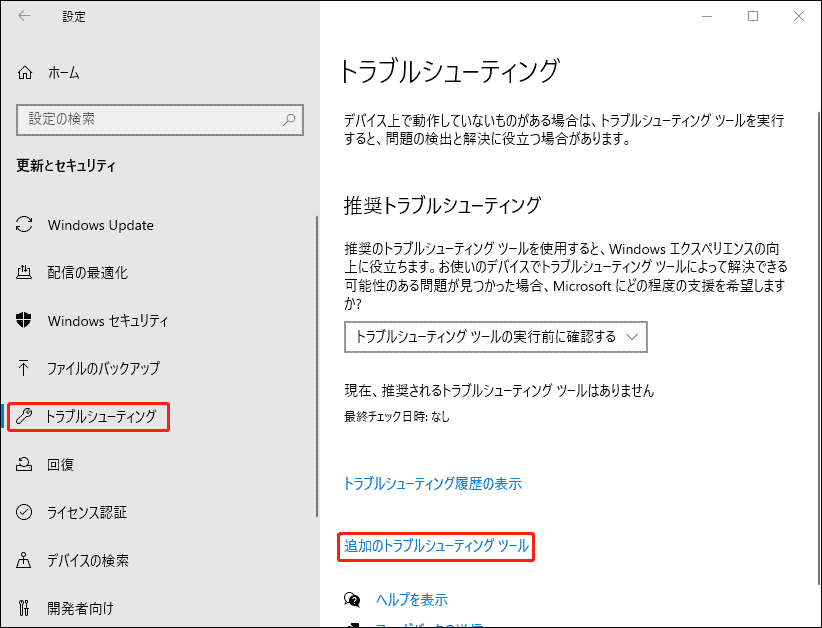
ステップ3: 次のウィンドウで、「Windows Update」→「トラブルシューティングツールの実行」をクリックします。
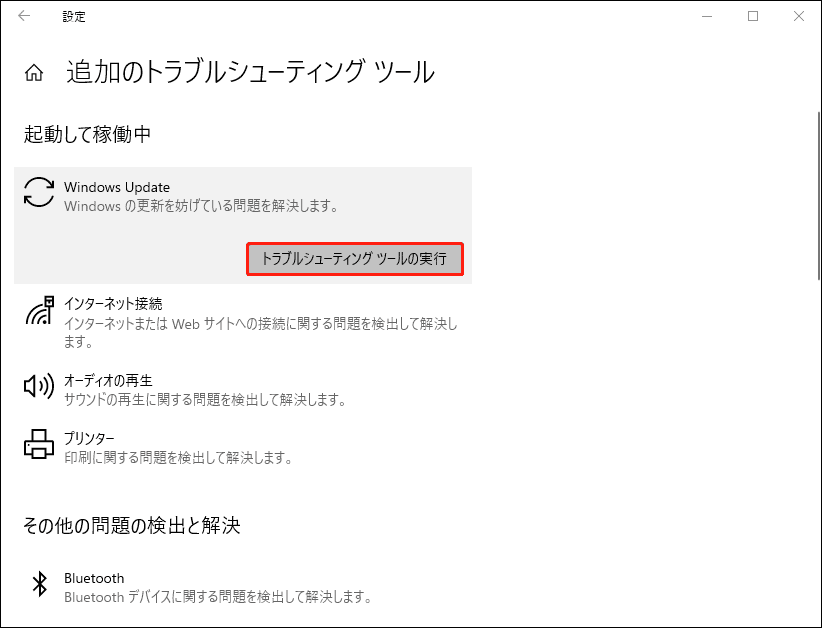
ステップ4: トラブルシューティングツールがWindows Updateに関連する問題の検出を開始します。問題が見つかったら、画面の指示に従って修復します。
プロセスの終了後、コンピューターを再起動してエラーが修復されたかどうかを確認します。
方法6: SoftwareDistributionフォルダを削除するか、名前を変更する
SoftwareDistributionはWindows Updateにとって不可欠なコンポーネントで、新しい更新プログラムをインストールするために必要な一時ファイルを保存するのに使われます。このフォルダ内の特定のファイルが破損すると、Windowsの更新に失敗し、「SYSPREP操作中にエラーが発生したため、インストールはFIRST_BOOTフェーズで失敗しました」と表示されることがあります。この場合は、そのフォルダを削除するか、名前を変更してみて下さい。
詳しい手順は以下の通りです。
SoftwareDistributionフォルダの名前を変更する
ステップ1: コマンドプロンプトを管理者権限で開きます。
ステップ2: 以下のコマンドを1つずつ入力し、各コマンドの後にEnterを押して実行します。
- net stop wuauserv
- net stop bits
- rename c:\windows\SoftwareDistribution SoftwareDistribution.bak
- net start wuauserv
- net start bits
SoftwareDistributionフォルダを削除する
ステップ1: コマンドプロンプトを管理者権限で実行します。
ステップ2: 管理者権限のコマンドプロンプトウィンドウで、次のコマンドを順番に入力し、各コマンドの後にEnterを押します。
- net stop wuauserv
- net stop bits
ステップ3: Windows + Eを押してファイルエクスプローラーを開き、「C:\Windows\ SoftwareDistribution」に移動します。
ステップ4: Ctrl + Aでフォルダ内のファイルをすべて選択して右クリックし、「削除」を選択します。
ステップ5: 管理者権限のコマンドプロンプトに戻り、次のコマンドを1つずつ実行します。
- net start wuauserv
- net start bits
SoftwareDistributionを削除または名前を変更した後、Windowsの更新を再度行い、エラーが修正されたかどうかを確認します。
方法7: Windows Updateコンポーネントのリセット
Windows Updateコンポーネントのリセットも、「SYSPREP操作中にエラーが発生したため、インストールはFIRST_BOOTフェーズで失敗しました」の問題を解決できることがあります。これを行うには、こちらのガイド「Windows 11/10のWindows Updateコンポーネントをリセットする方法」を実行して下さい。
方法8: SFCとDISMスキャンの実行
破損したシステムファイルも、「SYSPREP操作中にエラーが発生したため、インストールはFIRST_BOOTフェーズで失敗しました」の原因となり得ます。この場合は、SFC(システムファイルチェッカー)とDISM(展開イメージのサービスと管理)を使用してシステムファイルを修復することをおすすめします。
ステップ1: PCで管理者権限のコマンドプロンプトを開きます。
ステップ2: コマンドプロンプトに「sfc /scannow」と入力し、 Enterを押します。
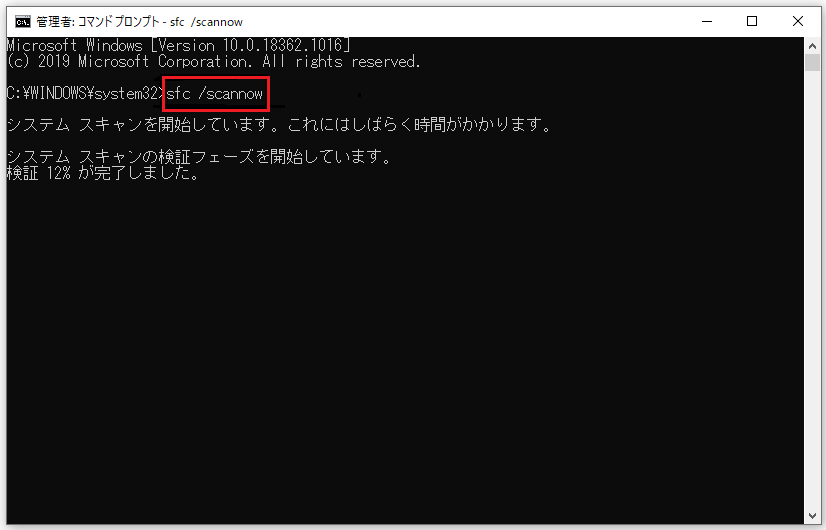
ステップ3: プロセスが完了するまで待ち、コンピューターを再起動したら、再度コマンドプロンプトを管理者として実行します。
ステップ4: 以下のコマンドを入力し、各コマンドの後にEnterを押します。
- Dism /Online /Cleanup-Image /CheckHealth
- Dism /Online /Cleanup-Image /ScanHealth
- Dism /Online /Cleanup-Image /RestoreHealth
プロセスの終了後、コンピューターを再起動してエラーが消えたかどうかを確認します。
方法9: レジストリキーを編集する
「SYSPREP操作中にエラーが発生したため、インストールはFIRST_BOOTフェーズで失敗しました」は、レジストリキーの変更によって解決可能です。
ステップ1: 「ファイル名を指定して実行」に「regedit」と入力し、Enterを押してレジストリエディターを開きます。
ステップ2: 「Computer\HKEY_LOCAL_MACHINE\SOFTWARE\Microsoft\WindowsUpdate\OSUpgradeに移動します。
ステップ3: 「OSUpgrade」フォルダの何もない所を右クリックし、「新規」→「DWORD(32ビット)値」を選択します。
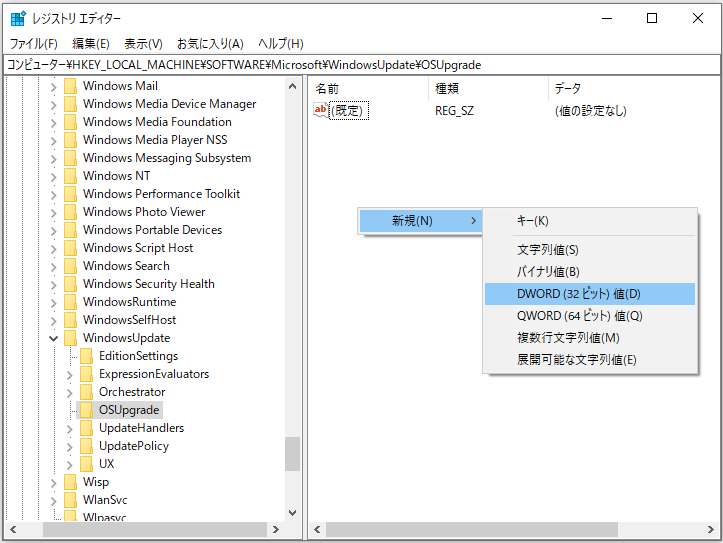
ステップ4: キーの名前を「AllowOSUpgrade」に変更し、それをダブルクリックして値のデータを「1」に設定します。その後、「OK」をクリックしてレジストリエディターを閉じます。
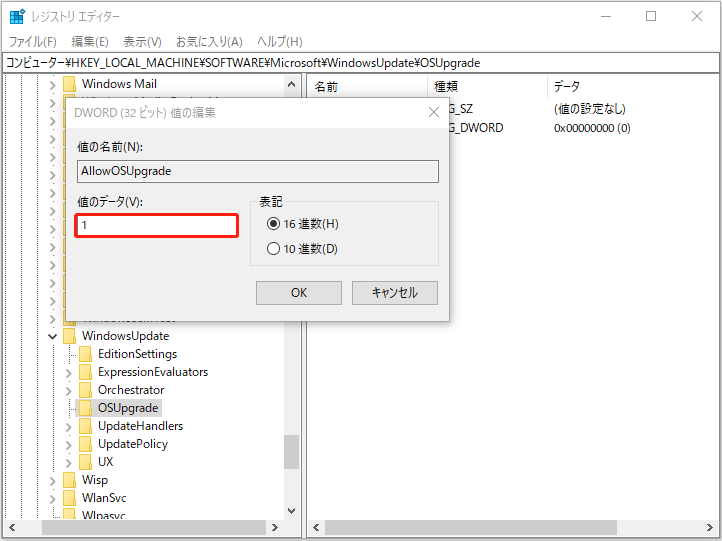
ステップ5: 完了後PCを再起動すると、エラーが解消されているでしょう。
方法10: クリーンブートを行う
Windows 10のエラー0xC1900101-0x30018は、ソフトウェアの競合によって引き起こされている可能性があります。この場合は、クリーンブートを行うのが望ましいです。最小限のドライバーとプログラムのみでコンピューターを起動するので、起こり得る競合を避けることができます。以下の手順を実行して下さい。
ステップ1: スタートを右クリックし、「ファイル名を指定して実行」を選択します。
ステップ2: 「ファイル名を指定して実行」ダイアログボックスに「msconfig」と入力してEnterを押します。
ステップ3: 「サービス」タブで「Microsoftのサービスをすべて隠す」にチェックを入れ、「すべて無効」をクリックします。
ステップ4: 「スタートアップ」に切り替え、「タスクマネージャーを開く」をクリックします。
ステップ5: タスクマネージャーの「スタートアップ」タブで、各項目を右クリックして「無効化」を選択します。
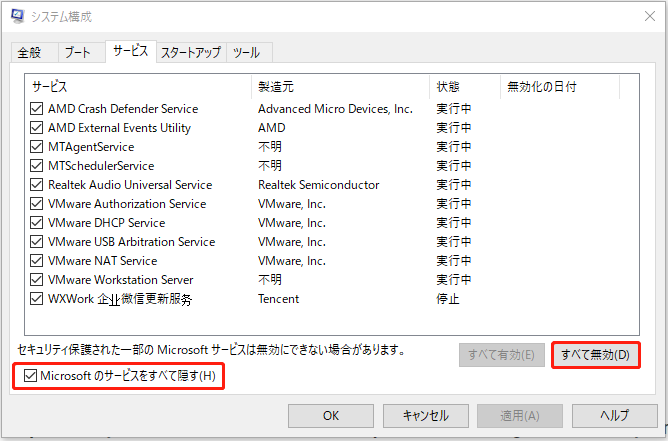
ステップ6: スタートアップの全項目を無効にしたら、タスクマネージャーを終了してコンピューターを再起動します。
最後に
この記事では、「SYSPREP操作中にエラーが発生したため、インストールはFIRST_BOOTフェーズで失敗しました」を解決する効果的な方法をまとめています。エラーが修正されるまで、上記の方法を1つずつ試して下さい。この問題についてのご提案は、コメント欄にお寄せ下さい。
MiniTool Partition Wizardの使用中に問題が発生した場合は、[email protected]までお問い合わせ下さい。
