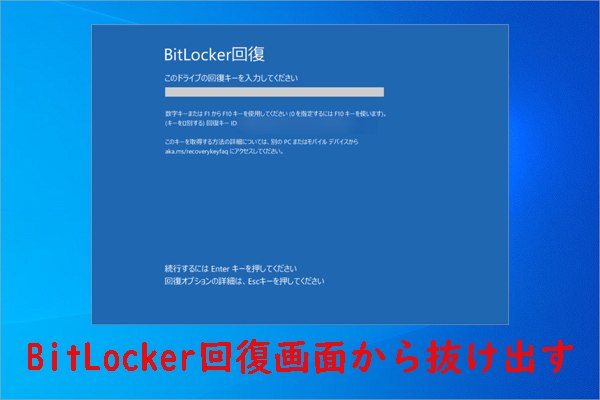ロックが解除されたBitLocker暗号化ドライブをダブルクリックすると、「BitLockerドライブ暗号化されたドライブは既にロック解除されています」というエラーメッセージがポップアップ表示されますか?MiniTool Partition Wizardのこの記事では、Windows 10/11でこのエラーに遭遇した場合の対処法を紹介します。
BitLockerは、Microsoftによって開発したフルディスク暗号化ツールで、コンピュータ上のデータを不正アクセスや盗難から保護するように設計されています。BitLockerは、ディスク全体を暗号化することで、コンピュータの紛失または盗難に備えてデータの機密性を確保します。しかし、BitLockerの使用中に様々なエラー、例えば「BitLockerキーの表示が読み込みサイクルにはまる」、「BitLocker回復キーをバイパスできない」、「BitLockerパスワードを忘れてしまった」、そして今回説明したい「BitLockerドライブ暗号化されたドライブは既にロック解除されています」が発生することがあります。
以下は、answers.microsoft.comフォーラムからのあるユーザーの投稿dです。
こんにちは。ロックされているように見えるが、実はロック解除されているドライブを開こうとすると、「BitLockerドライブ暗号化されたドライブは既にロック解除されています」というメッセージが表示されます。ファイル エクスプローラーでは、「自動ロック解除」が有効になっているにもかかわらず、ドライブは「ロック」アイコンとともに表示され、Windows 10 ではドライブをクリックするとロック解除されていると報告されます。https://answers.microsoft.com/en-us/windows/forum/all/the-drive-protected-by-bitlocker-is-already/c9234b4c-ee5a-45fa-99d6-458cecf61abf

「BitLockerドライブ暗号化されたドライブは既にロック解除されています」エラーの原因
BitLockerで暗号化されたドライブをお持ちの場合、通常、初めてそのドライブをダブルクリックすると、ロックを解除するためのパスワードまたはキーの入力を求められます。ロックを解除した後にドライブを再度ダブルクリックすると、通常のドライブと同じように開くことができるはずです。しかし、ダブルクリック後に「BitLockerドライブ暗号化されたドライブは既にロック解除されています」というエラーメッセージが表示され、通常のドライブのようにアクセスできないことがあります。調査によると、この現象が発生する原因は、WindowsエクスプローラーまたはBitLockerの未知の障害に関連している可能性があります。また、いくつかの他の要因(破損した暗号化ドライブ、古いWindows、誤ったBitLocker設定、破損したキャッシュなど)もこのエラーを引き起こす可能性があります。
エラーを修正する前にやるべきこと
一部のユーザーから、「BitLockerドライブ暗号化されたドライブは既にロック解除されています」エラーにより、データが失われる可能性があるとの報告がありました。また、このエラーのトラブルシューティングを行うには、暗号化されたドライブをフォーマットする必要があるかもしれません。したがって、エラーを解決する前に、ドライブ内のすべての重要なデータを復元し、バックアップすることを強くお勧めします。
MiniTool Partition Wizardは、BitLockerで暗号化されたドライブのクローンを作成するだけでなく、異なるストレージメディアからデータを復元することもできる、オールインワンのプロフェッショナルなバックアップおよびデータ復元ツールです。暗号化されたドライブのロックを解除することができれば、このソフトウェアを使ってすべての重要なデータをスキャンして取り出すこともできます。
MiniTool Partition Wizard Pro Demoクリックしてダウンロード100%クリーン&セーフ
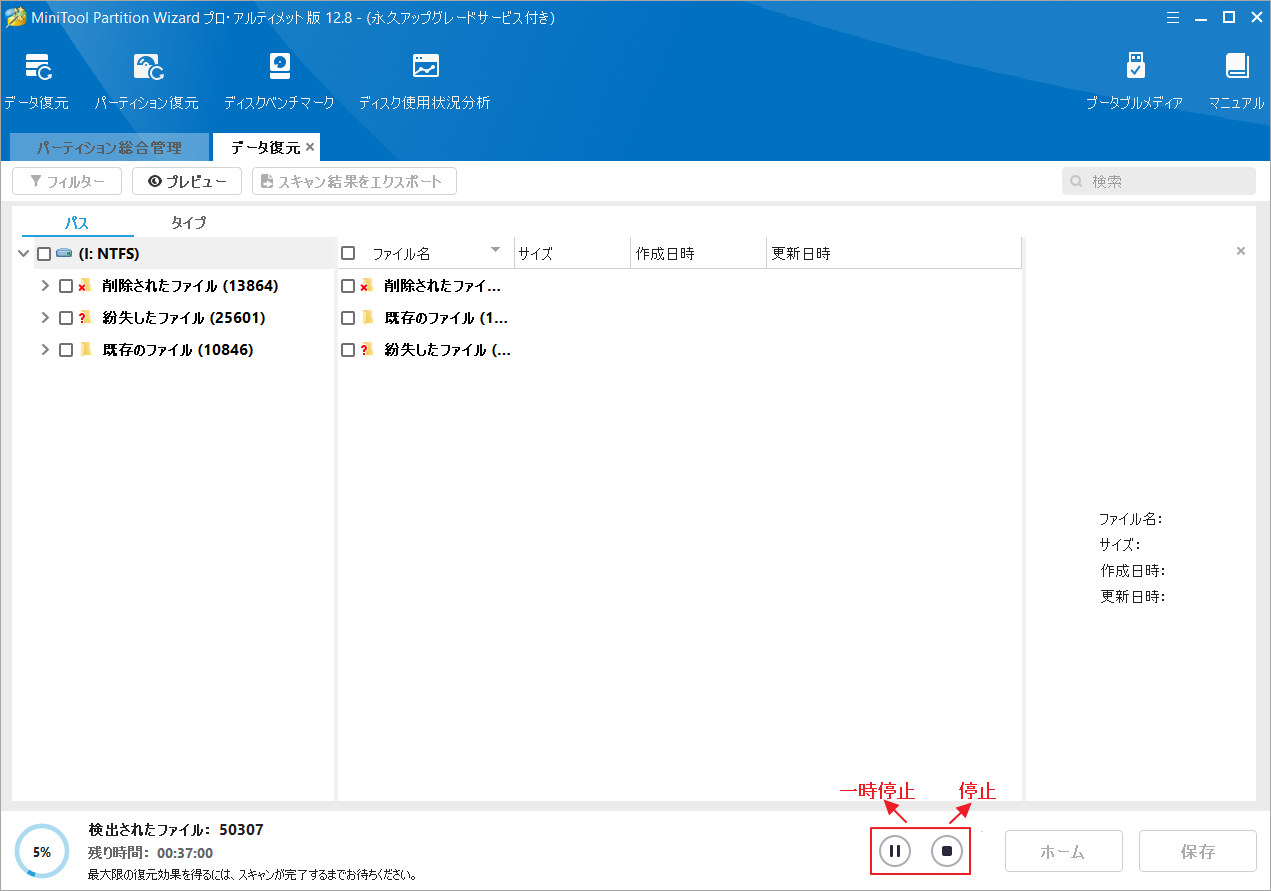
「BitLockerドライブ暗号化されたドライブは既にロック解除されています」エラーの修正方法
「BitLockerドライブ暗号化されたドライブは既にロック解除されています」エラーが発生した場合、どうすれば解決できますか?さまざまなフォーラムやコミュニティからの多数のユーザー投稿を分析した結果、考えられる次の 9 つの方法をまとめました。一つずつトラブルシューティングを行ってみましょう。
# 1. PCを再起動する
コンピュータのエラーや故障の90%は再起動で解決できます。起動時にシステムファイルが正しく読み込まれなかったり、重要な起動ファイルにエラーがあったりすると、予期せぬエラーが発生することがあります。「BitLockerドライブ暗号化されたドライブは既にロック解除されています」エラーが発生するのも、これが原因である可能性があります。そのため、コンピュータを再起動することでシステムのコードを一からやり直し、エラーの原因となったものを正常に戻すようにしてください。
# 2. BitLockerの自動ロック解除機能を再度有効にする
一部のパワーユーザーやMicrosoftフォーラムユーザーの個人的な経験によると、「BitLockerドライブ暗号化されたドライブは既にロック解除されています」エラーは、BitLockerの自動ロック解除機能を再度有効にすることで解決する可能性があります。以下の手順に従って行ってください。
ステップ1:検索バーに「BitLocker」と入力し、最も一致する検索結果の「BitLockerの管理」を選択します。
ステップ2:エラーが発生したドライブを展開し、「自動ロック解除の無効化」をクリックします。すると、自動ロック解除機能が無効になり、このオプションも「自動ロック解除の有効化」に変えます。
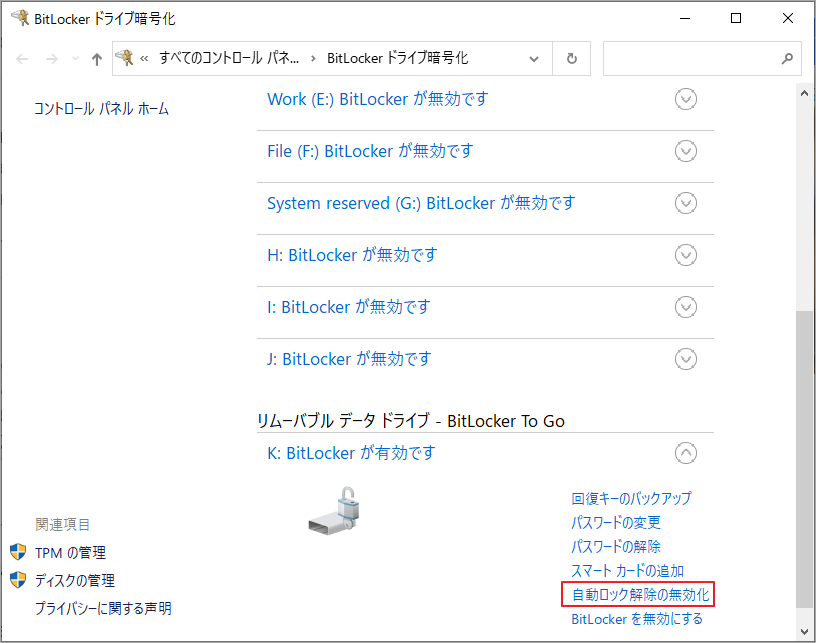
ステップ3:「自動ロック解除の有効化」オプションをクリックして、自動ロック解除機能を再度有効にします。
ステップ4:Windowsエクスプローラーでエラーが発生したドライブをダブルクリックして、通常とおりにアクセスできるかどうかを確認します。
# 3. BitLockerで暗号化されたドライブにエラーがないか確認する
BitLockerで暗号化されたドライブが壊れたり破損したりした場合、「BitLockerドライブ暗号化されたドライブは既にロック解除されています」エラーが発生する可能性があります。この場合、CHKDSKまたはサードパーティ製のディスク チェッカーを使用してディスク エラーをチェックしてください。
ステップ1:検索バーに「cmd」と入力し、最も一致する検索結果の「コマンドプロンプト」を右クリックして「管理者として実行」を選択します。
ステップ2:以下のコマンドを入力し、Enterキーを押します。
chkdsk /f /r /x
ステップ3:Yキーを押して、次回コンピュータを再起動したときにドライブのチェックをスケージュールします。
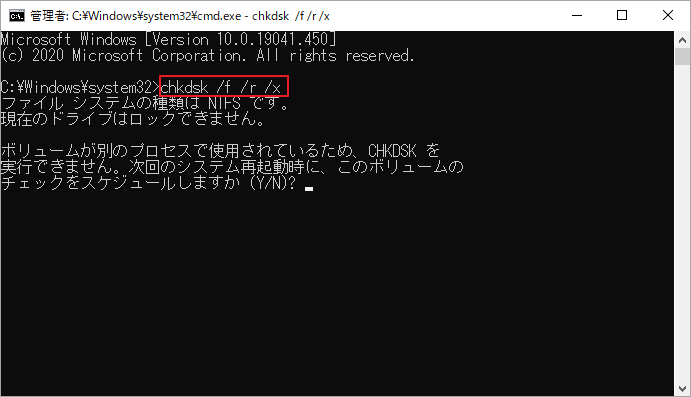
一方、CHKDSKお使用中に「CHKDSK書き込み禁止エラー」や「CHKDSKの処理が終わらない」などのエラーが発生し、CHKDSKがディスクチェックを正常に完了できない場合は、サードパーティソフトウェアMiniTool Partition Wizardを使用して操作を実行することもできます。 この無料のディスク/パーティション管理ソフトは、ディスク上の不良セクタを簡単に検出し、論理エラーを修正することができます。さらに、多機能ソフトウェアとして、ディスクの性能チェック、ssdフォーマット、HDDクローン、ssd換装クローン、mbr gpt変換なども可能です。
MiniTool Partition Wizard Freeクリックしてダウンロード100%クリーン&セーフ
ステップ1:本ソフトを起動してメインインターフェースに入ります。
ステップ2:ディスクマップからエラーが発生したドライブを強調表示して、左パネルから「サーフェステスト」をクリックします。
ステップ3:「今すぐ開始」をクリックし、不良セクタの検出作業を開始します。赤色で表示されたブロックがあれば、ドライブに不良ブロックがあることを意味します。
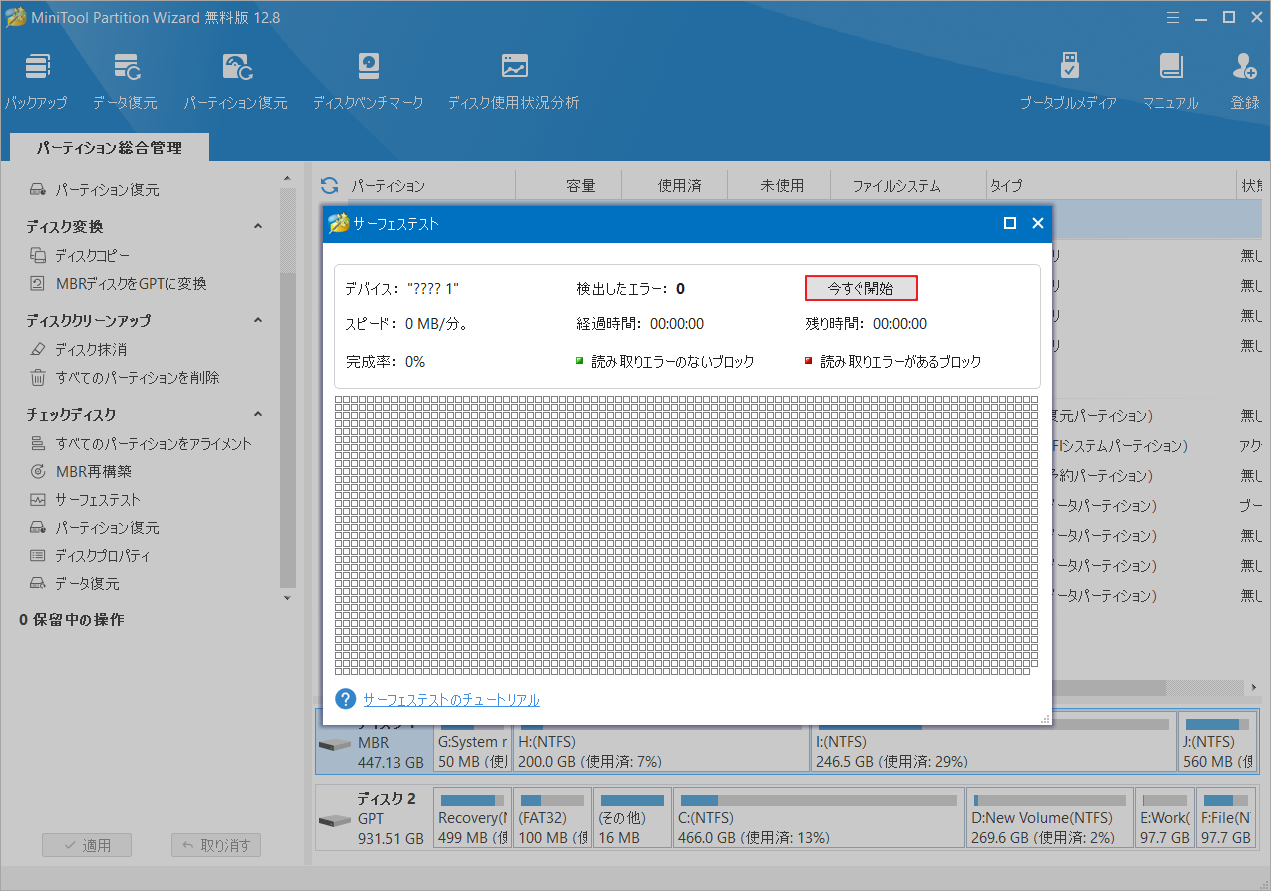
ステップ4:メイン画面に戻り、エラーが発生したドライブを再度強調表示し、左側のパネルから「ファイルシステム チェック」をクリックします。
ステップ5:「チェックして検出したエラーを修正する」オプションを選択して「開始」をクリックします。
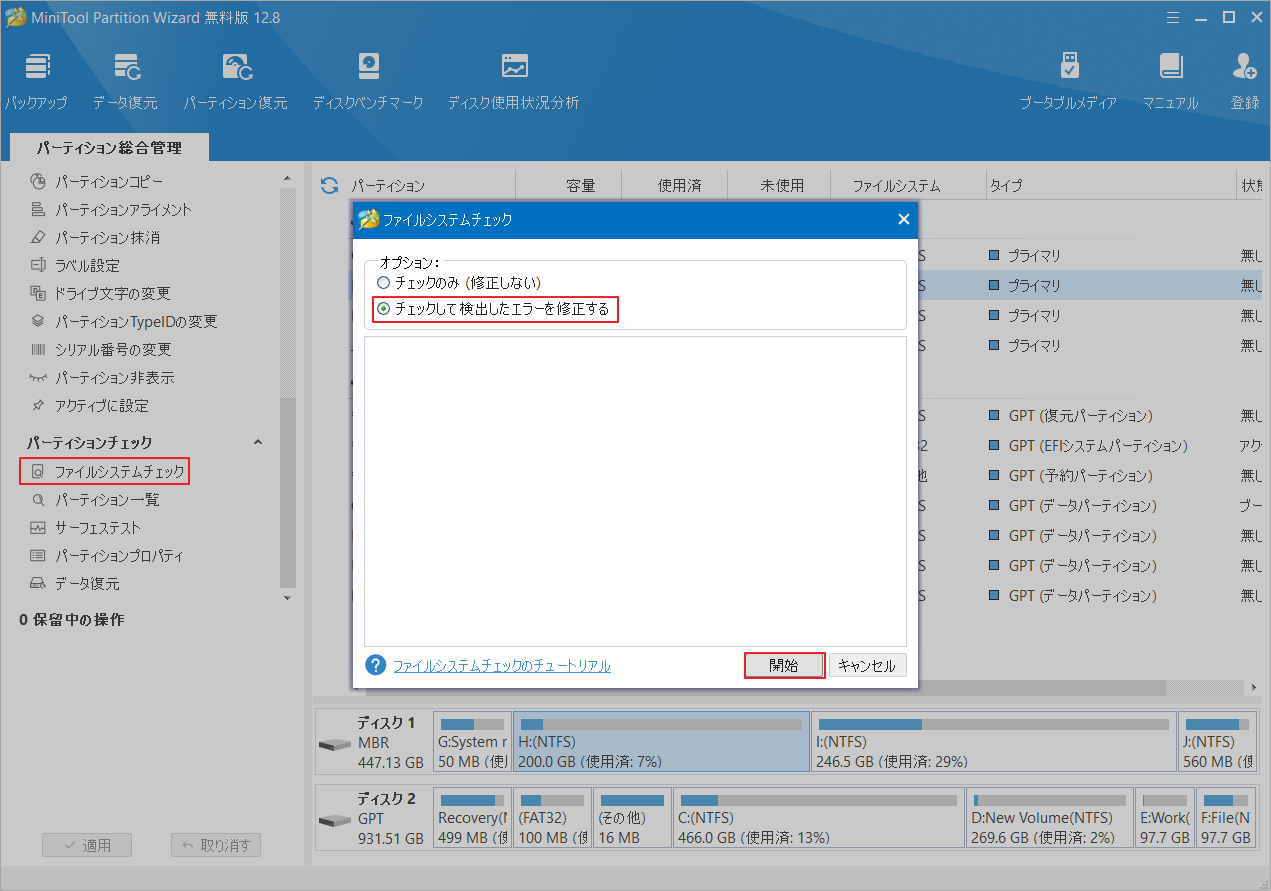
# 4. BitLockerのステータスを確認し、一時的にBitLockerを無効にする
さらに、BitLockerのステータスをチェックして、ドライブが実際にロックされているかどうかを確認し、一時的に無効にすることもできます。その方法は次のとおりです。
ステップ1:コマンドプロンプトをもう一度開き、次のコマンドを実行してBitLockerの状態を確認します。ここで、Cをエラーが発生したドライブ文字に置き換えます。
manage-bde -status C
ステップ2:ドライブが実際にロックされている場合は、BitLockerパスワードまたは回復キーを入力してロックを解除できます。それでも「BitLockerドライブ暗号化されたドライブは既にロック解除されています」エラーが消えない場合は、以下のコマンドを実行して、ドライブのBitLockerを無効にするか一時停止してください。
manage-bde -protectors -disable C: (BitLockerの無効化)
manage-bde –protectors -disable C: -rebootcount 0 (BitLockerの一時停止)
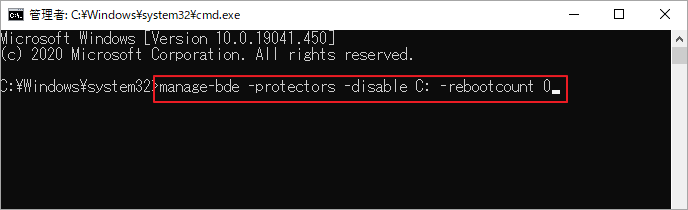
# 5. 別のプロセスでフォルダウィンドウを起動しないようにする
Microsoftのフォーラムからのあるユーザーは、「BitLockerドライブ暗号化されたドライブは既にロック解除されています」エラーは、「別のプロセスでフォルダウィンドウを開く」を無効にすることで解決できることを発見した。こちらをお試しください。
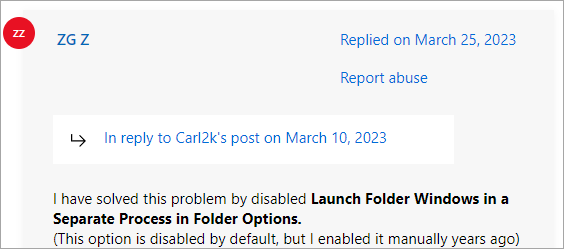
ステップ1:Win + Eキーを押してWindowsエクスプローラーを開きます。
ステップ2:上部のツールバーから「表示」タブに移動して「オプション」メニューを押し、「フォルダと検索オプションの変更」を選択します。
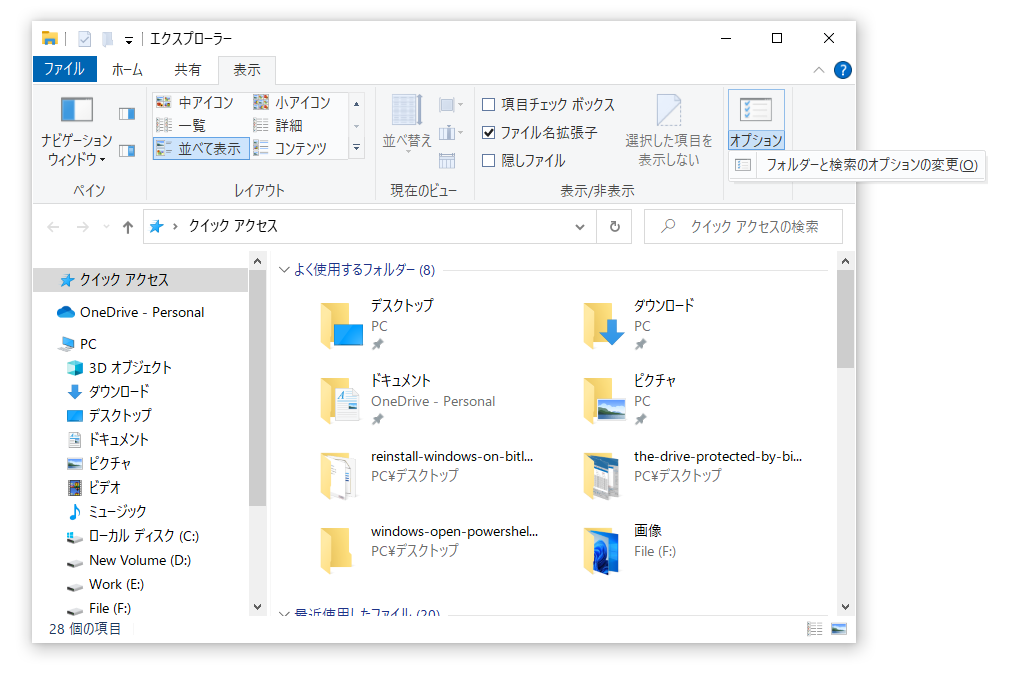
ステップ3:フォルダオプションウィンドウの「表示」タブで、「別のプロセスでフォルダウィンドウを開く」のチェックを外します。
ステップ4:「適用」→「OK」をクリックして変更を保存します。
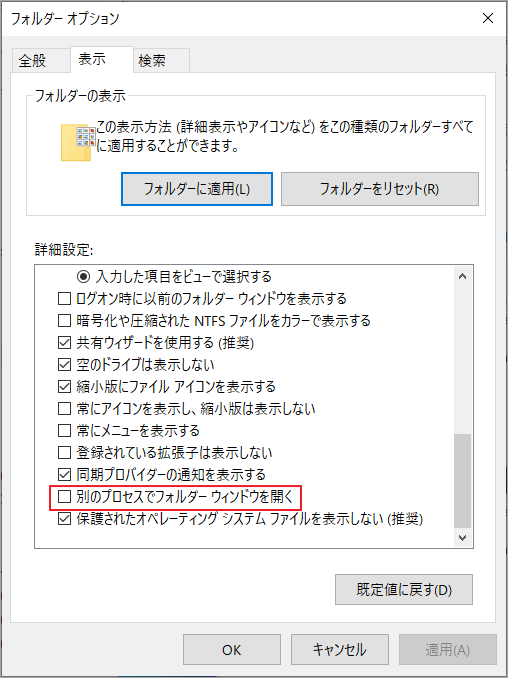
# 6. Windowsエクスプローラーを再起動し、キャッシュをクリアする
Windowsエクスプローラーの一時的な不具合や破損したキャッシュが、「BitLockerドライブ暗号化されたドライブは既にロック解除されています」エラーを引き起こすことがあります。この場合、Windowsエクスプローラーを再起動し、キャッシュをクリアしてみてください。
ステップ1:キーボードのCtrl + Shift + Enterキーを押して、「タスクマネージャー」ウィンドウを開きます。
ステップ2:「エクスプローラー」プロセスを右クリックし、「再起動」を選択します。
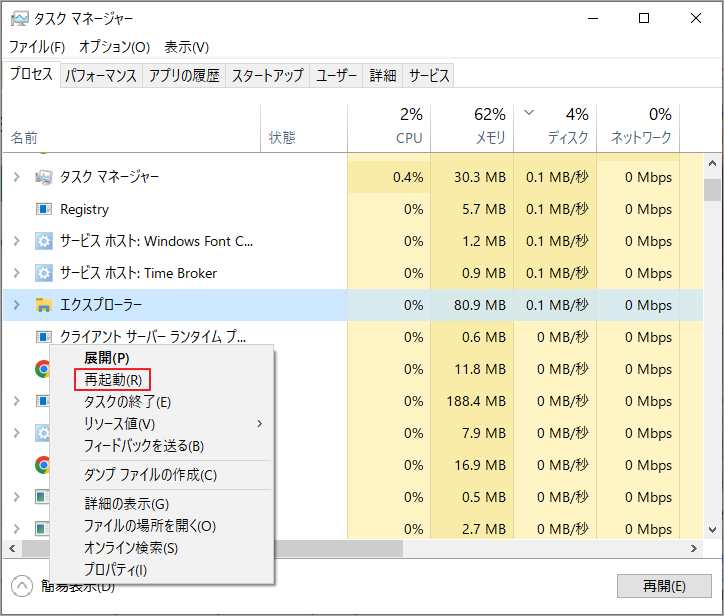
ステップ3:Win + Rキーを同時に押して「ファイル名を指定して実行」ダイアログボックスを開きます。
ステップ4:「shell:cache」と入力してEnterキーを押します。
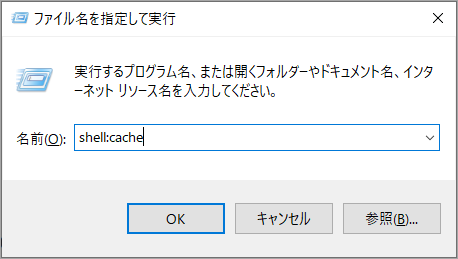
ステップ5:すると、クスプローラーのキャッシュウィンドウが開き、不要なファイルやフォルダをすべて選択して削除することができます。
# 7. ドライブのロック解除オプションを「開く」に変更する
また、「BitLockerドライブ暗号化されたドライブは既にロック解除されています」エラーは、エクスプローラーの「ドライブのロックを解除」オプションを「開く」に変更することで解決できるという報告もあります。これは、エクスプローラーが BitLocker で保護されたドライブの既定値オプションとして、「開く」オプションではなく「ドライブのロックを解除」を設定しているためです。これを行うには、BitLockerで暗号化されたドライブを右クリックして「開く」を選択し、ドライブの内容が表示されるかどうかを確認します。
# 8. Windows 10/11のアップデート
上述したように、Windows 10/11が古くなると、「BitLockerドライブ暗号化されたドライブは既にロック解除されています」エラーが表示されることがあります。そのため、利用可能であればWindowsを最新バージョンにアップデートすることをお勧めします。
ステップ1:Win + Iキーを押して設定ウィンドウを開きます。
ステップ2:Windows 11の場合は、左側のパネルから「Windows Update」を選択し、右側の「更新プログラムのチェック」ボタンをクリックします。Windows 10の場合は、「更新とセキュリティ」→「Windows Update」→「更新プログラムのチェック」の順にクリックします。
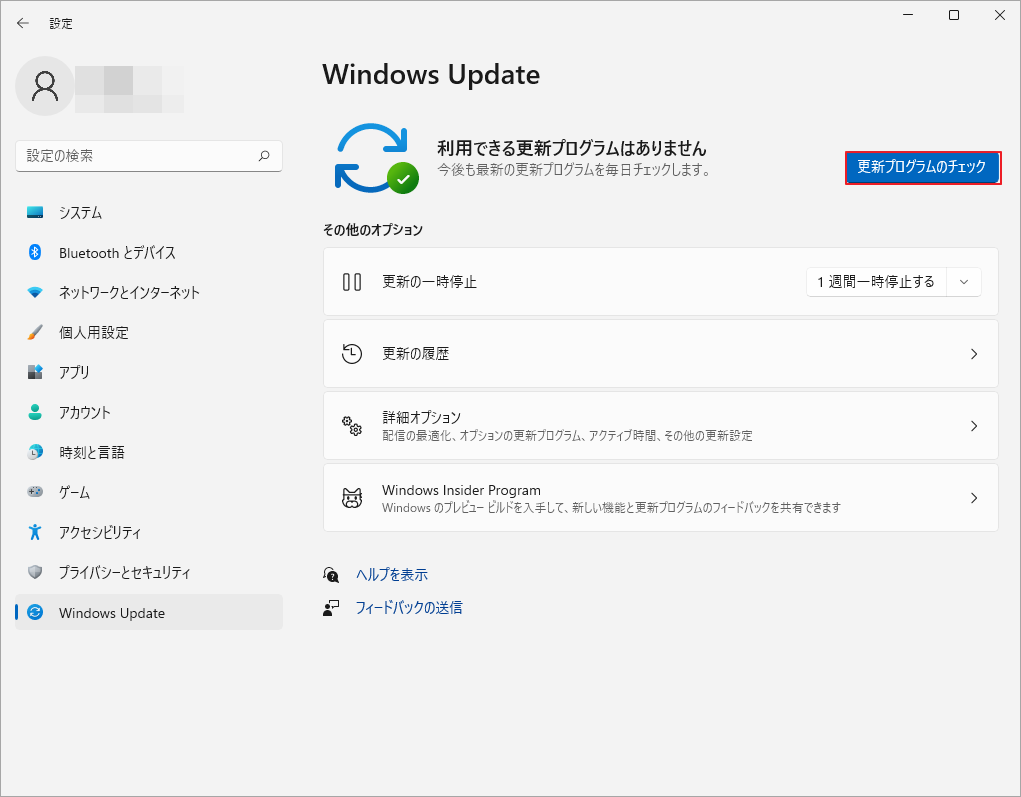
ステップ3:利用可能なすべての更新プログラムをダウンロードしてインストールします。
# 9. ドライブをフォーマットする
上記のどの解決策でも「BitLockerドライブ暗号化されたドライブは既にロック解除されています」エラーを解消できない場合は、暗号化されたドライブをフォーマットしてみてください。これでドライブは元の状態に戻りますが、ドライブ上のデータはすべて削除されます。そのため、バックアップを取っておくか、事前に復元しておくようにしてください。ここでは、DiskPartを使用してドライブをフォーマットする方法を説明します。
ステップ1:Win + Rキーを押して「ファイル名を指定して実行」ダイアログボックスを開きます。
ステップ2:「diskpart」と入力してEnterキーを押します。
ステップ3:以下のコマンドを順番に入力し、Enterキーを押してドライブをフォーマットします。
- list disk
- select disk x (xを暗号化されたボリュームを含むディスク番号に置き換えます)
- list partition
- select partition x(x を暗号化されたドライブ番号に置き換えます)
- format fs=fat32 quick(x を暗号化されたドライブ番号に置き換えます)
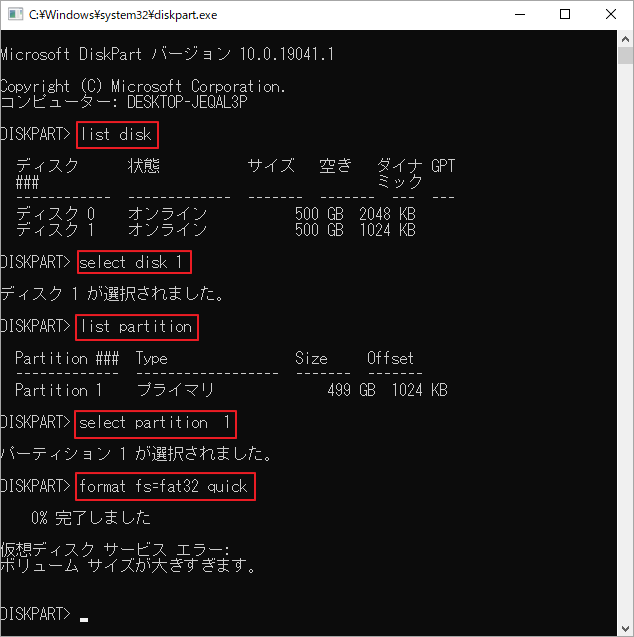
しかし、Windows付属のフォーマットツールにも欠点があります。たとえば、32GBを超えるディスクをFAT32にフォーマットすることはできません。したがって、より簡単かつ柔軟にディスクをフォーマットしたい場合は、強力なディスクフォーマットプログラムであるMiniTool Partition Wizardを使用することをお勧めします。Windows上でドライブをFAT16/FAT32/NTFS/exFAT/Ext4に簡単にフォーマットできます。
MiniTool Partition Wizard Freeクリックしてダウンロード100%クリーン&セーフ
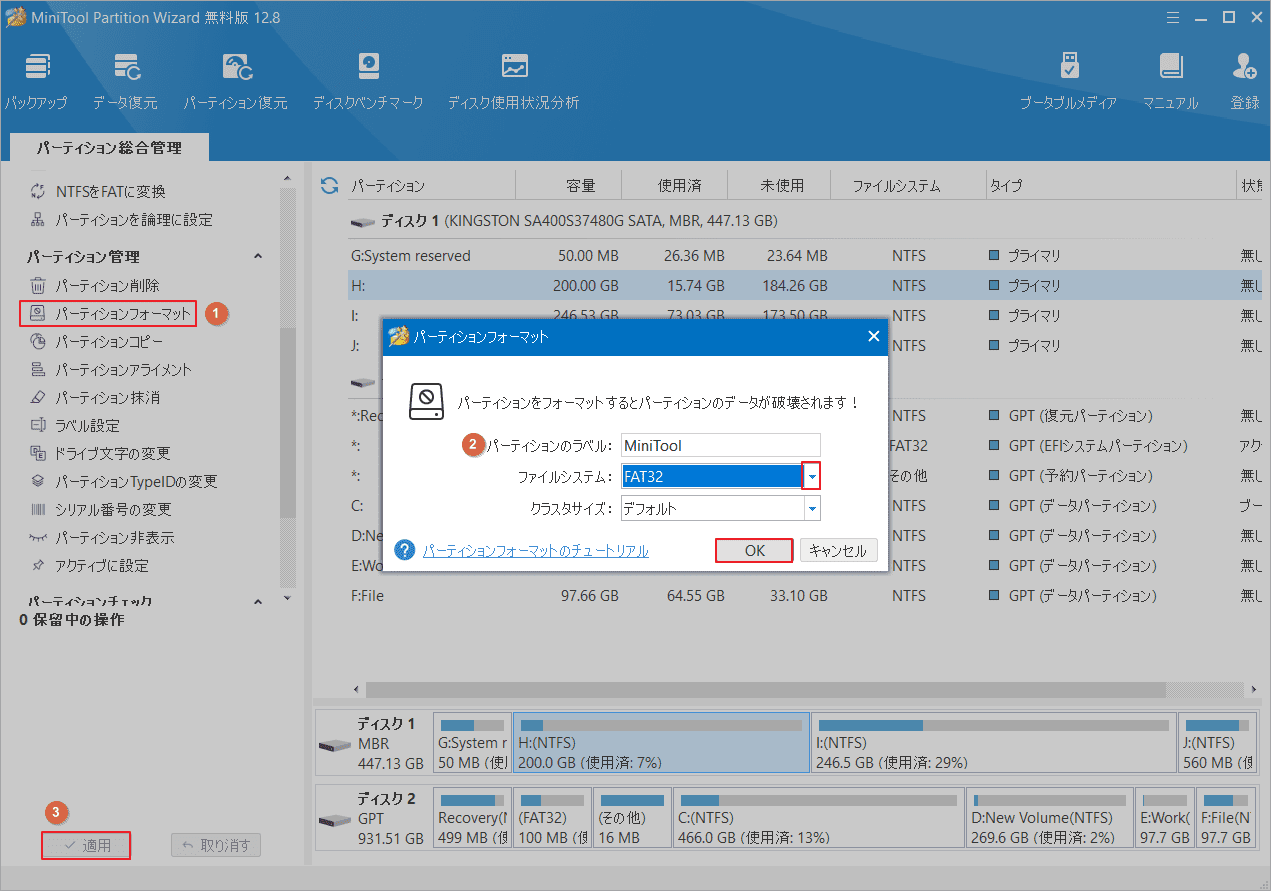
それでも「BitLockerドライブ暗号化されたドライブは既にロック解除されています」エラーを修正できない場合は、オペレーティング システムに問題がある可能性があります。 この場合、オペレーティング システムの再インストールが必要になるかもしれません。詳しい手順は、こちらの記事「BitLockerで暗号化されたドライブにWindowsを再インストールする」を参照してください。
「BitLockerドライブ暗号化されたドライブは既にロック解除されています」エラーに悩まされていませんか?こちらの9 つの解決策を試してトラブルシューティングしましょう。Twitterでシェア
結語
この記事では、「BitLockerドライブ暗号化されたドライブは既にロック解除されています」エラーの対処法を紹介します。また、MiniTool Partition Wizardの使用中に何かご不明な点やご意見がございましたら、お気軽に[email protected]までご連絡ください。