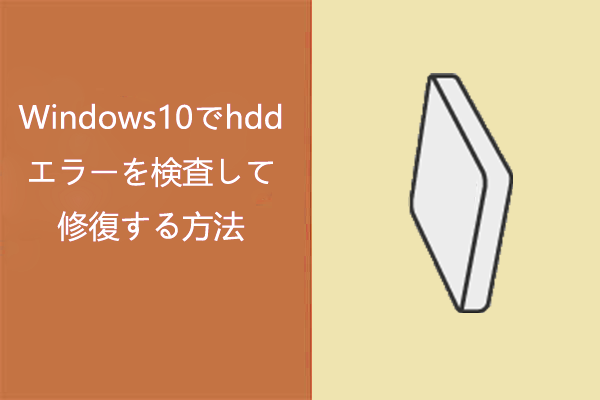先日、Windows10上で空のフォルダを削除しようとしたら「ディレクトリが空ではありません」とエラーコード0x80070091が表示されて、削除できませんでした。今回はMiniToolよりWindows10パソコンでエラー 0x80070091の対処法を解説していきます。
ディレクトリが空ではありません
Windowsユーザーは、フォルダの削除、外部ストレージからのファイル転送、データのバックアップなどの際に、「エラーコード:0x80070091: ディレクトリが空ではありません。」というエラーが発生することがあります。
続いて、いくつかのエラーを解決するための対処法を解説していきます。
コマンドプロンプトでファイルやフォルダーを削除
ここでは、コマンドプロンプトを使って、ファイルやフォルダーを削除する方法をそれぞれ説明します。 しかし、この方法は、現在不要なファイルやフォルダを削除するための一時的な解決策に過ぎません。 つまり、後にファイルのバックアップやデータの転送などの操作を行ったら、「エラー0x80070091: ディレクトリが空ではありません。」が再発する可能性があるということです。
それでは、不要なフォルダやファイルを削除するための詳しい手順を見てみましょう。
ケース1:フォルダの削除
手順1:コマンドプロンプトを管理者として実行します。
手順2: 以下のコンマンドを一つずつ入力し、それぞれEnterキーを押して実行します。
- takeown/F #/r/d y;
- icals #/grant *:F/t;
- rd * /S/Q
ケース2:ファイルの削除
手順1:コマンドプロンプトを管理者として実行します。
手順2: 以下のコンマンドを一つずつ入力し、それぞれEnterキーを押して実行します。
- takeown/F #;
- icacls #/grant *: F
- del #
コマンドでファイルやフォルダーを削除しても、一時的な解決にしかなりませんので、完全にエラーを解決したい場合は、次のセクションで紹介する解決方法を参考にしてください。
解決策1:フォルダ名を変更する
まず、削除できないフォルダのフォルダ名を変更してみましょう。 その手順は以下の通りです。
手順1:例えば、削除したいフォルダの名前がoffice docsであれば、office docs!のように、その後にハイフンや感嘆符を付けましょう。
手順2:フォルダの削除またはコピーを実行してみます。
ここで、「エラー0x80070091: ディレクトリが空ではありません。」がまた表示される場合は、次の対処法をお試しください。
解決策2:不良セクタをチェックして修正する
また、コンピュータのハードドライブに不良セクタが存在すると、エラーが発生する原因にもなります。 そのため、コンピュータのハードドライブをテストし、検出された不良セクタを修正する必要があります。
ハードディスクの不良セクタをチェック
ハードドライブ上の不良セクタを検出するために、ここではMiniTool Partition Wizardという機能多彩なディスク管理ソフトウェアを利用することをお勧めします。
このソフトウェアには多くの機能があり、新規パーティションの作成、OSの移行、MBRからGPTディスクへの変換などの操作をサポートしています。
MiniTool Partition Wizard Freeクリックしてダウンロード100%クリーン&セーフ
引き続き、MiniTool Partition Wizardを使って、ハードディスクの不良セクタをチェックする方法を詳しく説明します。
手順1: MiniTool Partition Wizardをダウンロードしてインストールします。すると、ソフトウェアを起動してメインインターフェースに入ります。
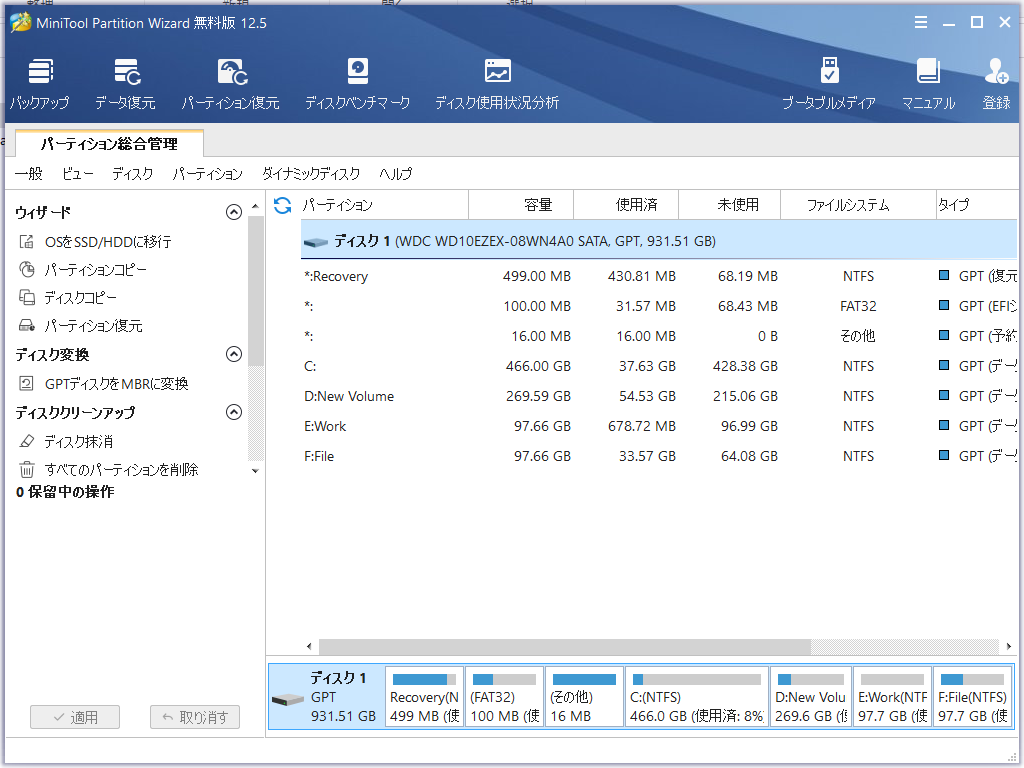
手順2: ディスクマップでチェックしたいハードディスクを選択し、左パネルから「サーフェステスト」機能を選択します。
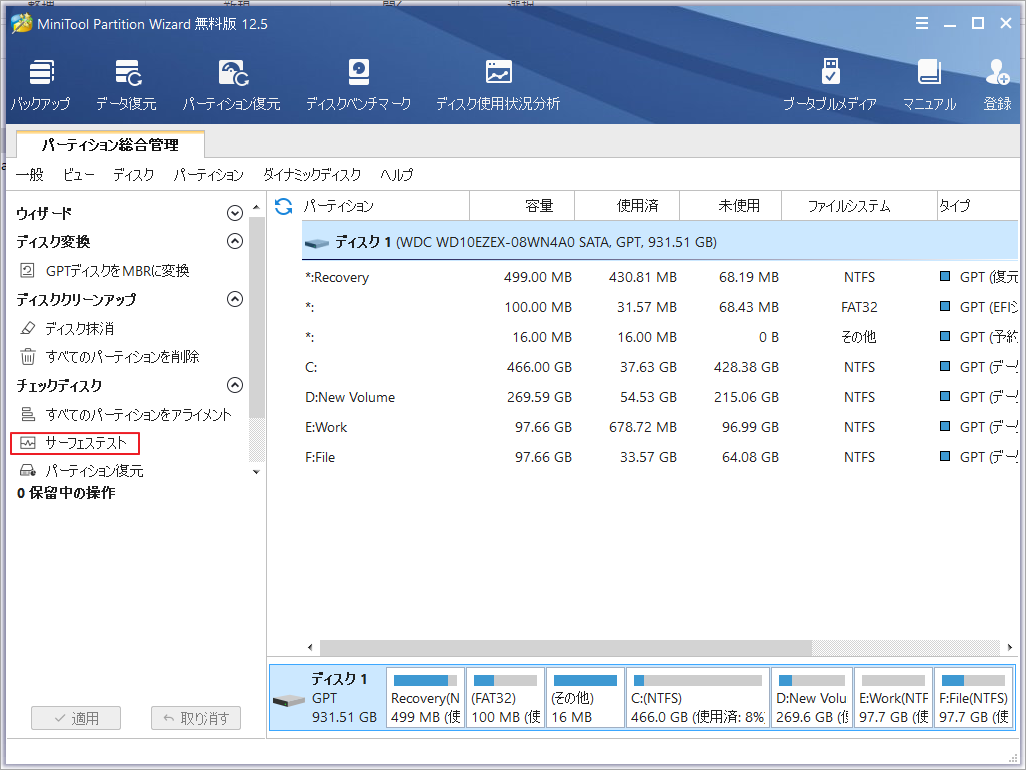
手順3:次のポップウィンドウが表示されたら、「今すぐ開始」ボタンをクリックして、ハードドライブの不良セクタをチェックします。
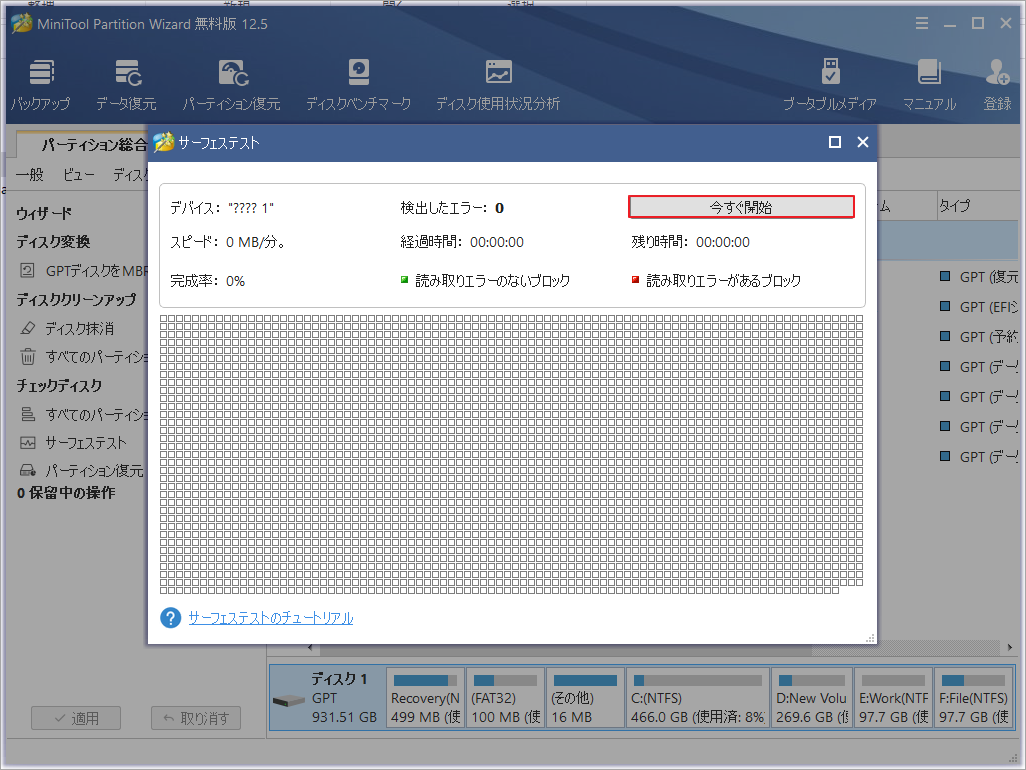
手順4:テスト結果を確認します。2つのケースがあります。
シナリオ1:テスト結果に少数の赤い四角が表示された場合は、ドライブに不良セクタがあることを意味し、コマンドプロンプトで修復を試みることができます。
ケース2:スキャン結果に赤い四角が表示されない場合は、ディスク上に不良セクタがなく、エラーの原因も不良セクタにあるわけではありません。
不良セクタを修復する
不良セクターを修正するには、コマンドプロンプトを利用することができます。
コマンドプロンプトで不良セクタを修正する手順
手順1: コマンドプロンプトを管理者として実行します。
- WindowsのCortana検索ボックスに「コマンドプロンプト」と入力します。
- 検索結果から最も一致する項目「コマンドプロンプト」を見つけ、管理者として実行します。
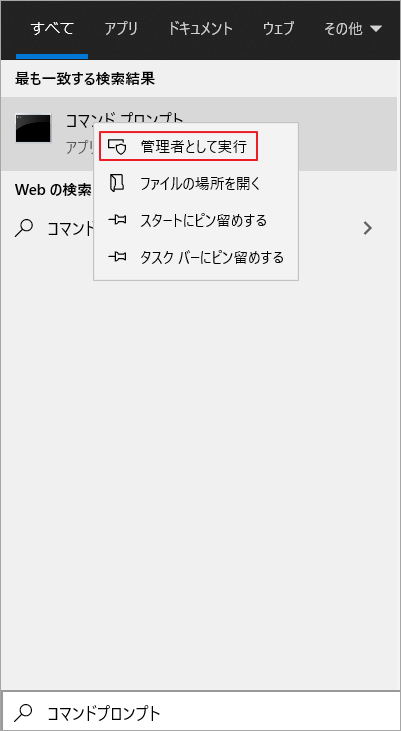
手順2: コマンドプロンプト ウィンドウがポップアップしたら、chkdsk /f /r #: コマンドを入力し、Enterキーを押して実行します。
- /fは検出された問題の修復を意味します。
- /rは、不良セクタを特定し、そのセクタに関する情報を回復することを意味します。
- #はターゲットパーティションのドライブ文字を指します。
手順3:次回のPC再起動時にディスクのチェックを求められた場合は、Yを入力してから、Enterキーを押します。
解決策3:Windowsエクスプローラーを再起動する
Windows 95以降に登場した「Windowsエクスプローラー」は、ファイル、フォルダ、ネットワーク接続の管理や、ファイル/関連コンポーネントの検索をサポートする最適なツールです。
一部のユーザーは、Windowsエクスプローラーを再起動することで、Windows 10でフォルダを削除できない問題を解決できる可能性があることを発見しました。
ここでは、Windowsエクスプローラーを再起動するための詳しい手順をご紹介します。
手順1:デスクトップのタスクバーを右クリックし、「タスクマネージャー」を選択します。
手順2: 「プロセス」タブ下のリストでエクスプローラーを見つけ、右クリックします。 そして、表示されたアクションオプションから「再起動」をクリックします。また、エクスプローラーを強調表示し、画面右下にある「再開」ボタンをクリックします。
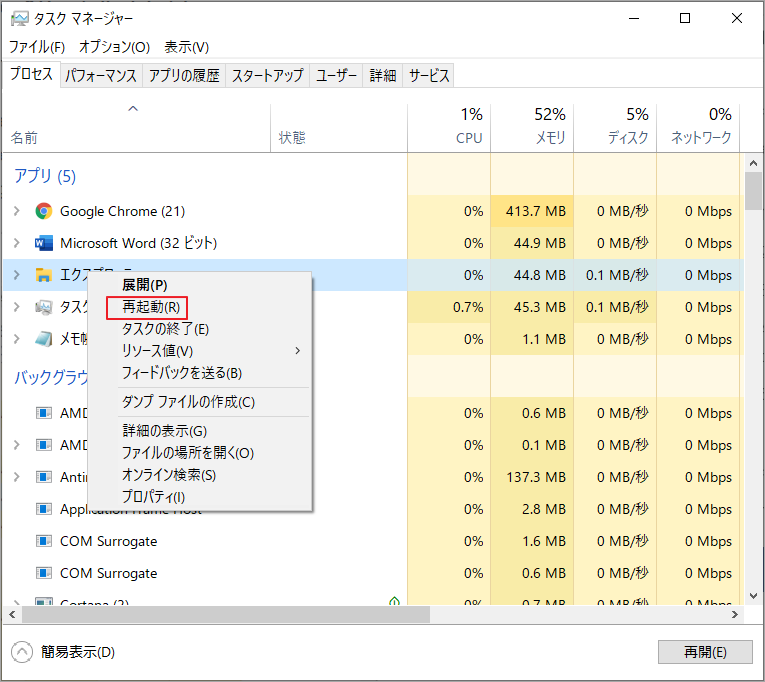
手順3:フォルダを削除してみて、エラーが解消されたかどうかを確認します。
解決策4:ファイルやフォルダの権限を変更する
下記の手順に従って、ファイルやフォルダーの権限を変更します。
手順1:削除できないフォルダを右クリックし、「プロパティ」を選択します。
手順2:「セキュリティ」タグに移動し、「詳細設定」ボタンをクリックします。
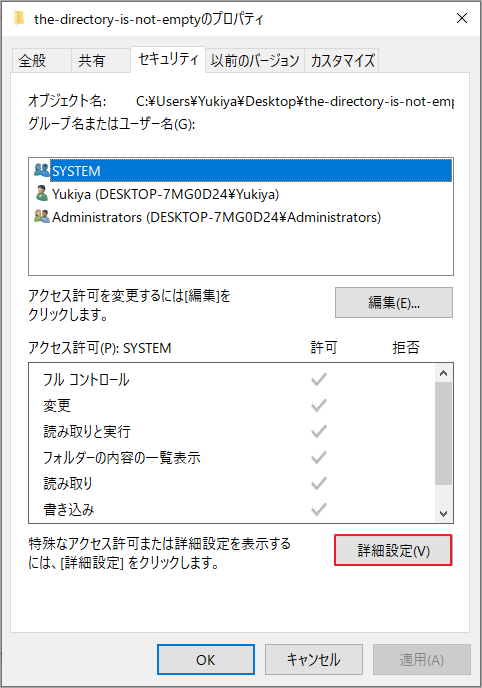
手順3: 次の画面にアクセスしたら、「変更(C)」をクリックして所有者を変更します。
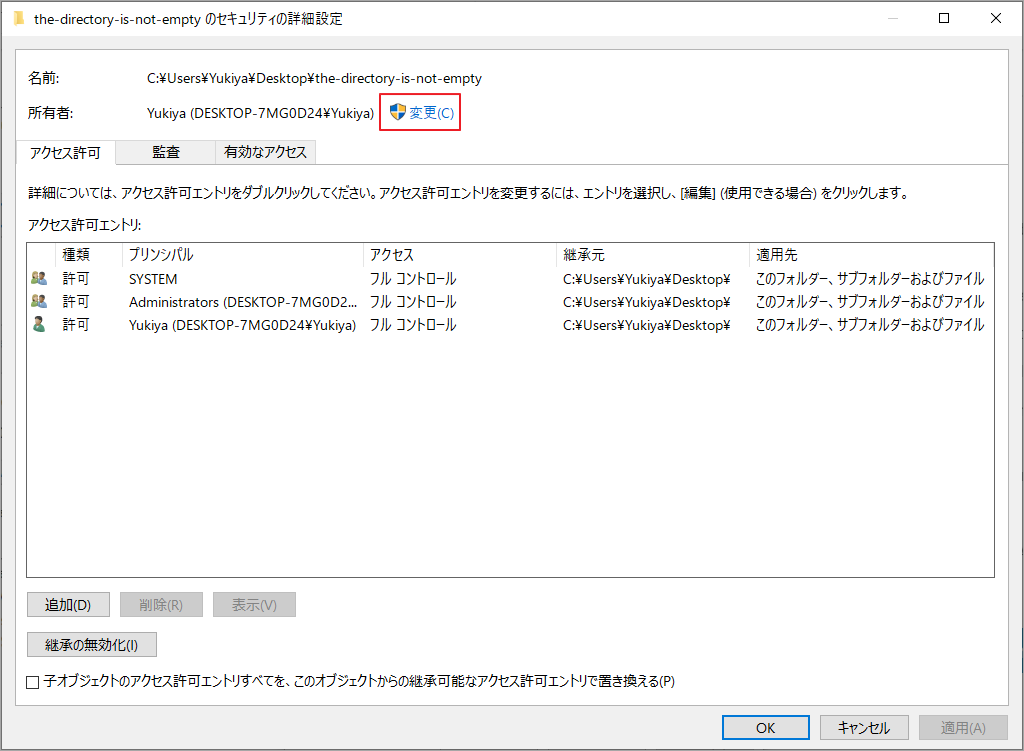
手順4: 選択するオブジェクト名に管理者アカウントのユーザー名を入力して、「OK」をクリックします。
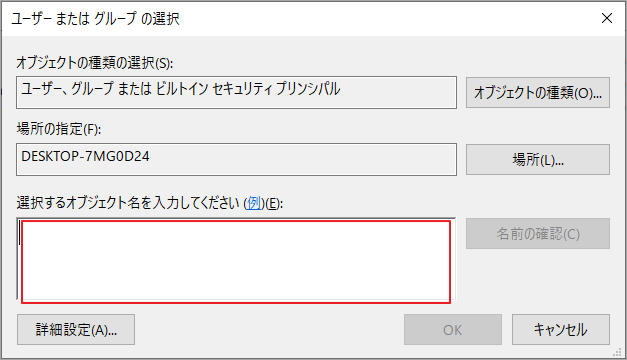
手順5:「サブコンテナとオブジェクトの所有者を置き換える」にチェックを入れて、「OK」をクリックします。
解決策5:コンピュータをスキャンしてウイルスをチェックする
最近サードパーティのソフトウェアをコンピュータにインストールし、フォルダを削除しようとすると「ディレクトリが空ではありません」というエラーが表示される場合は、これらのサードパーティ製ソフトウェアがウイルスを含んでいる可能性があります。それらをアンインストールし、信頼できるアンチウイルスソフトでシステム全体をスキャンしてウイルスを死滅させる必要があります。
Windows Defender セキュリティセンターの内蔵ユーティリティを使用することをお勧めします。このユーティリティは、マルウェア、ウイルス、その他のソフトウェアの脅威に対して、包括的、継続的、リアルタイムな保護を提供します。
ここでは、このユーティリティを実行して、コンピュータのウイルススキャンを行うためのチュートリアルを紹介します。
1:PCをスキャンする
手順1: Windowsアイコンをクリックして、展開されたメニューから設定(歯車)ボタンをクリックします。
手順2:Windowsの設定画面に入ったら、「更新とセキュリティ」→「Windowsセキュリティ」の順にクリックします。
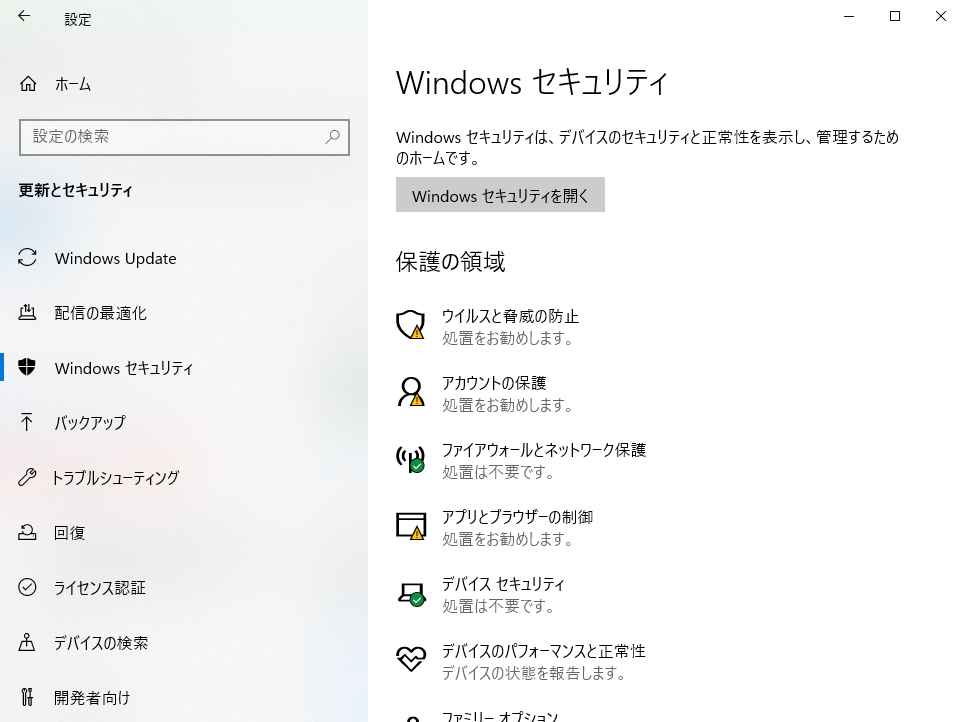
手順3:「Windowsセキュリティを開く」ボタンを選択します。
手順4:「ウイルスと脅威の防止」を選択し、「スキャンのオプション」を選択します。
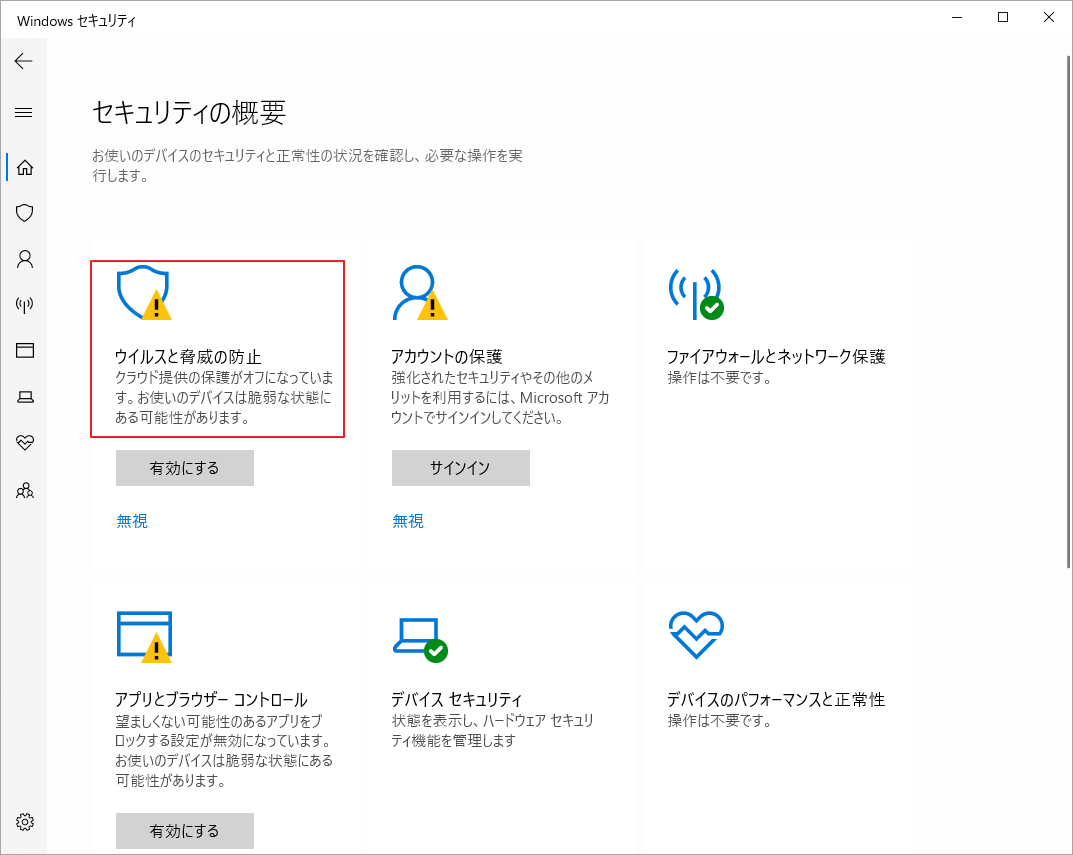
手順5:次のウィンドウで、「Microsoft Defender オフライン スキャン」を選択してから、「今すぐスキャン」ボタンをクリックします。
すると、Windows DefenderがPCのウイルスチェックを開始し、チェック終了後にPCが自動的に再起動されます。
2:スキャン結果を確認する
手順1:上記の手順1~手順3を繰り返して、Windows セキュリティを再度起動します。
手順2:「ウイルスと脅威の防止」→「保護の履歴」を順に選択します。
Windows Defender オフラインスキャンで自動的にウイルスを検出して除去します。ウイルスが除去されたら、フォルダを削除してみてください。
結語
この記事はフォルダまたはファイルを削除しようとする時に、エラー 0x80070091: 「ディレクトリが空ではありません」というエラーが表示される場合の対処法を紹介しました。少しでもお役に立ちましたら幸いでございます。また、もしMiniToolについて何かご質問/ご意見がありましたら、お気軽に[email protected]までご連絡ください。
エラー0x80070091についてよくある質問
コマンドプロンプトで以下のコマンドを実行すると、ファイルを強制的に削除することができます。
- takeown/F #;
- icacls #/grant *: F
- del #
#は削除に失敗したフォルダのフルパスと名前、*は管理者アカウントのユーザー名を指します。
- フォルダ名を変更
- ハードドライブの不良セクタをチェックして修復
- Windows Explorerを再起動。
- ファイルまたはフォルダの権限を変更
- コンピュータのウイルスやマルウェアをスキャン