圧縮された.zipや.rarファイルを開こうとすると、「圧縮フォルダーは無効であるか、または壊れています。」、「書庫が未知の形式か壊れています」などのエラーメッセージが表示されて、ファイルを展開できない場合はあります。そこで今回はMiniToolより、このエラーの原因と修正方法をまとめて解説したいと思います。
最近、.zipや.rarファイルをダウンロードしたり開いたりしようとすると、「圧縮フォルダーは無効であるか、または壊れています」というエラーメッセージがポップアップされると報告するユーザーが結構います。こうして、Windowsエクスプローラーでは、この. zipファイルを開くことができず、WinRARでもファイルが破損されていると語っています。
以下は、Tomshardwareフォーラムのあるユーザーからのメッセージです。
curseforgeとmediafireでテラリアのワールドをダウンロードしようとしました。どちらもWinRARファイルになってしまい、開こうとすると「書庫が未知の形式か壊れています」と言われます。これを修正する方法を教えてください。7zipのようなサードパーティのzipを使ってみましたが、今のところどれもうまくいきません。 https://forums.tomshardware.com/threads/winrar-archive-the-archive-is-either-unknown-format-or-damaged.3737084/
圧縮ファイルが不明な形式か壊れている原因
問題を解決する前に、この問題の原因にはどのようなものがあるのかを見てみましょう。多くのユーザーレポートを分析した結果、このエラーメッセージは次のような状況で発生することがわかりました。
- WinRARソフトに不具合がある、またはバージョンが古い。
- 圧縮ファイルをダウンロードする際にネットワークが不安定になり、ファイルのダウンロードが不完全になる。
- ディスクの破損がファイルの破損につながる。
- ファイルが古すぎる。
- ファイル圧縮時にエラーが発生した。
- アーカイブの拡張子が破損している。
- 解凍したファイルが格納されるフォルダーが使用不可である。
以上、「圧縮ファイルが不明な形式か壊れている」というエラーを引き起こすすべての原因となります。続いて、これらの原因に基づいて、以下の解決策をまとめました。
「書庫が未知の形式か壊れています」エラーの解決策
ここでは、使える修復方法を8つまとめましたので、一つずつ試してトラブルシューティングを行いましょう。
解決策1:ZIPまたはRARファイルを再ダウンロードする
「圧縮ファイルが不明な形式か壊れている」というエラーは、ファイルのダウンロードが不完全であったことが原因である可能性があります。その場合は、圧縮ファイルを再度ダウンロードしてみてください。
そして、ダウンロードされたファイルを再度展開して、エラーが再発するかどうかを確認します。エラーが解決されない場合は、他の解決策を試してください。
解決策2:ディスクのエラーを修正する
ディスクの破損がファイルの破損につながることがあります。そこで、「圧縮ファイルが不明な形式か壊れている」エラーを修正するために、ディスクのエラーを修正する必要があります。ここでは、二つのディスク エラー修正方法を紹介していきます。
オプション1:CHKDSKユーティリティを使用する
CHKDSKユーティリティを使用してハードディスク上にある不良セクタを検出して修復することで、圧縮ファイルのエラーを修正することができます。
ステップ1:Win + Sキーを押して、検索ウインドウを起動します。すると、「cmd.exe」と入力して検索します。
ステップ2:最も一致する結果の「コマンドプロンプト」が表示されたら、それを右クリックし、「管理者として実行」を選択します。
ステップ3:コマンドプロンプトのウィンドウで、chkdsk c: /f /r /xコマンドを入力し、Enterキーを押して実行します。
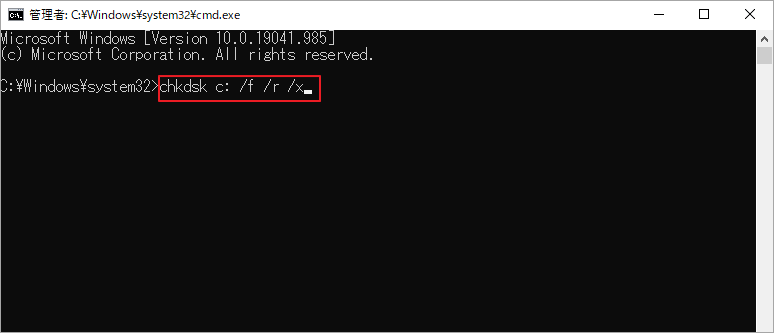
ステップ4:処理完了後、コンピュータを再起動し、エラーが解決されたかどうかを確認します。
オプション2:MiniTool Partition Wizardを使用する
CHKDSKで問題が解決しない場合、代替案として、より専門的なディスク管理ツールを使用して、ハードディスクの問題を検出することができます。ここでは、MiniTool Partition Wizardの使用をお勧めします。では、詳しい手順を説明していきます。
MiniTool Partition Wizardの「ファイルシステムチェック」と「サーフェステスト」という二つの機能を使用して、ディスク上の論理および物理エラーを検出することができます。そのほか、このツールは、パーティションの移動/サイズ変更、パーティションの拡張、ディスクの抹消、データ損失せずに大容量ディスクへのアップグレードなどの操作も行うことができます。
MiniTool Partition Wizard Freeクリックしてダウンロード100%クリーン&セーフ
ステップ1:上記のダウンロードボタンをクリックし、MiniTool Partition Wizardをダウンロードしてインストールします。その後、ソフトウェアを起動してメインインターフェイスに入ります。
ステップ2:パソコン上のストレージデバイス(外付けドライブを含む)をすべてソフトウェアによって検出および表示辞されるので、ディスクマップでチェックしたいパーティションを選択し、左側のアクションパネルで「ファイルシステムチェック」を選択します。
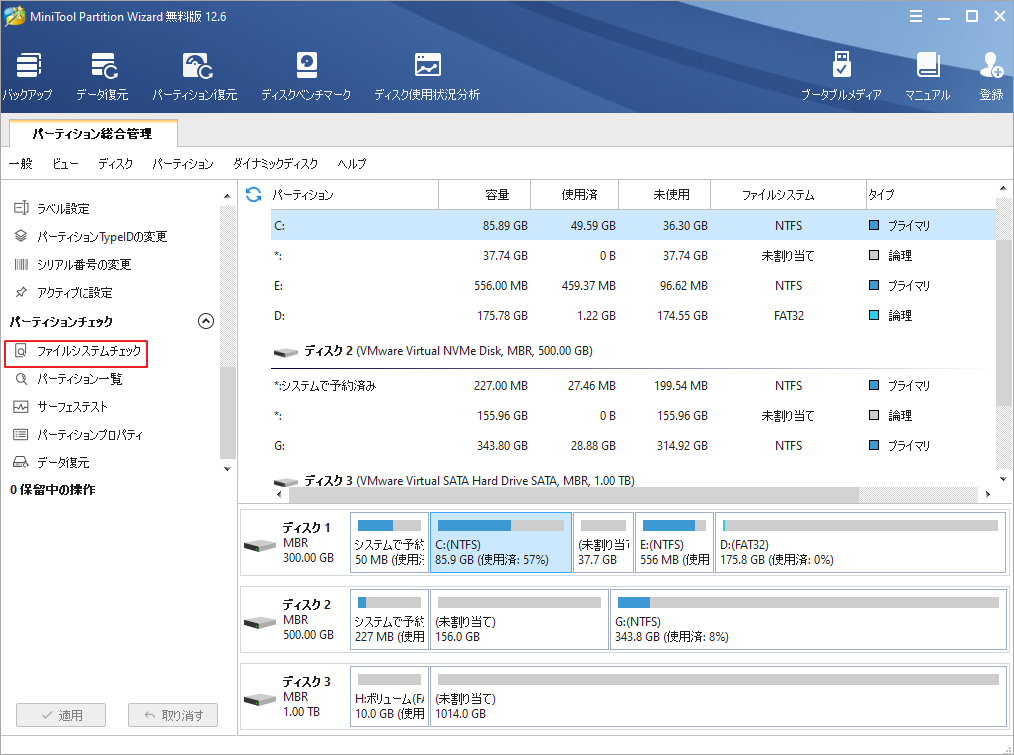
ステップ3:新しいウィンドウがポップアップされ、2つのチェックオプションが表示されます。ここは、「チェックして検出したエラーを修正する」オプションを選択して「開始」ボタンをクリックします。すると、MiniTool Partition Wizardが選択されたパーティションのファイルシステムをチェックし、エラーを修復します。
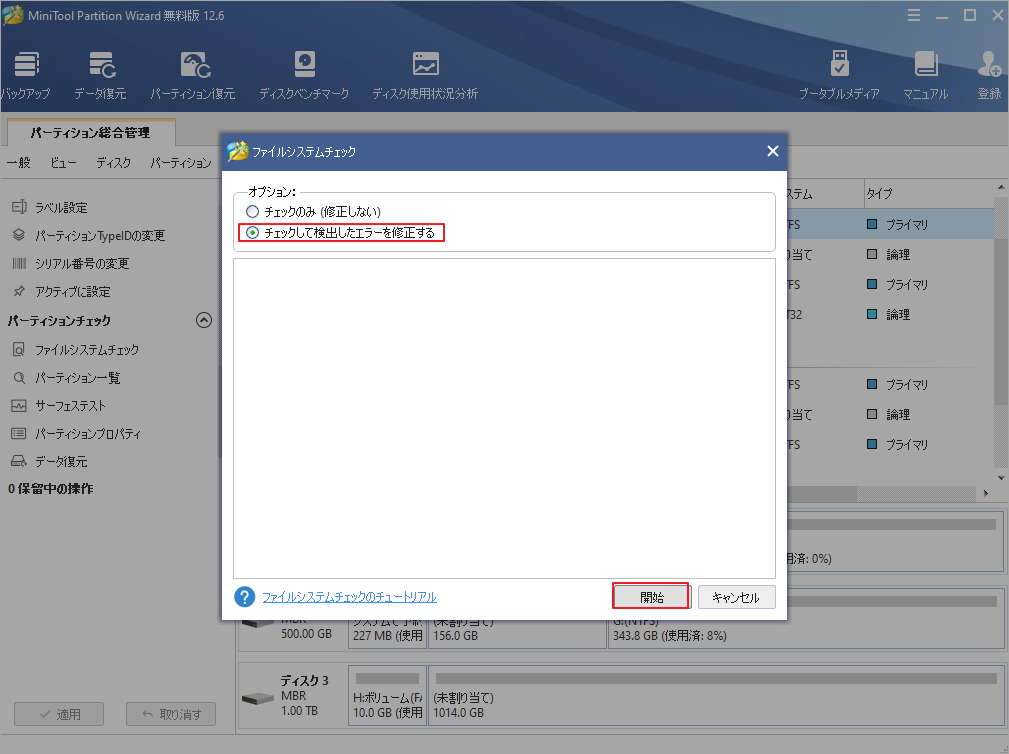
また、ハードドライブ上の不良セクタをチェックするには、MiniTool Partition Wizardの「サーフェステスト」機能を使用することができます。しかし、この機能は不良セクタを修復することはできません。
ステップ1:ハードドライブ上のパーティションを選択し、左の操作パネルで「サーフェステスト」を選択します。
ステップ2:ポップアップウィンドウで、「今すぐ開始」ボタンをクリックし、不良セクタのチェックが始まります。
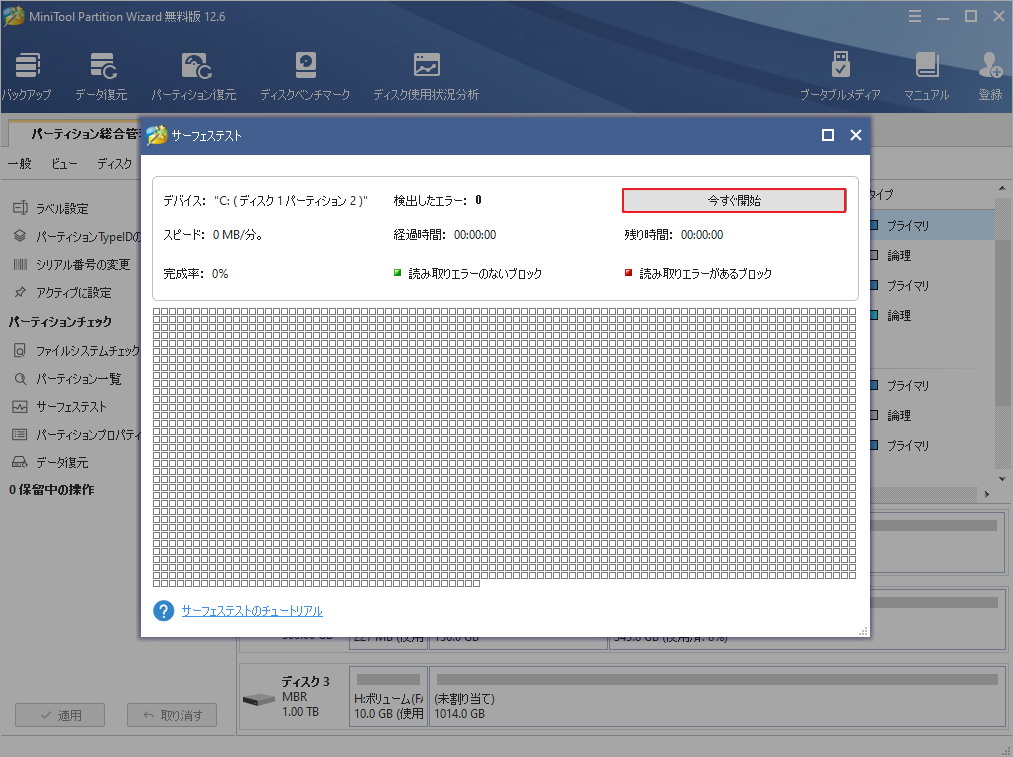
しばらく待つと、検査結果が表示されます。緑色のブロックは不良セクタがないことを示し、赤色のブロックは不良セクタがあることを示す。ハードディスクに不良セクタが多すぎる場合は、ディスクを交換する必要があります。
解決策3:WinRARの修復ツールを使用する
WinRARソフトウェアには、破損した圧縮ファイルを修復するためのツールが組み込まれており、破損したデータファイルをスキャンしてエラーを検出し、自動的に修復することができます。修復に要する時間は、データの大きさによって異なります。 そこで、以下の手順で圧縮ファイルを修復してください。
ステップ1:コンピュータでWinRARを開き、クライアントのアドレスバーで破損したZIPファイルを見つけます。
ステップ2: 破損したzipファイルを選択したら、「修復」アイコンをクリックします。または、破損したRARファイルをダブルクリックして開き、メニューバーの「ツール」をクリックして「書庫を修復」オプションを選択します。
ステップ3:アプリケーションは、コンピュータ上のファイルを保存する場所を尋ねます。ご希望の保存場所を選択し、「OK」ボタンをクリックします。
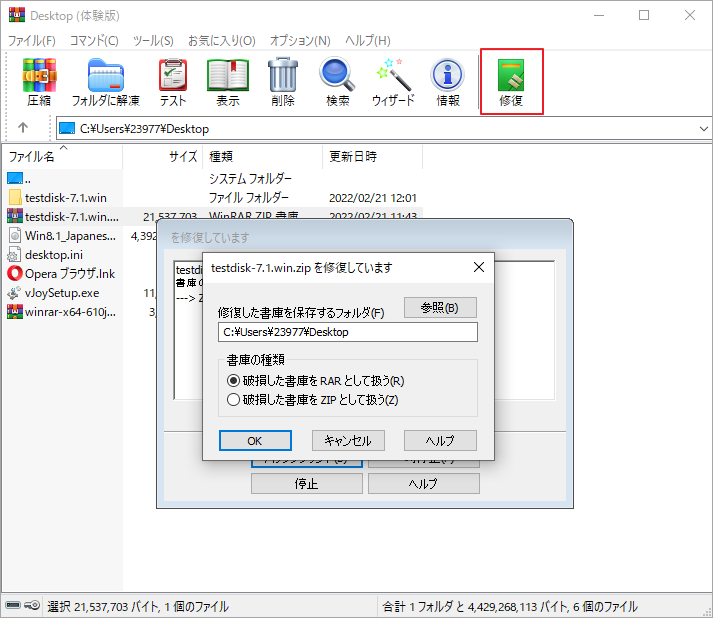
ステップ4:ファイルの編集作業が開始され、ファイルのサイズにより時間がかかる場合があります。
ステップ5:「閉じる」ボタンをクリックしてウィンドウを閉じ、編集されたアーカイブを格納するフォルダーに移動します。そして、修復されたファイルはrebuilt.filename.rarまたはrebuilt.filename.zipという名前になるはずです。
その後、RARファイルを展開してみて、まだ「書庫が未知の形式か壊れています」というエラーが出るかどうかを確認してください。
解決策4:7-Zipを使用してアーカイブファイルを開く
7-Zipなどの別のソフトを試すと、アーカイブファイルがエラーなしで正常に開く場合はあります。というわけで、このリンクをクリックして7-Zipソフトウェアをダウンロードしてインストールしてください。ちなみに、OSの種類によって、適切なエディションを選択してください。
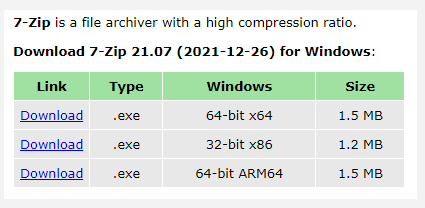
解決策5: 破損したアーカイブを別のフォルダーに移動する
CドライブのAppDataフォルダーなど、不正なディレクトリで圧縮ファイルを解凍した場合、解凍アプリがファイルを読み込んで実行できないことがあります。そこで、ファイルをデスクトップなどのハードディスクに移動して解凍すると、「書庫が未知の形式か壊れています」エラーが修正されるかもしれません。
解決策6:Windowsデフォルトの解凍ソフトを使用する
Windows 10には標準の圧縮・解凍機能が搭載されていますが、ZIP形式の圧縮ファイルにしか有効ではありません。そのため、エラーが発生する時に、このツールを使用することができます。
ステップ1:圧縮(zip)フォルダーを右クリックします。
ステップ2:コンテキストメニューから「すべて展開」を選択します。
ステップ3:デフォルトでは、ファイルは圧縮されたフォルダーと同じ場所に解凍されます。
解決策7:圧縮フォルダーをスキャンしてウイルスの検出を行う
不審または不明なウェブサイトからZIPファイル/フォルダーを取得した場合、ウイルスやマルウェアが含まれている可能性があり、「書庫が未知の形式か壊れています」エラーが発生します。そのため、ウイルススキャンを行うことをお勧めします。
ステップ1. 検索ボックスに「ウイルス」と入力し、最も一致する結果の「ウイルスと脅威の防止」をダブルクリックして開始します。
ステップ2. ポップアップ ウィンドウで「スキャンのオプション」をクリックします。
ステップ3.「カスタムスキャン」にチェックを入れ、下の「今すぐスキャン」ボタンをクリックします。
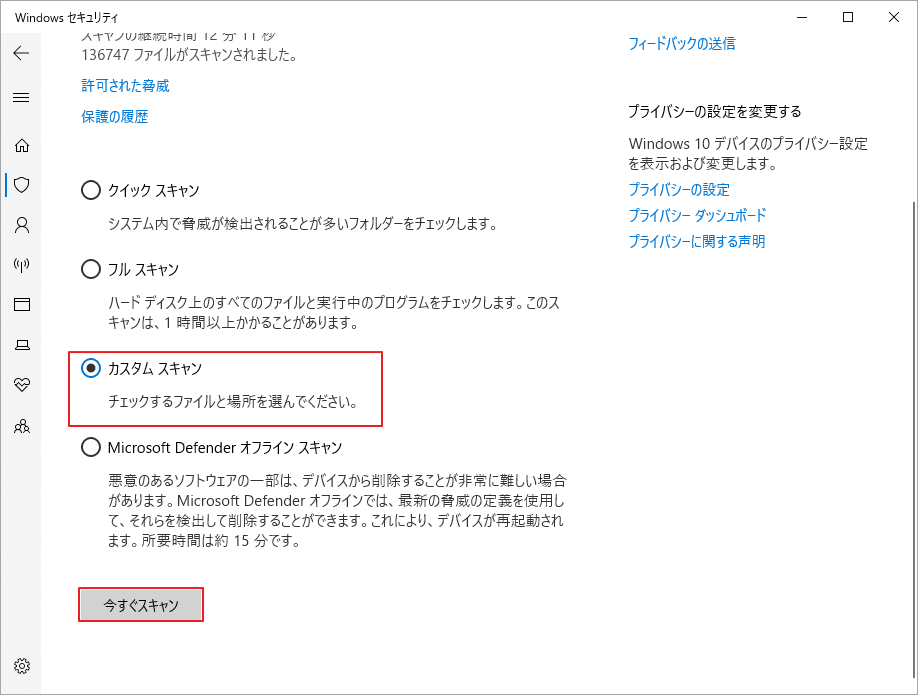
ステップ4.ポップアップしたエクスプローラーウィンドウで、ターゲットzipフォルダーを選択し、「フォルダーの選択」をクリックします。その後、前の画面に戻り、もう一度「今すぐスキャン」をクリックすると、zipフォルダーのウイルススキャンが開始されます。
ウイルスやマルウェアが検出された場合は、信頼できるソースからZIPファイル/フォルダーを再ダウンロードする必要があります。
解決策8:WinRARの最新バージョンにアップデートする
「書庫が未知の形式か壊れています」エラーは、WinRARソフトウェアのバージョンが古い場合にも発生します。そのため、エラーを回避するためには、定期的にWinRARをチェックし、最新バージョンにアップデートする必要があります。
結語
この記事は、パソコンで.zipや.rarファイルを開こうとする時に「書庫が未知の形式か壊れています」というエラーが発生する場合の対処法を紹介しました。
これらの修正方法はご参考になされましたら幸いです。また、もしMiniTool Partition Wizardの使用中に何かご不明な点やご意見がありましたら、お気軽に[email protected]までご連絡ください。
