Tempフォルダとは
Temp フォルダ、または一時ディレクトリは、アプリケーションとプログラムの実行によって生成された一時ファイルを保存するコンピューター上の場所です。フォルダには、ドキュメント、インストールファイル、ダウンロードしたファイル、キャッシュされたデータ、一時バックアップ、一時コピーなども含まれます。これらの一時ファイルは主に C:\Windows\Temp またはC:\Users\username\AppData\Local\Temp にあります。
通常、Tempフォルダの内容は、起動時または定期的にオペレーティングシステムとソフトウェアによって自動的に削除されます。でも、場合によっては、ファイルを手動で削除しても、Temp フォルダが多くのCドライブの領域を占めています。以下は、Windows 10 でこの問題に遭遇した answers.microsoft.comからのユーザー投稿です。
Temp フォルダがほぼすべてCドライブの領域を占めていて、助けてください!この問題は、Windows 10を最新バージョンに更新してから1日後には、Cドライブがほぼいっぱいになりました。次に、問題がどこにあるかを確認するために WinDirStat をインストールしたところ、TEMP フォルダが約90 ~ 95 GBであることに気付きました。また、しばらくと、一時ファイルがドライブを埋め尽くします。10 分間に約1,000 個のファイルがこのフォルダに転送されます。https://answers.microsoft.com/en-us/windows/forum/all/the-temp-folder-keeps-filling-up-my-c-drive-please/27710071-0f71-4db1-a8f7-f25a4b3f941f
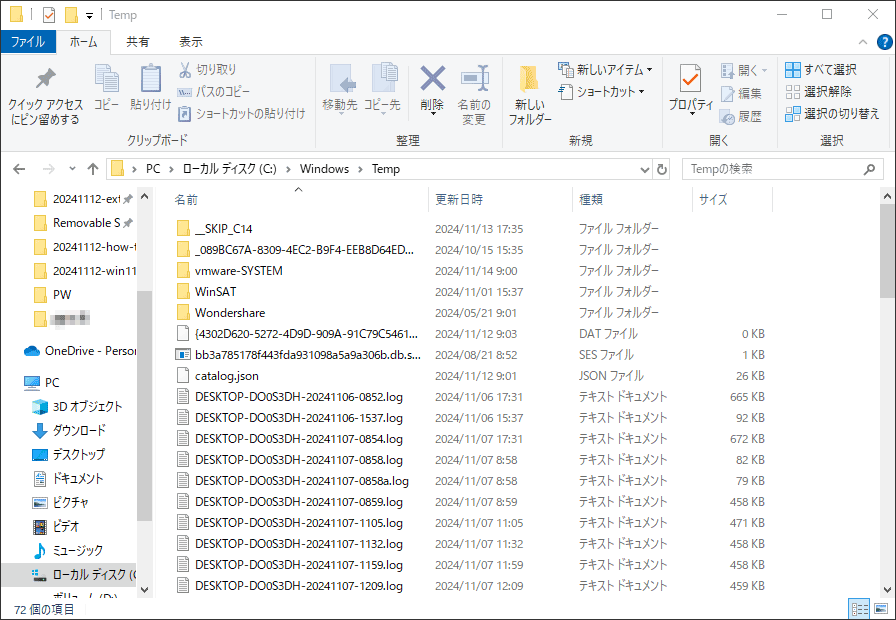
一時フォルダがいっぱいになる理由
Windows 10/11で Temp フォルダのサイズが増え続けるのはなぜでしょうか?ユーザーからの報告によると、主に最新のWindowsアップデート後にTempフォルダがいっぱいになることが多いようです。アプリケーションが使用中に多くの一時ファイルを生成し、Windows がそれらを適切に削除できない場合、ハードドライブが次第にいっぱいになってしまいます。
また、Microsoftの一部のユーザーは、「Temp フォルダがすぐにいっぱいになる」問題は Windows ストアのバグに関連していると報告しています。他に、Windows イベントログやウイルス感染などの他の要因も問題の原因となる可能性があります。
Windows 11/10 でTempフォルダがいっぱいになる問題を解決する方法
この部分では、Windows 11/10でTempフォルダがCドライブをいっぱいになる問題を修正する方法を説明します。続行する前に、まず最近問題のあるアプリケーションをダウンロードまたはインストールしていないかどうかをチェックしてください。もしそうなら、問題のあるアプリをアンインストールしてください。そして、以下で提供される解決方法を一つずつ試してみて、問題を解決しましょう。
修正1:ディスククリーンアップを実行する
Cドライブに大量の一時システムファイルがある場合は、ディスククリーンアップを実行する必要があります。これは、Temp ファイルを含む不要なファイルを削除できる Windows 組み込みのハードディスククリーニングツールです。このツールを利用して問題を解決する方法は次のとおりです。
ステップ1:「Win + E」キーを押してファイルエクスプローラーを開き、左側のペインで 「PC」を選択します。次に、C ドライブを右クリックして「プロパティ」を選択します。
ステップ2:ポップアップウィンドウの「ディスクのクリーンアップ」ボタンをクリックして、Cドライブが自動的にスキャンされます。このプロセスが完了するまで少しお待ちください。
ステップ3:削除したい一時ファイルまたはその他のファイルの横にあるボックスにチェックを入れて、「OK」をクリックします。その後、「ファイルの削除」をクリックして削除します。
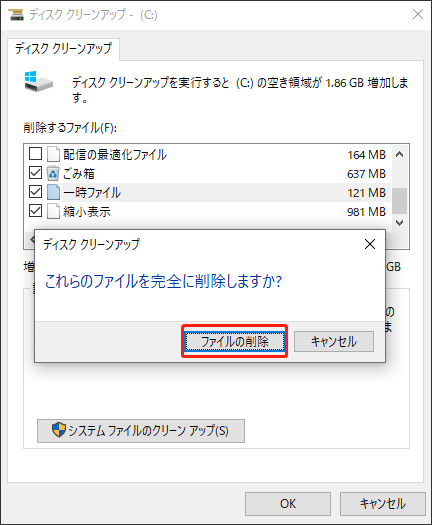
でも、ディスククリーンアップツールでは大量の一時ファイルを削除できないかもしれません。このツールを実行した後、Tempフォルダのサイズがまた非常に大きい、Cドライブを占有している場合は、MiniTool Partition Wizard などの専門的なファイル削除ツールを使用してみてください。
修正2:MiniTool Partition Wizardを使用してTempフォルダを空にする
MiniTool Partition Wizardは、ディスク使用状況分析、パーティションの拡張/サイズ変更、クラスターサイズの変更、ハードドライブのパーティション分割、ハードドライブからデータの復元、Windows 10のSSDへのクローン作成など、様々な操作が行えるオールインワンのパーティションおよびディスクマネージャーです。MiniTool Partition Wizardを利用すると、ディスクの使用状況に関する詳細情報が表示されるだけでなく、Temp フォルダが完全に削除できます。
MiniTool Partition Wizard Freeクリックしてダウンロード100%クリーン&セーフ
このソフトを使用して Temp フォルダ全体を削除する方法は次のとおりです。
ステップ1:MiniTool ソフトウェアを起動してメインインターフェイスを表示し、上部のツールバーから「ディスク使用状況分析」をクリックします。
ステップ2:ドロップダウンメニューからCドライブを選択し、「スキャン」をクリックします。
ステップ3:スキャン処理が完了するまで少々お待ちください。完了したら、Temp フォルダを展開して、ディスク領域を占有しているサイズが大きなファイルを確認し、右クリックして「削除 (完全に)」を選択します。
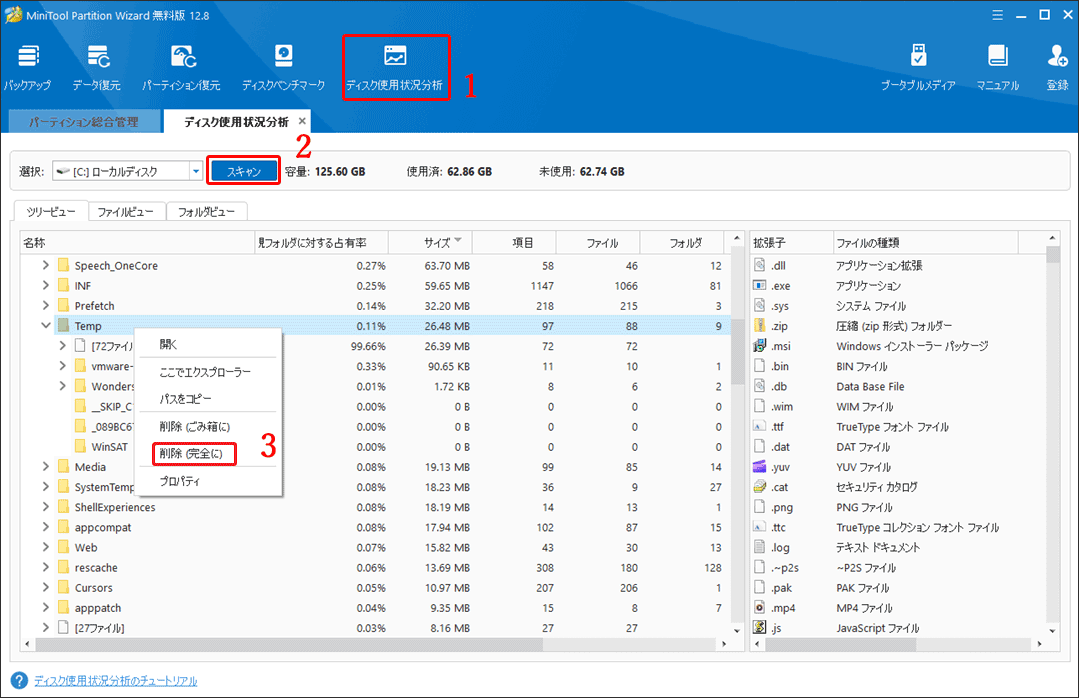
修正3:WindowsストアとWindows Updateのトラブルシューティングツールを実行する
Microsoftサポートの情報によると、CドライブがTempフォルダでいっぱいになる問題は、Windows アップデートとストアの不具合にも関連しています。削除しても役に立たなく、Temp フォルダが続けて肥大になる場合は、Windows ストアとWindows Updateのトラブルシューティングツールを実行してみてください。これは多くの人々によって有用であることが証明されています。
ステップ1:「Win + I」キーを押してWindowsの「設定」を開き、「更新とセキュリティ」を選択します。
ステップ2:左側のパネルから「トラブルシューティング」を選択し、右側のパネルから 「追加のトラブルシューティングツール」をクリックします。
ステップ3:「Windows ストア アプリ」セクションに移動し、「トラブルシューティングツールの実行」をクリックします。トラブルシューティングツールがストアの問題を検出し、推奨される修正プログラム(実行可能な場合)を適用するまでお待ちください。その後、PCを再起動して、Temp フォルダがまたいっぱいであるかどうかを確認します。
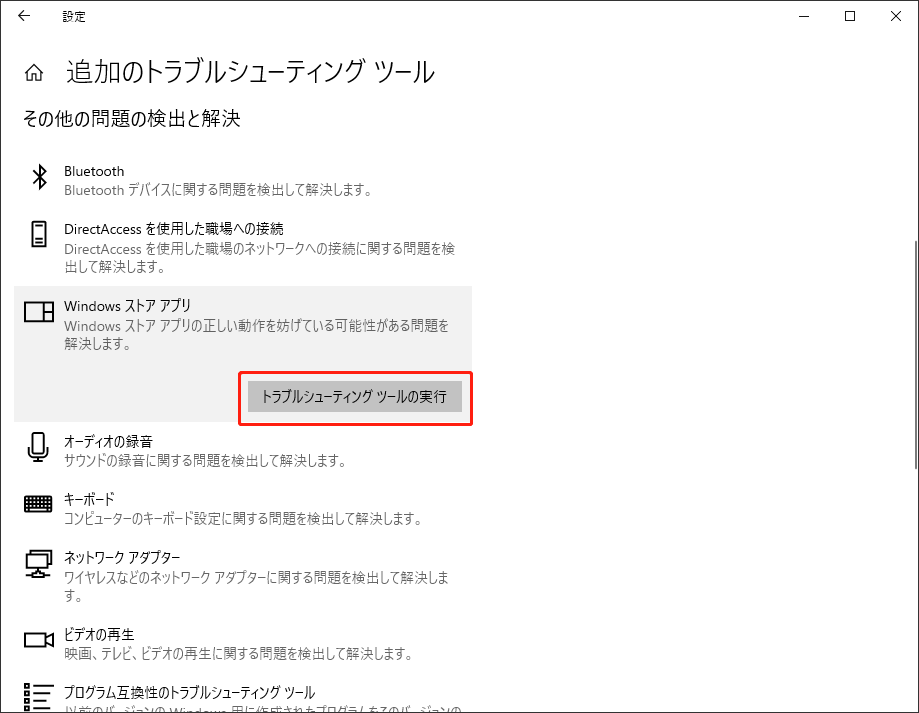
ステップ4:その後、上記の手順を繰り返して、Windows Update トラブルシューティングツールを実行します。
修正4:Windowsストアのキャッシュをクリアする
破損したWindowsストアキャッシュによって、Temp フォルダが続けて肥大する問題を引き起こす可能性があります。以下のガイドに従って、Windows ストアキャッシュをクリアしましょう。
ステップ1:「Win + R」キーを押して「ファイル名を指定して実行」ダイアログ ボックスを開き、そこに「wsreset.exe」と入力して「OK」を押します。
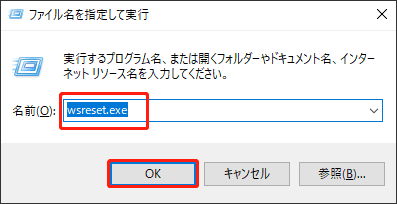
ステップ2:次に、コマンドを実行するためのコマンドプロンプトウィンドウがポップアップ表示されます。しばらく待つと、Windows ストアアプリが自動的に開きます。
キャッシュをクリアした後、ファイルエクスプローラーを開いて一時ファイルを削除し、問題が解決したかどうかを確認します。
修正5:Windowsイベントログを一時的に無効にする
answers.microsoft.com フォーラムの一部のユーザーは、Tempフォルダが多くのスペースを占有する問題は Windowsイベントログに関連していると考えています。ここで、サービスを無効にしてみて、役に立つかどうかを確認します。
ステップ1:もう一度「ファイル名を指定して実行」ダイアログボックスを開き、「services.msc」と入力して「OK」をクリックします。
ステップ2:サービスの一覧を下にスクロールして「Window Event Log」を見つけて、ダブルクリックして「プロパティ」ウィンドウを開きます。
ステップ3:スタートアップの種類を「無効」に変更し、「適用」>「OK」をクリックして変更を保存します。
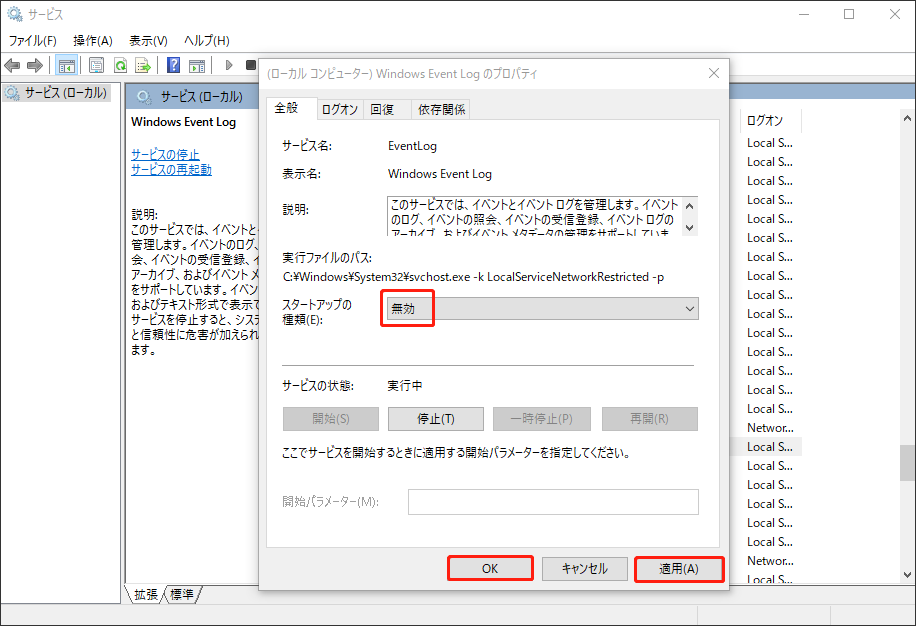
ステップ4:PCを再起動し、TempフォルダによるCドライブが容量不足になる問題が解決されるかどうかを確認します。Tempフォルダのサイズが小さくなると、サービスを再度有効にします。
修正6:Empty Temp Foldersを使用する
一部のWindows 11フォーラムユーザーは、TempフォルダがCドライブをいっぱいに占めた問題は、Empty Temp Foldersというプログレ無で解決できることを発見しました。ファイルを複数回削除してもTempフォルダがすぐにいっぱいになる問題が解決しない場合は、このツールを試してください。TEMPフォルダの内容を簡単にクリアできます。
この操作を行うには、公式 Web サイトからプログラムをダウンロードし、ソフトウェアを起動します。次に、左側のパネルからTempフォルダを選択して、削除するファイルを選択して、上部のツールバーから「削除」ボタンをクリックします。
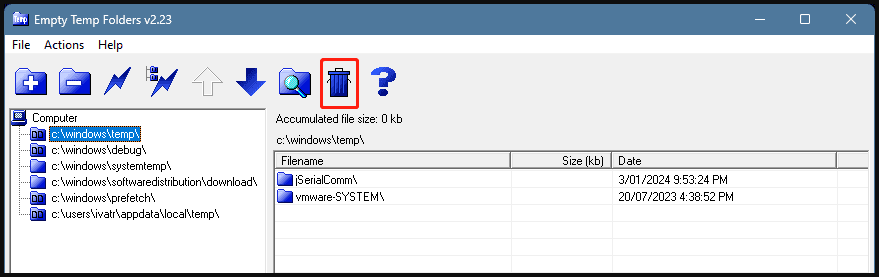
修正7:ストレジセンサーをオンにする
Storage Senseは、ディスク領域を自動的に解放するのに役立つ便利なツールです。Temp フォルダのサイズが大きすぎる問題に常に悩まされている場合は、Storage Sense ユーティリティを使用してみてください。そのためには、次の手順を実行します。
ステップ1:「Win + I」キーを押して「設定」ウィンドウを開き、「システム」を選択して、「ストレージ」を選択します。
ステップ2:ストレージセンスを構成するスイッチをオンにして、「ストレジセンサーを構成するか、今すぐ実行する」をクリックします。
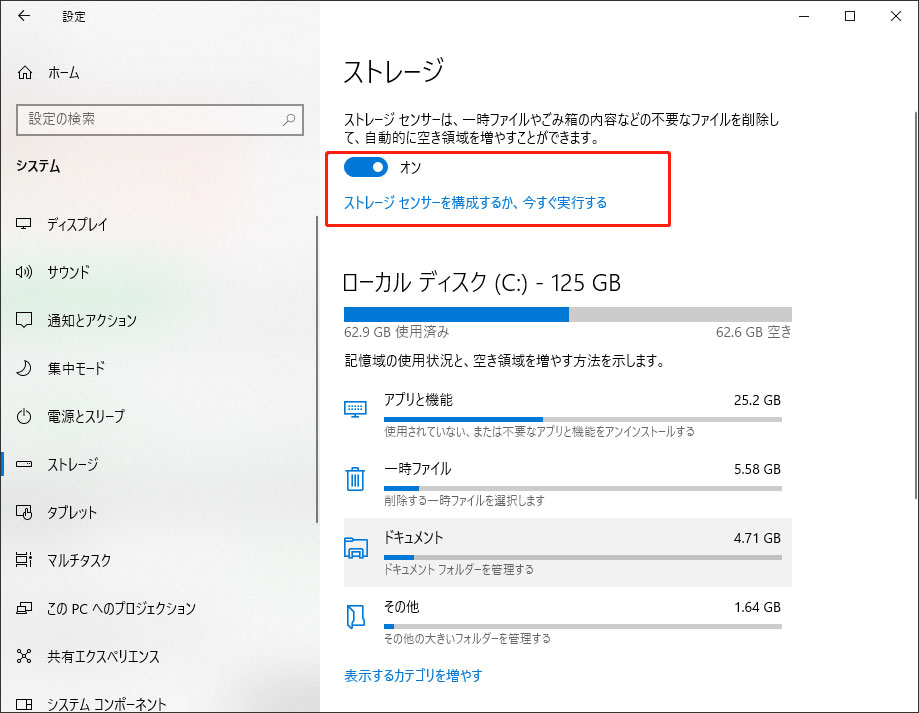
ステップ3:ポップアップしたウィンドウで「一時ファイル」セクションの下にある「アプリで使用されていない一時ファイルを削除します」オプションをチェックして、設定します。
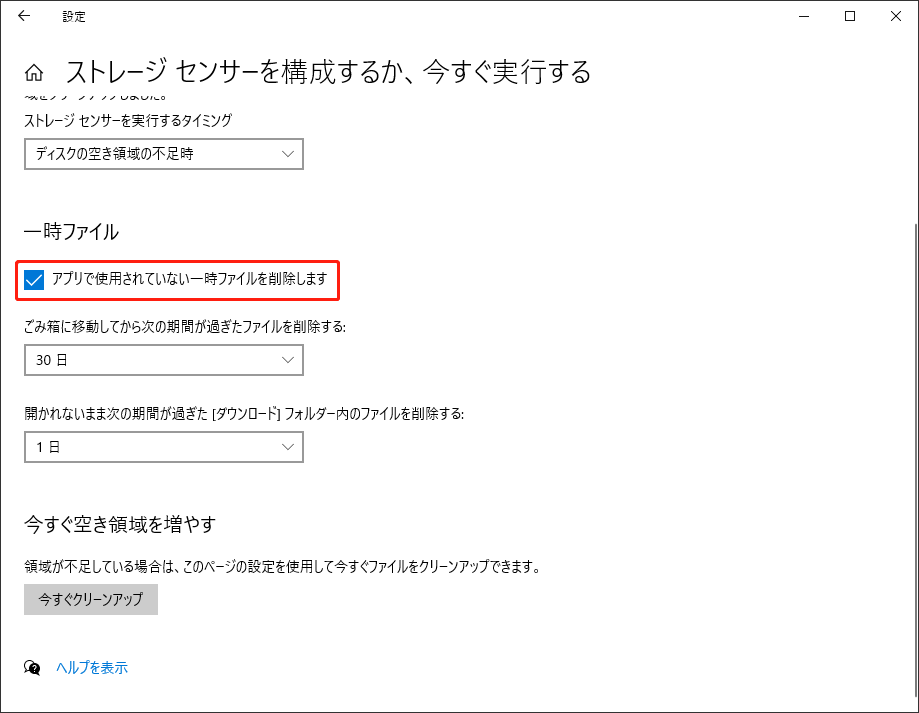
修正8. Windows 10/11をクリーンインストールする
場合によっては、Windows オペレーティングシステムが破損し、一時ファイルをタイムリーにクリアできなくなることがあります。上記のすべての方法でもTempフォルダが Cドライブをいっぱい占めている問題を解決できない場合は、Windows 10/11を再インストールしてみてください。
でも、OSを再インストールすると、システムドライブ上のすべての既存のデータが削除され、システムが最初の状態にリセットされます。そのため、続行する前に重要なデータをすべてバックアップしておく必要があります。MiniTool ShadowMakerは、オペレーティングシステムのバックアップ、ハードディスク/パーティションのクローン作成だけでなく、Windows 上の個人ファイルのバックアップも可能なプロフェッショナルなバックアップユーティリティです。
MiniTool ShadowMaker Trialクリックしてダウンロード100%クリーン&セーフ
重要なデータをすべてバックアップしたら、次のガイドを参照して Windows 11/10 を再インストールしましょう。
修正9:より大きなSSD/HDDにアップグレードする
ハードドライブ容量不足の問題に対して、最も根本的な解決策は、ハードドライブをより大きな SSD/HDD にアップグレードすることです。そうすることで、コンピューターに一時ファイルを保存するためのストレージスペースが増えます。では、OSを再インストールせずにHDDをSSDに換装するにはどうすればよいでしょうか? MiniTool Partition Wizardは、「OSをSSD/HDDに移行」および「ディスクコピー」機能を提供するので、簡単にこれが実行できます。
MiniTool Partition Wizard Pro Demoクリックしてダウンロード100%クリーン&セーフ
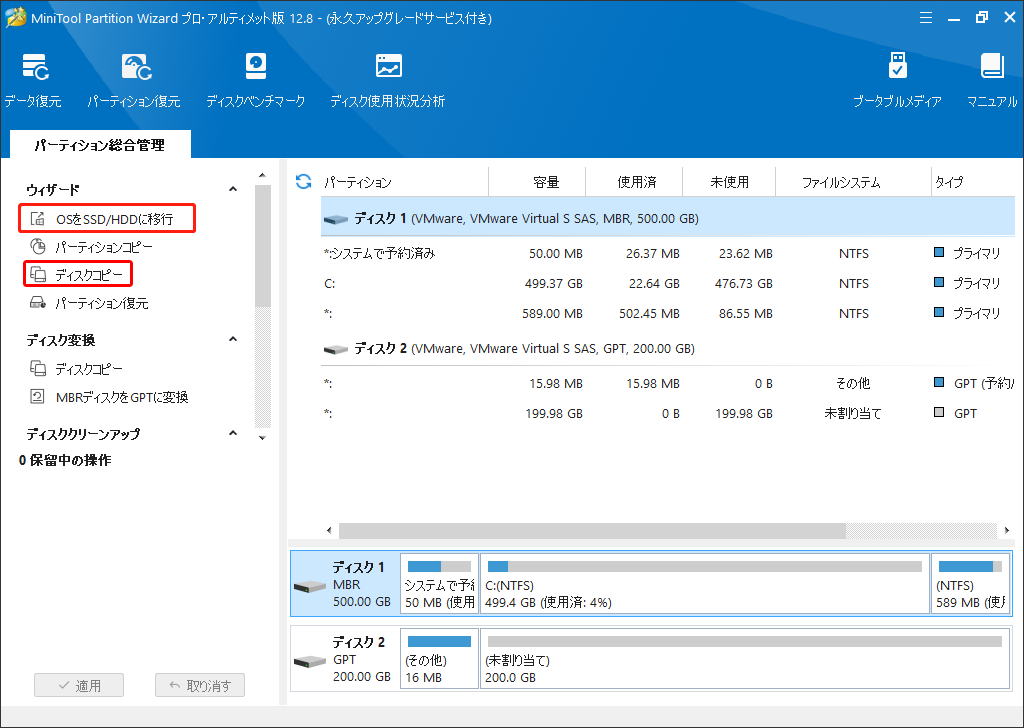
結語:
この投稿では、Windows 10/11 でTempフォルダが肥大し続ける場合に問題を解決するのに効果的な方法を9つ紹介します。MiniTool Partition Wizard を使用して、不要な一時ファイルをすべて永久に削除したり、Windows ストアをリセットしたり、ストレジセンサーをオンにしたりするなどの他の解決策を試したりすることもできます。
さらに、MiniTool ソフトウェアの使用中に問題が発生したら、[email protected]までお気軽にお問い合わせください。可能な限り早く返信いたします。
