Microsoft Teamsをインストールするには、まずTeams Machine Wide Installerについて知る必要があります。MiniTool Partition Wizardはこれをさまざまな側面からご紹介します。
Microsoft Teamsは、個人でも組織でも利用することができますが、組織で使われることがほとんどです。主に、グループで従業員用のライセンスを購入し、会社のメールアドレスを割り当てるという形で使われます。
必要な要件をすべて満たしていれば、Windows 10でもmacOSでもMicrosoft Teamsをインストールすることは難しくありません。Teams Machine Wide Installerを使用すれば、さらにインストールが簡単になります。
Teams Machine Wide Installerとは?
Teams Machine Wide Installerは、その名の通り、Microsoft Teamsのインストールプログラムで、ユーザーフォルダにMicrosoft Teamsをインストールするためのものです。
対象マシンでスクリプトを実行することでMicrosoft Teamsの設定を更新することができ、システム全体にインストールされたMicrosoft Teamsの設定もWindows 10のグループポリシーで管理することが可能です。
おすすめ記事:Microsoft Teamsが動作しないときの対処法
Teams Machine Wide Installerの確認方法
Microsoft Teamsのインストールには、1人のユーザーのみに対してインストールするユーザーベースと、すべてのユーザーに対してインストールするマシンワイドの2種類があります。どちらをインストールしているかを見分けるには、次の手順を実行して下さい。
ステップ1: Windows + Iを押して 設定を開きます。
ステップ2: 「アプリ」をクリックして続行します。
ステップ3: 検索バーに「Teams」と入力し、Enterを押すと、Microsoft TeamsとTeams Machine Wide Installerのインスタンスが表示されます。
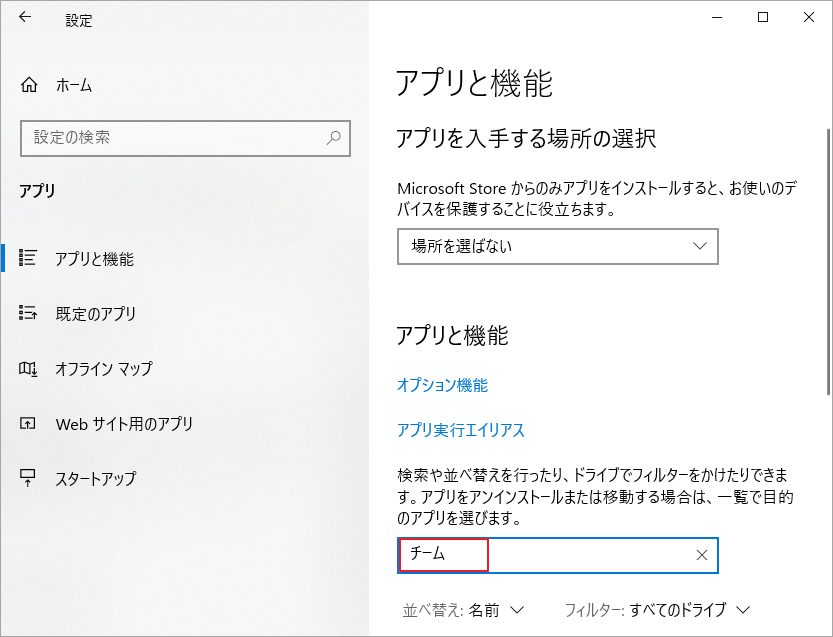
おすすめ記事:Windows 11で明るさスライダーを表示させる方法
Teams Machine Wide Installerの機能
Teams Machine Wide Installerはユーザーが普段実行するものではありませんが、OSアーキテクチャに応じて「Program Files (x86)」にバイナリを格納します。
デフォルトでは、Teams Machine Wide Installerが使用可能な場合にのみ、次回ログイン時にユーザープロファイルにTeamsがインストールされます。ユーザーがログインする度にコマンドラインを実行するため、レジストリキーを使用しています。
ヒント: コマンド「%ProgramFiles%ACcountTeams Installer -checkInstall -source=default」のバイナリから-checkInstallを除いて実行すると、Teamsが毎回インストールされるようになります。
レジストリキーは、64ビット版OSでは「HKEY_LOCAL_MACHINE\SOFTWARE\WOW6432Node」に、32ビット版OSでは「HKEY_LOCAL_MACHINE\SOFTWARE」にあります。Teams.exeは「C:\Program Files」内にインストールされています。
おすすめ記事:Xbox Oneを脱獄する3つの方法
Teams Machine Wide Installerのダウンロード
Teams Machine Wide Installerは管理者権限のあるシステムで実行できますが、アクティブディレクトリで実行するように構成さ れていないシステムでは、問題を引き起こす可能性があるのでインストールすべきではありません。
例えば、Microsoft Teamsを削除しても、インストールが継続されるというようなことです。Teams Machine Wide Installerを使用するには、以下の手順を実行して下さい。
ステップ1: Microsoft Teamsをインストールするシステムにログインします。リモートでログインする場合は、管理者アカウントを使用して下さい。
ステップ2: こちらをクリックしてTeams Machine Wide Installerの適切なバージョンを選択し、ダウンロードします。
ヒント: 64ビット版OSには、必ず64ビット版Teamsをインストールして下さい。32ビット版OSに64ビット版のTeamsをインストールしてもエラーメッセージは表示されませんが、インストールがうまくいかないことがあります。
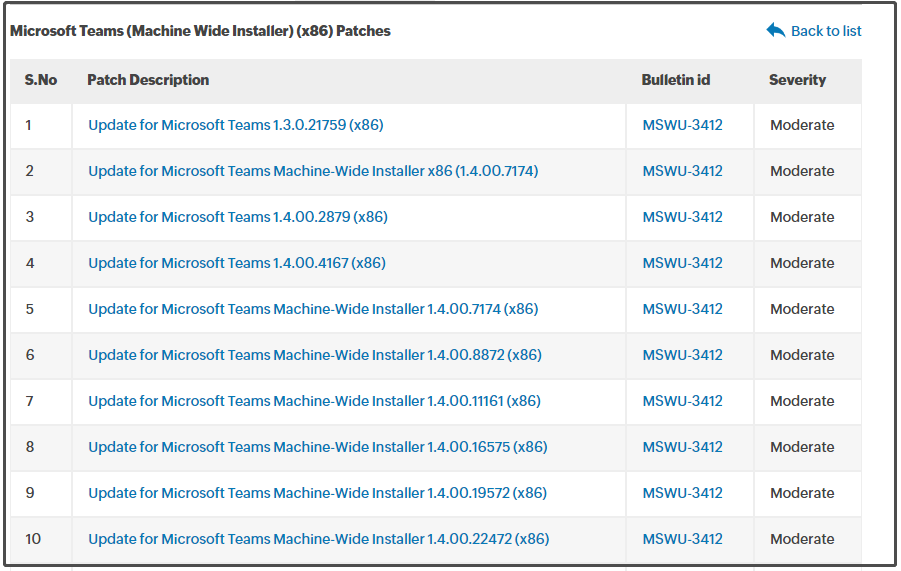
ステップ3: インストーラーを展開し、デフォルト設定を選択します。
ステップ4: 正常に展開されると、Teams Machine Wide InstallerがC:\Program Files (x86)\Teams InstallerまたはC:\Program Files\Teams Installerフォルダに配置されます。
ステップ5: 新しいユーザーがログインすると、Microsoft TeamsがC:\Users\UserName内のフォルダにインストールされます。
