エラーメッセージ-指定されたファイルが見つかりません
RPG2000RTP.exeを実行すると「指定されたファイルが見つかりません」とエラーが出てしまいます。どうすればいいですか? ほかのRGSS-RTPとRPGツクールVX Aceは問題なくセットアップできました。RPG2000RTPだけエラーがおこります。Windows7です。—–Yahoo
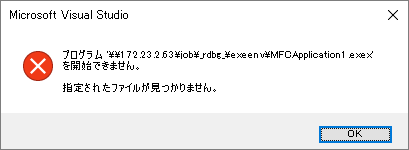
ドライバーのインストール時、システムイメージの実行中、ファイルへのアクセス中、またはその他の作業中に 「指定されたファイルが見つかりません」というエラーが発生した場合、心配しないでください。
一般的に言えば、Windowsで「指定されたファイルが見つかりません」は非常に一般的なエラーです。通常、エラーコードは0x80070002です。以下の原因は考えられます。
- ドライバーファイルは欠落しています
- 接続不良
- 異常なレジストリキー
- システムファイルが見つからないか破損しています
- 特定のソフトウェアに必須のファイルが見つからないか破損しています
- …
原因ははっきりと分かりませんが、以下の解決策を試すことができます。
「指定されたファイルが見つかりません」エラーの解決策
解決策1.アンチウイルスソフトウェアを実行してパソコンをスキャンする
ウイルス、サイバー脅威、悪意のある攻撃が一般的な原因です。ウイルス対策ソフトウェアを実行して、システムを徹底的にスキャンして悪意のある内容や迷惑ファイルを駆除することをお薦めします。
解決策2.ライブラリフォルダを開く
一部のユーザーはWindows 10でデフォルトで非表示になっているライブラリフォルダに移動するだけで、「指定されたファイルが見つかりません」エラーを修正しました。
①PCを開きます。
②左ペインの空白の位置を右クリックし、「ライブラリの表示」を選択します。
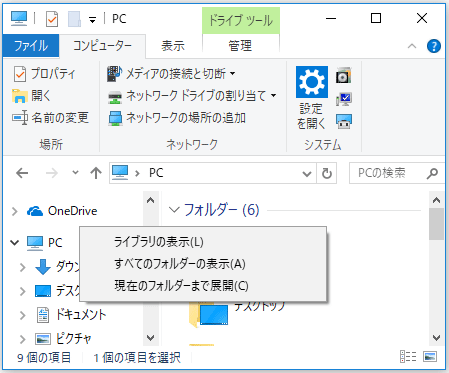
③左側のペインで「ライブラリ」フォルダは現れます。
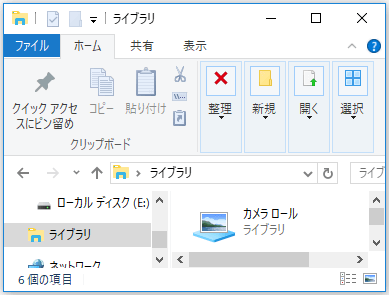
解決策3. Windowsアップデートをインストールする
Windowsを長期間更新していない場合は、「指定されたファイルが見つかりません」エラーが出るのは保留中のすべての更新プログラムをインストールする必要があるという兆候です。 Windowsの更新プログラムは、ハードウェアとソフトウェアの両方のエラーを修正することが多いため、以下の手順を参照して最新の更新プログラムをインストールすることを強くお薦めします。
①「Windows+ I」キーを押します。
②「更新とセキュリティ」> 「Windows Update」を選択します。
③「更新プログラムのチェック」ボタンをクリックします。
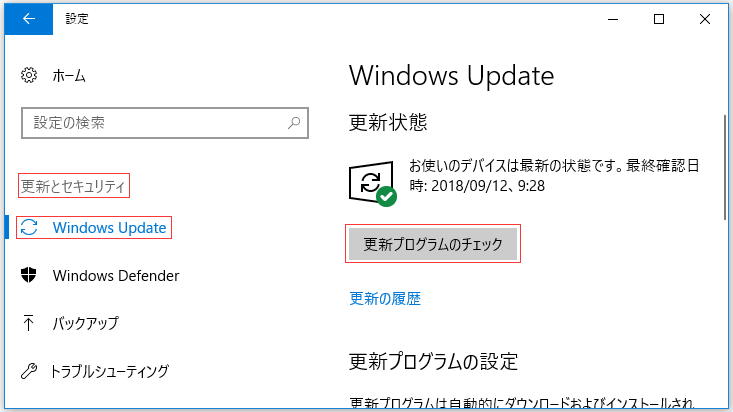
④すべての更新プログラムをインストールします。
⑤再起動して、更新プログラムのインストールを完成します。
役に立つヒント:
Windows 10の更新によるファイル消失が発生した場合は、MiniTool Power Data Recoveryを使用して回復してください。この専門的ななデータ復元ソフトウェアは、システムのアップグレード、システムクラッシュ、誤った削除、フォーマット、ハードディスクの破損、ウイルス攻撃など、さまざまなデータ損失状況に対処でき、失われたデータを回復するのに役立ちます。Windows Update後に失われたファイルを回復するには、以下の手順に従ってください。
ステップ1:MiniTool Power Data Recoveryをダウンロードして実行します。
以下のボタンをクリックしてデータ復元ツールをダウンロードしましょう。
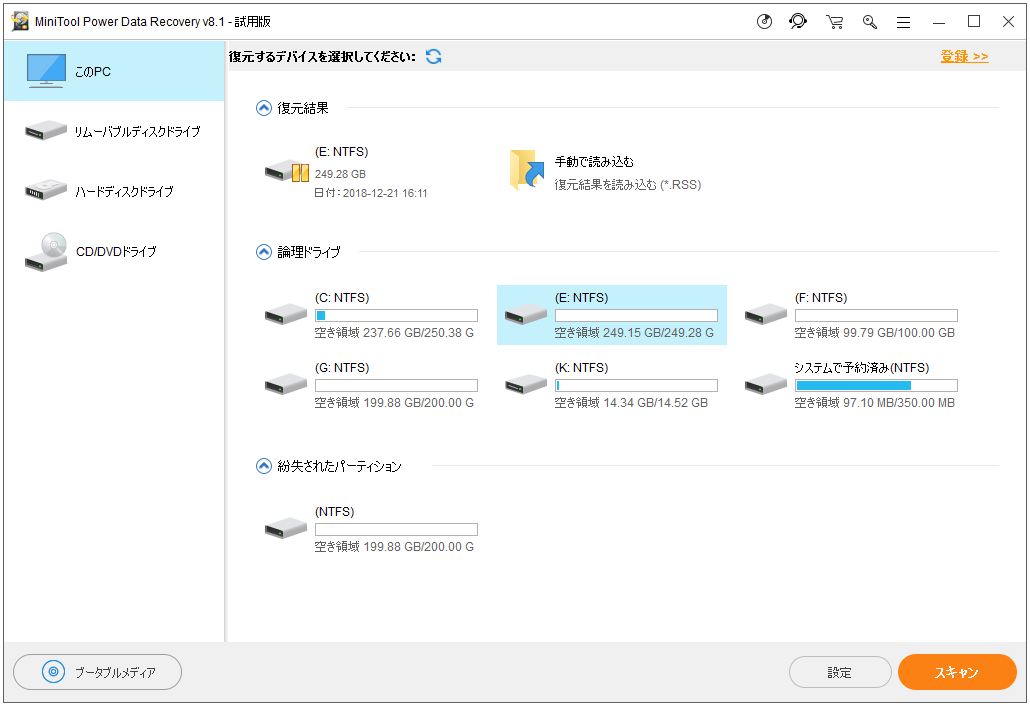
データ復元ツールをインストールします。永久的なデータ損失を引き起こす可能性があるため、紛失したデータを含むドライブには絶対にインストールしないでください。
MiniTool Power Data Recoveryを実行してメイン画面に入ります。
ステップ2:適切なデータ復元モジュールを選択し、スキャンするターゲットドライブを選択します。
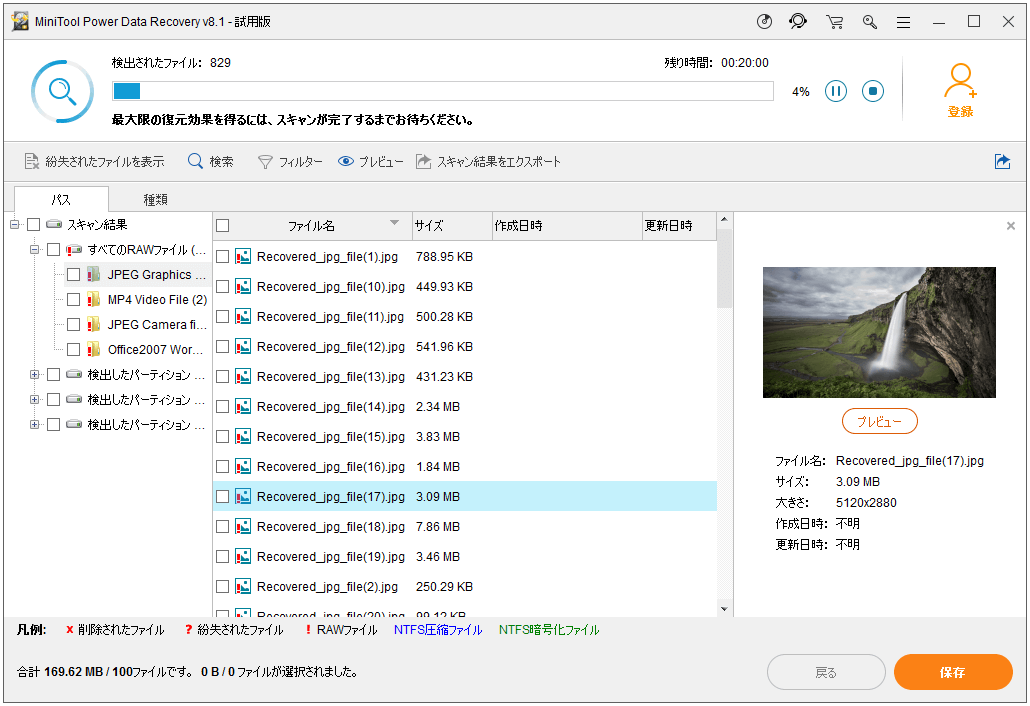
メイン画面に、このPC(デフォルトで選択されています)、リムーバブルディスクドライブ、ハードディスクドライブ、CD/DVDドライブなど、さまざまなデータ紛失状況に対処できる四つのデータ復元モジュールがあります。ここでは、たとえば、「このPC」をクリックし、回復するターゲットドライブを選択し、「スキャン」ボタンをクリックします。
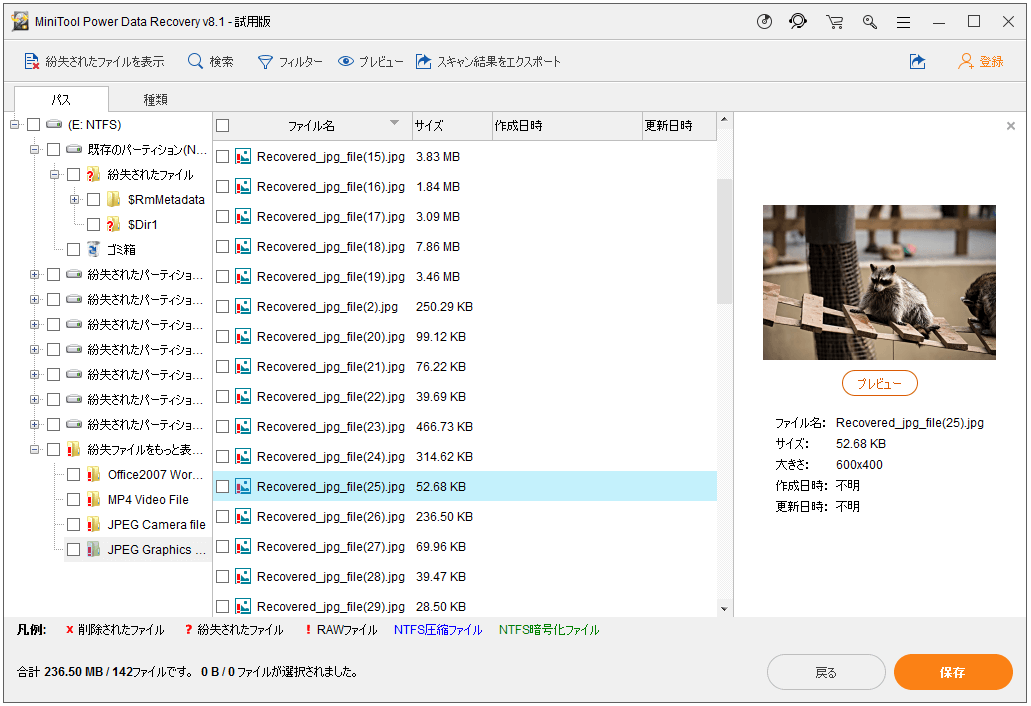
ステップ3:必要なファイルをすべて保存します。
この画面、必要なファイルをすべて選択し、「保存」ボタンをクリックして保存します。復元したいファイルを保存する前にプレビューすることができます。
注:検出されたファイルが多い場合、「検索」と「フィルター」機能を使用して必要なファイルをすばやく見つけることができます。
- 「検索」をクリックし、「ファイル名」ボックスに必要なファイルの名前を入力して「検索」ボタンをクリックします。
- 「フィルター」をクリックして、ファイル名/拡張子、ファイルサイズ、作成日時などによって不適切なデータを除外することができます。
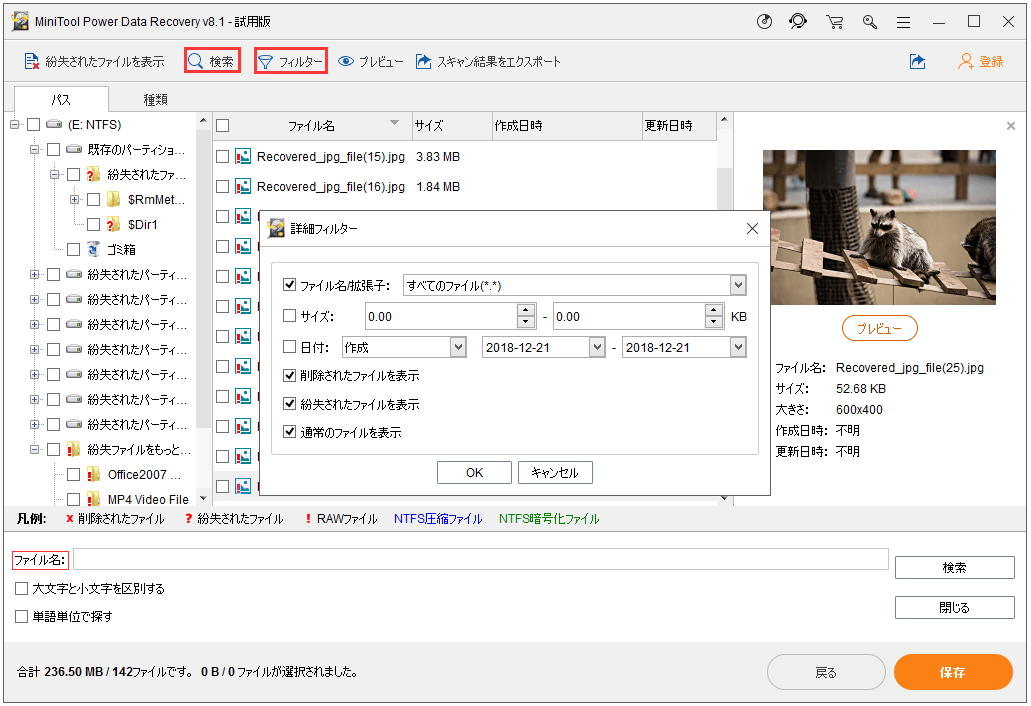
おすすめ
MiniTool Power Data Recoveryは1024MBのデータを無料で回復できます。制限を破るためには、上位エディションにアップグレードする必要があります。
Raspberry Piで 使うSDカードのフォーマット-FAT32に再フォーマットTwitterでシェア
解決策4.システムログファイルを確認する
「指定されたファイルが見つかりません」エラーを修正するもう一つの方法はシステムログファイルを確認することです。 手順は次のとおりです。
①C:/Windows/infディレクトリに移動します。
②「inf」フォルダを開きます。
③ファイル「setupapi.dev」を見つけてダブルクリックしてファイルを開きます。 (場合によっては、ファイルはsetupapi.dev.logとなります)。
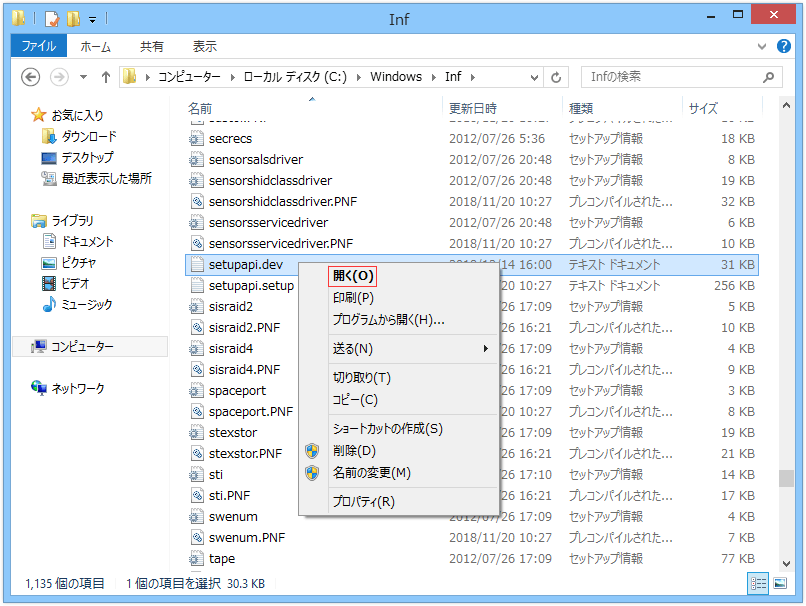
④CtrlキーとFキーを同時に押して、検索ボックスを開きます。
⑤検索ボックスに「cannot find the file」と入力して、見つからないファイルを探します。
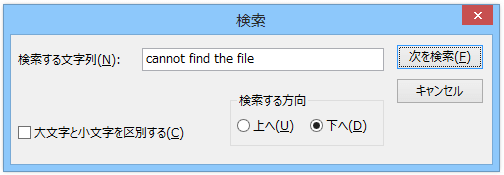
⑥ファイルをコピーしてWindows/infフォルダに貼り付けます。
⑦ドライバーを再インストールします。
解決策5.レジストリを変更する
一部のユーザーはいくつかのレジストリキーを変更するだけでこのエラーを修正しました。レジストリを変更するには、以下の手順を実行します。
①Windowsキー+ Rを押します。
②「regedit」と入力し、Enterキーを押します。
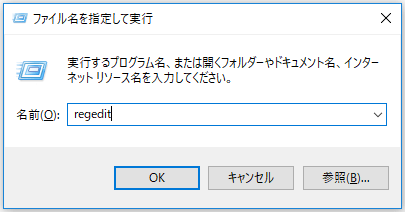
注:「ファイル」>「エクスポート」をクリックして、レジストリのバックアップを作成し、現在のレジストリを保護することができます。
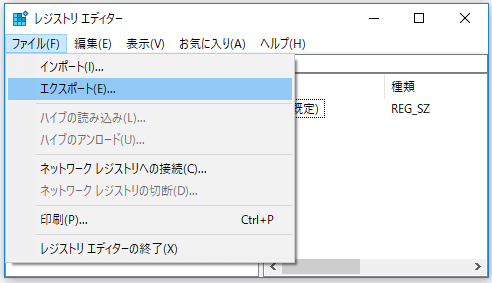
③次に、レジストリバックアップのファイル名を入力し、「エクスポート範囲」セクションで「すべて」を選択します。最後に、「保存」をクリックしてバックアップを保存します。したがって、何らかの問題が発生した場合に備えて、このファイルを実行してレジストリを元の状態に戻すことができます。
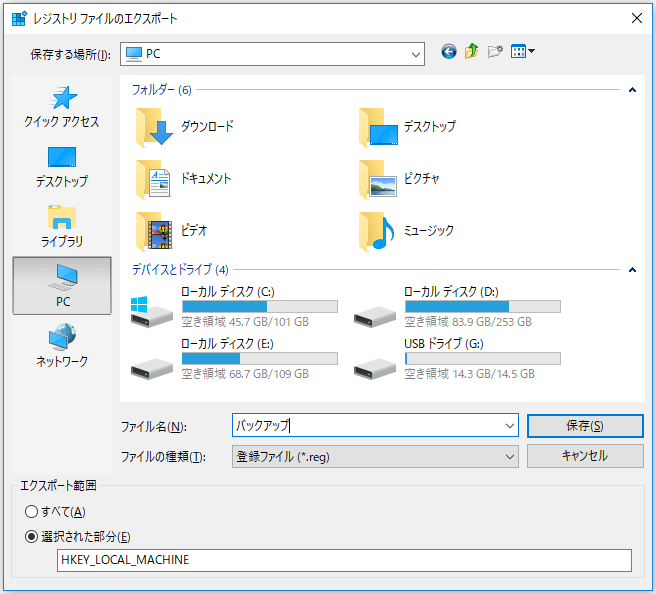
④HKEY_LOCAL_MACHINESOFTWAREMicrosoftWindowsCurrentVersionに移動します。
⑤キーを展開し、RunOnceキーを探します。そのキーが存在しない場合は作成できます。 CurrentVersionキーをクリックし、メニューから「新規」> 「キー」を選択します。
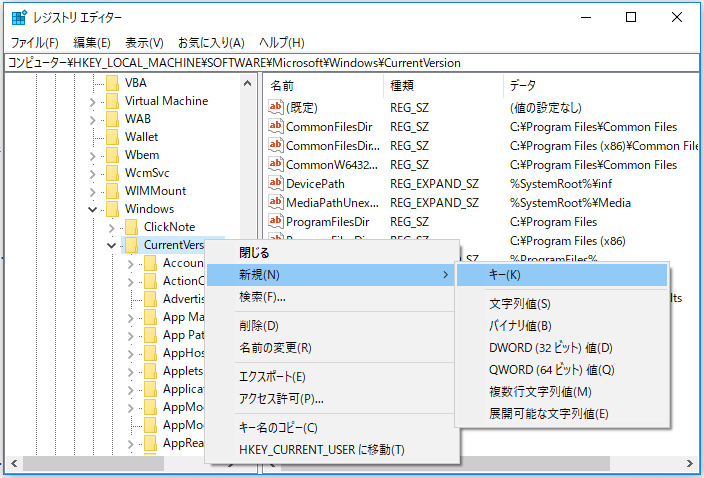
⑥RunOnceを新しいキーの名前としてと入力します。
⑦左ペインのHKEY_CURRENT_USERSoftwareMicrosoftWindowsCurrentVersionに移動します。
⑧RunOnceキーが正常に作成されたかどうかを確認します。正常に作成されなかった場合は、上記の手順を繰り返して再作成してください。
⑨レジストリエディターを閉じてWindowsを再起動します。
PCを再起動した後に、「指定されたファイルが見つかりません」エラーが消えない場合は、続いて読んで他の解決策を試してください。
解決策6. .infファイルを使用してドライバーをインストールする
製造元のWebサイトからドライバーをダウンロードした後にこのエラーが発生した場合、次の手順を実行してください。
①ダウンロードしたドライバーファイルを探します。
②抽出されたフォルダで.infファイルを探します。複数の.infファイルがある場合は、「セットアップ情報」などの適切な説明があるものを選択できます。
③ファイルを右クリックし、「インストール」を選択します。
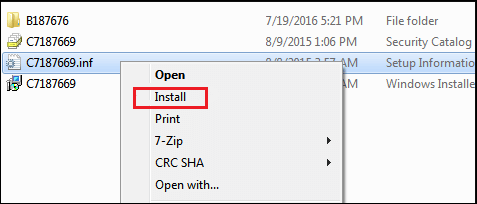
すべての.infファイルが自己インストーラーだとは限りません。.infファイルがそのインストール方法をサポートしていない場合は、「選択された INF ファイルでは、このインストールの方法はサポートされていません。」が表示されます。その場合、ドライバーをアンインストールしてから再インストールしてみてください。
どうやって操作しますか?解決策7を参照してください。
解決策7.ドライバーをアンインストールして再インストールする
製造元のWebサイトからドライバーをダウンロードしてこの問題が発生した場合は、ドライバをアンインストールしてから再インストールしてエラーを修正してください。
①コントロールパネルに移動し、デバイスマネージャーを選択します。
②カテゴリを展開し、アンインストールするデバイスを探します。
③デバイス名を右クリックし、コンテキストメニューから「アンインストール」オプションを選択します。
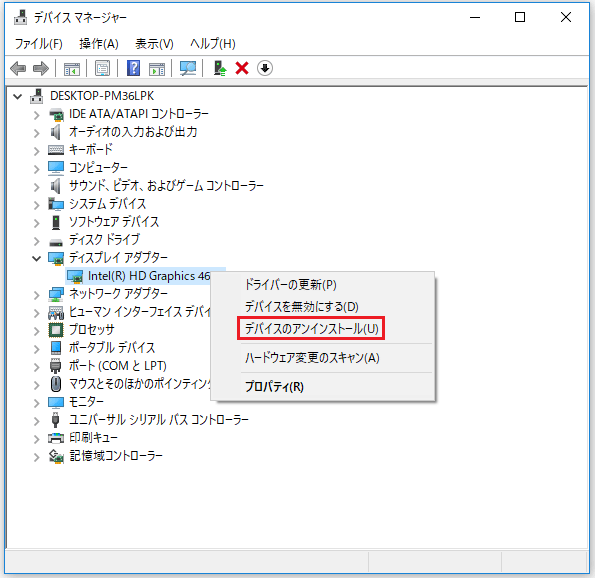
④「このデバイスのドライバー ソフトウェアを削除する」にチェックを入れ、「OK」ボタンをクリックします(アンインストール)。
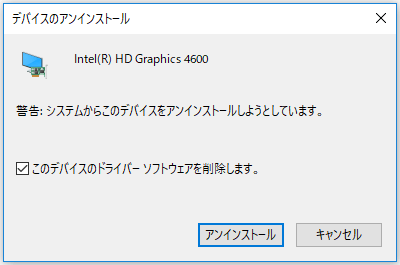
ドライバーをアンインストールした後、再インストールします。
解決策8. USBフラッシュドライブをフォーマットする
USBフラッシュドライブまたは他のリムーバブルハードドライブをパソコンに接続する際に、「指定されたファイルが見つかりません」エラーが出ることがあります。エラーを解決するために、ドライブをフォーマットすることができます。
注:フォーマットすると、ドライブ上のすべてのデータが削除されます。フォーマットする前に、ドライブからデータを回復することをお薦めします。
①PCを開き、USBドライブを右クリックし、「フォーマット」を選択します。
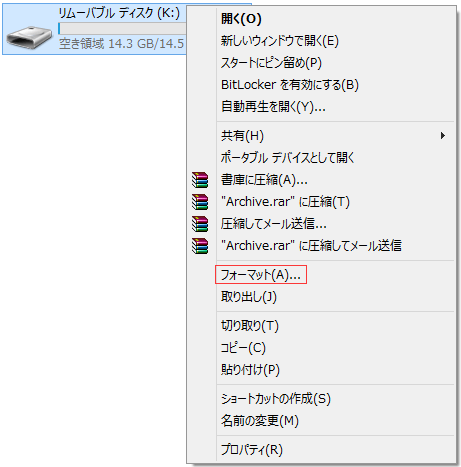
②フォーマットウィンドウが開いたら、「クイックフォーマット」にチェックを入れます。
③「開始」ボタンをクリックして、フォーマット処理を開始します。
おすすめ:Windowsはフォーマットを完了できない場合、エラー「Windowsはフォーマットを完了できませんでした」の修正方法を参照してください。
解決策9.見つからないファイルを復元または修復する
ファイルを開いたり、バックアップしたりしようとすると、ファイルが破損しているか壊れているため、「指定されたファイルが見つかりません」エラーが出ることがあります。問題を解決するには、chkdskコマンドを実行して、見つからないファイルを復元または修復することができます。
①「スタート」ボタンを右クリックし、「コマンドプロンプト(管理者)」を選択します。
② コマンドプロンプトウィンドウに「sfc /scannow」と入力し、Enterボタンを押します。
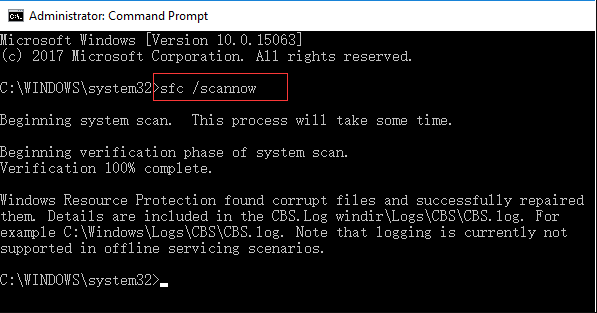
③「exit」と入力してEnterキーを押します。
解決策10. WinRARを使用する
特定のファイルまたはフォルダを削除する際に、「指定されたファイルが見つかりません」エラーが出ることがあります。その場合、WinRARによってエラーを解消することができるかもしれません。
①問題のあるファイルを右クリックし、メニューから「書庫に圧縮」を選択します。
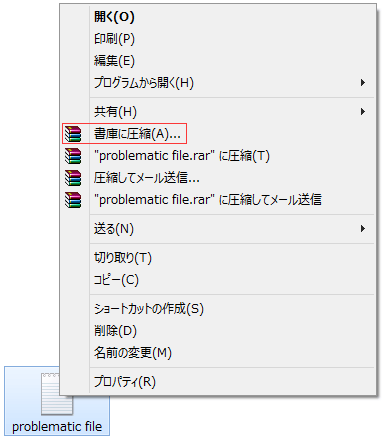
②「圧縮した後にファイルを削除する」にチェックを入れて、「OK」ボタンをクリックします。

これで、ファイルを完全に削除することができます。
解決策11. ProfileImagePathキーを削除する
Windowsバックアップを使用してバックアップファイルを作成するときに、レジストリから特定の値を削除して、「指定されたファイルが見つかりません」エラーを修正することができます。
①レジストリエディタを開きます。
②HKEY_LOCAL_MACHINESOFTWAREMicrosoftWindowsNTCurrentVersionProfileListに移動します。
③ProfileListキーを展開します。
④各サブキーを見通し、右ペインに有効なProfileImagePath値があるかどうかを確認します。
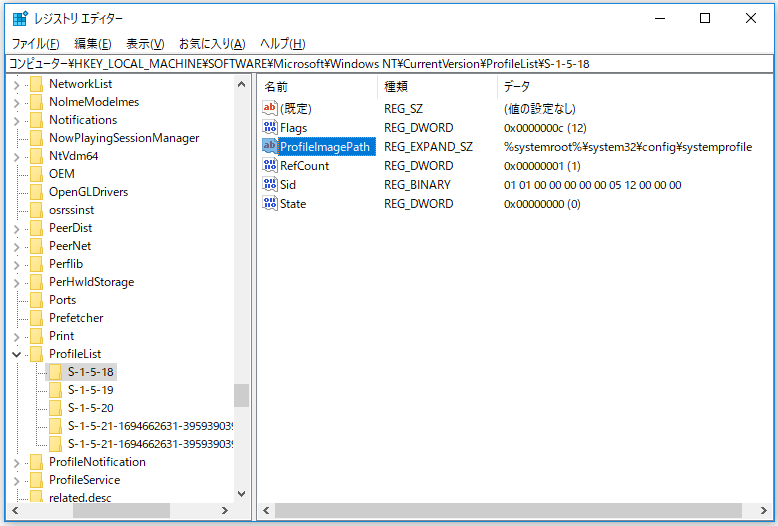
あるサブキーに有効なProfileImagePath値がない場合、または「データ」タブが空である場合は、そのサブキーをクリックして「削除」ボタンをクリックしてメニューから削除する必要があります。
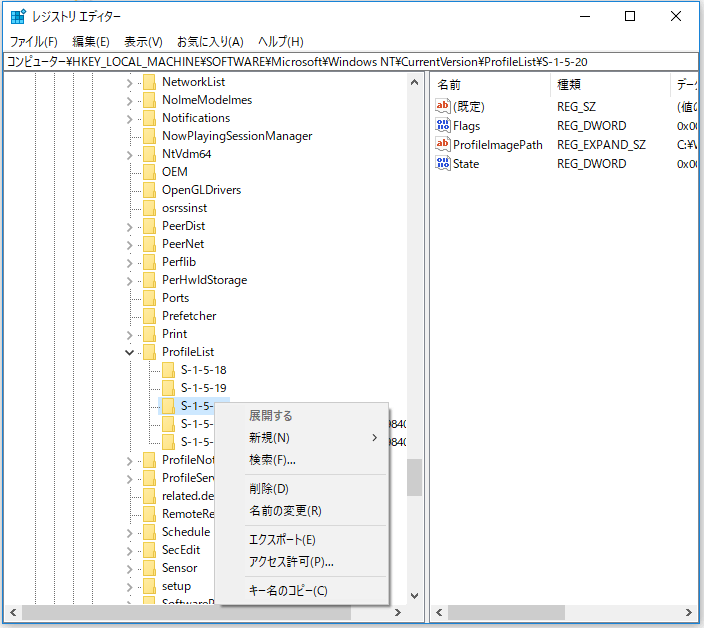
レジストリエディターを閉じて、問題が解決できるかどうかを確認します。
前述した解決策が気に入りますか?ここをクリックしてツイートしましょう。Twitterでシェア
結語
「指定されたファイルが見つかりません」エラーで悩んでいますか?この記事で説明した解決策を試して、エラーを解消しましょう。
ほかの役立つ解決策がある場合、コメント欄にお残しくださいますようにお願いします。
MiniTool Power Data Recoveryの使い方に関して何か不明点がある場合、 [email protected] までお気軽にお問合せください。
