PS4 SU-41350-3エラーの原因は?
まず、PS4 SU-41350-3のエラーが発生した原因を突き止めなければなりません。調査によると、PS4でアップデートファイルが見つからない問題の主な原因は、USBストレージデバイスが誤ったファイルシステムでフォーマットされていることです。
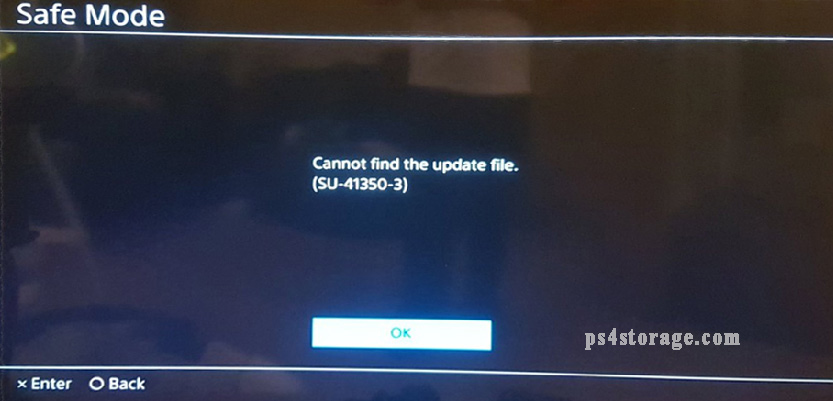
また、SU-41350-3エラーが発生する原因として、いくつかの共通点があります。
- フォルダの名前が間違っている可能性がある: フォルダ名はPUP(大文字のみ)として下さい。
- アップデートファイルを誤ったパスに保存した:アップデートファイルのパスは、PS4/UPDATEとして下さい。
- USBメモリの接続がうまくいかない:USBメモリやハードディスクドライブがPS4に正しく接続されていることを確認して下さい。
- ダウンロードしたアップデートファイルが不正または破損している:公式サイトから最新のPS4システムソフトウェアアップデートを再度ダウンロードし、PS4本体で確認して下さい。
- USBメモリに欠陥がある:USBメモリに不良セクタや論理エラーがあります。
USBストレージデバイスの基本条件
USBメモリは、PS4システムストレージに十分な容量がない場合に、ゲーム用のストレージを追加するためによく使われます。ただし、PS4のエラーSU-41350-3をスムーズに解決したい場合は、まずUSBメモリが基本的な条件を満たしているかどうかを確認することをお勧めします。
- USB 3.0以降である。
- 最低250GB、最高8TBのストレージ容量を保持していること(少なくとも400MBの空き容量があること)。
- USBメモリは1度に1つだけ使用できます。システムストレージとUSBデバイスの両方に同じアプリをインストールすると、エラーメッセージが表示されます。
- USBメモリがFAT32またはexFATでフォーマットされている。
- USBメモリがPS4に直接接続されている。
- 公式サイトから最新のPS4システムソフトウェアをダウンロードしたことを確認して下さい。
これで要件の全体像を理解していただけたと思います。さらに重要なのは、SU-41350-3を修正する方法です。
解決策1.USBメモリがFAT32またはexFATでフォーマットされていることを確認
前述の通り、SU-41350-3エラーの主な原因は、USBメモリの不正なフォーマットにあります。そこで、最も効果的でシンプルなトラブルシューティング方法は、USBメモリをFAT32またはexFATにフォーマットすることです。フォーマットに便利な2つのツールをご紹介します。 「ディスクの管理」または「MiniTool Partition Wizard Free Edition」です。
#オプション1: 「ディスクの管理」を使用する
「ディスクの管理」は、コンピューターに内蔵されている小さなツールで、いくつかのパーティション操作を行うために使用します。このツールを使って、USBメモリをexFATにフォーマットする方法をご紹介します。
ステップ1: USBメモリをコンピューターに接続します。
ステップ2: スタートボタンを右クリックし、コンテキストメニューから「ディスクの管理」を選択します。
ステップ3: 「ディスクの管理」ウィンドウで、USBメモリを選択し、右クリックして「フォーマット」オプションを選択します。
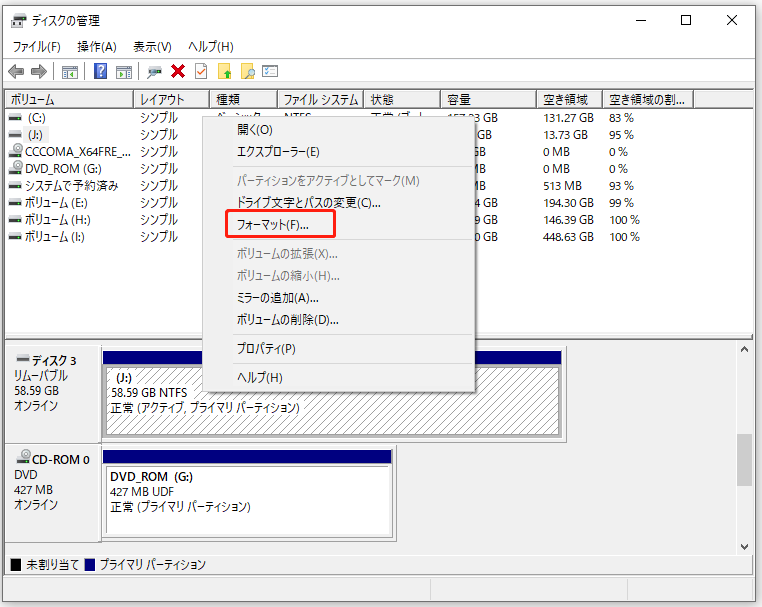
ステップ4: ドロップダウンメニューからexFATを選択し、「OK」をクリックします。その後、警告メッセージが表示されますので、「OK」をクリックしてこの操作を確定します。
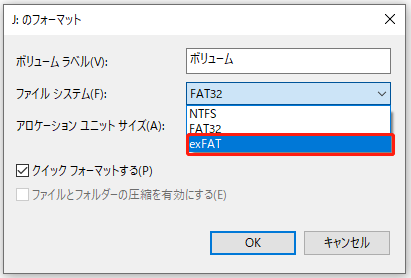
ステップ5: もう1度USBをPS4に接続し、PS4がアップデートファイルを見つけられない状態が解消されるかどうかを確認します。
通常、「ディスクの管理」では、USBをexFATまたはFAT32にフォーマットすることができます。しかし、このツールには、パーティション管理の面でいくつかの制限があります。32GB以上のUSBメモリはFAT32にフォーマットすることができません。
この場合は、MiniTool Partition Wizardのような専用のフォーマットツールを利用する必要があります。
#オプション2: MiniTool Partition Wizard Free Editionの使用
代わりに、MiniTool Partition Wizardが効果的なフォーマットを行います。このパーティション管理ツールは、ディスククローン作成、データ復元、MBRからGPTへの変換など、多くの強力な機能を備えています。ここでは、無料版を使用して簡単にUSBメモリをフォーマットします。
このツールをコンピューターにインストールしたら、以下の手順を行います。
ステップ1: USBメモリをコンピュータに接続し、ソフトウェアを起動すると、メインインターフェースが表示されます。
ステップ2: メインインターフェースで、リストアップされたドライブからUSBメモリを選択し、左の欄で「パーティションフォーマット」機能をクリックします。
ステップ3: フォーマットウィンドウでFAT32またはexFATファイルシステムを選択し、「OK」をクリックして続行します。
ステップ4: 「適用」をクリックすると、このアクションが実行されます。その後、PS4を再起動して、PS4のエラーSU-41350-3が解決したかどうかを確認して下さい。
MiniTool Partition Wizard Freeクリックしてダウンロード100%クリーン&セーフ
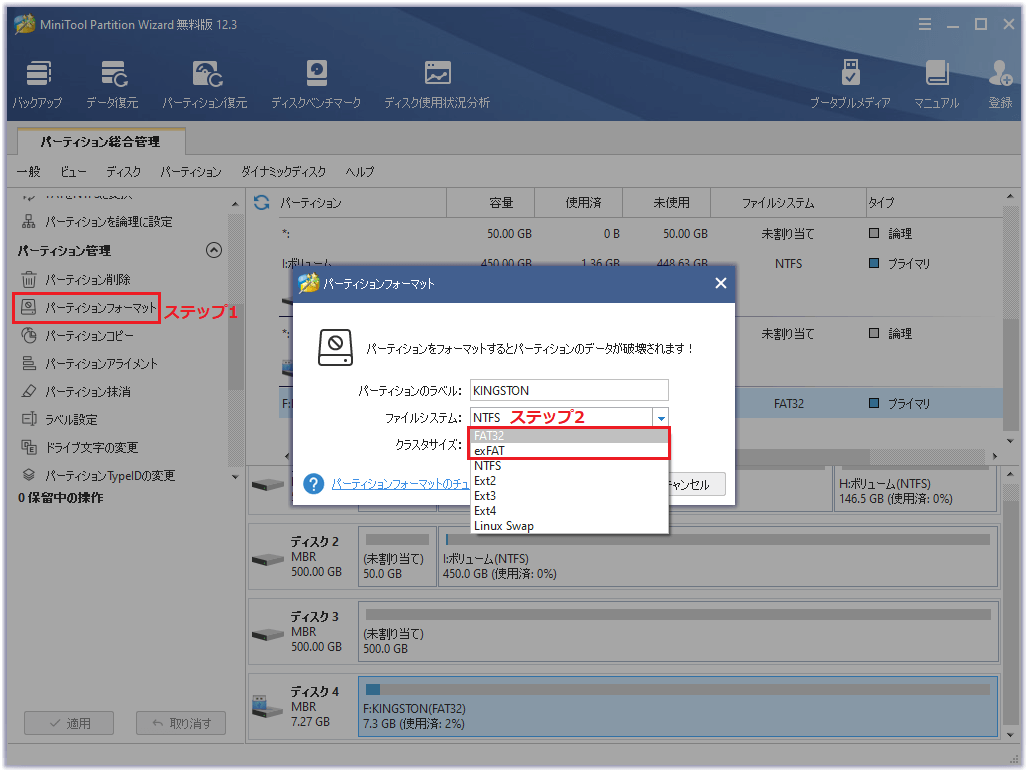
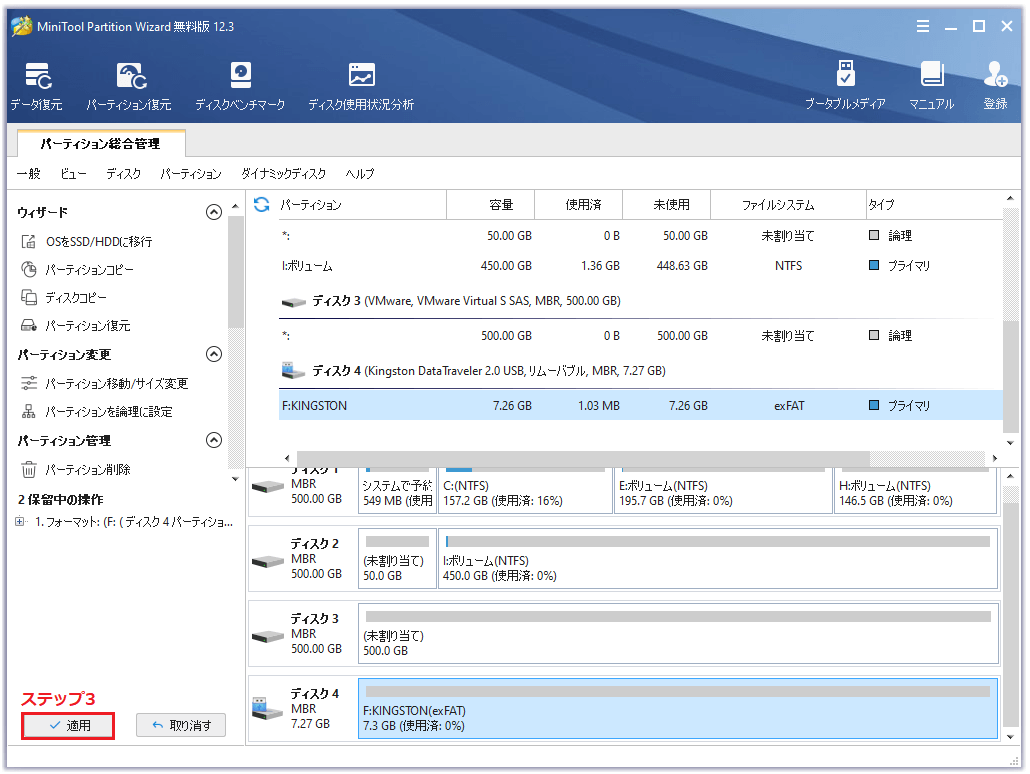
USBメモリのファイルシステムが間違っているだけでなく、更新されたファイルに問題がないかどうかも確認する必要があります。ここでは、PS4のシステムソフトウェアを更新する2つの方法をご紹介します。こちらもよくお読み下さい。
関連記事:PSクラシックをハックしてゲームを自由に追加する方法
解決策2.フォーマットしたUSBメモリでPS4のシステムソフトウェアを更新
まず、先ほどFAT32またはexFATでフォーマットしたUSBメモリを使って、PS4のシステムソフトウェアを更新します。ここでは、USBメモリを使ってシステムソフトウェアを更新する方法をご紹介します。
ステップ1: USBメモリをコンピューターに接続し、USBをクリックして、その中にPS4という名前の新しいフォルダを作成します。その後、PS4のフォルダを開き、その中に「UPDATE」という新しいフォルダを作成します。

ステップ2: ここをクリックしてシステムソフトウェアアップデートのページにアクセスし、最新版をフォーマット済みのUSBメモリにダウンロードします。ダウンロードページで、「今すぐ同意してダウンロードする」ボタンをクリックします。

ステップ3: PS4ソフトウェアアップデートファイルをダウンロードしたら、USBメモリの「UPDATE」フォルダーに保存します。この際、ファイル名は「PS4UPDATE.PUP」となるはずです。
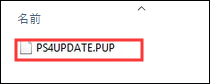
ステップ4: PS4UPDATE.PUPファイルの入ったUSBメモリをPS4本体に接続し、以下の手順でPS4のシステムソフトウェアアップデートをインストールします。
ステップ5: PS4のホーム画面で、Dパッドの上ボタンを押して「機能」メニューに入ります。「設定」アイコンをクリックし、コンソールの「X」ボタンを押して開きます。

ステップ6: 「設定」ウィンドウで、「システムソフトウェアアップデート」を選択し、再度「X」ボタンを押します。
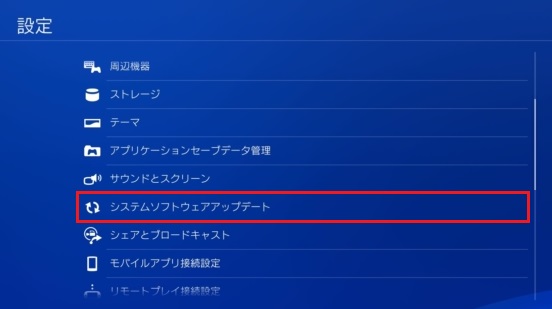
ステップ7: 「システムソフトウェア使用許諾契約」を読み、「同意する」を選択し、「X」ボタンを押して確定します。そして、PS4はシステムソフトウェアアップデートのインストールを準備します。このプロセスには時間がかかりますが、しばらくお待ち下さい。
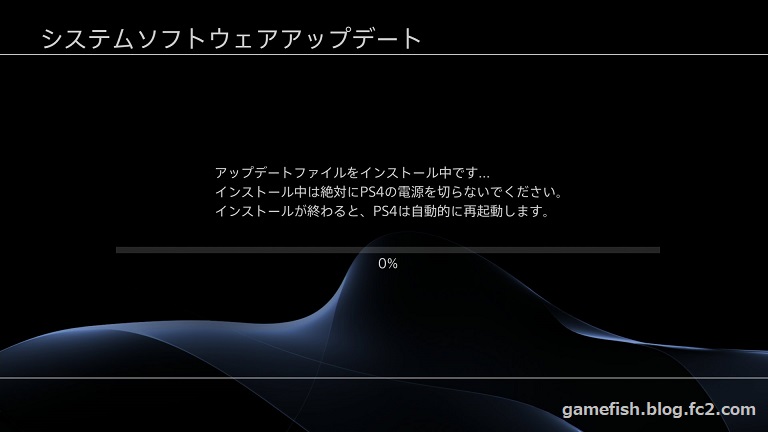
更新が完了すると、PS4が自動的に再起動します。次に、PS4のSU-41350-3エラーが修正されているかどうかを確認します。
解決策3.セーフモードでPS4のシステムソフトウェアを更新
USBメモリを使って、セーフモードでシステムソフトウェアを更新することもできます。上記の方法のステップ1からステップ3までの手順で更新ファイルをダウンロードします。PS4UPDATE.PUPファイルをUSBメモリに保存したら、以下の手順でインストールを完了して下さい。
ステップ1: まず、セーフモードに入ります。電源ボタンを7秒間長押しして、PS4の電源が完全に切れていることを確認します。
ステップ2: PS4システムがオフになったら、2回目のビープ音が鳴るまで電源ボタンをもう1度押します。DS4をUSBケーブルで接続し、コントローラーのPSボタンを押してセーフモードに入ります。
ステップ3: 「PS4を初期化する(システムソフトウェアを再インストールする)」を選択します。
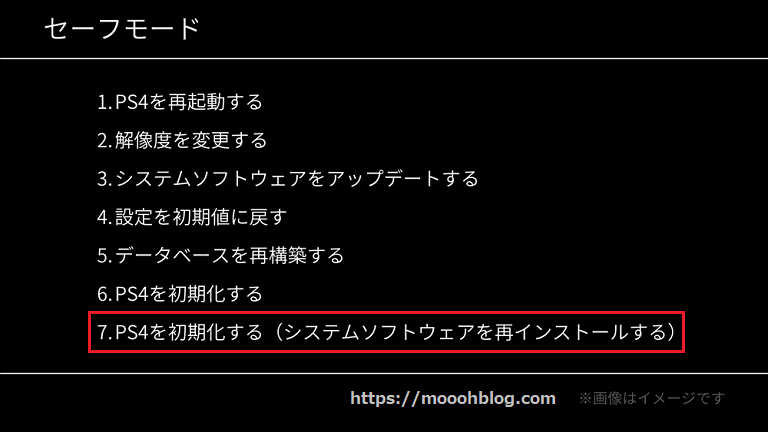
ステップ4: 新しいウィンドウで、「USBストレージ機器からアップデートする」を選択し、「OK」をクリックします。その後、画面の指示に従ってインストール作業を完了します。
「アップデートファイルが見つかりません」のエラーが解消されたかどうかを確認します。
解決策4.ストレージデバイスのエラーチェック
上記の方法でSU-41350-3エラーが解消されない場合は、PS4のエラーの原因となるUSBストレージデバイスに不良セクタがないかどうかを確認することを強くお勧めします。ここでは、「MiniTool Partition Wizard」を選択して確認することができます。
操作は非常に簡単な2ステップのみです。その方法をご紹介します。
MiniTool Partition Wizard Freeクリックしてダウンロード100%クリーン&セーフ
ステップ1: ソフトウェアのメインインターフェースで、USBメモリを選択し、左パネルの「サーフェステスト」機能をクリックします。
ステップ2: そして、ポップアップウィンドウの「今すぐ開始」ボタンをクリックします。
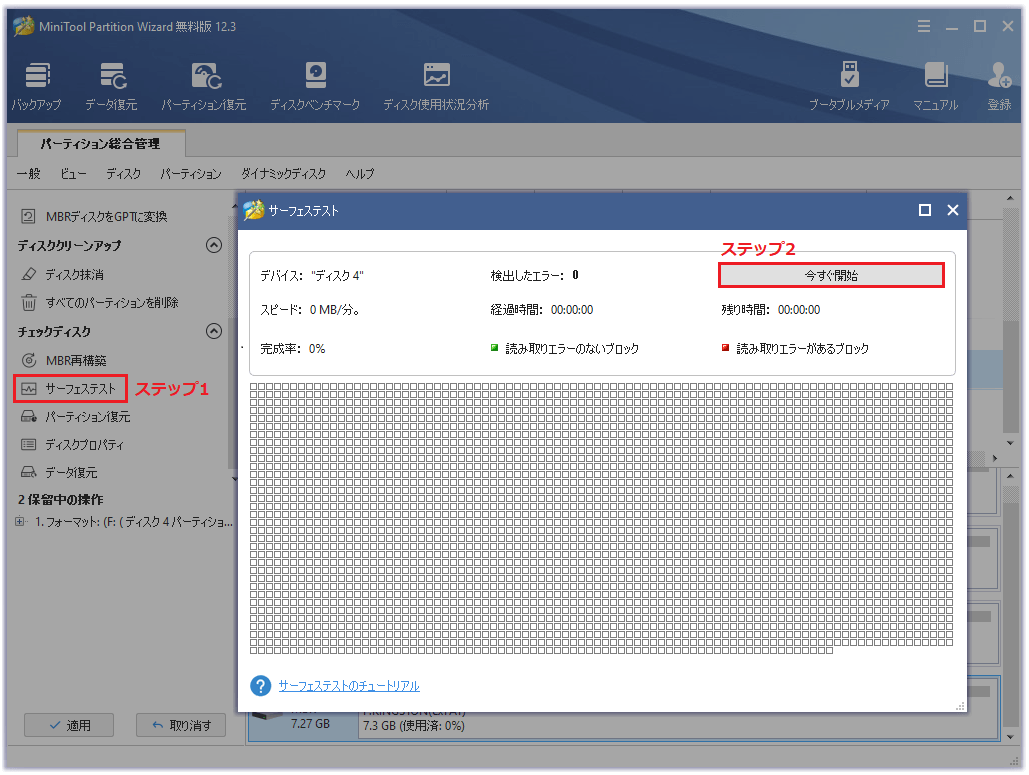
すると、ツールが自動的にUSBをスキャンします。赤いブロックがたくさんある場合は、別のUSBメモリの使用を検討する必要があります。
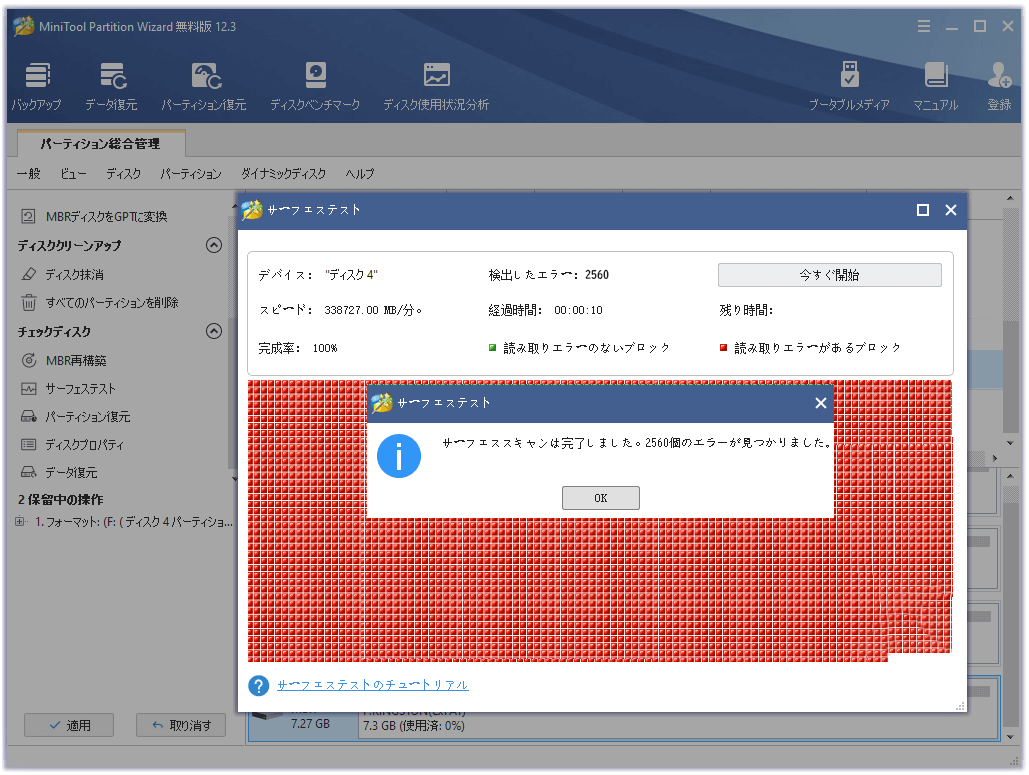
USBメモリにそれほど多くの不良要因がない場合は、不良セクタをシールドすることができます。詳しくはこちらの記事「ハードドライブをチェックしてエラーを修正する方法」をご覧下さい。
最後に
今日の記事では、主にPS4のSU-41350-3を修正する方法に焦点を当てています。上記の4つの方法を試して、問題を解決して下さい。ご不明な点がございましたら、[email protected]までメールでお問い合わせ下さい。また、コメント欄にご意見をお寄せ下さい。
SU-41350-3についてよくある質問
- ホーム画面で、上ボタンで「設定」アイコンを選択してダッシュボードを開き、Xボタンを押して開きます。
- 「初期化」→「PS4の初期化」と進み、Xボタンを1回ずつ押していきます。
- 「クイック」「フル」のどちらかで、PS4を初期化する方法を選択します。
- 「設定」オプションを開き、「アプリケーションセーブデータ管理」をクリックします。
- 「オンラインストレージのセーブデータ」タブに移動し、「システムにダウンロード」をクリックします。
- オンラインストレージに保存したゲームを確認し、「ダウンロード」をクリックします。

