Steam DeckでSDカードを使用する際に、適切なファイルシステムにフォーマットする必要があります。デバイス自体でフォーマットを実行できますが、時にはうまくいかないこともあります。MiniTool Partition Wizardのこの記事では、Steam DeckでSDカードのフォーマットができない場合の対処法を紹介します。
Steam Deckは、Valveが開発し、2022年2月25日に発売されたポータブル携帯ゲーム機です。 ValveのカスタムOSであるSteamOSを搭載しており、ユーザーがモバイルデバイスでSteamプラットフォーム上のゲームにアクセスできるようにしています。また、Linuxベースのオペレーティング システムなので、通常のとして一般的に使用することもできます。現在、Steam Deckには64GB eMMCモデル、256GB NVMe SSDモデル、512GB NVMe SSDモデルの3つの異なるモデルがあります。各モデルの名前からわかるように、それぞれストレージ容量が異なります。
本機のストレージ容量が足りない場合は、microSDカードを使用して簡単に容量を拡張することができます。また、Steam Deckでは、USB-Cポート経由でSSD/HDDを接続したり、内蔵SSDをアップグレードしたりしてストレージ容量を拡張することもできます。内蔵SSD のアップグレードは、技術的な困難さや保証の問題により公式には推奨されていないことに注意してください。
Steam DeckでSDカードをフォーマットする方法
Steam DeckでSDカードを使用してストレージ容量を拡張したい場合は、まず互換性のあるファイル システムにフォーマットする必要があります。Steam Deckの外部ストレージに対して、FAT32とexFATが主に対応しているファイルシステムです。以下では、Steam DeckでSDカードをフォーマットする方法をご案内します。
ステップ1:用意したSDカードをSteam DeckのmicroSDカード スロットに正しく挿入します。
ステップ2:Steam Deck本体で電源を入れて、ホーム画面にアクセスします。
ステップ3:STEAMボンを押してメイン メニューを開きます。その後、歯車の「設定」アイコンをタップします。
ステップ4:「システム」セクションに移動します。右側のパネルから「SDカードをフォーマット」をタップします。
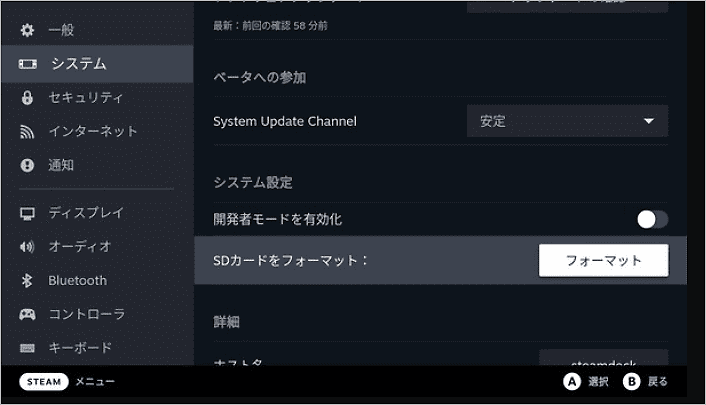
ステップ5:フォーマットを開始する前に確認のメッセージが表示されるので、内容を確認し、問題なければフォーマットを実行します。これにはしばらく時間がかかる場合があります。プロセスが完了するまでしばらくお待ちください。
ステップ6:フォーマットしたSDカードをSteam Deckで正常に使用できるようになります。
Steam DeckでSDカードをフォーマットできないケース
ご覧のとおり、Steam DeckはSDカードを簡単にフォーマットするための機能を提供しています。しかし、一部のユーザーがSteam DeckでSDカードをフォーマットしようとすると、いくつかの問題が発生してフォーマットに失敗しました。
たとえば、Steam Deckでの「SDカードをフォーマット」オプションがグレーアウトしている場合があります。 さらに、以下のエラーメッセージがランダムに表示され、SDカードのフォーマットが完了しないことがあります。
- microSDカードが見つかりません。
- SDカード(2) のフォーマット中にエラーが発生しました。
- microSDカードは検証テストに合格しなかったため、フォーマットできません。
- …
Steam DeckでSDカードをフォーマットできない原因
Steam DeckでSDカードをフォーマットできない原因は様々あります。以下のようなものが考えられます。
- SDカードやSDカードスロットにホコリがたまり、接触不良になっています。
- SDカードが書き込み禁止状態になっています。
- SDカードはSteam Deckには対応していません。
- SDカードが物理的に破損しているか、何らかの理由でエラーが発生しています。
- Steam Deck自体にはハードウェアの問題が発生する可能性があります。
Steam DeckでSDカードをフォーマットできないこれらの原因を分かったところで、いくつかの効果的な修正方法をまとめてみました。ぜひ試してみてください。
Steam DeckでSDカードをフォーマットできない問題の対処法
Steam DeckでSDカードをフォーマットできない場合は、以下の8つの対処法を試して問題を修正できます。
方法1:コンソールを再起動する
場合によっては、「SDカードをフォーマット」オプションがグレー表示になり、操作を完了できないことがあります。このような状況は、Steam Deckコンソール上のソフトウェアの競合、またはその他の一時的なエラーが原因である可能性があります。この推測に基づいて、Steam Deckを再起動して問題が解決できるかどうかを確認してみましょう。この方法でうまくいかない場合は、次の解決策に進んでも良いでしょう。
方法2:SDカードの接続を確認する
SDカードとSteam Deckの接続が緩んでいたり、正しく接続されていない場合、デバイスがSDカードを正しく認識できず、フォーマットに失敗する可能性があります。そのため、Steam DeckからSDカード取り外し、下端のmicroSDカード スロットに正しく再挿入してみてください。
方法3: SDカードを掃除する
SD カードやカードスロットにホコリが溜まると、SD カードと Steam Deck の接続に影響を与え、SD カードが Steam Deck でフォーマットできなくなる可能性があります。 そのため、清潔で柔らかい布、ブラシ、または専用のクリーナーを使って、SDカードの端子とスロット上の汚れを丁寧に拭き取りましょう。 ほこりがないことを確認してから、SDカードをSteam Deckに正しく挿入します。次に、Steam Deck でフォーマットできるかどうかを確認します。
方法4: デスクトップモードに切り替える
Steam Deckは、LinuxベースのSteamOSを使用しているため、通常のPCとして使用することもできます。Steam Deckでデスクトップモードに切り替えると、一般的なPCと同様のデスクトップインターフェースが表示され、アプリケーションのインストールや設定の変更、ファイル管理、さらには一般的なLinuxツールの使用が可能になります。Steam Deckの通常モードでSDカードをフォーマットできない場合は、デスクトップモードで試してみてください。
以下の手順に従ってデスクトップモードに切り替えることができます。
ステップ1:SDカードをSteam Deckに正しく接続していることを確認します。STEAMボタンを押してメインメニューを開きます。
ステップ2:電源ボタンを長押しして電源メニューが表示されたら、「デスクトップに切り替え」を選択します。
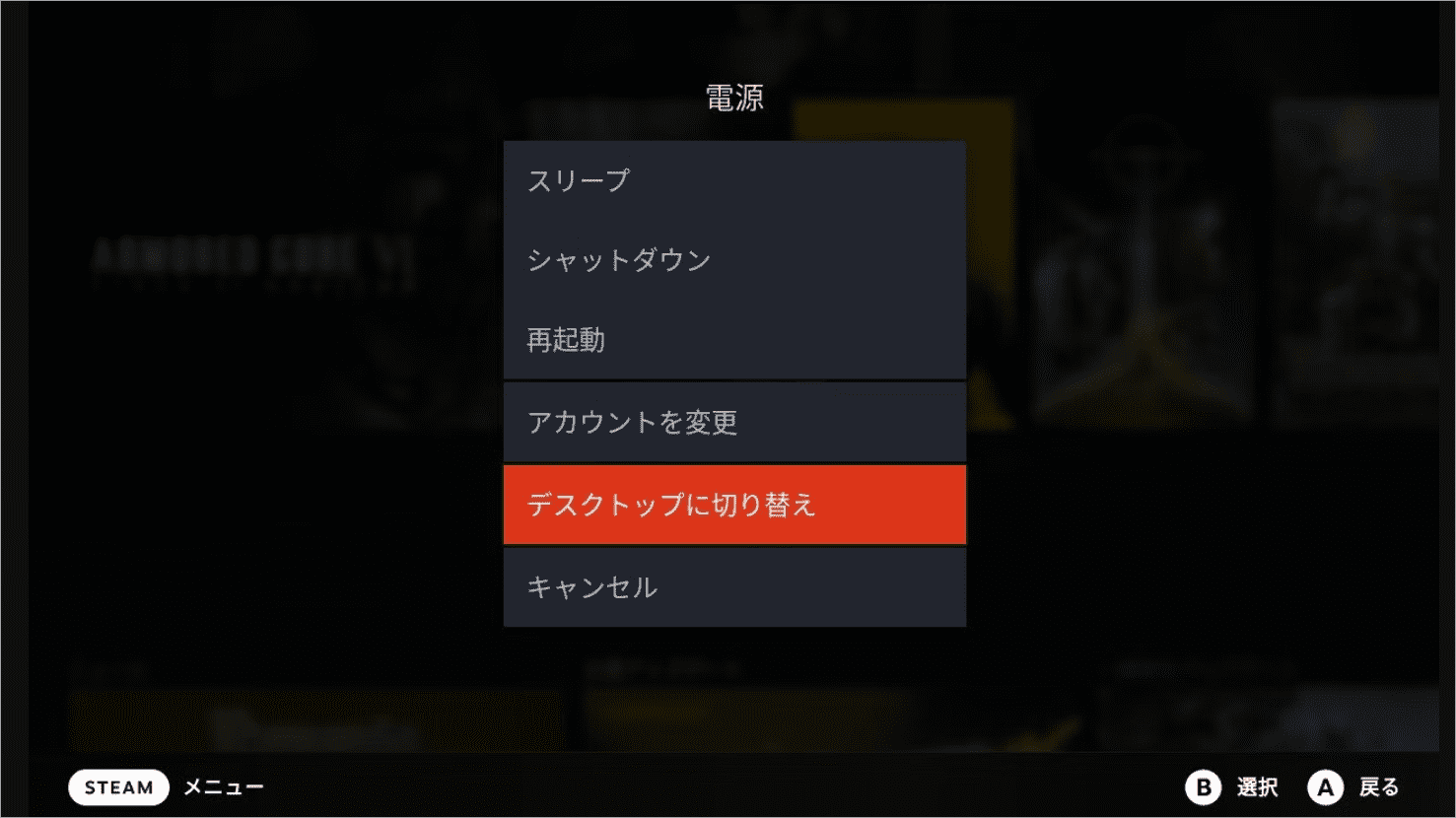
ステップ3:Steam Deckのデスクトップ モードに入ると、システム メニューを開いて 「KDE Partition Manager」を選択します。
ステップ4:ターゲットのSDカードを右クリックし、「Unmount」を選択します。
ステップ5:SDカードをもう一度右クリックし、「Delete」→「Apply」の順にタップして、SDカード上のパーティションを削除します。
ステップ6:SDカードを強調表示して、「New Partition Table」をタップします。
ステップ7:プロンプトウィンドウで、「MS-Dos」を選択し、「Create New Partition Tableを作成」をタップします。
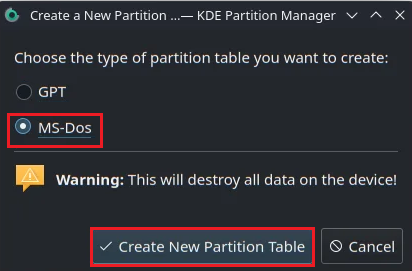
ステップ8:画面左上の「Apply」をタップします。操作を実行する前に警告画面が表示されるので、「Apply Pending Operations」をタップして確認します。
ステップ9:処理が完了したら、「OK」をタップします。その後、SteamOSモードに戻り、SD カードを再度フォーマットして、この操作がエラーなしで終了するかどうかを確認します。
方法5:PCでSDカードをフォーマットする
Steam Deck本体でSDカードを正常にフォーマットできない場合は、代わりにPCでこの操作を実行することもできます。Windowsでは、フォーマット処理を実行できる便利なツールがいくつかあるので、簡単に利用できます。しかし、Windowsの内蔵ツールとして、32㎇以上のストレージをFAT32にフォーマットできないという制限もあります。よって、より強力な機能を提供するサードパーティ製のソフトウェアを使用することをお勧めします。MiniTool Partition Wizardは、無料でオールインワンのディスク/パーティション管理ソフトであり、簡単にSDカードのフォーマットを実行できます。ぜひ試してみてください。
パーティションとディスクの管理に役立つ幅広い機能を提供するこのソフトウェアは、HDD/SSDの速度テスト、MBR2GPT変換、データ/パーティションの回復などが実行可能です。
MiniTool Partition Wizardを使用すると、数回クリックするだけでSDカードを好きなファイルシステムにフォーマットできます。このソフトでサポートするファイルシステムは以下のとおりです。
- FAT
- FAT32
- exFAT
- NTFS
- ext2
- ext3
- ext4
- Linux Swap
それでは、MiniTool Partition Wizardを使用してSDカードをフォーマットする方法をご案内します。
ステップ1:Steam Deck用SDカードをコンピューターに接続します。
ステップ2:MiniTool Partition Wizardをコンピューターにダウンロードしてインストールします。ソフトウェアを起動してメインインターフェースに入ります。
MiniTool Partition Wizard Freeクリックしてダウンロード100%クリーン&セーフ
ステップ3;SDカードが正しく認識されたら、ディスクマップで表示されます。SDカード上のパーティションを右クリックして、「フォーマット」を選択します。または、ターゲット パーティションを強調表示して、左側のアクション パネルから「パーティション フォーマット」を選択することもできます。
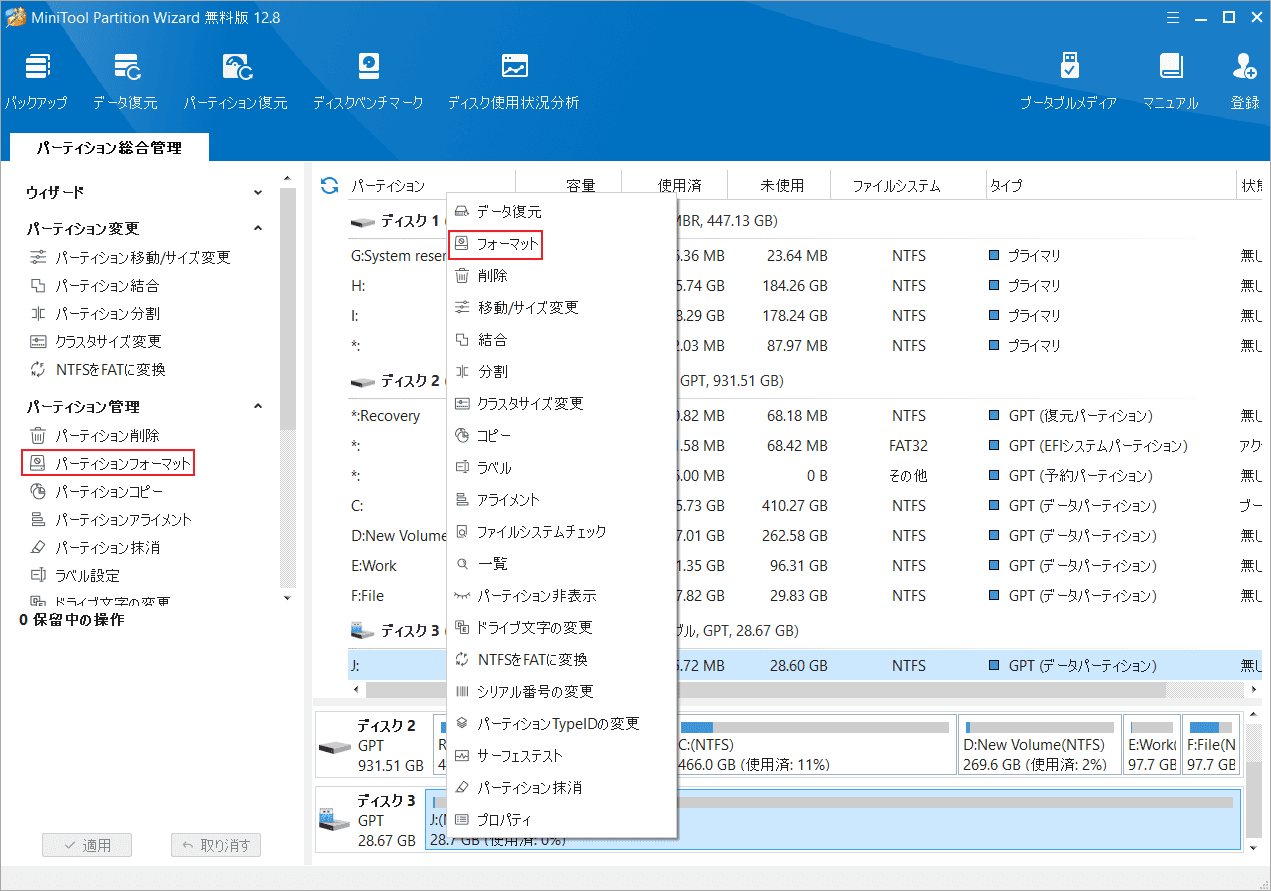
ステップ4:ポップアップ ウィンドウが表示されたら、「ファイルシステム」のドロップダウン メニューから適切なファイルシステムを選択して「OK」をクリックします。
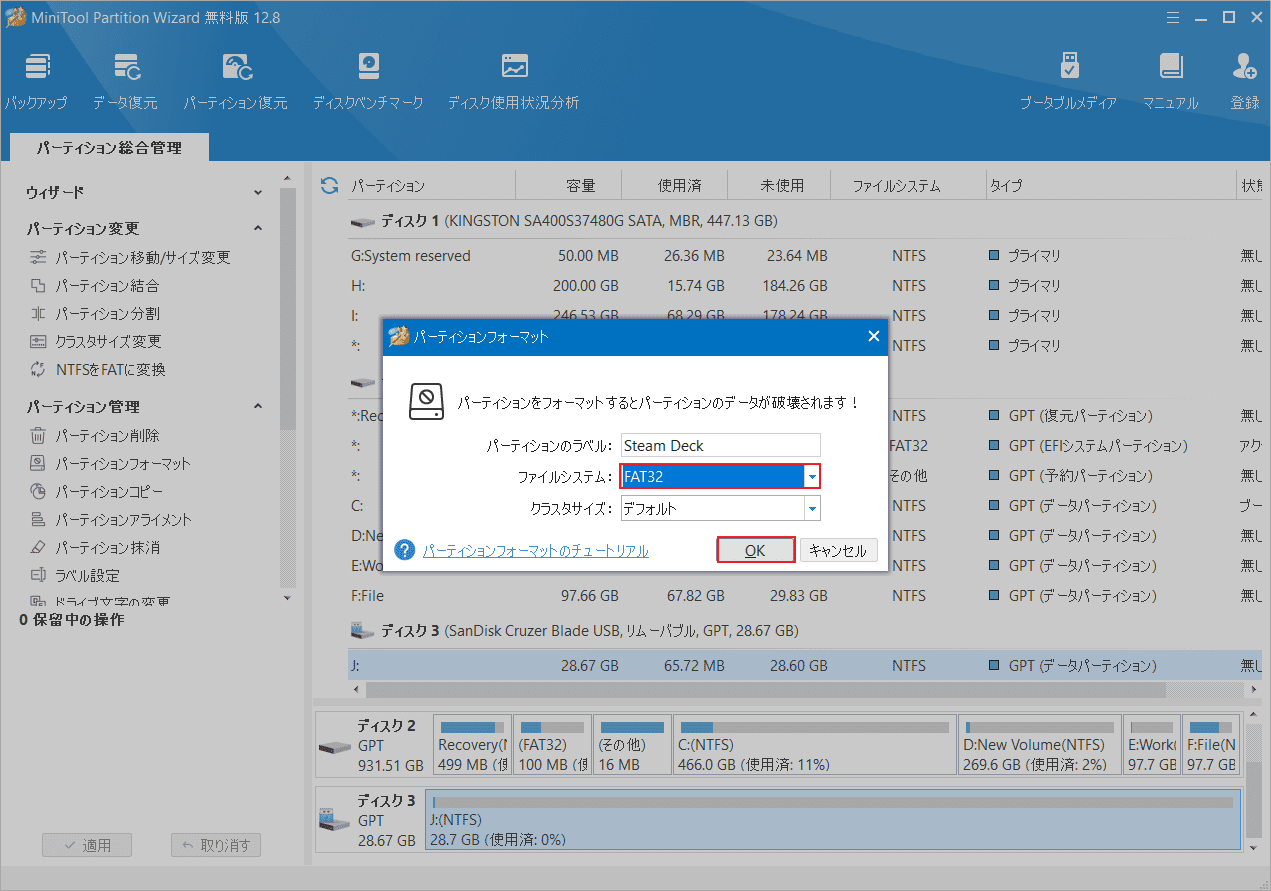
ステップ5:メインインターフェースに戻ったら、「適用」をクリックして操作を実行します。
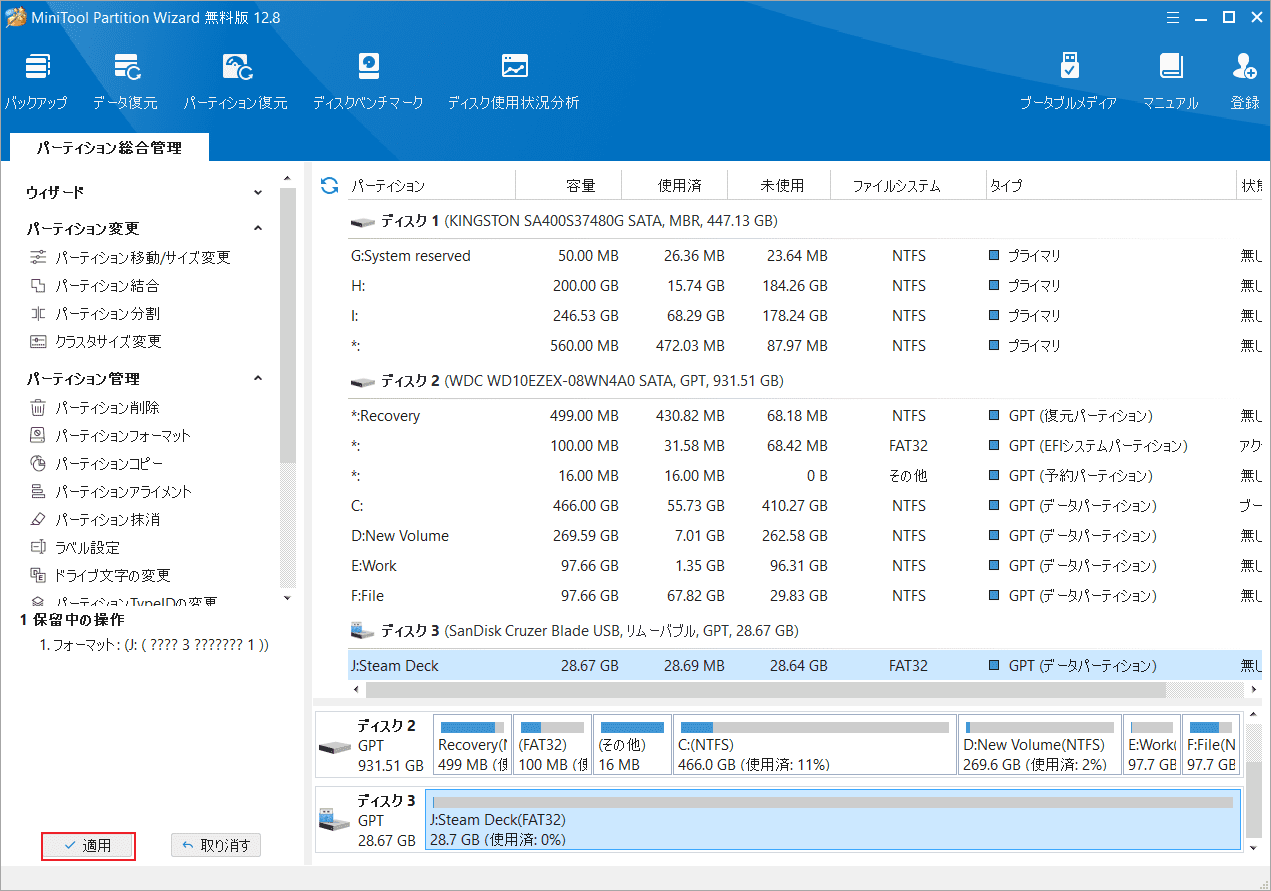
方法6:SDカードのエラーを確認する
SDカードにエラーや故障があると、Steam Deckでのフォーマット処理が失敗することもあります。この場合、SDカードのエラーチェックを行ってみてください。詳細手順は以下のとおりです。
ステップ1:SDカードをコンピューターに選択します。
ステップ2:コマンドプロンプトを管理者として開きます。
ステップ3:コマンドプロンプト画面で「chkdsk *: /f /r」コマンドを入力してEnterキーを押します。*をSDカードのドライブ文字に置き換えてください。
ステップ4:SD カードをコンピューターから取り外し、Steam Deck に再接続して、フォーマットできるかどうかを確認します。
CHKDSKが実行されない場合は、サードパーティのディスクチェッカーを使用してSDカードをチェックすることもできます。ここは、MiniTool Partition Wizardの「ファイルシステム チェック」と「サーフェステスト」機能を使用することをお勧めします。以下の手順に従ってSDカードのエラーをチェックしましょう。
ステップ1:コンピューターでMiniTool Partition Wizardを起動します。
MiniTool Partition Wizard Freeクリックしてダウンロード100%クリーン&セーフ
ステップ2:ディスクマップからSDカードを右クリックして「ファイル システム チェック」を選択します。
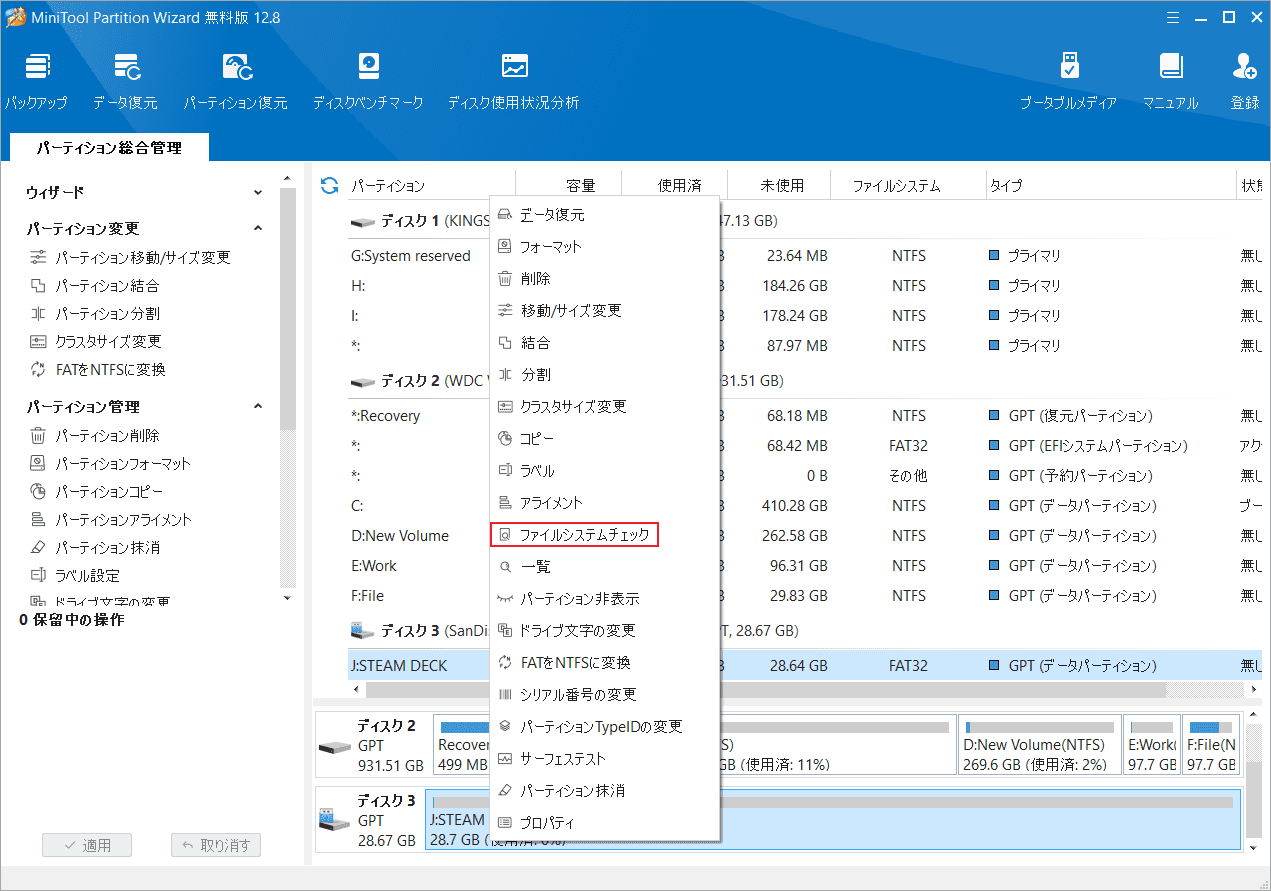
ステップ3:「チェックして検出したエラーを修正する」を選択し、「開始」をクリックします。
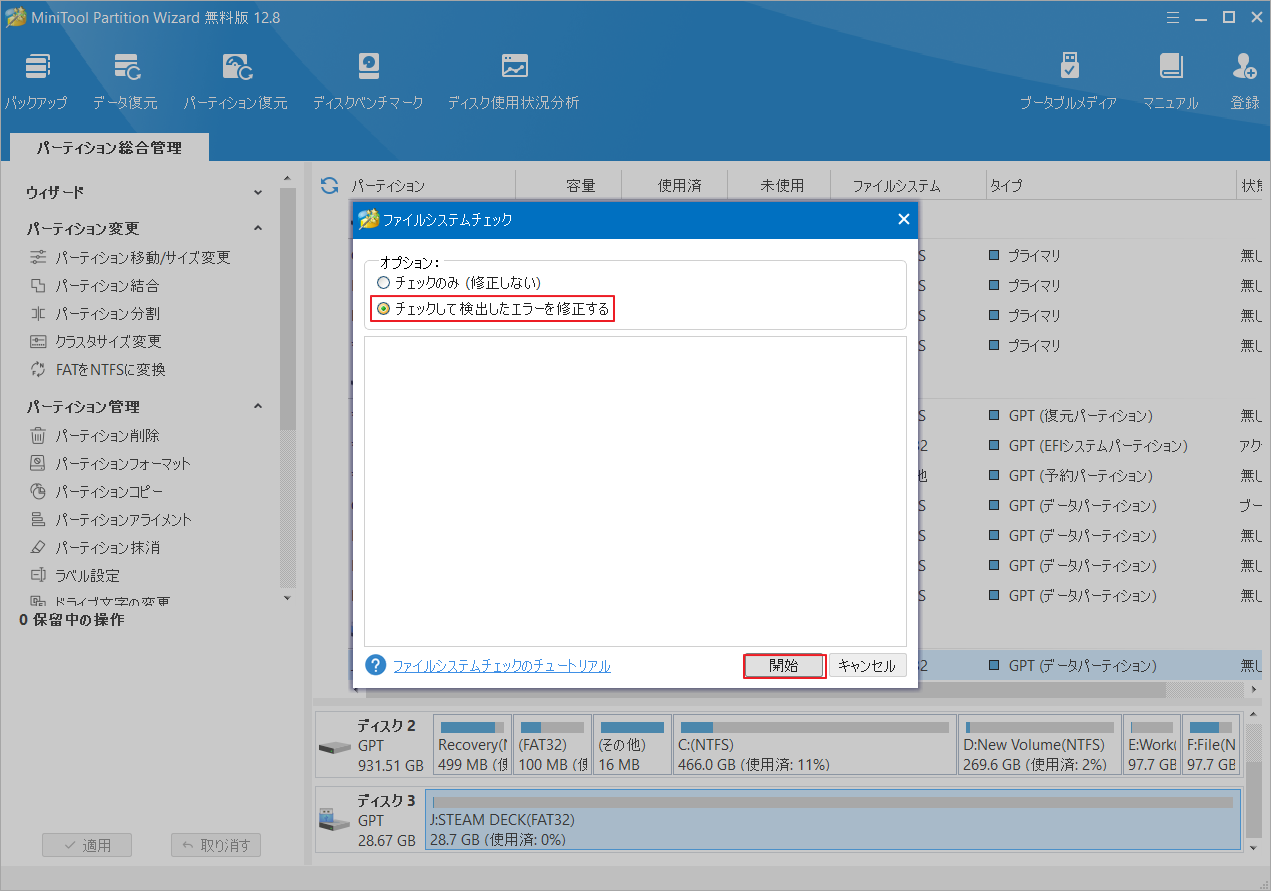
ステップ4:プロセスが終了したら、メインインターフェースに戻ります。
ステップ5:SDカードをもう一度右クリックして、今回は「サーフェステスト」を選択します。
ステップ6:ポップアップウィンドウの「今すぐ開始」をクリックして不良セクタのスキャンを開始します。スキャン結果に赤くマークされたブロックがある場合は、SDカードに不良セクタがあることを意味します。こちらのガイドに従って修復してみてください。
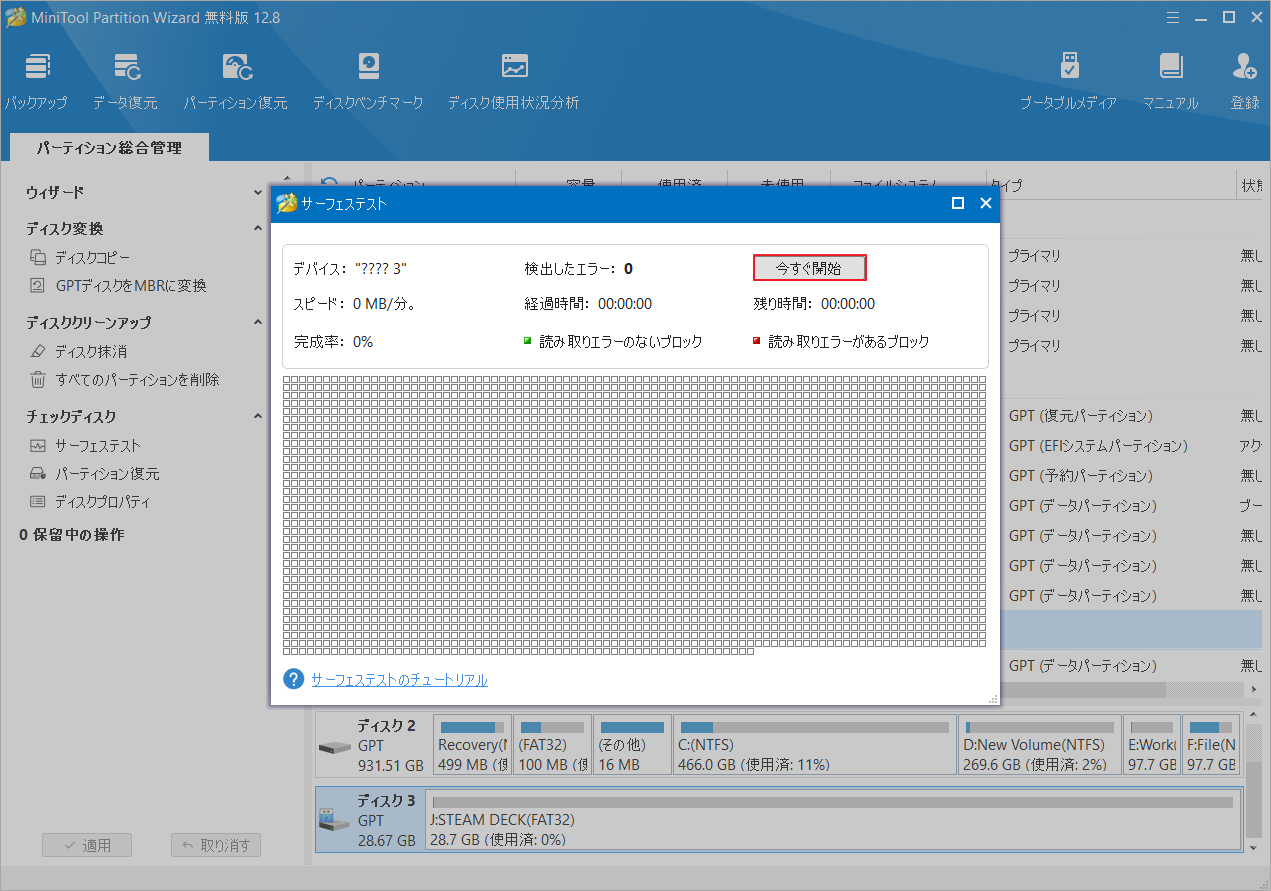
方法7:別のSDカードを使う
Steam DeckでSDカードをフォーマットしようとすると、エラーメッセージ「microSDカードの検証テストに失敗したため、フォーマットできません」が表示されることがあります。これは SD カードが偽物であることを示している可能性があります。このカードを使い続けると、データが失われる可能性があります。そのため、別の正常に動作するSDカードを使用してください。
また、SDカードに傷や折れなどの物理的な損傷がある場合に、Steam Deckでのフォーマットが失敗することもあります。この時、SDカードの交換を検討してみてください。
方法8:Steamサポートに連絡する
どうしても自分で「Steam DeckでSDカードをフォーマットできない」という問題を解決できない場合は、Steamサポートにお問い合わせください。そうすることで、いつでも専門的なトラブルシューティング方法を受けることができます。
Steam DeckでSD カードをフォーマットできない?この問題に行き詰まったら、このガイドを参考にしてください。Twitterでシェア
結語
この記事では、Steam DeckでSDカードをフォーマットできない場合の8つの対処法を紹介します。Steam DeckでSDカードを使用してストレージを拡張したい場合は、事前に適切なファイルシステムにフォーマットする必要があります。フォーマットの実行はSteam Deck本体を使用することが一般的ですが、問題が発生することもあります。上記の方法を試してトラブルシューティングしてください。
また、MiniTool Partition Wizardのようなディスク管理ソフトウェアを使用してSteam Deck用SDカードをフォーマットすることもできます。なお、MiniTool Partition Wizardの使用中に何かご不明な点やご意見がございましたら、お気軽に[email protected]までご連絡ください。


![カメラ用SDカードをフォーマットする5つの方法[カメラ/Windows]](https://images.minitool.com/partitionwizard.jp/images/uploads/2022/03/how-to-format-sd-card-for-camera-thumbnail.png)

