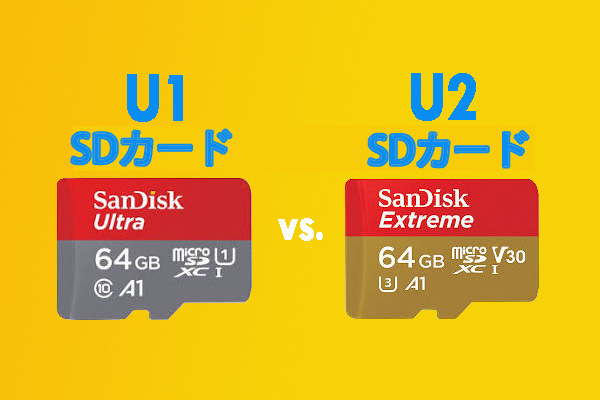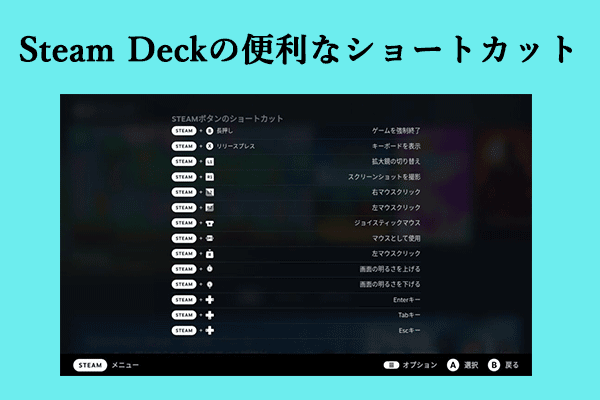Valveは、Steam Deckに64GB eMMC、256GB NVMe SSD、512GB NVMe SSDの3種類のストレージオプションを提供しています。しかし、最大容量のモデルを購入しても、サイズが大きなゲームをいくつかインストールすれば、すぐにストレージ容量が不足になっている可能性があります。
Steam Deckの空き容量が足りない場合はどうすればいいですか?Steamデッキの空き容量を増やす方法はありますか?幸いなことに、スチームデックにはMicroSD カードスロットが搭載されているため、SDカードを挿入して簡単にストレージを拡張することができます。
でも、SDカードを購入する前に、どれを選べばいいのか迷ってしまうかもしれません。以下の内容を読んで、Steam Deckに最適なmicroSDカードを見つけましょう。
Steam Deck用SDカードの選び方
市場にはMicroSDカードの種類が様々あり、それぞれ異なる機能を備えています。従って、Steam Deck用のSDカードを選択する際に、以下の点に留意してください。
SDカードの種類
Steam Deckに適したmicroSDカードを選ぶ際は、まず対応するカードの種類を確認することが重要です。Valveによると、Steam DeckのmicroSDカードスロットは、microSDカード、microSDHCカード、microSDXCカードに対応しています。各種類のSDカードにサポートする規格は以下の通りです。
- microSD:2GB以下
- microSDHC:2GB~32GB
- microSDXC:32GB~2TB
できるだけ多くのゲームをインストールするには、最大2TBのストレージ容量を持つmicroSDXCカードを選択することが一番おすすめします。
SDカードの速度
Steam Deck用のSDカードを選択する際に、もう一つ考えすべき重要な要素はSDカードの転送速度です。これは、ゲームのインストールや読み込み時間に大きく影響します。以下は、SDカードの転送クラス4つレベルです。
- C2 (クラス 2):最低書き込み速度 2MB/秒
- C4 (クラス 4):最低書き込み速度 4MB/秒
- C6 (クラス 6):最低書き込み速度 6MB/秒
- C10 (クラス 10):最低書き込み速度 10MB/秒
C2は最低限の速度が持っているクラスで、Steam Deckには非推奨です。ゲームを高速にインストールしたい、またスムーズにゲームをプレイしたい場合は、速い転送速度があるC10のSDカードをおすすめします。
上記の速度クラスに加え、理論上の最大読み取り・書き込み速度を示すU UHSスピードクラス(UHS Speed Class)も重要です。UHSには以下の2つのグレードがあります。
- U1(UHSスピードクラス1):最低書き込み速度10MB/秒をサポート
- U3(UHSスピードクラス3):最低書き込み速度30MB/秒をサポート
U3の方が優れていますが、とても高価です。また、Steam DeckでU3を使えば、U1の速度に制限される可能性もあります。そのため、U1を選択しても問題ありません。
それ以外、ビデオ速度クラス (V6からV90) と呼ばれる新しい速度クラスの種類があります。これは、カメラ用SDカードにとって重要な要素ですが、Steam Deckの場合は、V30が十分です。
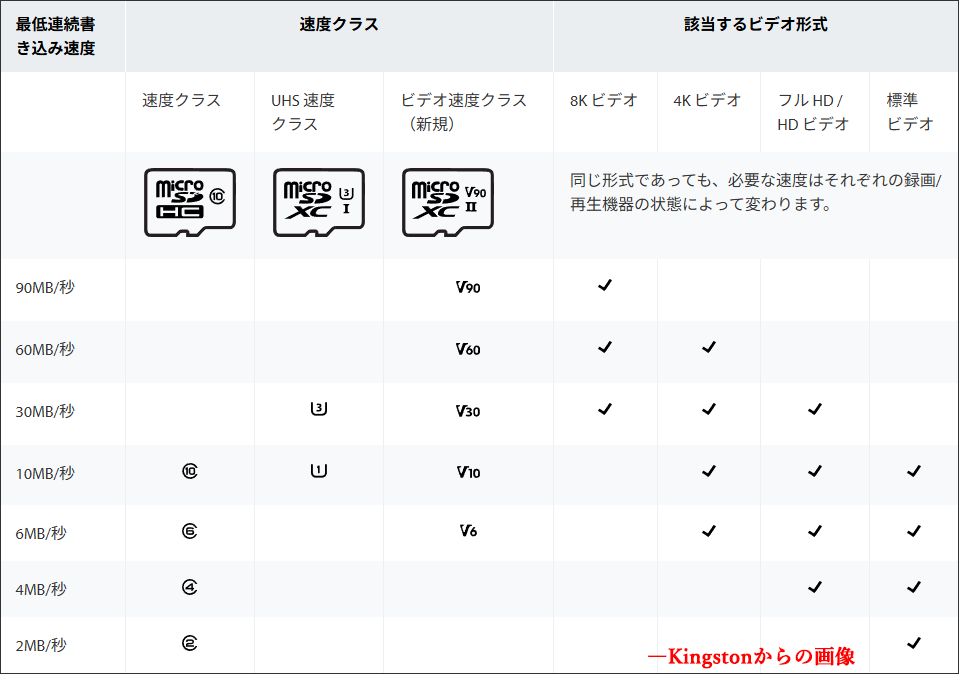
SDカードのストレージ容量
どのような種類および速度クラスのSDカードを決めたら、適切なストレージ容量を確認する必要があります。これは、Steam Deckの用途に応じて異なります。
でも、将来Steam Deckのストレージ容量が不足する問題に遭遇した場合に備えて、できるだけ大きな容量があるSD カードを選択することをお勧めします。
おすすめ:Steam Deck用のSDカード
この部分では、Steam Deck用に適切な優れたSDカードをいくつかご紹介します。それ等のSDカードのメリットを理解し、自分のニーズに応じて最適なカードを選択しましょう。
Samsung(サムスン) Pro Plus SDカード
Samsung PRO Plus microSDカードは、高速なデータ転送性能と優れた耐久性を兼ね備えており、写真家やデジタルメディアのプロフェッショナルにとって理想的な選択肢です。また、Steam Deckなどのゲーム機にも最適です。128GB、256GB、512GB、1TBの4種類から選択可能で、最大180MB/秒の読み取り速度と最大130MB/秒の書き込み速度が実現できます。
SanDisk(サンディスク) Extreme Pro
SanDisk(サンディスク)のExtreme PRO microSDカードは、Steam Deckに最適な高性能メモリーカードです。最大200MB/秒の読み取り速度と最大90MB/秒の書き込み速度を実現しており、ゲームの読み込み時間を短縮し、快適なプレイ体験を提供します。また、64GBから最大1TBまでの容量を提供して、様々なニーズが満たされます。
SanDisk(サンディスク) Ultra
SanDiskは、コストパフォーマンスに優れたモデルです。低価格で様々なサイズのオプションを提供しています。最大120MB/秒の読み取り速度が持っていて、多彩な容量も選択できます。高価な上位モデルほどの速度はありませんが、日常的なゲームプレイなどの使用には十分です。予算を抑えつつも信頼性の高いストレージを求めるユーザーにとって、優れた選択肢となっています。
Samsung Evo Plus
読み書き速度の面では、SamsungのEvo Plus SDカードはSteam Deckに適切な高性能な選択肢です。最大読み取り速度130MB/秒、最大書き込み速度120MB/秒を実現し、ゲームデータや大容量ファイルの読み書きがスムーズに行えます。また、64GB、128GB、256GB、512GBなどのストレージ容量が選択できます。
PNY Pro Elite
PNY(ピーエヌワイ)のPro Elite microSDカードは、Steam Deckに適した高性能なSDカードです。のブランドは日本国内ではあまり知られていないかもしれませんが、優れた性能と信頼性を兼ね備えています。読み取り速度は最大 100MB/秒、書き込み速度は最大 90MB/秒で、Samsung Evo Plusの速度に似ています。また、このブランドも最大1TBのSDカードを提供しています。
Steam Deck用のSDカードをフォーマットする方法
SDカードをデバイスで使用する前に、SDカードをデバイスに対応されているファイルシステムにフォーマットする必要があります。Steam Deckの場合は、SDカードを「EXT4」にフォーマットすることをお勧めします。
では、どうすればSDカードをフォーマットしましょうか?これから、2つの簡単法をご紹介します。
方法1:Steam DeckでSDカードをフォーマットする
Steam Deck上でSDカードを直接EXT4にフォーマットすることができます。これを行うには、以下の手順に従ってください。
ステップ1:SDカードをSteam Deckの底部にあるmicroSDカードスロットに正しく挿入します。
ステップ2:「Steam」ボタンを押してメインメニューを表示します。
ステップ3:メニューから「設定」を選択して、「A」ボタンを押して続行します。
ステップ4:次の画面で「システム」を選択し、「A」ボタンを押します。
ステップ5:下にスクロールして右側のパネルから「SDカードをフォーマット」を選択します。「A」を押してSDカードをフォーマットします。
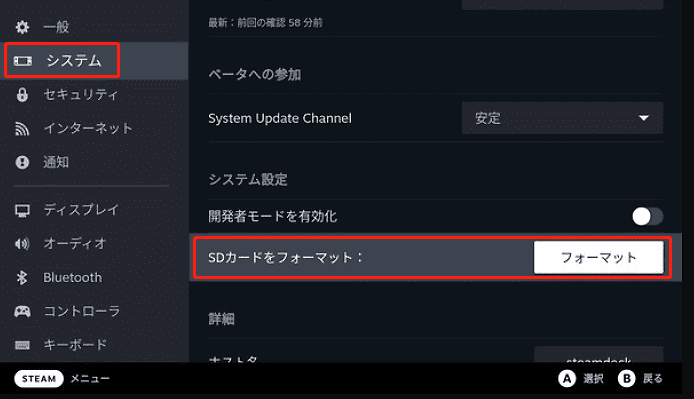
ステップ6:SDカードフォーマットの確認を求めるウィンドウが表示されたら、「A」を押して確認します。そして、フォーマットのプロセスが始めます。
ステップ7:フォーマットの処理はSDカードのサイズに応じて数分かかる場合があります。処理が完了するまでしばらくお待ちください。
方法2:MiniTool Partition Wizardを使ってSDカードをフォーマットする
Steam DeckでSD カードをフォーマットする際に問題が発生したら、Windows PCで microSDカードをフォーマットすることもできます。MicrosoftはSD カードをEXT4 形式でフォーマットするための組み込みユーティリティを提供していないため、サードパーティ製ソフトウェアのMiniTool Partition Wizardの使用をお勧めします。
MiniTool Partition Wizardは、どのようなサイズのSDカードをNTFS/FAT/exFAT/Extに簡単にフォーマットできるプロフェッショナルかつ無料なSDカードフォーマットツールです。それ以外、このソフトを利用すれば、パーティションの作成/フォーマット/削除、ディスクのコピー/抹消、OSのSSD/HDDへの移行など、ディスク管理に関する多くの操作も行えます。
下のガイドに従って、MiniTool Partition Wizardを使ってSDカードをEXT4にフォーマットしましょう。
ステップ1:準備したSDカードをカードリーダー経由でコンピューターに接続します。
ステップ2:MiniTool Partition WizardをPCにダウンロードしてインストールします。プログラムを起動してメインインターフェイスに入ります。
MiniTool Partition Wizard Freeクリックしてダウンロード100%クリーン&セーフ
ステップ3:SDカードのパーティションを選択し、左側のアクションパネルから「パーティションフォーマット」を選択します。または、SDカードのパーティションを右クリックして「フォーマット」を選択することもできます。
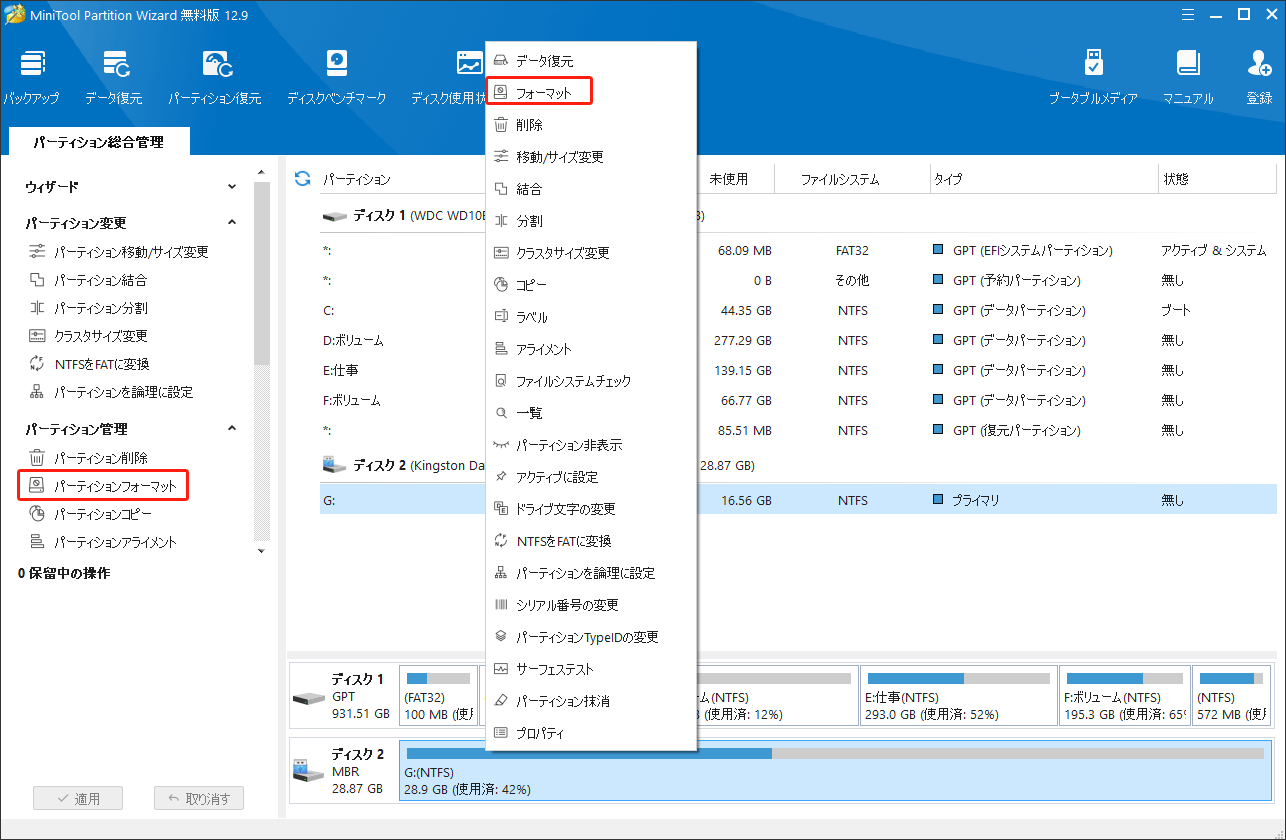
ステップ4:プロンプトウィンドウで、ファイルシステムのドロップダウンメニューから「Ext4」を選択し、「OK」をクリックします。
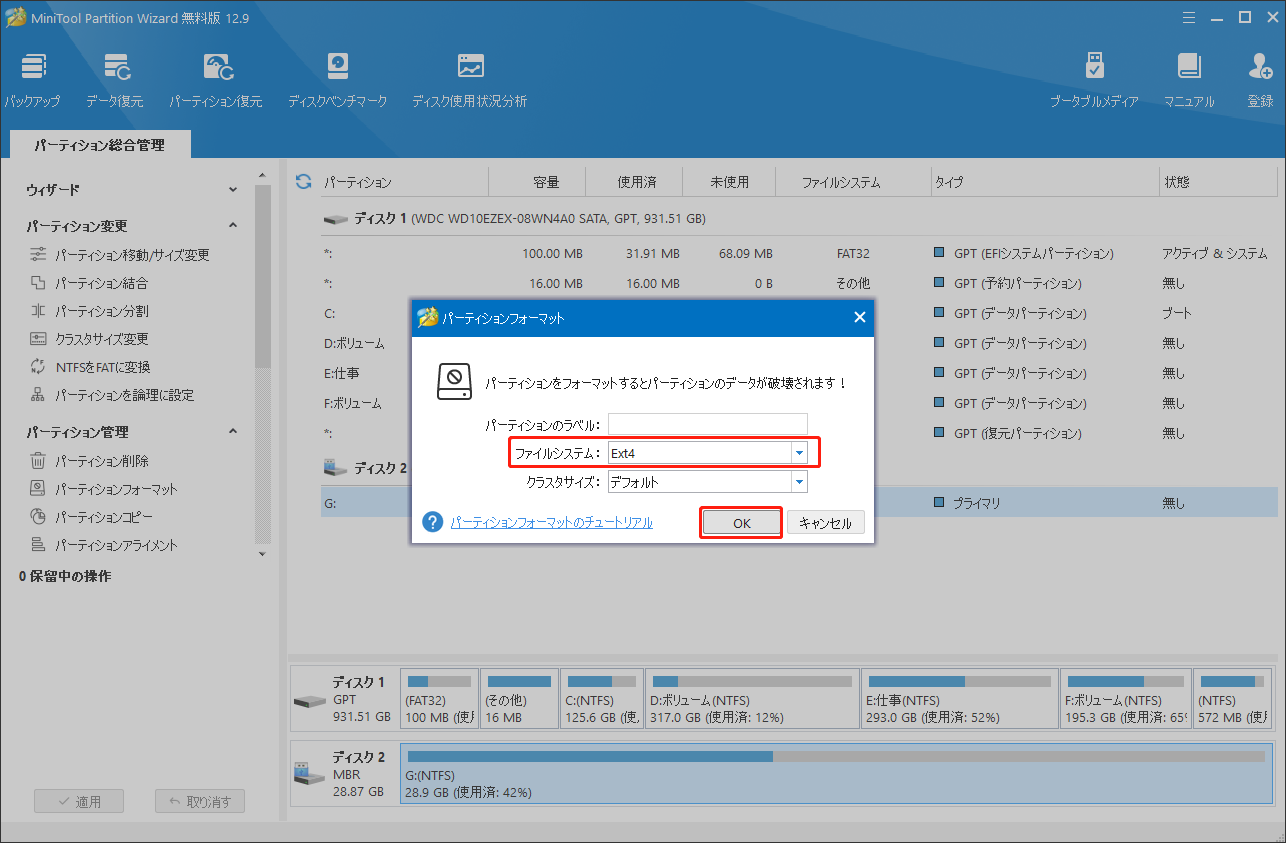
ステップ5:メインインターフェイスの左下にある「適用」ボタンをクリックして、保留中の操作を実行します。
ステップ6:SDカードのフォーマットが完了したら、Steam Deckに取り付けてゲームを楽しむことができます。
結語:
本記事では、Steam Deckに最適なSDカードの選び方やおすすめのSDカードをご紹介するとともに、SDカードを無料でEXT4形式にフォーマットする方法についても解説いたします。ご自身のSteam DeckにぴったりのSDカードを見つけていただければ幸いです。
MiniTool Partition Wizardの使用中に何の問題がございましたら、[email protected]までお気軽にお問い合わせください。できるだけ早く返信いたします。