ファイルをコピーする際の Micro SD カードの転送速度が遅いことに悩まされている人が少なくないです。では、なぜSDカードの転送速度が遅いでしょうか? SD カードの転送を高速化するにはどうすればよいのでしょうか?MiniTool Partition Wizardの記事で答えを探ってみましょう。
なぜSDカードの転送速度が遅いの?
SDカードリーダーのファイル転送速度が遅いのはなぜですか? 「5mb/秒」だけあります。 USB 2.0ですが、カードは 90mbs です。また、USB 3.0 に接続した Alienware R10 Picard リーダーを使用して SSD に転送しています。SD カードの転送速度を上げるにはどうすればよいでしょうか?https://www.quora.com/Why-is-my-SD-Card-Reader-transferring-files-so-slow-5mb-s-It-s-USB-2-0-and-the-card-is-a-90mbs-card-Also-transferring-to-an-SSD-using-an-Alienware-R10-Picard-reader-plugged-into-a-USB-3-0
SD カードの転送速度が遅いことの原因は何ですか? 多くのユーザーレポートと参考資料を調査して、Micro SD カードの転送速度が遅い問題は、次のような多くの原因によって引き起こす可能性があると分かります。
- SD カードが古くなる或いは時代遅れ:古いメモリカードは、低速のスピードクラスやバスインターフェイス標準を使用しており、これがメモリカードの転送速度が遅くなる主な原因です。
- カードリーダーの動作が遅い:カードリーダーの動作速度が制限されている場合、データの書き込み中にSDカードの転送速度が遅くなる問題が発生するかもしれません。
- USBハブやポートが古くなる:転送速度はUSBポートやハブによって異なります。SD カードが2.0などの古いUSBポートに挿入されている場合、SD カードの転送速度に影響します。
- 古いデバイス ドライバー:関連するデバイスのドライバーの一部が古くなっているか互換性がないなら、コンピューターからメモリカードにファイルをコピーする時、カードの転送速度が遅くなる可能性があります。
- ファイルシステムの影響:ファイルシステムはSDカードのパフォーマンスに影響を与えます。例えば、FATと比較すると、NTFS は、特に多数の大きなファイルを処理する場合に、より高速かつ効率的に動作できます。
Windows 10/11でSDカードの転送を高速化する方法
Windows 10/11でSDカードの転送を高速化するにはどうすればよいでしょうか。ここでは、遅いSD カードの転送を修正する効率的な方法をいくつまとめます。試してみましょう。
方法1.カードリーダーを変更する
優れたカードリーダーは、Micro SDカードのデータ転送速度に重要な役割を果たします。古いカードリーダーを使用している場合、SD カードの転送速度が遅いという問題が発生する可能性も高くなります。ここでは、Anker 2-in-1 USB 3.0 SD カードリーダー、SmartQ C368 USB 3.0 マルチカードリーダーなどの新しいカードリーダーを選択することをお勧めします。
方法2.新しいUSBポート/ハブに接続する
USB ハブは、1つのユニバーサルシリアルバス (USB) ポートを複数のポートに拡張し、同時に使用できるようにする実用的なデバイスです。でも、USBハブ/ポートが古くなると、SDカードの転送速度に影響します。そのため、USBハブでSDカードをコンピューターに接続する場合は、HUB 3.0 や 3.1 などの新しいハブに切り替える方がいいと思います。
方法3.SDカードのファイルシステムをNTFSに変換する
上記で述べたように、SDカードのファイルシステムは、特に大きなファイルをコピーするときに転送速度に影響を与えます。FAT32を使うmicroカードでは4GBを超えるファイルが転送できませんが、NTFS ではこの制限が打ち破られます。SD カードの転送を高速化するには、ファイルシステムを NTFS に変換してみてください。
SDカードをNTFSに変換するには?Windowsの組み込みツールを使用してフォーマットできますが、データを失いたくない場合は、無料なサードパーティ製ソフト―MiniTool Partition Wizard を使用して安全にFATをNTFSに変換することがおすすめします。更に、このプロフェッショナルなパーティションソフトウェアは、パーティションの拡張/サイズ変更/コピー、OSの移行、クラスターサイズの変更、MBR の再構築、MBR から GPTへの変換などを行うことができます。
オプション1:DiskpartでSDカードをNTFSに変換する
ステップ1:「Win + R」キーを押して「ファイル名を指定して実行」ボックスを開き、ボックスに「diskpart」と入力して「Enter」 キーを押します。
ステップ2:Diskpartウィンドウで、次のコマンドを1つずつ入力し、各コマンドの後に 「Enter」キーを押します。
- list disk
- select disk 〇(〇はSDカードのディスク番号を指します)
- list partition
- select partition 1
- format fs=ntfs quick
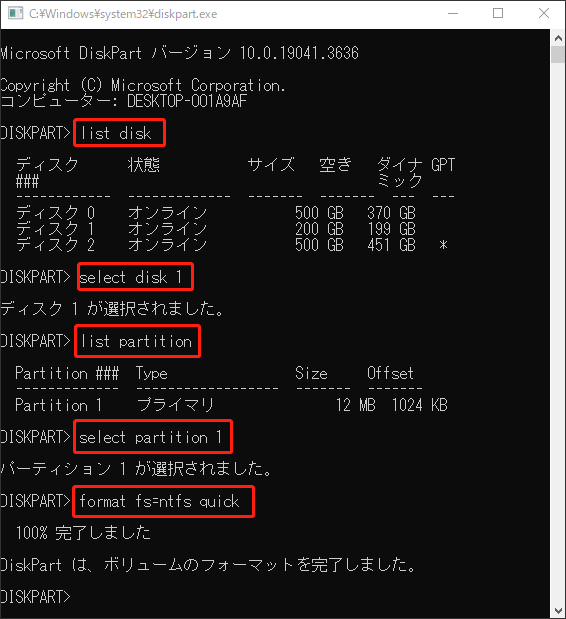
オプション2:MiniTool Partition WizardでSDカードをNTFSに変換する
この無料なパーティションマネージャーを使用すると、データを失うことなくFATを NTFSに簡単に変換できます。下の手順に従って試してみましょう。
MiniTool Partition Wizard Freeクリックしてダウンロード100%クリーン&セーフ
ステップ1:SDカードをコンピューターに接続し、このプログラムを起動してメインインタフェースに入ります。
ステップ2:左側のパネルから「FAT を NTFS に変換」をクリックし、「開始」ボタンをクリックして変換を開始します。
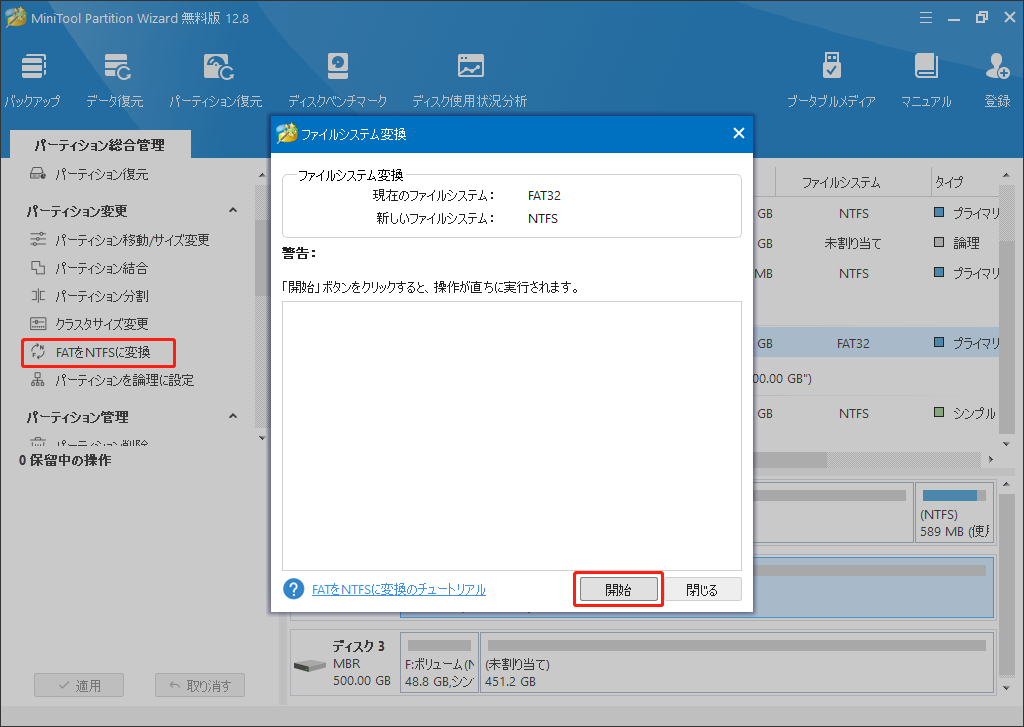
その後、もう一度ファイルのコピーを試して、SD カードの転送速度が遅い問題が解決したかどうかを確認します。
方法4.関連するデバイスドライバーを更新する
デバイスドライバーがSDカードのパフォーマンスに影響を与える可能性があります。SDカードの転送を高速化するには、ディスクドライバー、USB コントローラードライバー、チップセットドライバーなど、関連するすべてのドライバーを最新の状態に更新する必要があります。
ステップ1:スタートアイコンを右クリックし、コンテキストメニューから「デバイスマネージャー」を選択します。
ステップ2:「ユニバーサルシリアルバスコントローラー」カテゴリを展開し、USB ドライバーを右クリックして「ドライバーの更新」オプションを選択します。
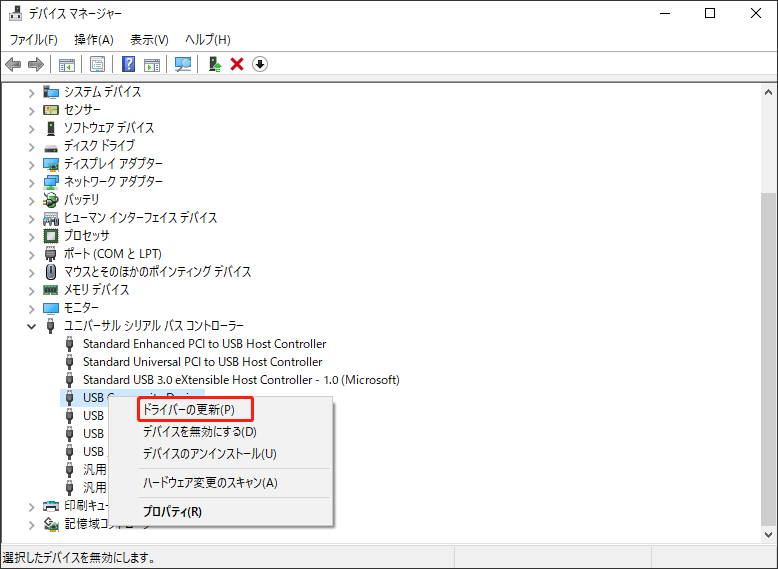
ステップ3:ポップアップウィンドウで、好みに応じて自動または手動で更新できます。選択したら、画面の指示に従って更新を完了します。ここで、「ドライバーを自動的に検索」オプションをおすすめします。次に、「ディスクドライブ」などの他のカテゴリを展開し、同じ手順に従ってドライバーを更新します。
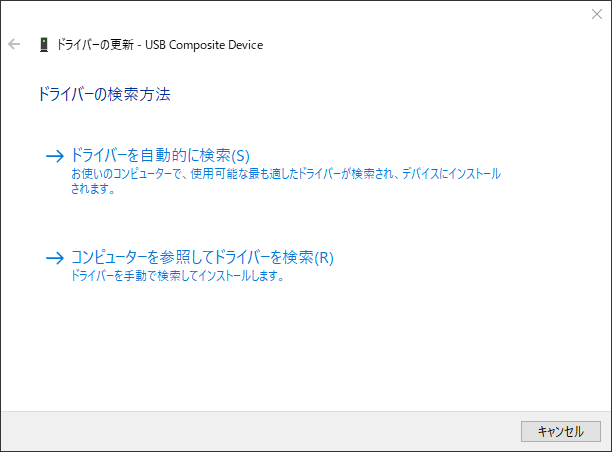
方法5. SDカードのパフォーマンスを最適化する
また、SDカードに書き込みキャッシュが多すぎると、メモリカードの転送速度が遅くなる可能性があります。そのため、SD カードのプロパティを変更してパフォーマンスを最適化することをお勧めします。
ステップ1: SD カードをコンピューターに挿入します。
ステップ2:「デバイスマネージャー」を開き、SDカードのソライバーを見つけて、右クリックして「プロパティ」を選択します。
ステップ3:「ポリシー」タブに移動し、「高パフォーマンス」の横にあるボックスにチェックを入れます。
ステップ4:「デバイスの書き込みキャッシュを有効にする」オプションをオンにします。
ステップ5:「OK」をクリックして変更を保存します。
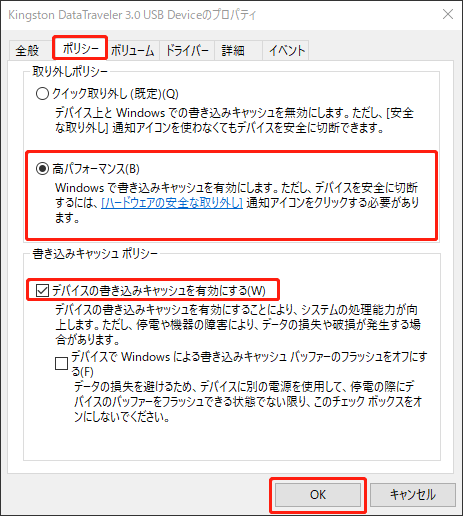
結語
Windows で SD カードの転送を高速化するにはどうすればよいでしょうか? 本記事では5つの方法をまとめました。もしこれらの方法はお役に立てれば嬉しいです。
また、MiniTool Partition Wizardを使用している間に問題が発生した場合は、[email protected]までお気軽にお問い合わせください。
