ファイルやフォルダのプロパティ画面に入ると、その基本情報の中で【サイズ】と【ディスク上のサイズ】という2つの類似した項目があります。そこで今回はMiniToolよりこの2つのサイズ情報の違いについて解説していきます。
ほとんどの場合、サイズとディスク上のサイズの値は非常に近いものになっています。しかし、実際にファイルやフォルダーのプロパティを開いてチェックすると、それらのサイズは大きく違う場合はあります。
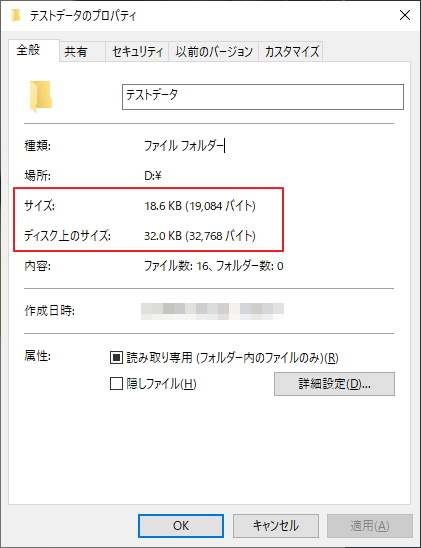
ファイルのサイズとディスク上のサイズには、なぜこんなにも大きな差があるのだろうと、多くの人が疑問に思っていました。 あるSuperUserのユーザーから、次のような質問がありました。
ファイルのプロパティを見ていたら、ちょっと混乱するようなことが2つ書いてあったので、混乱しています。ファイルの「サイズ」と「ディスク上のサイズ」とは何を意味するのでしょうか?このような解決済みの投稿を読みましたが、私は答えを得られませんでした。どうか、教えてください。
サイズ とディスク上のサイズ
これら2つのサイズの違いを理解するには、まずそれぞれが何を表しているのかを知る必要があります。そこで本パートでは、サイズとディスクサイズの定義を別々に説明します。
ファイルのサイズとは?
ファイル、フォルダー、ドライブのプロパティを開くと、「サイズ」と「バイト」の値が表示されます。これらの値は、ファイルの実際のサイズと実際のバイト数を示しています。ファイルサイズは、ファイルがストレージデバイス上にどれだけのデータを含んでいるかを示し、バイトの形で表示されます。下図のように、赤枠の中の数字が実際のファイルサイズです。
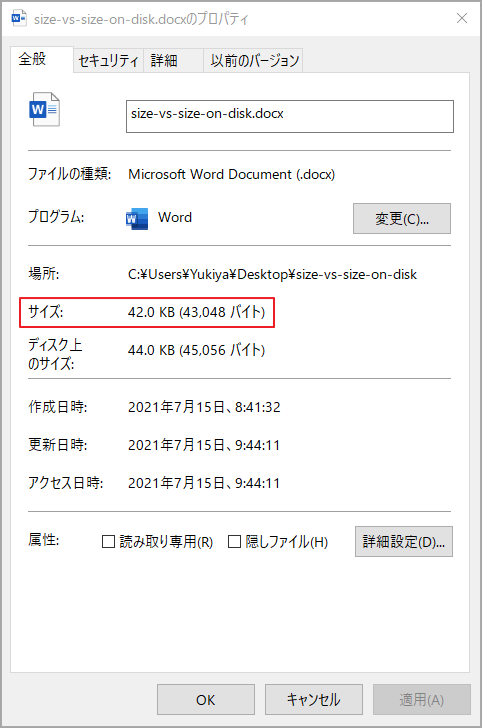
ファイルのディスク上のサイズとは?
ディスク上のサイズは、ファイルがハードディスク上で実際に占めるバイト数を示しています。最近のストレージデバイスのファイルシステムにファイルが書き込まれると、実際のファイルサイズよりもわずかに多くのディスクスペースを占めることがあります。そのため、サイズとディスク上のサイズには違いがあるのです。
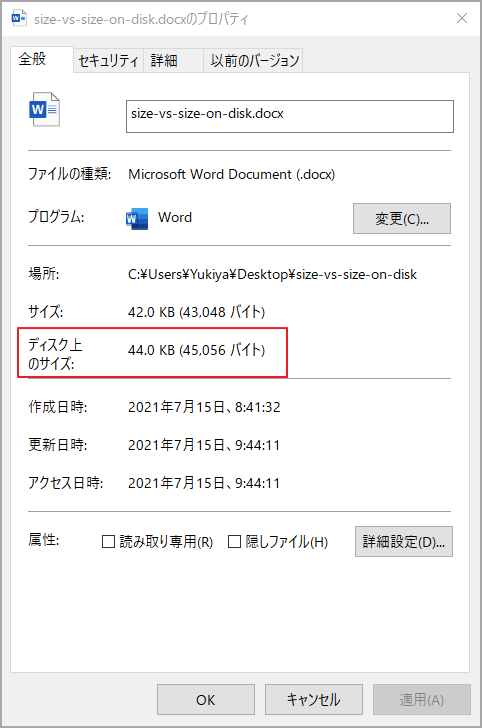
ファイルのディスク上のサイズに影響するもの
では、ファイルのディスク上のサイズは何に影響されますか?実際には、使用されているファイルシステムがハードドライブにファイルを保存する方法に依存します。場合によって、ファイルが使用するアドレスの数を減らすために、ファイルシステムは複数のバイトを1つのクラスタとして扱うことがあります。
また、ファイルシステムがサポートする最大ファイルサイズは、ファイルシステムの容量だけでなく、ファイルサイズ情報のために予約されているビット数によっても決まります。例えば、FAT32ファイルシステムがサポートする最大ファイルサイズは4,294,967,295バイトであります。
通常、一般的なクラスタサイズは、512バイトから64KB(NTFSファイルシステム)の範囲になります。実際のファイルサイズがどんなに小さくても、ハードドライブに書き込まれたファイルは、離散的な数のクラスターを占めることになります。例えば、2KBのクラスターを持つファイルシステムに1KBのファイルを保存した場合、ディスク上のサイズは2KBを占有します。
また、1KBのファイルを32KBのクラスタを持つファイルシステムに保存した場合、ファイルは32KBのディスクスペースを占有します。各ファイルの無駄な容量は、ファイルシステムに設定したクラスタサイズを超えることはありません。
さて、ディスク上のサイズがファイルの実際のサイズよりも常に若干大きい理由をご存知でしょうか。しかし、いくつかの例外もあります。ディスク上のサイズが実際のサイズと同じか、あるいは小さくなることがあるのです。これは、OSの自動圧縮機能を使った場合に起こります。ファイルは圧縮されているので、ディスク上のサイズは大幅に小さくなることが多いです。
一般的には、ディスク上のサイズと実際のサイズに大きな違いはありません。しかし、多くのユーザーが、サイズとディスク上のサイズに大きな違いがあると報告しています。その原因を知りたい場合は、引き続き、以下の部分をお読みください。
サイズとディスク上のサイズに大きな違いがある理由
皆が知っている通り、ハードディスクは「トラック」と「セクション」で構成されています。Windows PCを使用している場合、オペレーティングシステムは、クラスターまたはアロケーション・ユニットで各ファイルにディスクスペースを割り当てます。ドライブのファイルシステムでは、異なるクラスタサイズを設定することができ、それがディスク上のサイズに影響を与えます。
ディスク上のサイズとサイズの値が大きく違う場合は、フォルダー内に小さなファイルがたくさんあり、クラスターサイズが比較的大きいかどうかを確認することができます。そうである場合、1つ1つのファイルがドライブスペースを浪費するため、その差はもっと大きくなります。無駄になったドライブスペースがあるレベルまで増えると、ディスク上のサイズが実際のサイズよりも大きくなっている可能性が非常に高くなります。
このような状況は、小さなファイルが大量にある場合によく起こります。また、ディスク上のサイズは、ファイルシステムのクラスタサイズにも依存します。ここでは、32KBのクラスタサイズ(FAT 32ファイルシステム)を例にとります。ディスク内に50000個のファイルがあると仮定します。次のような結果が計算できます。
ファイルは約1.6GBのディスクスペースを占有します(最小スペース:50000*32)。そうすると、1つ1つのファイルが占めるディスク容量は、常に割り当て単位サイズの倍数になります。各ファイルのサイズが平均して2KBだとすると、合計で約100MBになります。しかし、ディスクサイズは、実際のファイルサイズの15倍(1ファイルあたり30KB)を浪費することになります。これは、実際のサイズよりもはるかに大きなサイズをディスク上で消費する可能性があるアロケーションサイズのためです。
一般的には、ディスクに設定する割り当て単位サイズ(クラスタサイズ)が大きければ大きいほど、特に小さなファイルが多数ある場合には、ディスクスペースが無駄になります。現在のドライブのクラスタサイズは4KBが一般的です。ゲームや3D映画などの大容量ファイルに広く使用されている32KBや64KBのクラスタサイズを選択することもできます。
ここまでで、サイズとディスク上のサイズの違いについて理解していただけたと思います。さらに重要なことは、サイズ対ディスクサイズの大きな違いを縮めるために何をすべきかということです。以下の内容をお読みください。
サイズとディスク上のサイズの差を縮める方法
ストレージデバイスの容量を最大限に活用するためには、クラスタサイズを効果的に管理する必要があります。ディスクのクラスタサイズを変更することで、ディスク上のサイズとサイズの大きな差を縮めることができます。
ここでは、Windowsの内蔵ツールである「ディスクの管理」と「Diskpart」を利用して、アロケーションユニットのサイズを変更するころができます。しかし、この2つのツールでは、特定のパーティションのフォーマットが要求されます。代わりに、MiniTool Partition Wizardを使えば、データを失うことなくクラスタサイズを変更することができます。
方法1. ディスクの管理
ディスクの管理は、クラスターのサイズを変更するための一般的なツールです。クラスタサイズの変更は、以下のガイドラインに沿って行うことができます。
ステップ1. 「スタート」ボタンを右クリックし、コンテキストメニューから「ディスクの管理」を選択します。
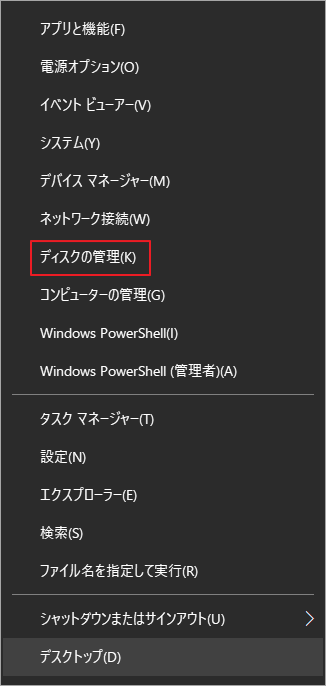
ステップ2.ターゲットパーティション(サイズとディスク上のサイズに差があるパーティション)を右クリックし、「フォーマット」を選択します。
ステップ3. ポップアップウィンドウで、ドロップダウンメニューから適切なアロケーション ユニット サイズを選択し、「OK」をクリックして続行します。
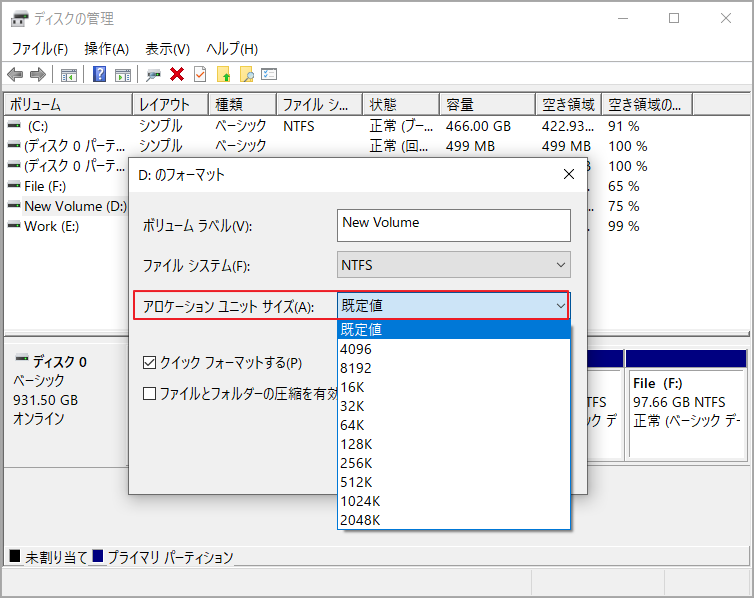
ステップ4. すると、「パーティション上のすべてのデータが失われます」という警告メッセージが表示されます。ドライブに重要なデータがある場合は、それらをバックアップしてください。「OK」ボタンをクリックして確認しましょう。
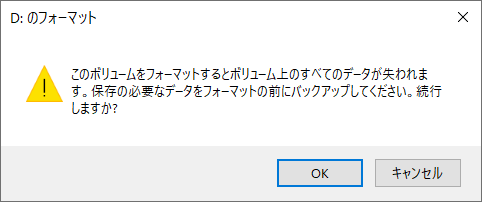
方法2. Diskpart
Diskpartを使用して、ドライブのクラスタサイズを変更することができます。ただ、この操作によって、ターゲットパーティションがフォーマットされるので、事前にバックアップを取っておいてください。それでは、以下の手順をご覧ください。
ステップ1. Win + Rキーを押して「ファイル名を指定して実行」ダイアログボックスを開き、ボックスに「diskpart」と入力してEnterキーを押します。
ステップ2. ポップアップウィンドウに以下のコマンドを入力し、それぞれの後にEnterキーを押します。
- list disk
- select disk * (*をクラスタサイズを変更したいターゲットディスクまたはパーティションの番号に置き換えてください。)
- list partition
- select partition *
- format fs=ntfs unit=4k
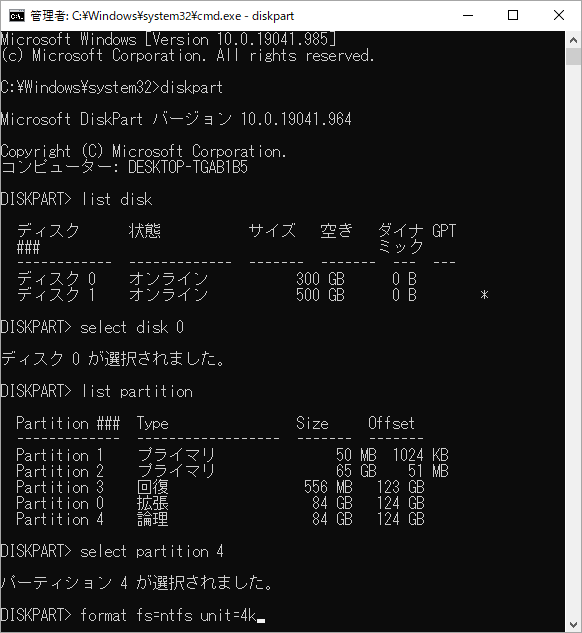
これで、クラスタサイズを成功に変更しました。この2つのツールに加えて、データを失わずにクラスタサイズを変更する良い方法はありますかという疑問を思う方はあるかもしれません。答えを知りたい場合は、続きをお読みください。
方法3. MiniTool Partition Wizard
MiniTool Partition Wizardプロ版を使えば、データを失うことなくクラスタサイズを変更することができます。これ以外、データを失わずにディスクをMBRをGPTに変換したり、ハードドライブをアップグレードしたり、パーティションのサイズを変更したりと、多くの実用的な機能を誇る強力なパーティション管理ツールです。
MiniTool Partition Wizard Freeクリックしてダウンロード100%クリーン&セーフ
それでは、このツールを使用してクラスタサイズの変更を行いましょう。
ステップ1. MiniTool Partition Wizardプロ版を起動してメインインターフェイスに入ります。
ステップ2. ディスクマップで問題が発生したパーティションを選択し、左側のアクションパネルからから「クラスタサイズ変更」機能をクリックします。
ステップ3. ドロップダウンメニューから適切なクラスタサイズを選択し、「はい」ボタンをクリックしてメインインターフェイスに戻ります。
ステップ4. 「適用」をクリックして、この操作を実行します。
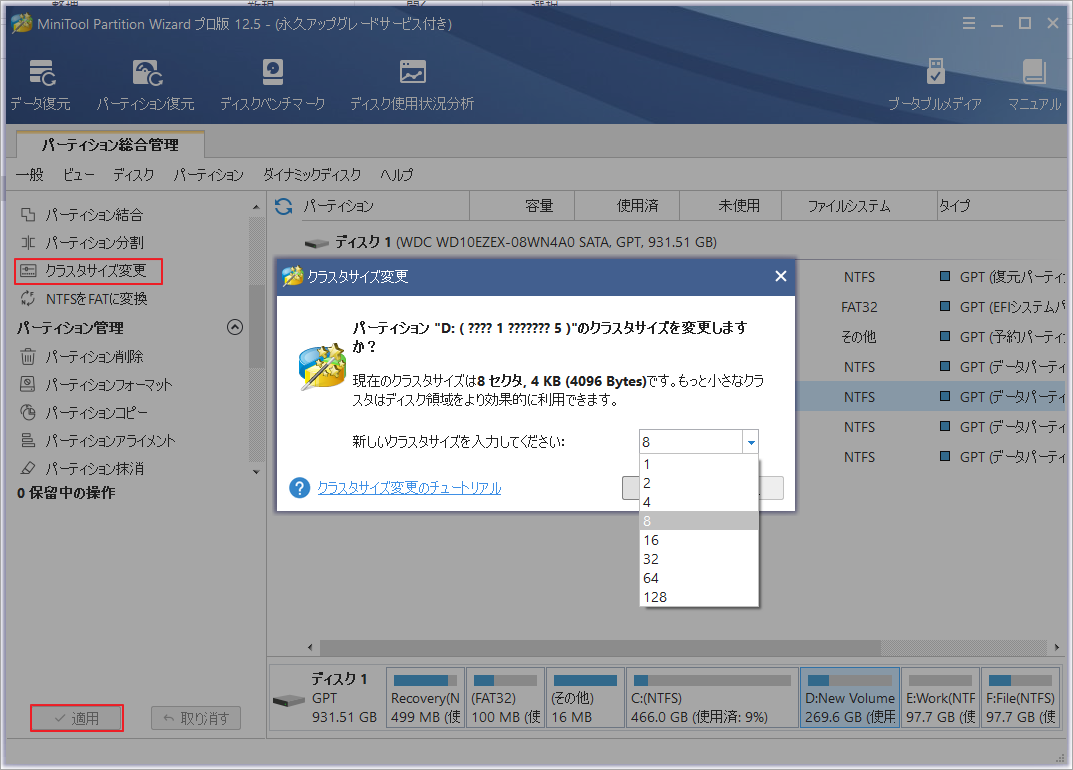
結語
この記事はファイルやフォルダのサイズとディスク上のサイズの値の間になぜ差が生じるのか、そしてその差を縮める方法を紹介しました。ご参考になされましたら幸いです。また、もしMiniToolについて何かご質問/ご意見がありましたら、お気軽に[email protected]までご連絡ください。
サイズとディスク上のサイズよくある質問
- スタートボタンを右クリックし、コンテキストメニューから「ディスクの管理」を選択します。
- サイズを縮小したいボリュームを右クリックし、「ボリュームの縮小」を選択します。
- ボックスにディスク容量を入力し、「縮小」をクリックします。
- Win + Eキーを押してファイルエクスプローラーを開き、左ペインから「PC」タグをクリックします。
- 確認したいドライブを右クリックし、「フォーマット」を選択します。
- 「フォーマット」ウィンドウでは、ディスクのアロケーション ユニット サイズを確認できます。
- USBをコンピュータに接続し、「ディスクの管理」を開きます。
- USBドライブを右クリックして、コンテキストメニューから「フォーマット」を選択します。
- ファイルシステムのドロップダウンメニューから「FAT32」を選択し、「OK」をクリックします。USBドライブの容量が32GBを超える場合は、MiniTool Partition Wizardなどの専門ツールを使って、大容量のUSBドライブをフォーマットすることができます。

