Intel Optaneメモリーは、SSDに比べてコストがより低いだけでなく、より良いセキュリティと耐久性を備えているため、SSDに比べて大きなメリットがあります。ではSSDではなくOptaneを選択すべきですか? それは場合によります。
Intelには多くの画期的なテクノロジーがあり、Optaneメモリーもその一つです。Optaneは、HDD(ハードディスクドライブ)の読み書き速度を向上させる技術です。Optaneの出現は多くのユーザーを困惑させます。HDDを高速化するためにIntel Optaneメモリーを入手すべきか、コンピュータの性能を向上させるためにSSDを選択すべきかという疑問があります。次の例を参照してください。
「HDDを高速化するために120GBのSSDと16GBのIntel Optane M.2ドライブが同じ価格で導入できます。どっちが最適ですか?」
あなたも同じような問題に悩んでいるなら、この記事は役立つだと思います。
記事「Windows 10/8/8.1/7のSSDから最高の性能を引き出す方法」にも興味があるかもしれません。
Intel Optaneについて
OptaneメモリーとはIntelとMicronが共同で開発した高速メモリーー技術「3D XPoint」を採用したシステム・アクセラレーターです。Optaneを導入すると、HDDを最大限まで加速して、SSDと同等の最高のパフォーマンスを実現します。
Intel Optaneメモリーではメガストレージ容量を手ごろな価格で維持できます。しかし、新技術として、どちらを選択すべきかという疑問を抱いているユーザーはたくさんいます。SSDまたはOptane + HDDのどちらが最適ですか?
その質問に答えるには、まずOptaneが実際にもたらし得ることを知る必要があります。
OptaneとSSD
技術:Optaneメモリーは「3D Xpoints」技術を採用し、従来のNANDフラッシュに比べてより高い書き込み速度をもたらします。また、Optaneメモリーはより柔軟な加速ソリューションを提供し、全体的な速度を維持しながらハードディスクの容量をアップグレードできます。
読み書き速度:Optane VS SSDに関するレビューは非常に多くあり、簡単にまとめたいと考えています。
- 読み込み速度:Optane + HDDの性能はSSDよりはるかに超えています。
- 書き込み速度: Optaneは書き込み速度を僅かに向上させます。
価格:SSDはOptane + HDDよりも高価ですので、SSDの購入はOptane + HDDの予算よりも何倍になります。Optaneは、手頃の価格でハードドライブの性能を向上させることができます。
比較すると明らかに、予算を節約しなければならない場合、Optaneは最適な選択です。しかし、現在のOptaneメモリーは、システムディスクのような1つのディスクを高速化することしかできません。したがって、多くのユーザーはまだSSDでシステムを向上させると考えています。なにしろ、異なるユーザーは自分のPC要件に応じて考えます。
Intel Optaneメモリーを入手すべきか
Intel Optaneが必要な方
前述の紹介から、Optaneは大容量ストレージ、高速動作速度、安価を求めるユーザーに最適だと分かりました。したがって、以下のユーザはOptaneメモリの購入をおすすめします。
1.ビジネスユーザー。Optaneメモリーは明らかにビジネスユーザーの福音です。ビジネスユーザーにとって大容量ストレージは不可欠ですが、SSDのコストは高すぎです。Optaneメモリーは、従来の機械式ハードドライブをSSDのような性能まで引き出すことができます。最終的な効果、コスト、信頼性を考慮すると、Optaneメモリーが最適です。
2.デザイナーとゲーマー。これらの2つのグループはハードドライブの容量とスピード、特に容量に重視しています。しかし、HDDとOptaneメモリーに比べて、大容量SSDはあまりにも多くの費用がかかります。Optane + HDDの組み合わせは、システムの流暢さとソフトウェアの込み書き速度を大幅に向上させることができるため、Optaneメモリーをお勧めします。
3.家庭ユーザー。家庭ユーザーは容量にあまり敏感ではありませんが、家庭用品の購入において販売価格は非常に重要な考慮事項です。現在、SSDの価格は高く、SSDでディスク性能を向上させるには費用がかかりすぎます。逆に、Optaneメモリーでパフォーマンスを改善した方が予算が節約できます。
ところで、Optaneメモリーはお使いのPCに対応するかどうかを知っていますか? 詳細は以下に紹介します。
Intel Optane メモリーの導入要件
Optaneメモリーの導入には以下の3つのポイントを全て満たされなければなりません。
- Intel 200/300シリーズのマザーボード、例えばB250, Z270, Z370など。
- マザーボードにはM.2スロットが必要です。Optaneはメモリーの一種ですが、既存のRAMを置き換えることはできません。つまり、元のハードドライブとメモリをそのまま維持した状態で、Optaneメモリーを追加する必要があります。
- プロセッサーは第7世代または第8世代Core i3、i5、i7でなければなりません。 Pentium、Celeronなどのプロセッサ・ファミリーには対応しません。
その他の注意事項
また、2つの重要な注意事項に注意してください:
- OptaneメモリーはNVMe SSDアクセラレーションをサポートしていません。
- OptaneメモリーはUEFIモードのWindows 10オペレーティングシステムのみをサポートしているため、システムディスクはGPTディスクでなければなりません。
ここまで、「Intel Optaneメモリを入手すべきか」の答えが明らかだと思います。
Intel Optaneメモリーを試したい場合は、Windows 10をGPTディスクにインストールする必要があります(詳細はGPT VS MBRを参照して下さい)。また、GPTディスクから正常に起動するには、UEFIモードをサポートして有効にする必要があります。
それでは、Windows 10がMBRディスクにインストールされている場合はどうでしょうか?この状況には2つの提案があります:
- ハードドライブをGPTにフォーマットし、Windows 10を再インストールします。
- データ損失なしでMBRディスクをGPTディスクに変換します。
MBRをGPTに変換する方法
どうやってシステムディスクをMBRからGPTに安全に変換しますか?ここではMiniTool Partition Wizardを強くお勧めします。それはWindows 10/8.1/8/7のすべてのエディションに完全対応し、システムディスクを含むMBRディスクをGPTに容易に変換できます。しかも、コンピュータ初心者の方でも簡単に操作できます。
MiniTool Partition Wizard Freeクリックしてダウンロード100%クリーン&セーフ
システムディスクの変換を開始する前に、MiniTool Partition Wizardブータブルメディアを作成する か、システムディスク全体をバックアップ してください。変換後に問題が発生したら、以前のバージョンのWindowsに戻すことができます。
MBRディスクをGPTディスクに変換する詳細ガイド:
ステップ1. MiniTool Partition Wizard プロ版のメイン画面で、GPTディスクに変換する必要のあるシステムディスクを選択し、左側のアクションパネルから「MBRディスクをGPTディスクに変換」を選択します。
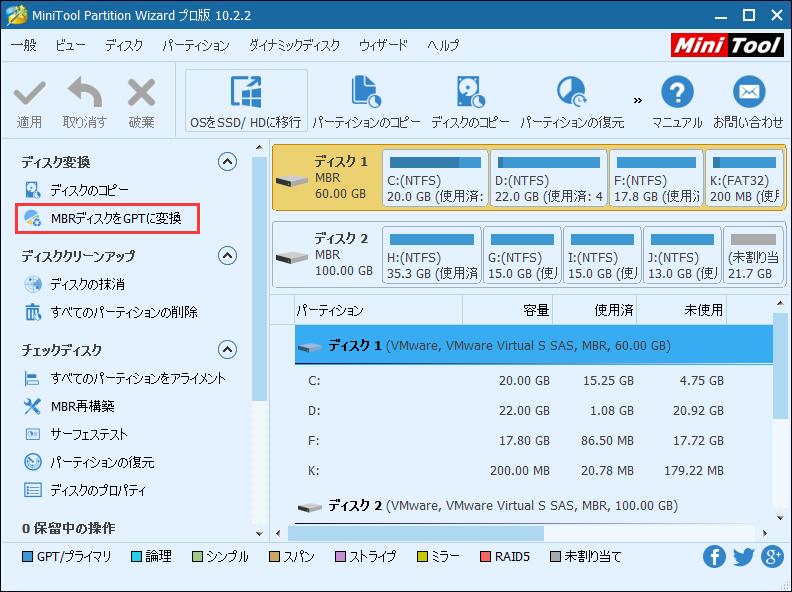
ステップ2.「GPTディスクから起動するには、変更を適用した後にBIOSからUEFIブートモードを有効にしてください」という警告メッセージが表示されます。「OK」をクリックして、メイン画面に戻ります。
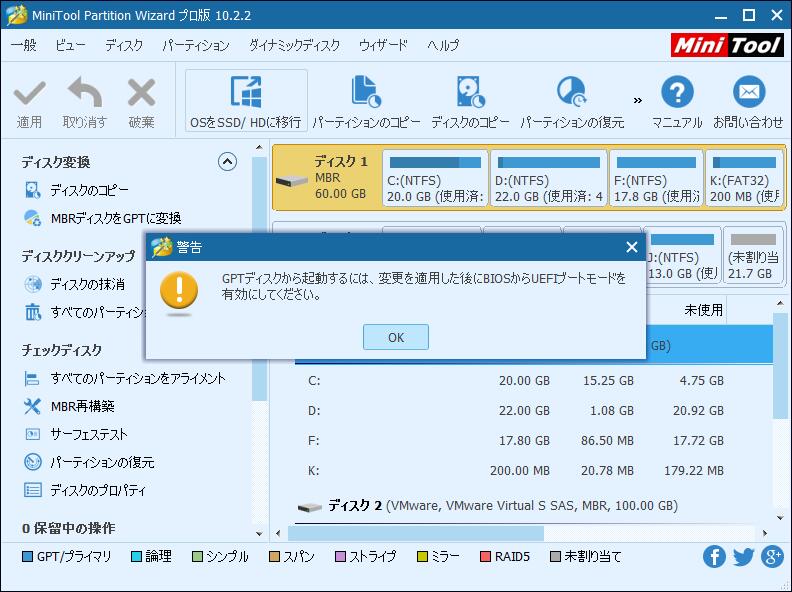
ステップ3.左上の「適用」をクリックして、保留中の操作を有効にします。
MiniTool Partition WizardでMBRをGPTに変換するには、コンピュータを再起動する必要があります。
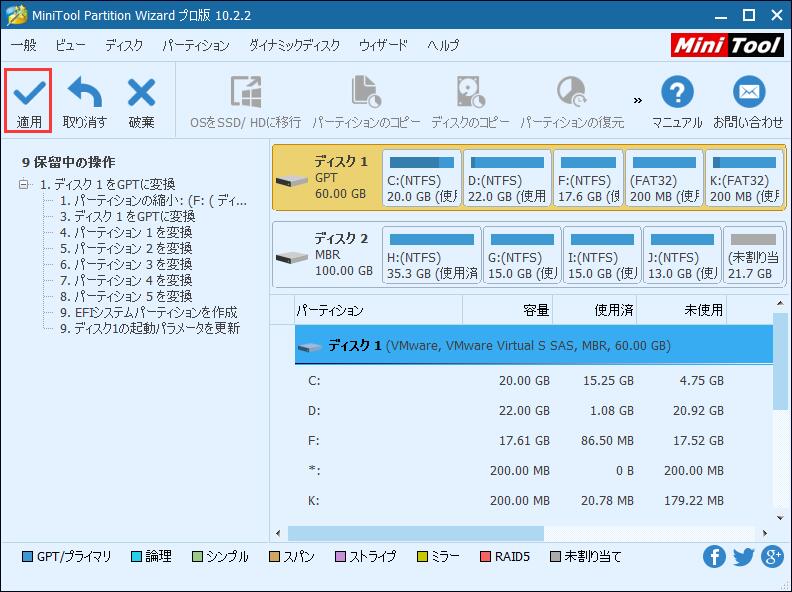
変換後、Intel OptaneをM.2スロットに接続し、BIOSでUEFIブートモードを有効にし、GPTシステムディスクからブートしてみましょう。これでOptaneによってもたらされるより良いパフォーマンスを体験できます。
Optaneメモリーの要件を満たすハードウェアがあれば、Optaneメモリーを既存のHDDに置き換え、より高度な技術を享受するのが賢明なです。
SSDを採用すべきか?
次のユーザーは、Intel OptaneメモリーよりSSDの方が好ましいです。
- 価格を気にせず、ハードドライブの究極の読み書き体験を追求するユーザーは、ハードドライブをSSDにアップグレードすることが多いです。
- Intel Optaneメモリーに興味があるが、システム要件はIntel Optane メモリーの導入要件を満たしていません。
Optaneメモリーが多くの予算を節約できるという事実にもかかわらず、SSDは依然として優れた選択肢です。予算を節約するために、オペレーティングシステムと頻繁に使用されるプログラムのために小さな120GBのSSDを購入することも良策ではないでしょうか。
HDDからSSDにデータを移行する方法
SSDの場合、HDDからSSDにデータを移行する方法に興味があるかもしれません。ここでもMiniTool Partition Wizardの使用を推奨します。今度は無料版だけで簡単にできます。
MiniTool Software Ltd.によって開発されたMiniTool Partition Wizard 無料版は、最高の無料パーティションマネージャーとみなされ、世界中で人気があります。それは高いセキュリティと効率性を備えた、使いやすいパーティション分割ソフトウェアです。パーティションの作成/削除/サイズ変更/分割/フォーマット/ディスク/パーティションのコピー、OSをSSDへの移行、ドライブ文字の変更、FATからNTFSへの変換に使用できます(より便利な機能を見る)。
MiniTool Partition Wizard 無料版をダウンロード
MiniTool Partition Wizard Freeクリックしてダウンロード100%クリーン&セーフ
ステップ1. MiniTool Partition Wizardのメイン画面に入ります。 次に、ツールバーから「OSをSSD/HDに移行」を選択します。
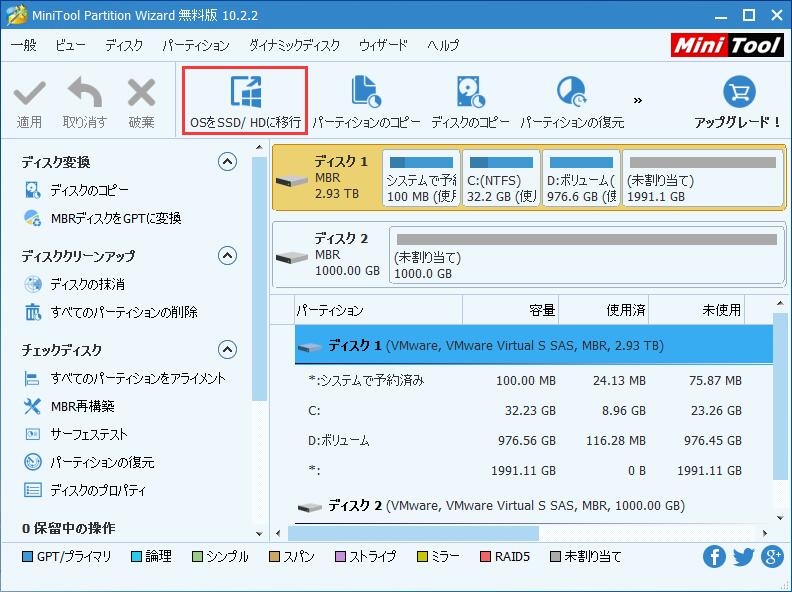
ステップ2.次のページでオプションBを選択します。つまり、OSのみを移行します。「次へ」をクリックして続行します。
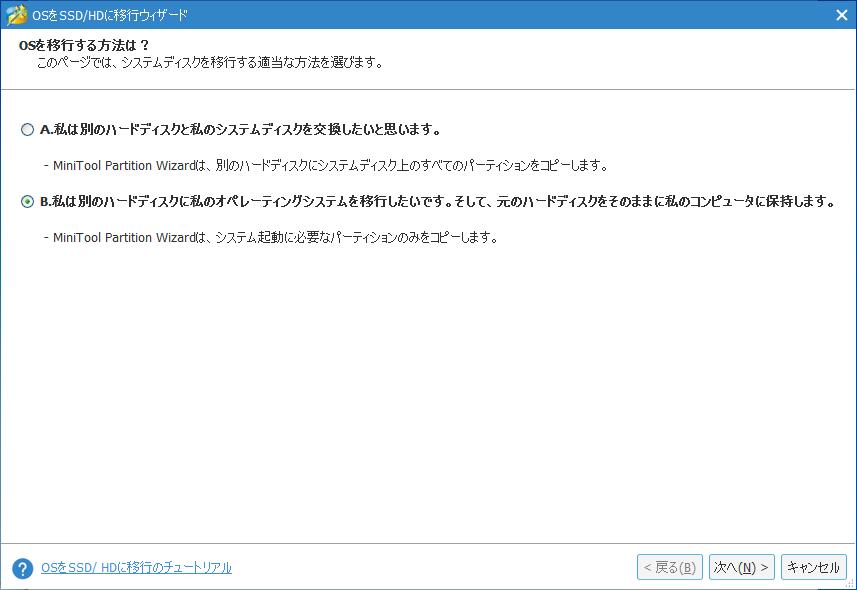
ステップ3.ターゲットディスクとしてSSDを選択し、「次へ」をクリックします。システムを正常に移行するためにSSD上のすべてのデータは消去されるので注意してください。
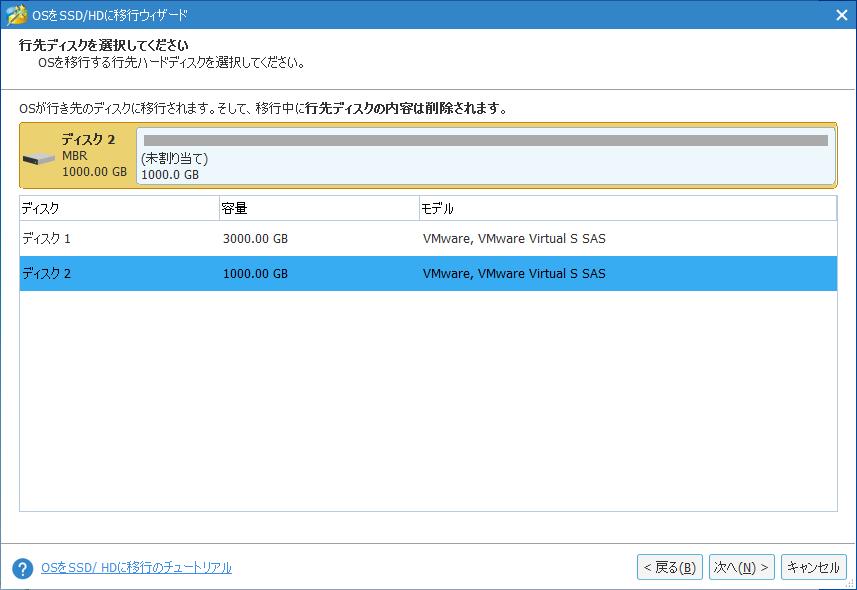
ステップ4.ターゲットディスク上の変更内容を確認するか、コピーオプションを変更します。通常、移行先ディスクがSSDであるため、「パーティションを1 MBに調整する」と「行先ディスクにGUIDパーティションテーブルを使用する」にチェックを入れることをお勧めします。「次へ」をクリックして続行します。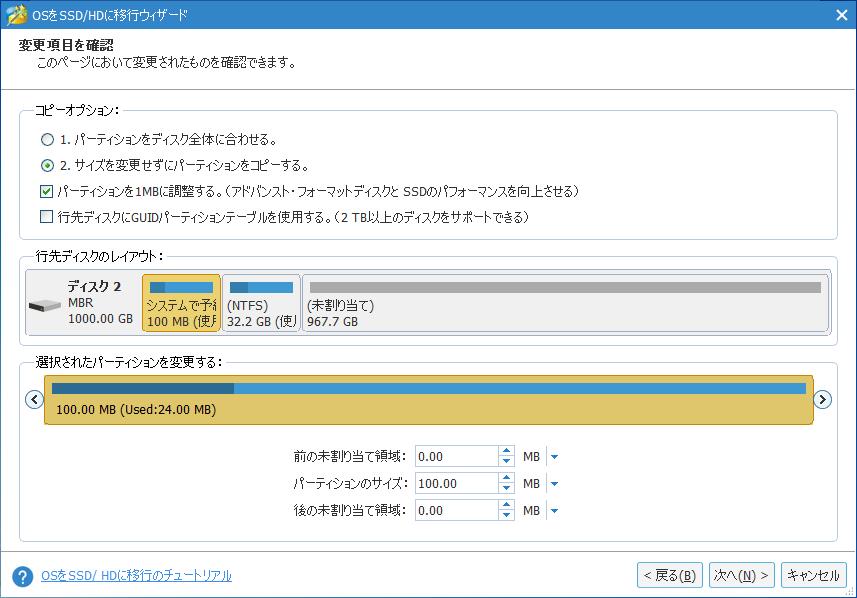
ステップ5.このページでは、移行先ディスクから起動する方法を示します。覚えた上で「完了」をクリックします。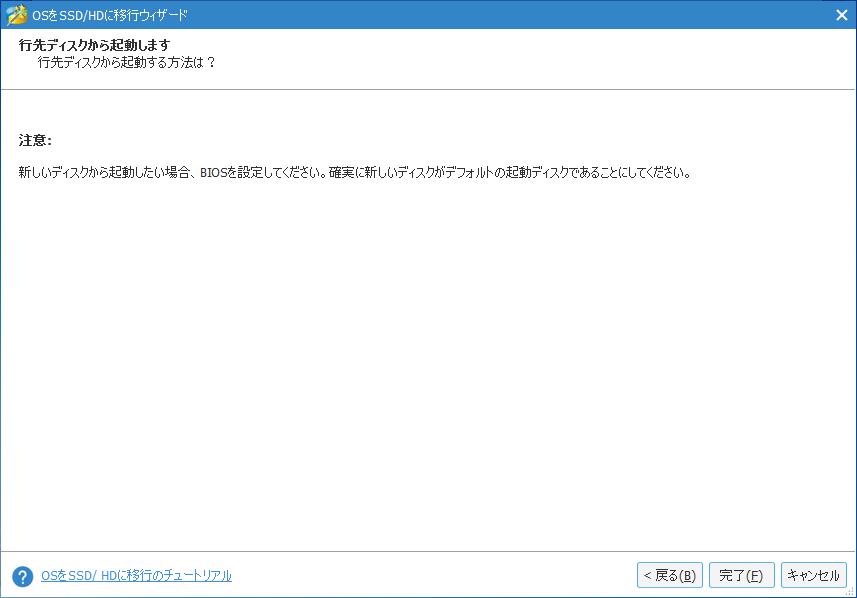
ステップ6.メイン画面に戻り、「適用」ボタンをクリックすると、保留中のすべての操作が有効になります。MiniTool Partition Wizardでは、システムディスクに関する操作はコンピュータの再起動中に完了する必要があります。お待ちください。
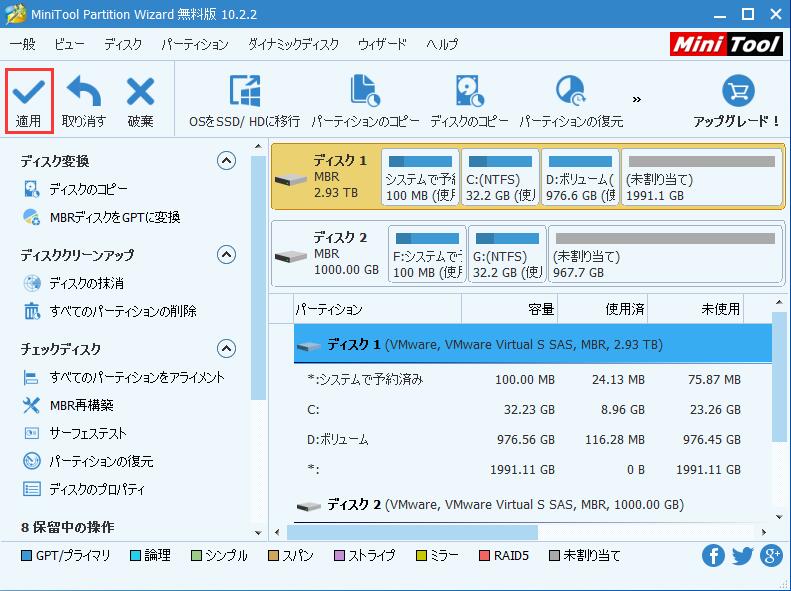
注:SSDの容量が十分な場合は、オプションAを選択してシステムディスク上のすべてのデータをSSDに移行できます。また、「ディスクのコピー」機能もハードドライブをSSDにアップグレードするのに役立ちます。詳細については記事「 Partition Wizardを試してみました。そして、ハードドライブをSSDに素早く複製しました」を参照して下さい。
結語
ここまで読んで、Intel Optaneメモリーの概要を理解したと思います。Optaneメモリーを介してHDDを加速するか、ハードドライブをSSDにアップグレードすることは、実際の状況に応じて決定してください。どちらを選んでもMiniTool Partition Wizardはハードドライブの管理を助ける優れたアシスタントだと思います。MiniTool Partition Wizardをご使用になる際のご質問やご提案は、下記のコメント欄に入力していただくか、[email protected] までメールをお送りください。ありがとうございます。
