BIOSは、パソコンの起動時に最初に読み込まれるプログラムであり、ハードウェアの初期化とシステムの起動を担当します。 BIOSを更新すると、バグを修正したり、パフォーマンスを向上させたり、新しいハードウェアをサポートしたりできますが、その過程で「選択したファイルは有効なBIOSではありません」というエラーが発生することがあります。MiniTool Partition Wizardのこの記事では、その原因を分析し、いくつかの解決策を提供します。
BIOSについて
BIOSは、Basic Input/Output Systemの略で、コンピュータのマザーボード上の読み取り専用メモリ(ROM)チップに組み込まれたファームウェアです。システムBIOS、ROM BIOS、PC BIOSとも呼ばれるこのツールは、コンピュータの起動時に最初に実行されるソフトウェアです。オペレーティング システムとアプリケーションにランタイム サービスを提供したり、ハードウェアの初期化などの重要なタスクを実行したりする役割を担います。
BIOS はユーザーに様々な機能を提供します。以下にいくつかの一般的な機能を挙げます。
- 起動順序の変更
- BIOSのリフレッシュ(更新)
- BIOSパスワードの作成/削除
- 日付と時刻の変更
- フロッピードライブ設定の変更
- ハードドライブ設定の変更
- CD/DVD/BDドライブ設定の変更
- インストールされているメモリ容量の表示
- 起動時のNum Lockキーの状態の変更
- PCロゴ表示の有効化/無効化
- 高速電源投入時セルフテスト(POST)の有効化/無効化
- CPU内部キャッシュの有効化/無効化
- BIOSキャッシュの有効化/無効化
- CPU設定の変更
- メモリ設定の変更
- RAIDの有効化/無効化
- ACPIの有効化/無効化
- ACPIサスペンドタイプの変更
BIOSに入るプロセスは、普通のソフトウェアを起動するのと同じように直感的ではなく、ブランドやマザーボード、コンピュータによって異なる場合があります。通常、コンピュータの電源を入れたときに特定のキー(Del、F2、F12、Escなど、メーカーによって異なります)を特定のタイミングで素早く押す必要があります。BIOSセットアップ画面に正常に入力したら、画面の指示に従って必要な操作を実行できます。
既知のシステム脆弱性を修正したり、ハードウェアの互換性を強化したり、特定のハードウェアまたはソフトウェアの競合を解決したりするために、コンピュータまたはマザーボードの製造元はBIOSアップデートをリリースします。これらの更新は通常、実行可能ファイルまたはファームウェア イメージ ファイルの形式で提供されます。ユーザーは、製造元の公式サイトにアクセスし、コンピュータまたはマザーボードのモデルに応じて対応する更新ファイルをダウンロードし、公式が提供する詳細な手順とツールを使用して更新操作を実行する必要があります。
BIOSバージョンを確認する方法
BIOSの更新を実行する前に、パソコンの現在のBIOSバージョンを確認することが重要です。これにより、間違ったBIOSバージョンのアップデートによるシステム障害を避けることができます。では、PCのBIOSバージョンを確認するにはどうすればよいでしょうか?具体的な手順は以下のとおりです。
ステップ1:Windows + Rキーを押して「ファイル名を指定して実行」ダイアログを開きます。
ステップ2:テキストボックスに「msinfo32」と入力し、Enterキーを押します。
ステップ3:「システム情報」ウィンドウに入ったら、「システムの要約」タブでBIOSバージョン/日付の情報を確認できます。
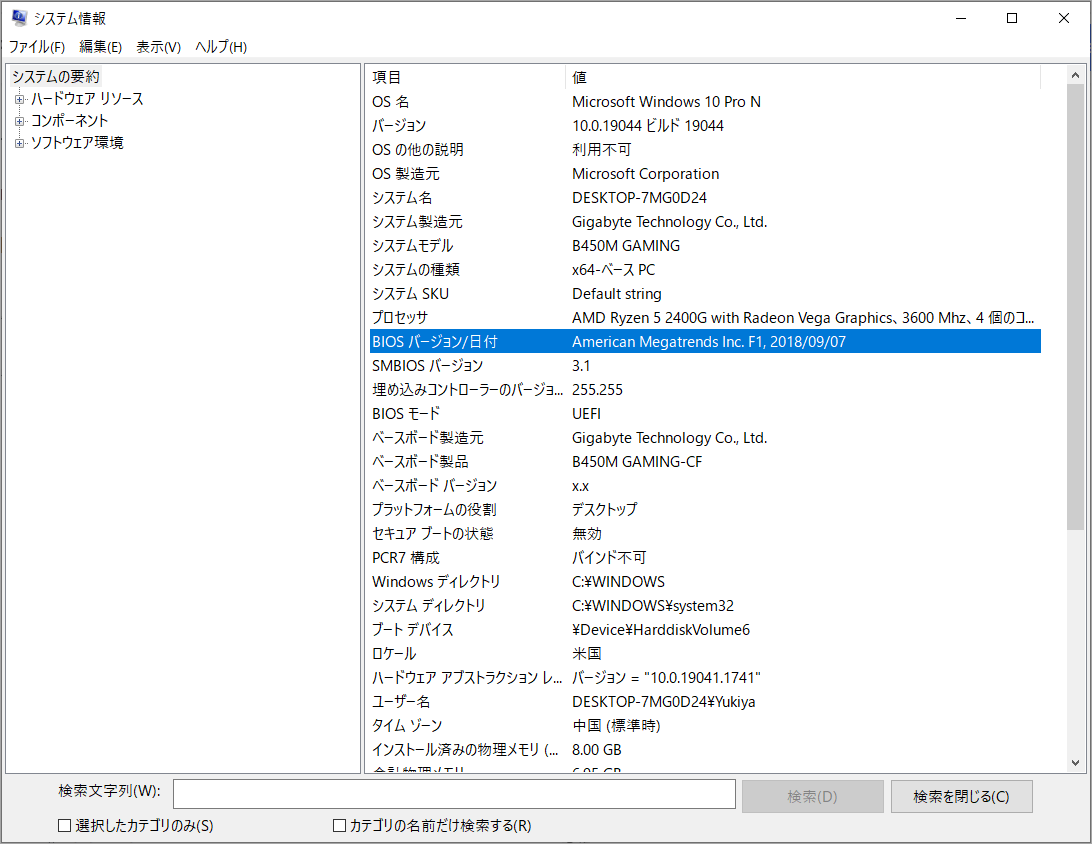
「選択したファイルは適切なBIOSではありません」エラーの原因
BIOSの更新はハードウェアレベルの深い操作を伴い、耐障害性が低く、厳格な互換性要件があります。そのため、普通のソフトウェアの更新と比べて、BIOS更新の失敗率は高くなります。例えば、ASUSのEZ FlashでBIOSを更新する際に、「選択したファイルは正しいBIOSではありません」というエラーメッセージが表示されることがあります。
このエラーにはいくつかの潜在的な原因があります。以下に、この問題を引き起こす可能性のある一般的な原因をまとめました。
- ダウンロードしたBIOSファイルがマザーボードのモデルと一致していないか、バージョンが間違っています。
- ダウンロードしたBIOSファイルは、ダウンロードまたは保存プロセス中に破損しました。
- お使いのコンピュータの一部のドライバーは古くなっており、新しいBIOSと互換性の問題がある可能性があります。
- 試行しているBIOSアップデートは、現在インストールされているBIOSバージョンと互換性がありません。
- 外付けハードディスクを使用して BIOS を更新する場合、そのディスクにシステムファイルの破損や不良セクターが存在し、読み取りエラーを引き起こす可能性があります。
- BIOS アップデートに使用した外付けハードドライブが正しくフォーマットされていません。
「選択したファイルは適切なBIOSではありません」エラーの原因をわかった上で、次に進むべき解決策を紹介します。以下に、問題を解決するための具体的な方法をいくつかご提案します。
「選択したファイルは適切なBIOSではありません」エラーの対処法
このセクションでは、「選択したファイルは適切なBIOSではありません」に対処する6つの方法をご紹介します。
方法1:正しいファイルを使用してBIOSを更新する
BIOSをアップデートするときに間違ったファイル タイプを使用すると、互換性エラーが発生し、「選択したファイルは適切なBIOSではありません」が表示される可能性があります。この問題を解決するには、まずマザーボードの正確な名前とモデルを確認する必要があります。次に、必ずマザーボードの名前と完全に一致するBIOSアップデート ファイルをダウンロードしてください。
BIOSファイルのモデル番号の文字が1つでもマザーボードのモデルと異なる場合、ファイルはマザーボードで正しく動作しない可能性がありますので、ご注意ください。したがって、正しいファイルを取得するには、ダウンロードしたBIOSファイルのモデルがマザーボードのモデルと完全に一致し、すべての文字に違いがないことを確認してください。以前使用したファイルが正しいことが確認された場合は、ファイルを再度ダウンロードしてエラーが解決されるかどうかを確認します。再ダウンロード後も問題が解決しない場合は、他の解決策を試してください。
方法2:ダウンロードしたBIOSファイルを確認する
BIOS更新ファイルがダウンロード プロセス中に破損した場合、「選択したファイルは適切なBIOSではありません」というエラー メッセージが表示されることもあります。この問題を解決するには、ダウンロードしたBIOSファイルを削除してから再度ダウンロードしてみてください。
方法3:増分BIOSアップデートを実行する
非常に古いバージョンのBIOSを一気に最新バージョンに直接アップデートしようとする場合は、「選択したファイルは適切なBIOSではありません」エラーが表示されることがあります。これは、一部のマザーボードではBIOSを段階的にアップデートする必要があるからです。
たとえば、コンピュータが現在BIOSバージョン1.0を使用しており、最新バージョンが3.0の場合、まず中間バージョンの 2.0 にアップデートし、その後2.0から3.0 にアップデートすることをお勧めします。このように段階的にアップデートを行うことで、更新プロセスがより安全かつ安定したものになります。
方法4:ドライバーを更新する
PC上の古いドライバーも、「選択したファイルは適切なBIOSではありません」という問題の原因となる可能性があります。この問題を解決するには、コンピュータのドライバーを更新してみてください。詳細な手順は次のとおりです。
ステップ1:スタートアイコンを右クリックし、「デバイスマネージャー」を選択します。
ステップ2:「ディスプレイアダプター」カテゴリを展開し、下のドライバーを右クリックして「ドライバーの更新」を選択します。
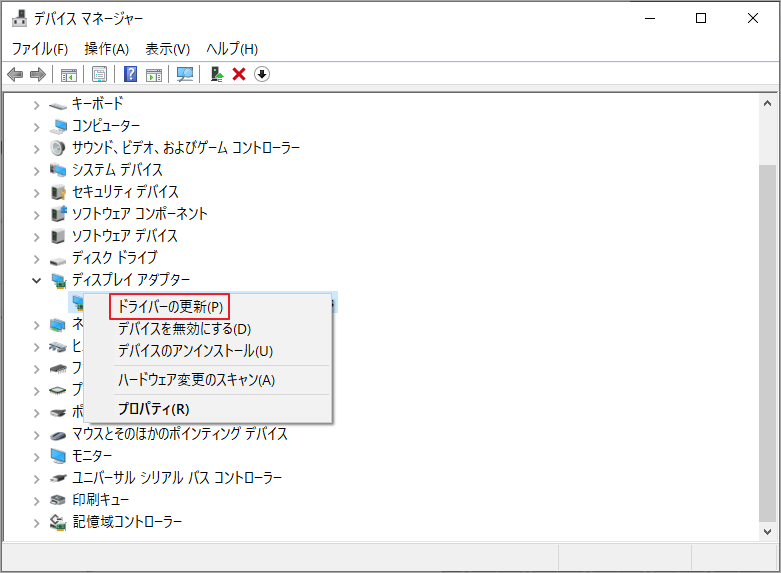
ステップ3:プロンプト ウィンドウで、「ドライバーを自動的に検索」をクリックし、利用可能な最適なドライバーを検索してインストールします。
方法5:外部ストレージデバイスを確認する
BIOSのアップデートに使用しているUSBドライブまたは外付けハードドライブが破損した場合、「選択したファイルは適切なBIOSではありません」というエラーが発生することもあります。この場合、CHKDSKユーティリティを使用して、問題が発生する可能性のある外部ストレージ デバイスをチェックすることができます。
ステップ1:Windows + Rキーを押して「ファイル名を指定して実行」ダイアログを開きます。
ステップ2:テキストボックスに「cmd」と入力し、Ctrl + Shift + Enterキーを押して、管理者としてコマンドプロンプトを開きます。
ステップ3:管理者権限でログインしたコマンドプロンプトで「chkdsk *: /f」と入力し、Enterキーを押します。
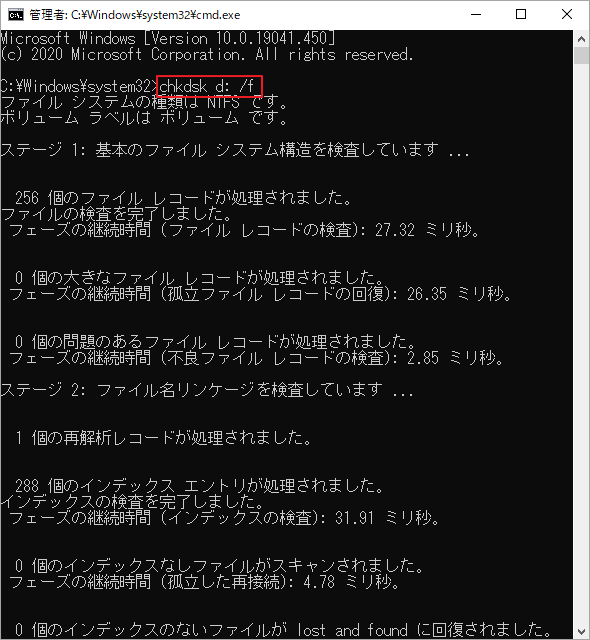
ステップ4:プロセスが終了したら、BIOSアップデートを再度試して、エラーが修正されたかどうかを確認できます。
方法6:外部ストレージデバイスをフォーマットする
前述のように、「選択したファイルは適切なBIOSではありません」エラーは、BIOSの更新に使用した外部ストレージ デバイス(USBドライブや外付けハード ドライブなど)が正しくフォーマットされていないことが原因で発生する可能性があります。したがって、ターゲット ドライブがBIOSと互換性があることを確認するには、適切なファイル システムに再フォーマットすることをお勧めします。FAT32は互換性が高く、ほとんどのデバイスでサポートするファイルシステムです。
方法1:ディスクの管理を
ディスクの管理は、Windowsオペレーティング システムに組み込まれているユーティリティで、パーティションやディスクに関連するさまざまな操作を実行できます。以下では、ディスクの管理を使用してドライブをフォーマットする手順をご案内します。
ステップ1:スタートアイコンを右クリックし、開いたメニューから「ディスクの管理」を選択します。
ステップ2:ディスクマップからターゲット ドライブを右クリックし、「フォーマット」を選択します。
ステップ3:ポップアップウィンドウで、ファイルシステムとして「FAT32」を選択し、「クイックフォーマットする」にチェックを入れて「OK」をクリックします。

ステップ4:「このボリュームをフォーマットするとボリューム上のすべてのデータが失われます」という警告メッセージを確認し、「OK」をクリックします。
方法2:MiniTool Partition Wizardを使用する
Windowsに組み込まれているディスク管理ツールを使用してドライブをフォーマットするのは簡単ですが、実際に使用していると「フォーマット」オプションが灰色で表示されるなど、さまざまな問題が発生することがあります。このような場合、より多機能なフォーマット機能を提供するサードパーティ製のディスクパーティションツールであるMiniTool Partition Wizardの使用をお勧めします。
プロフェッショナルなディスク パーティション管理ツールとして、MiniTool Partition Wizardは包括的なストレージ デバイス操作機能を統合しています。基本的なパーティション作成、フォーマット、容量調整をサポートするだけでなく、ディスクのクローン作成、データの消去、システムの移行などの高度な機能も実装しています。このソフトウェアを使用してドライブをフォーマットする必要がある場合は、以下の手順に従ってください。
ステップ1:MiniTool Partition WizardをPCにダウンロードしてインストールします。
MiniTool Partition Wizard Freeクリックしてダウンロード100%クリーン&セーフ
ステップ2:本ソフトを起動してメインインターフェースに入ります。
ステップ3:ターゲット パーティションを右クリックし、「フォーマット」を選択します。
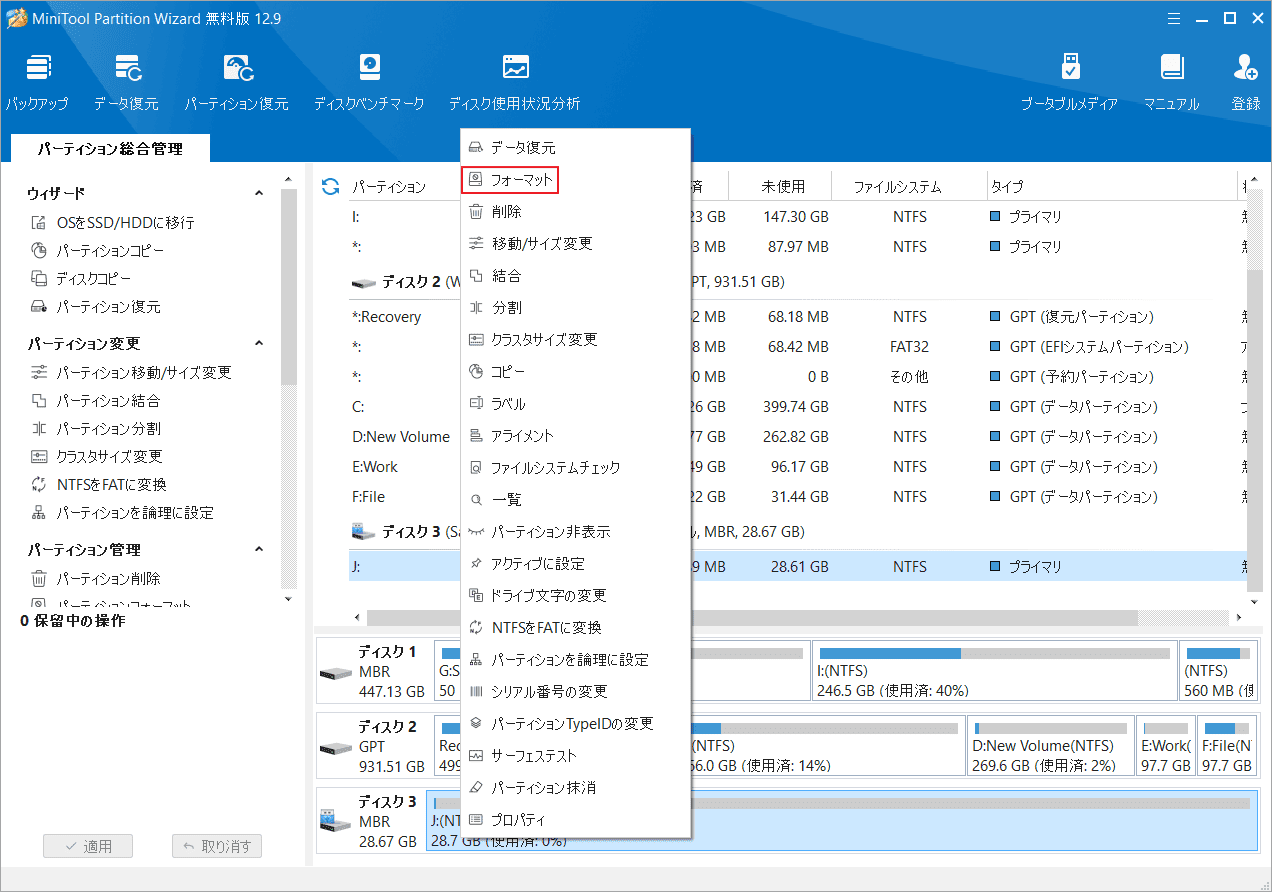
ステップ4:プロンプトウィンドウで、「ファイルシステム」フィールドから「FAT32」を選択して「OK」をクリックします。
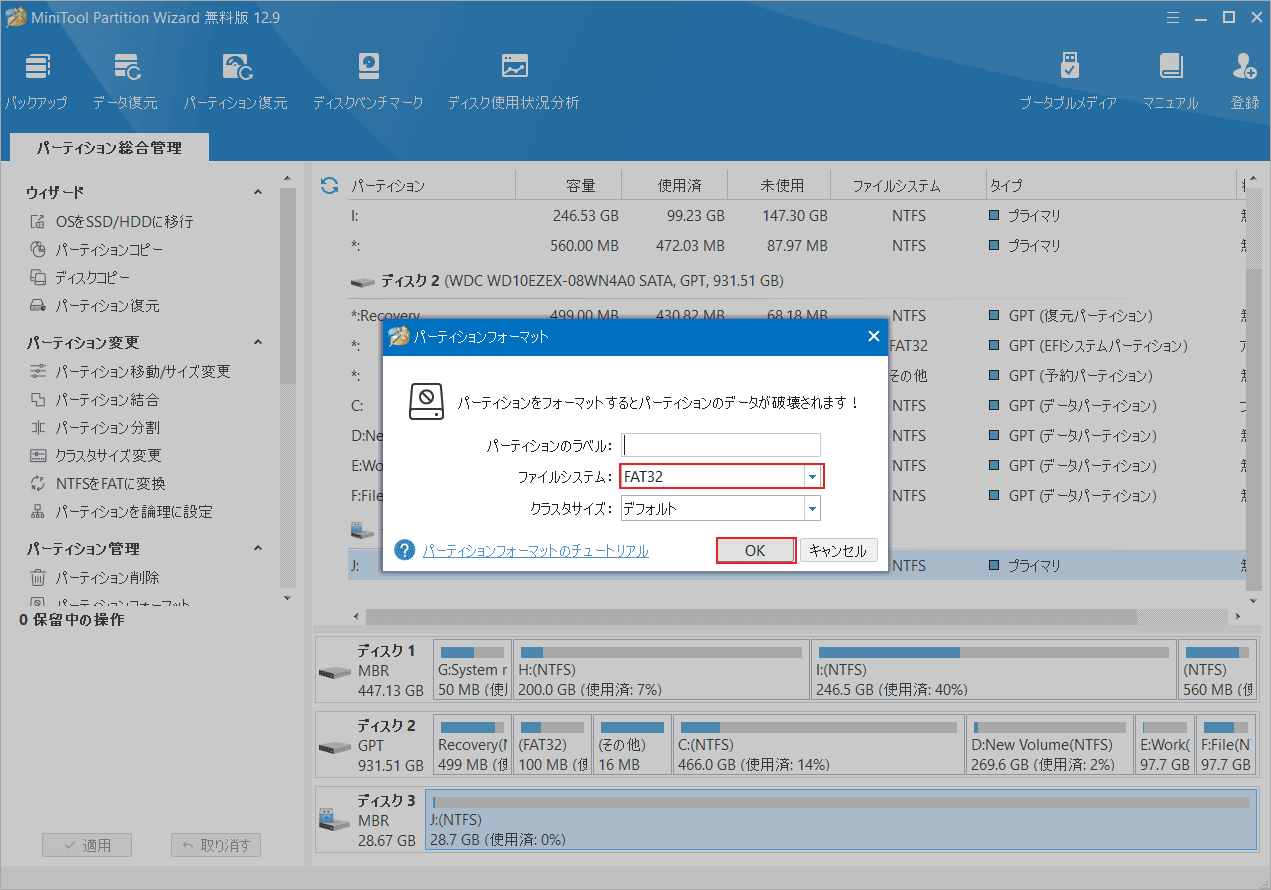
ステップ5:最後に、「適用」をクリックして保留中の操作を保存します。
外付けハードドライブを正常にフォーマットした後、BIOSを再度更新して、エラーが解決されたかどうかを確認してください。
結語
この記事では、「選択したファイルは正しいBIOSではありません」エラーの原因と対処法を説明しました。このエラーに直面した場合、ぜひこれらの解決策を試して、BIOSアップデートを復元できるかどうかを確認してください。
また、MiniTool Partition Wizardの使用中に何かご不明な点やご意見がございましたら、お気軽に[email protected]までご連絡ください。
