Samsung Data Migrationプログラムは、HDDからSSDにデータを移行できます。 Samsungデータ移行のクローン作成が失敗した場合は、MiniTool Partition Wizardを使用してみてください。 このツールは、OSをSSD / HDウィザードに移行して、OSをSSDに簡単に移行するのに役立ちます。
Q:新しいSamsung SSDを購入しました。私は現在のCドライブをOSと一緒に新しいSSDにコピーする方法に困っていて、SSDをブートドライブ/ OSとして使いたいと思っていました。最適なプロセスは何ですか。ドライブに付属のSSD CDにあるSamsung Data Migrationプログラムを使用しますか。また、クローン作成後、BIOSのブート順を変更してSSDからブートする必要がありますか、そのソフトウェアが役立ちますか。さらに、Samsung Data Migrationで複製に失敗した場合、何をすべきか知りたいです。
この記事では、Samsung Data Migrationソフトウェアで複製する方法を学ぶだけでなく、Samsungの複製に失敗した問題を解決する効果的なソリューションを見つけることもできます。
Samsung Data Migrationで複製に失敗-概要
Samsung Data Migration
ご存知のように、Samsung ソリッドステートドライブ (SSD)は、その優れた性能のために多くのコンピューターユーザーに好まれています。 SSD製品をより普及させるために、Samsung はSamsung Data Migrationと呼ばれるHDDからSSDにデータを移行するためのツールを提供しています。詳細な手順は下記のように示されています。
1.まず、新しいSamsung SSDをコンピューターに接続する必要があります。
2.次に、コンピューターを起動してからSamsung Data MigrationソフトウェアをSamsung SSDの公式Webサイトからダウンロードし、コンピューターにインストールします。注:プログラムはインストール後に更新チェックを実行します。アプリケーションを実行する前に、最新バージョンに更新することを強くお勧めします。
3.その後、ソフトウェアを実行して次のメイン画面に入り、右下隅にある「開始」をクリックして複製プロセスを始めます。
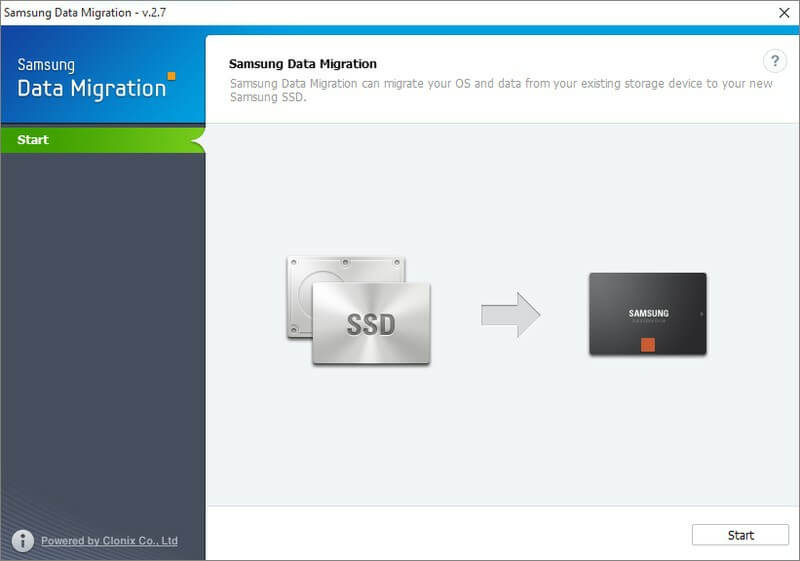
Samsung Data Migrationで複製に失敗
Samsung Data Migrationは、確かにOSを移行する効果的なツールですが、私たちにとって最良の選択ではありません。 Windowsフォーラム、Windows Sevenフォーラム、その他の主要なフォーラムを参照すると、Data MigrationソフトウェアでOSを移行しようとした多くのSamsung SSDユーザーがさまざまなエラーコードでプロセスを中止するより仕方がありません。またはSamsung SSD複製に失敗し、「ターゲットディスクが切断されました」というメッセージが表示されます。 Tom’s Hardwareの実例を見てみましょう:
私はSamsung Data Migrationを使用し、それは動作するようだ。起動してログオンした後、Windowsの準備中のような画面で半意識のブルースクリーンに入り、最後にマウスが動作できる以外に何も表示されない黒い画面になった。
原因はなんですか。どのようにして成功に移行しますか。最も考えられる原因は、起動情報または起動パラメータが破損しているか、または同時に更新されていないのです。このような状況で、何をすべきですか?
解決策:Samsung Data Migrationで複製に失敗
実際には、成功に移行を完成する人にはプロな移行ツールがあります。
今、疑問に思っているかもしれません。
データ移行エラーを回避するためにSamsung Data Migrationの代わりに何かプロなツールがありますか。
MiniTool Partition Wizardをお薦めします。無料で使いやすくプロなソフトウェアで「Samsung Data Migrationで複製に失敗」を容易に解決できます。
プロなフリーウェアをダウンロードして試しましょう。しかし、MBRシステムディスクをGPTディスクに複製しようとする場合、操作を簡単で順調に行うMiniTool Partition Wizardプロ版が必要です。
MiniTool Partition Wizard Freeクリックしてダウンロード100%クリーン&セーフ
MiniTool Partition Wizard-最適の選択
MiniTool Software Ltd.によって開発されたプロなフリーウェアは、OSをSSD(Samsung SSDかどうか)に移行するための3つの機能を提供しています。
- OSをSSD / HDに移行:オペレーティングシステムをHDDまたはSSDに移行します(システムを起動させる鍵はブート情報とパラメータを修正して更新するのです)。
- ディスクのコピー:すべてのパーティションとデータを1つのディスクからSSDにクローンします(ブート情報とパラメータは更新されます)。
- パーティションのコピー:データが失われなくパーティションとデータを簡単にSSDに複製します。
注:ブートできないWindowsが作成される可能性があるので、システム移行のためにWindowsパーティションをコピーすることはお勧めしません。この記事Windowsが複製システムパーティションから起動できないを参考してください。
つまり、アンケートによると、MiniTool Partition Wizardは、WindowsをHDDからSSDに移行するのに役立ちます。多くの使用者にSamsung Data Migrationツールよりもはるかに優れていると讃えられました。
それでは、このフリーウェアを使ってどのようにWindows OSをHDDからSSDに移行しますか。次に、詳細な手順を見てみましょう。
詳細手順
1、MiniTool Partition Wizard無料版を起動して起動インタフェースに入り、「アプリケーションを実行」を選択してメイン画面に入ります。 (提示:「アプリケーションを実行」オプションは無料版にのみ表示されます)
メイン画面では、全てのディスク及びMBRの再構築、全てのパーティションのアライメント、ディスクのコピーなどの基本的な機能機能が見えます。OS をHDD/SSDに移行するには、左のアクションパネルから「OS をSSD/HDに移行」を選択する必要があります。
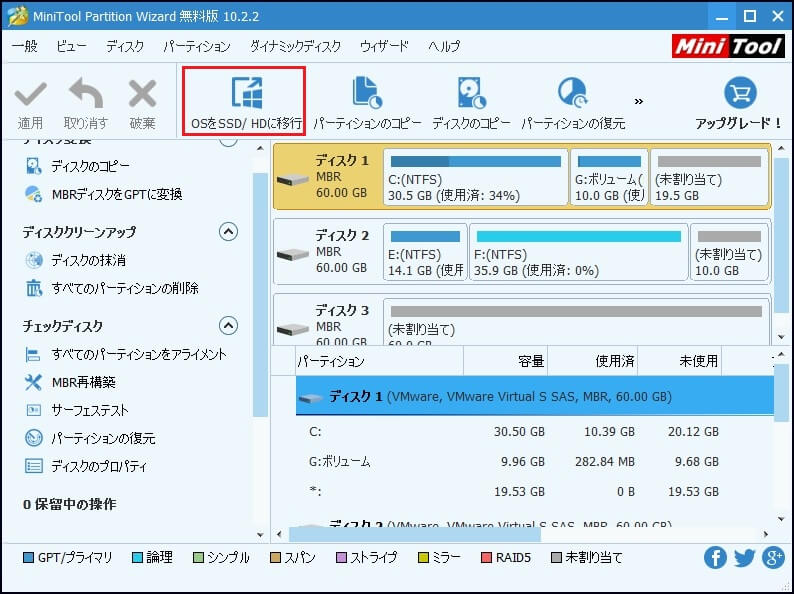
2、MiniTool Partition Wizardは、OSの移行方法を尋ねます。ここでオプションB-「システム起動に必要なパーティションのみをコピーします」を例にします。選択した後、「次へ」をクリックします。
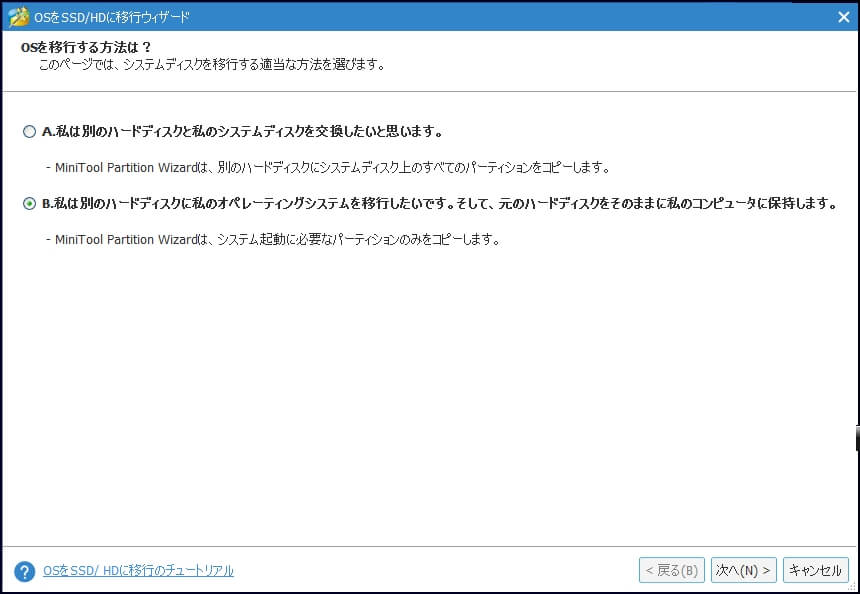
3、Windows OSを移行する行先ディスクを選択して「次へ」をクリックします。
提示:移行中にSSDの元のデータは全部削除されるからSSDの中の必要なファイルを全部バックアップしてください。
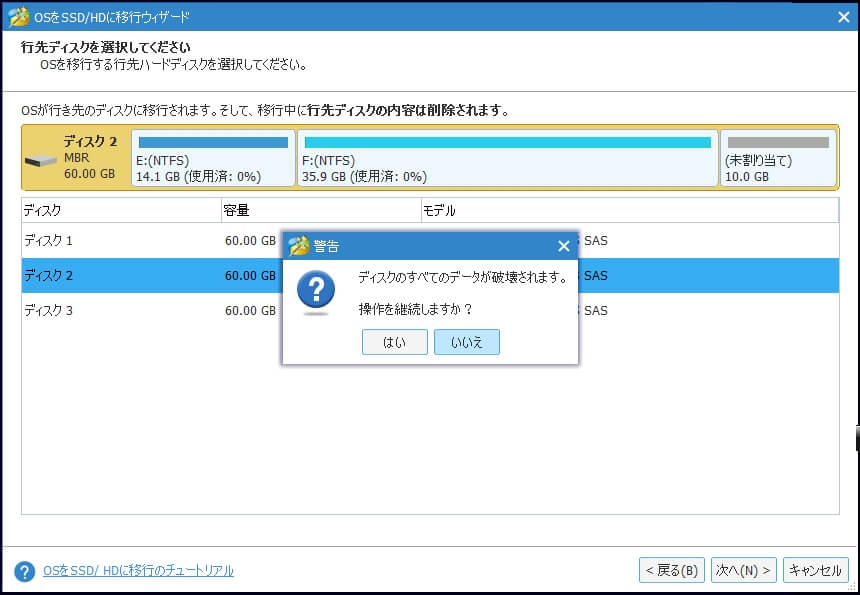
4、OSを移行する適当な方法を選んで「次へ」をクリックします。しかし、「行先ディスクにGUIDパーティションテーブルを使用する」を選択しようとする場合、ライセンスは必要です。
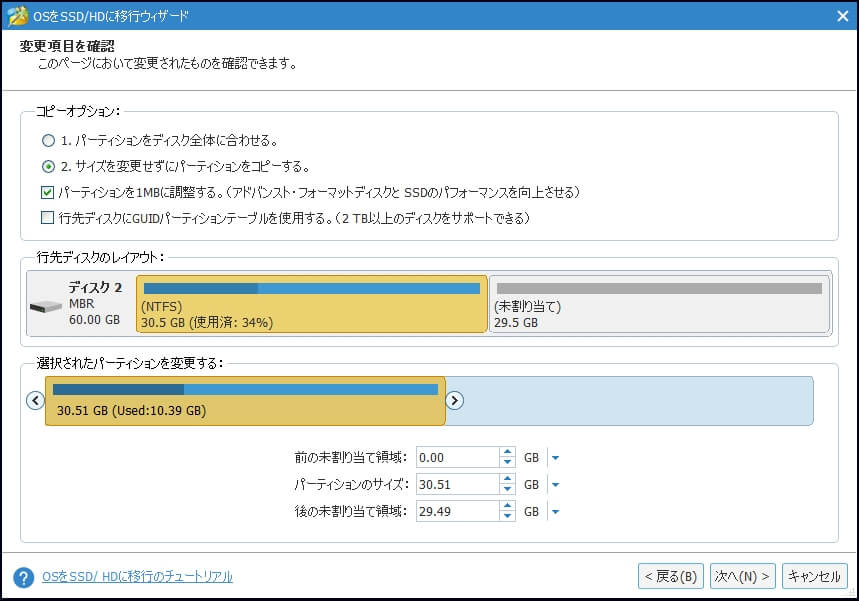
5、この画面ではメッセージを受けます。
「新しいディスクから起動したい場合、BIOSを設定してください。確実に新しいディスクがデフォルトの起動ディスクであることにしてください。」
覚えておいて「完了」をクリックしてメイン画面に戻ります。
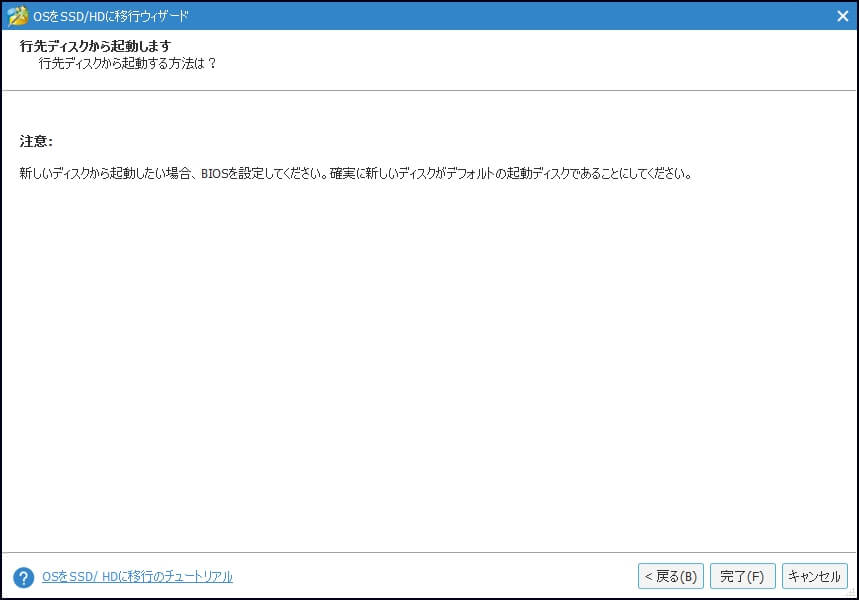
6、[適用]をクリックして変更を適用します。
提示:今使用中のWindows OSを移行しているので、MiniTool Partition Wizardは、システムを保護するためにコンピューターの再起動を要求します。そのとおりにしてください。その後、すべての変更はブートモードで適用されます。
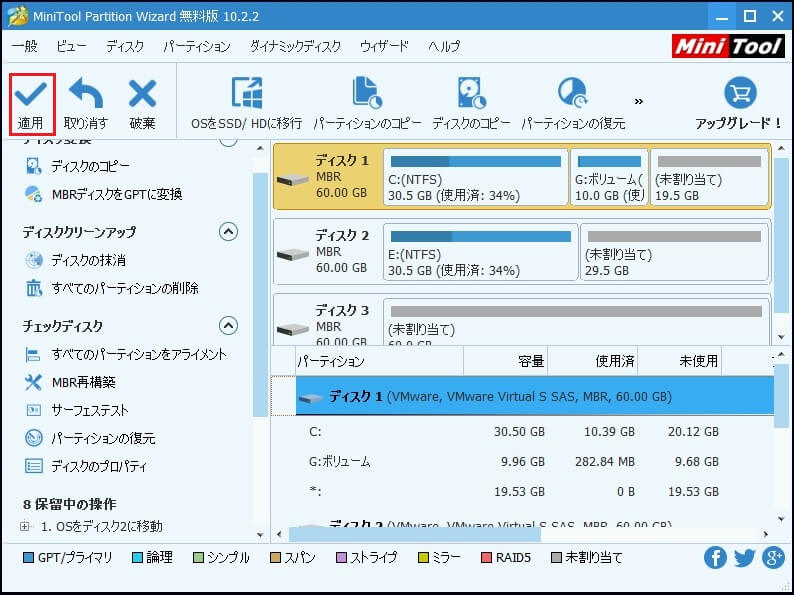
Samsung Data Migrationで複製に失敗-解決策Twitterでシェア
変更が適用された後に、コンピューターは再起動します。SSDからブートするには、Windowsが読み込まれる前にBIOSに入ってSSDを最初のブートデバイスに設置する必要があります。
「OS をSSD/HDに移行」に関するビデオを参考してください。
詳細手順:OSをSSDにコピー
MiniTool Partition Wizardの「ディスクのコピー」機能によって簡単にOSをSSDに移行することができます。詳細手順を参考してください。
1、フリーウェアを実行します。
2、コピーする必要があるディスクを選択して左のアクションパネルから「ディスクのコピー」機能を選んで次の画面に入ります。ソースディスクのコピーを保存するディスクを選択して「次へ」をクリックします。
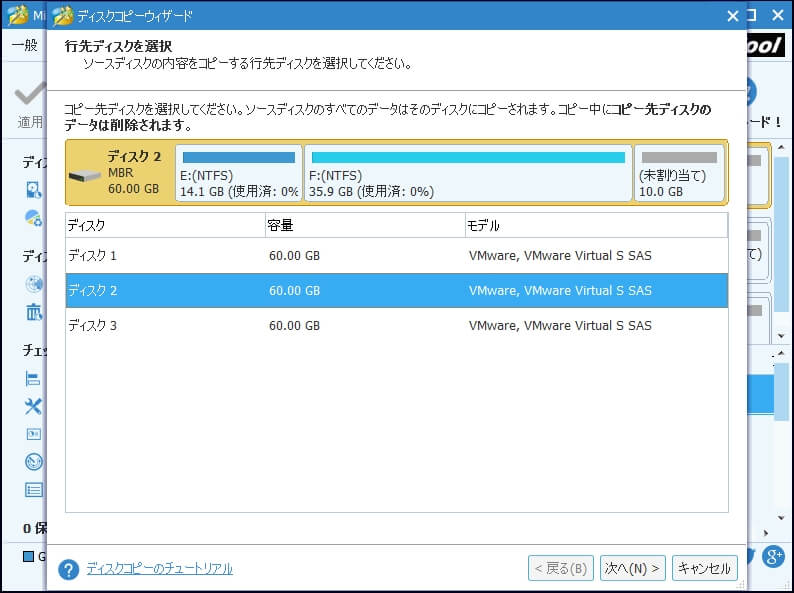
3、コピー方法を選択して行先ディスクのレイアウトを決めます。「次へ」をクリックします。四つのコピー方法があります。一番を選択すると、行先ディスクの領域は全部占められます。2番を選択すると、パーティションをサイズ変更せずに行先ディスクにコピーします。また、SSDとアドバンスドフォーマットHDD使用者に「パーティションを1㎆に調整する」にチェックをいれるのをお薦めします。行先ディスクにGUIDパーティションテーブルを使用するのは4番のオプションは必要です。しかし、有料版だけその機能をサポートします。
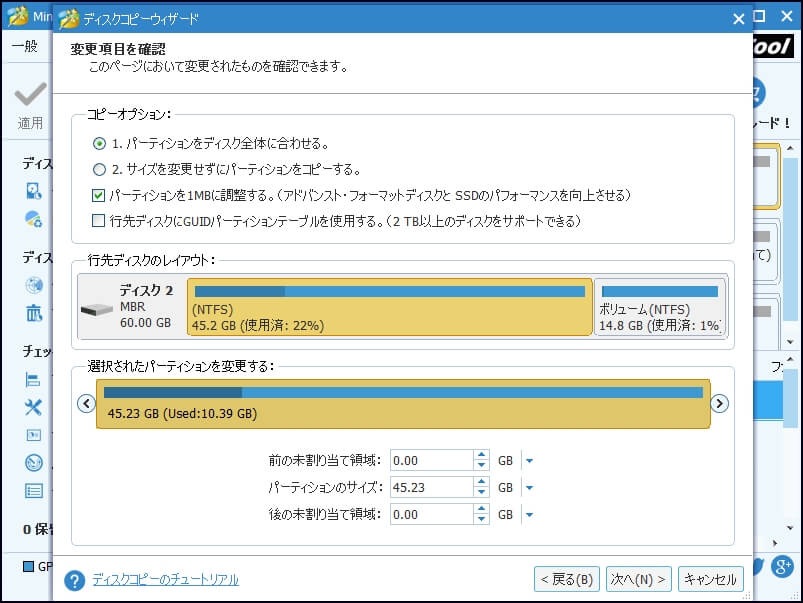
4、次のページは行先ディスクから起動する方法を示すから真面目に読んでください。その後、「完了」をクリックしてメイン画面に戻ります。
5、左上コーナーの「適用」をクリックして保留中の変更を適用します。システムディスクをコピーするから、コンピューターを再起動する必要があります。「今すぐ再起動」をクリックしてプログラムはブートモードでパーティションとデータを新しいディスクにコピーします。ソースディスクは成功にコピーされた後、コンピューターは正常に再起動します。
「ディスクのコピー」に関するビデオチュートリアルを参考してください。
Windows OSをHDDからSSDに移行する方法を既に分かっていると思います。Samsung Data Migrationツールの代わりに、MiniTool Partition Wizardが間違いなく優れたソフトウェアです。
SSD使用者に必要な二つのツール
ご存知のように、SSDはHDDより優れています。具体的に言うと、SSDはヘッドを持たず、フラッシュメモリを記憶媒体として使用し、シーク時間はほとんどゼロです。だから、ますます多くのユーザーはOSをSSDに移行して起動時間を短縮し、コンピュータのパフォーマンスを向上させ、ディスクアップグレードのためにハードドライブをSSDに複製します。それらのタスクを簡単に完了し、プライバシーのセキュリティを確保するために、ここでは2つのプログラムをご紹介します。
パーティションフリーウェア
プロなパーティションプログラムとしてMiniTool Partition WizardはSSD/HDDパーティションを簡単で効率的に管理できます。OSをSSD/HDDに移行して「Samsung Data Migrationで複製に失敗」問題を解決できるだけではなく他の様々な問題を解決できます。例えば、Windowsパーティションを拡張して領域不足問題を解決したり、ドライブを抹消してプライバシーを完全に消去したり、紛失/削除されたパーティションを復元したり、すべてのパーティションをアラインメントしてSSDのパフォーマンスを向上させて最適化したりすることなどができます。さらに、このソフトウェアは、Windows Vista / XP / 7/8/10、Windows Server 2003/2008/2011/2012およびWindows PC OS (32ビットと64ビット)などのさまざまなオペレーティングシステムをサポートします。
データ復元ソフトウェア
SSDはHDDよりはるかに優れていますが、SSDに保存されたデータはいつまでも安全ではありません。たとえば、間違ってパーティションをフォーマットしたり、重要なデータやパーティションを誤って削除したり、ウイルスやマルウェアなどに感染したりする可能性があります。ですから、バックアップがない場合は、SSDデータは様々で原因で失われます。落ち着いて、直ちにMiniTool Power Data Recoveryに頼ってください。このソフトウェアは、データ損失に対処できる5つの異なるデータ回復モジュールを提供します。データ消失の原因に応じて最適なモジュールを選択し、指示に従ってデータを復旧してください。
提示:
1、無料版には1GBのデータ復元の制限があります。無料版を使用してデータをスキャンすることをお勧めします。それが有用である場合は、後で無料版をアップグレードしてください。
2、ファイルの削除中にSSDのTRIMが有効になっていると、恐らくデータの復元が不可能になります。また、ハードウェアの障害または新しいデータによって紛失したファイルが上書きされた場合、ファイルを復元仕様がありません。詳細については、この前の記事SSDデータ復元を読んでください。
結語
「Samsung Data Migrationで複製に失敗」問題にまだ困っていますか。この記事を読んだ後、MiniTool Partition Wizardと呼ばれるもっと頼もしいツールを見つけると思います。そのプロなパーティションプログラムは元のデータを損傷せずに簡単にOSをSSD/HDDに移行することができます。今すぐダウンロードしてみませんか。あなたはきっとソフトウェアに驚くでしょう。
