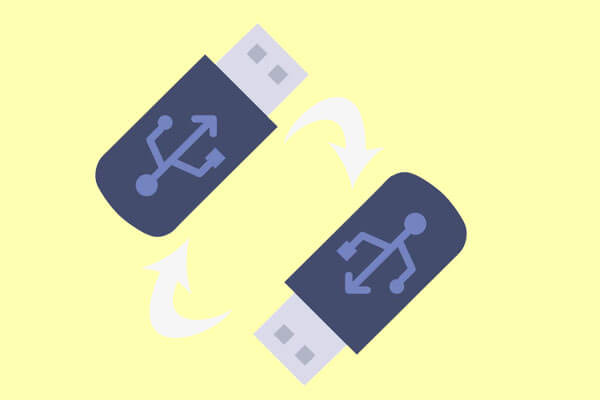USBメモリはサイズが小さいので、そこからゲームを実行したくなることもあるでしょう。 USBメモリでゲームを実行できますか? ゲームをインストールしたり、インストールファイルを移動させるには?この記事では、MiniToolがこれらの質問にお答えします。
USBメモリでゲームを実行できる?
一般的にUSBメモリは、外部記憶装置、データのバックアップ、コンピューターファイルの転送などに使用されます。小型で軽量のため、多くのプレイヤーがそこにゲームをインストールしてプレイしたいと考えています。USBメモリにゲームをインストール
ノートコンピューターのSSDの容量が足りなくなってきました。USB3.0ポートがあると仮定して、USB3.0メモリで『バイオショック・インフィニット』などのゲームをプレイすることは可能でしょうか?forum.notebookreview.com
USBメモリにゲームをインストールしてプレイできることは、特によく旅行する方にとっては非常に魅力的です。
USBメモリでゲームを実行できますか? はい。ゲームの大半は、USBメモリにインストールして、ストレージデバイスから実行することができます。また、USBメモリにSteamをインストールすることも可能です。
多くのプレイヤーは、他にも次のような疑問を抱いています。
USBメモリでのゲームプレイはどんなものですか?
ゲームプレイ経験は重要です。 USBメモリでのゲームプレイはどんなものですか? 様々な声があります。
ユーザーの中には、USBメモリよりもSATAハードドライブ の方がデータの転送速度が速いため、USBメモリの方がゲームの読み込みに時間がかかるという意見もあります。
SATAインターフェースは、SATA IIIまたはSATA 6Gb/sに発展しました。この世代では、理論上は6Gb/sで動作し、帯域幅のスループットは600MB/sです。
USBの速度規格については、USB4.0に発展し、その転送速度は最大40Gb/sとなっていますが、市場にはUSB4.0メモリはほとんどありません。ほとんどの方がUSB3.0メモリを使用していますが、その転送速度は5.0Gb/sで、SATAハードドライブよりも遅いです。
関連記事:USB3.0の速度をテストおよび改善するためのガイド【写真付き】
しかし、違う意見もあります。1つはtechpowerup.comからです。
「USBメモリはハードディスクよりもレイテンシーが低いので、様々なファイルを読み込むゲームに適しているはずです。GTA:Vのようなゲームでは、読み取りや書き込みのスピードが遅くても、ハードディスクよりUSBメモリの方が動作しやすいと思います。」
USBメモリは、データの書き込みと読み出しに電子信号の伝達を利用するソリッドステート技術です。そのため、USBメモリは、可動部のあるハードディスクと比較して、非常に速い応答時間(マイクロ秒のレイテンシー)を実現できます。
あるYouTuberが、USB3.0メモリ、HDD、SSDの読み書き速度とSkyrimの読み込み時間を比較したところ、驚くべき結果が得られました。結論は以下の通りです。
- USBメモリは、ゲームにおいて最も関心を持たれている非連続的な読み取り速度では、ハードドライブよりも優れています。
- 書き込み速度ではUSBメモリよりもハードドライブの方が優れているので、ゲームのインストールにかかる時間はUSBメモリの方が長くなります。
- ゲームの読み込み時間については、USBメモリは意外にもSSDと同程度です。
お手持ちのUSBメモリ、HDD、SSDの読み書き速度を知りたいですか?もしそうであれば、ハードドライブやSDDの速度テストを行う最高の無料ディスクベンチマークソフトウェアに興味をお持ちいただけるかもしれません。
USBメモリでのゲーム実行に関するその他の質問
USBメモリからゲームを実行するのは良くないでしょうか? USBメモリでゲームをすると、ストレージデバイスに悪影響を及ぼす可能性があるため、長期的にゲームをすることはあまりお勧めできません。
また、USBメモリにウイルスが混入しているとトラブルに繋がります。データの安全性を確保するためには、定期的にコンピューターをバックアップすることが望ましいです。
ゲームファイルをUSBメモリにコピーして、他のコンピューターでプレイすることはできますか? これは、そのゲームにレジストリがあるかどうかによります。一般的に小さなゲームはレジストリを持たないので、USBメモリにファイルをコピーして、他のコンピューターでプレイすることができます。しかし、大規模なゲームの中にはレジストリを作成するものがあり、他のコンピューターでもゲームを登録する必要があります。
ゲーム用USBメモリの選び方は? 「最適なUSBメモリの選び方」を参考にして、十分な容量のUSB 3.0メモリを選んで下さい。
USBメモリでゲームを実行する際の問題
USBメモリからゲームを実行する前に、ストレージデバイスにゲームをダウンロードするか、既存のゲームファイルを移動する必要があります。しかし、これにより問題が発生する可能性があります。
- ゲームは、USBメモリではなく、ローカルドライブに直接保存されます。
- USBメモリにゲームをインストールしたり、ゲームファイルを移動することはできません。
ハードドライブではなく、USBメモリにゲームをインストールする方法は?インストールすると、そのままハードドライブに入ります。また、ハードドライブからUSBメモリに移動させることができません。forums.tomshardware.com
ダウンロード時にローカルドライブに保存されてしまう
ゲームをダウンロードすると、そのままローカルドライブに入ってしまうことがあります。USBメモリに直接入れるにはどうすればいいですか?その方法は以下の通りです。
ステップ1: ツールバーのWindowsアイコンを右クリックし、メニューから「ディスクの管理」を選択します。USBメモリを右クリックして「ドライブ文字とパスの変更」を選択します。
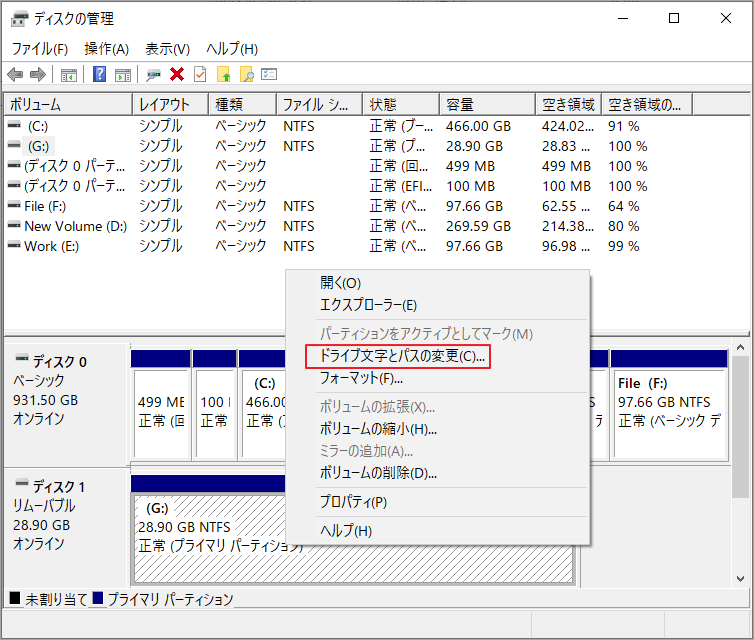
ステップ2: 「追加」ボタンをクリックし、「次の空のNTFSフォルダーにマウントする」セクションで「参照」ボタンをクリックします。
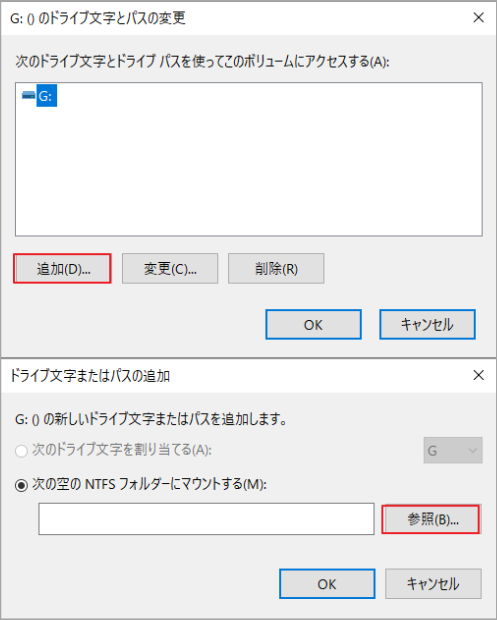
ステップ3: 「新しいフォルダー」ボタンをクリックして、フォルダの名前を付けます。最後に「OK」ボタンをクリックして確定します。
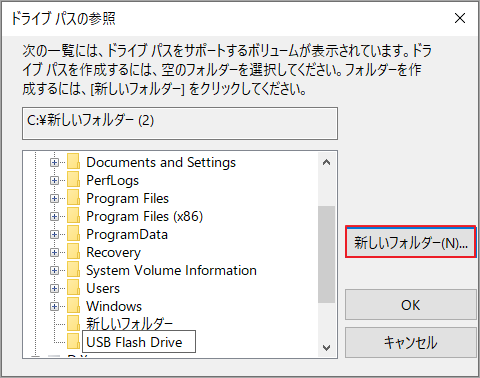
ゲームのインストールやゲームファイルの移動ができない
USBメモリにゲームをインストールしたり、ゲームファイルを移動することができないのはなぜですか?その理由は、USBメモリのファイルシステムがそのファイルをサポートできないからです。
一般的に、USBメモリはFAT32ファイルシステムを採用しています。FATはFile Allocation Table 32の略で、FAT32はFATの最も一般的なバージョンです。4GB以上のファイルには対応していません。ただし、ゲームファイルは大きく、1つのゲームファイルが4GB以上になることもあります。
そこで、ディスクの管理でUSBメモリのファイルシステムを確認します。ここではWindows 10を例に挙げます。
- 「ディスクの管理」を開きます。
- 「ディスクの管理」ウィンドウで、USBメモリのファイルシステムを確認します。
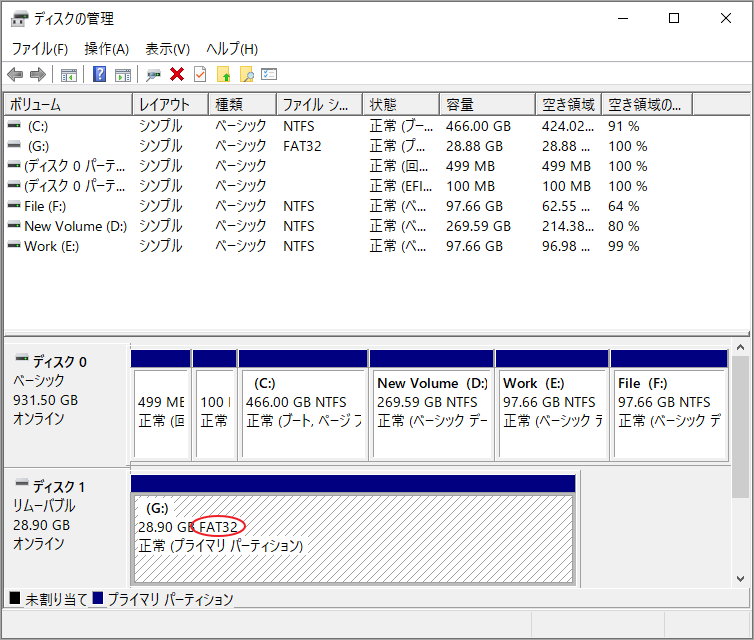
エクスプローラーを開き、USBメモリに転送したいゲームファイルを探し、4GBを超えるゲームファイルがないか確認します。
USBのファイルシステムがFAT32で、ゲームファイルが4GBを超える場合は、NTFSまたはexFATに変更してFAT32のファイルサイズ制限を解除する必要があります。
NTFSとexFATも、Windowsの主要なファイルシステムの一つです。NTFS(New Technology File System)は最大256TB、exFATは最大16EBのファイルに対応しています。3つのファイルシステムの違いについては、「NTFSとFAT32とexFAT」を参照して下さい。
WindowsコンピューターでUSBメモリをNTFSまたはexFATに再フォーマットするためのユーティリティは、「ディスクの管理」、「diskpartコマンド」、「MiniTool Partition Wizard」の3つがあります。
重要なファイルがあるUSBメモリををNTFSに変換したい場合は、MiniTool Partition Wizardを試してみることを強くお勧めします。この本格的なパーティションマネージャーは、データを失わずに変換を完了させるだけでなく、ストレージデバイスを希望のファイルシステムに簡単にフォーマットすることができます。また、このユーティリティは、データを失わずに、さらに大きなハードドライブにアップグレードさせることもできます。
ここでは、MiniTool Partition Wizardを使ってUSBメモリをNTFSまたはexFATにフォーマットする方法についてのチュートリアルをご紹介します。
MiniTool Partition Wizard Freeクリックしてダウンロード100%クリーン&セーフ
ステップ1: USBメモリをコンピューターに接続します。
ステップ2: 上のボタンをクリックして、MiniTool Partition Wizardをダウンロードします。ダウンロード後、Windowsコンピューターにインストールし、起動してメインインターフェースにアクセスします。
ステップ3: ソフトウェアインターフェースにUSBメモリが読み込まれているかどうかを確認します。
ステップ4: USBメモリーのパーティションをハイライト表示し、左パネルの「パーティションフォーマット」をクリックします。
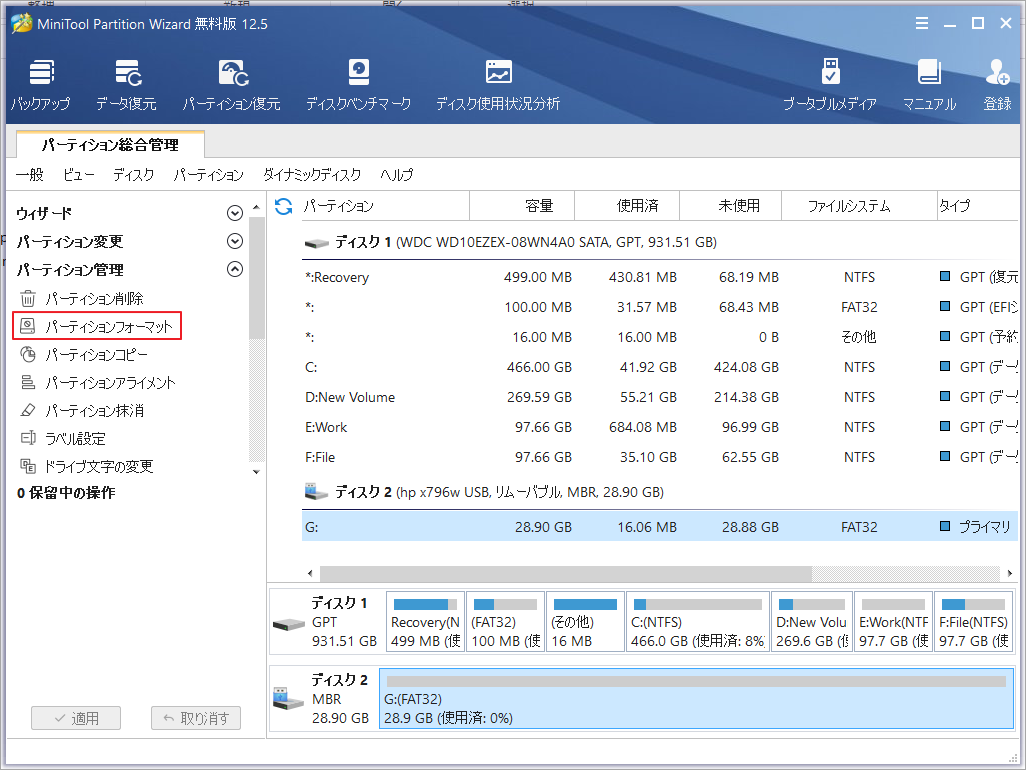
ステップ5: 表示されたウィンドウで、ファイルシステムとしてNTFSまたはexFATを選択し、「OK」ボタンをクリックします。
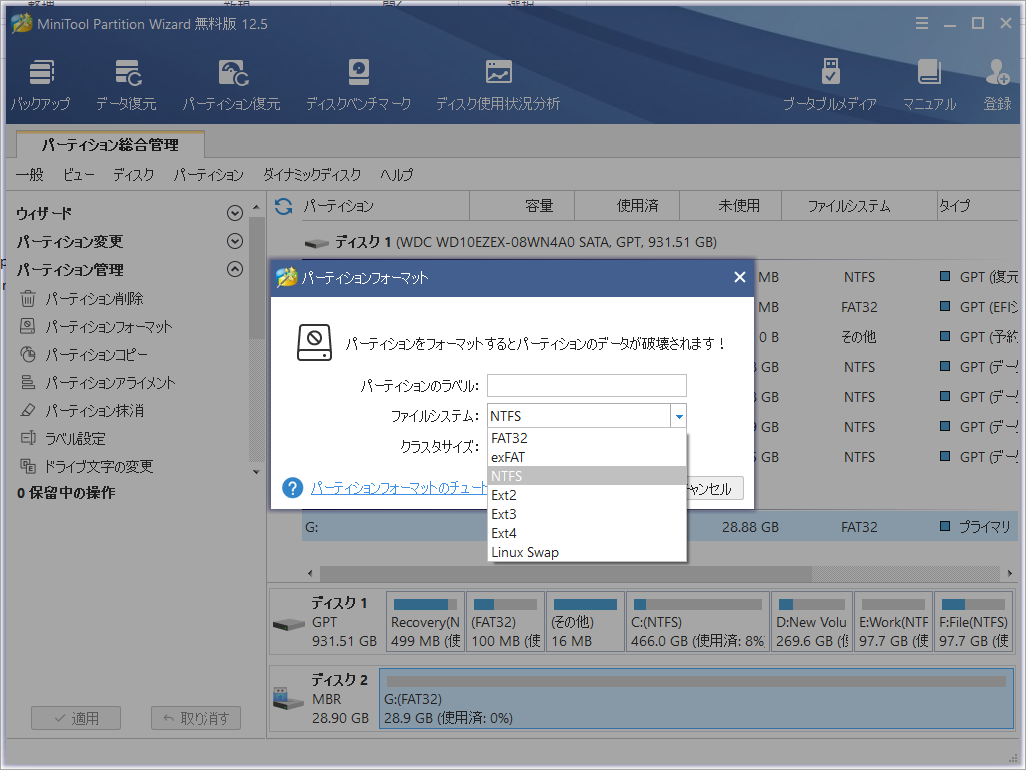
ステップ6: メインインターフェースの「適用」ボタンをクリックすると、変更内容が実行されます。

以上の手順で、USBメモリにゲームをインストールし、ゲームファイルを移動させることができるはずです。
ゲームファイルをSteamからUSBメモリに移動する方法が分からない場合は、以下の手順に従って下さい。
ステップ1: 「Steam」→「ゲームのバックアップと復元」と進みます。
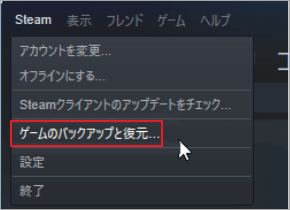
ステップ2: バックアップとゲームを選択します。
ステップ3: ゲームをローカルコンピューターのファイルにバックアップし、そのバックアップファイルをUSBメモリにドラッグします。
最後に
USBメモリで実行できるゲームはいくつかあります。ただし、その前に、必ずストレージデバイスをNTFSまたはexFATにフォーマットして下さい。そうしないと、ゲームのインストール作業やゲームファイルの転送作業がスムーズに行われません。MiniTool Partition Wizardでフォーマットする際に問題が発生した場合は、[email protected]までお問い合わせ下さい。
USBメモリからゲームを実行できますか?
- USBメモリをコンピューターに差し込み、十分な空き容量があることを確認します。
- ハードドライブ上の「Valve」フォルダを探します(C:ProgramFileSteam)。プレイしたいゲームがコンピューターにインストールされ、Steamフォルダに入っていることを確認して下さい。
- USBメモリにSteamフォルダ全体をコピーします。
- コピープロセスが終了したら、ドライブを取り外し、別のコンピューターに接続します。
- ドライブ上のSteamフォルダを開き、exeをダブルクリックしてアプリケーションを開きます。
- ユーザー名とパスワードを使ってサービスにログインし、プレイしたいゲームを探します。
- サーバーを開き、ゲームの品質とパフォーマンスを分析し、一方のコンピューターの設定が他方のコンピューターに最適化されていることを確認します。
- 解像度やグラフィックの細かさなど、設定を適切に調整します。
- ゲームを開始します。