Windows 10にアップグレードして後悔したかもしれません
最新のWindowsオペレーティングシステム(Windows 10)をより多くの人に使用させるために、Microsoftは1年以内にWindows 7とWindows 8.1を無料でWindows 10へのアップグレードを提供することを承諾し、世界中の多くの人々を引きつけています。そして、私もWindows 10陣営だったのです。それにもかかわらず、Windows 10を一定期間使用した後、一部のユーザーはWindows 10がMicrosoftの言ったほど良くないと思って、以前のバージョンにロールバックしようとしました。インターネットで検索し、 ロールバックの理由は4つあります:
- 一部のプログラムはWindows 10では使用できません。
- Microsoftでは、アドレス、メール、電話番号などの個人情報を既定で収集し、漏洩する可能性があるため、プライバシーは脅かされています。
- Windows 10は、Windows 7または8.1の多くの優れた機能を搭載していません。
- Windows 10は新オペレーティングシステムなので、脆弱で不安定です。
Windows 10のセキュリティ問題と設定方法をWindows 10を設定してプライバシーを保護を参照してプライバシーを保護します。
もちろん、ロールバックを実行する他の理由があるかもしれませんが、重要点ではありません。ユーザーが最も気にするのは、ロールバックの方法です。異なる状況によってさまざまなソリューションを提供しますので、最適なのをお選びください。次に、詳細を見てみましょう。
Windows 10を仮想マシンとして簡単かつ迅速に使用する方法
この記事はVirtualBoxとVMware Workstationを例にとってWindows 10を仮想マシンとして使用する詳細な手順を説明し、役に立つヒントを示しています。
Windows10 から Windows7/8.1 に戻す方法
1.ダウングレード失敗時に備えて重要なファイルをバックアップする
どの方法でWindowsをロールバックするかにかかわらず、すべての重要なファイルのコピーを作成することをお勧めします。何といっても、ロールバック処理中に事故やエラーが発生する可能性があり、データが失われたり、システムがクラッシュしたりする可能性があります。
MiniTool Partition Wizard Freeクリックしてダウンロード100%クリーン&セーフ
システムディスクのコピーは非常に簡単です。プログラムを起動>システムディスクを選択>「ディスクのコピー」機能を選択>システムディスクのコピーを格納するディスクを選択>コピー方法の選択>変更を適用して行います。詳細については、ディスクのコピーを参照してください。
もちろん、システムディスク全体ではなくWindows 10とシステム関連のファイルだけをバックアップすることもできます。
MiniTool Partition Wizardでシステムディスク全体のコピーを作成できます。もちろんWindows 10ユーザーに対しては無料です。
Windows 10をバックアップするには、「コントロールパネル」> 「システムとセキュリティ」> 「ファイル履歴」> 「システムイメージバックアップ」> 「システムイメージの作成」の順に選択し、指示に従ってシステムイメージを作成します。バックアップが作成されたら、ロールバックを開始します。
システムイメージには既定でWindowsの実行に必要なドライブが含まれています。 また、Windowsとユーザーのシステム設定、プログラム、およびファイルも含まれています。 パソコンに問題が発生した場合に、システムイメージからWindowsやシステムの設定などを現在の状態に戻すことができます。———- Microsoft
2. 1ヶ月以内にWindows 10からWindows 7/8.1に戻す
アップグレードした日付から1ヶ月以内にロールバック(30日も28日も言われる)する限り、Microsoftはダウングレードを行うオプションを提供しています。そのオプションではWindows 7、Windows 8.1、またはシステムと設定に応じて以前のバージョンのWindowsに戻すことができます。ここでは、Windows 10からWindows 8.1に戻すことを例にします。
Windows10の「スタート」ボタン>「設定」> 「更新とセキュリティ」> 「回復」をクリックして、以下のウィンドウを表示します。
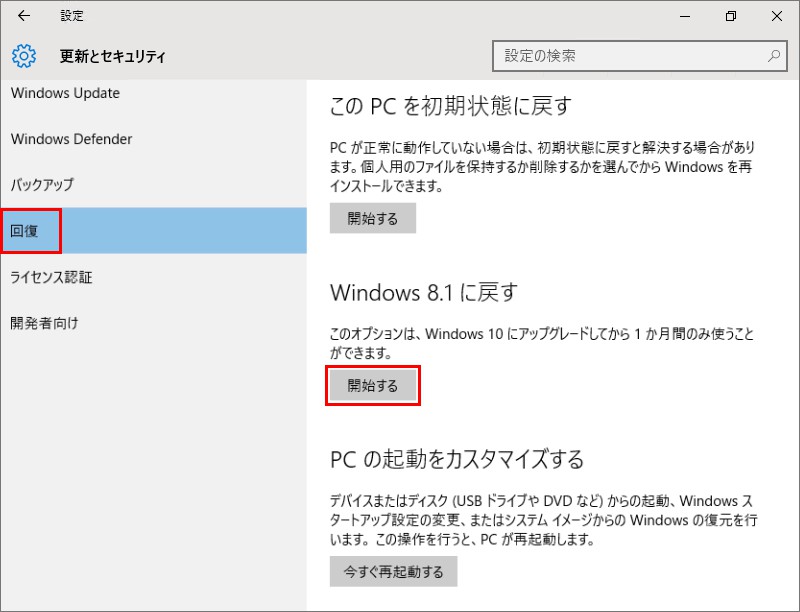
ここでは、Windows 8.1に戻すオプションが表示されます。「開始する」ボタンをタップしてからMicrosoftはユーザーフィードバックと以前のWindowsに戻す理由のアンケートを行います。適当な理由を選択し、「次へ」をクリックします。次に、次の画面が表示されます。
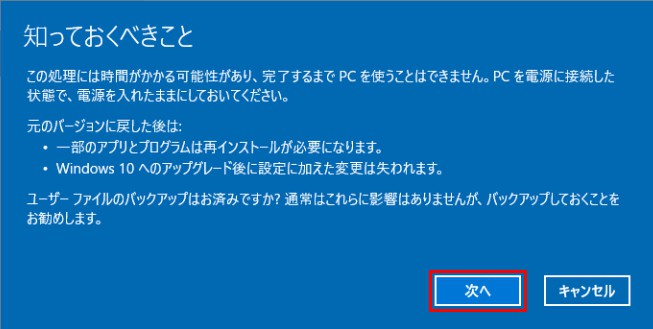
電源が切れるとロールバックが中断される可能性があるため、電源がちゃんと接続しているのを確認して、「次へ」をクリックして続行してください。最終確認画面で、Windows 8.1に戻すボタンをクリックしてロールバックを実行します。システムが以前のWindowsの設定を読み取るので時間がかかります。ロールバックプロセスが完了すると、コンピュータは自動的に以前のWindowsから起動します。
しかし、ロールバック実行中に、次のエラーメッセージが表示される場合があります:以前のバージョンに戻すことができません。以前のバージョンの Windows に戻すために必要なファイルが、この PC から削除されています。
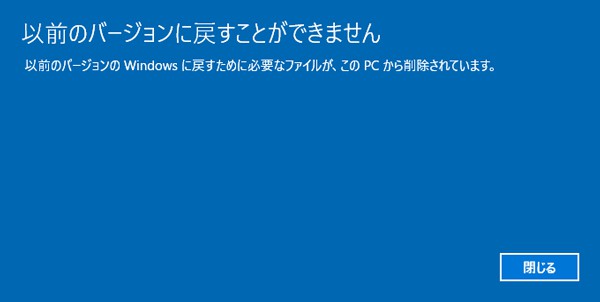
この時点で、ほとんどのユーザーは削除されたファイルを知りたいと思います。実際、ロールバックにはWindows.old、$Windows.〜BTまたは$ Windows.〜WSが必要です。それらはアップグレード時にWindowsによって作成され、デフォルトでドライブCに隠しています。いずれかが削除、名前変更、または破損している場合は、上記のエラーメッセージが表示されます。それらのファイルがまだ存在するかどうかを確認するには、以下の操作を行ってください。
ドライブCに移動し、「表示」タブをクリックし、「ファイル名拡張子」および「隠しファイル」をオンにします。

「オプション」を開き、「表示」タブで「隠しファイル、隠しフォルダ、および隠しドライブを表示する」にチェックを入れ、「登録されている拡張子は表示しない」と「保護されたオペレーティングシステムファイルを表示しない」のチェックを外します。
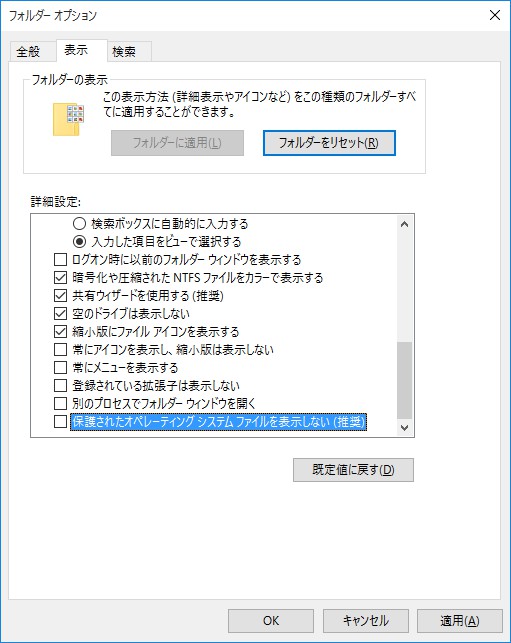 <
<
以上の設定後、それらのファイルはCドライブのルートディレクトリに表示されます。見つからない場合、失われた可能性が高いです。このような状況では、それらのファイルを復元してみるか、次の部分で紹介する方法でロールバックするしかありません。削除されたデータの復元については、削除したファィルの復元を参照してください。
さらにもう一つの状況について言及することは非常に必要です:1か月以内にアップグレードが完了しても、「以前のバージョンのWindowsに戻る」オプションがありません。可能な原因は、管理者アカウントではなく通常ユーザーとしてログインしていました。現在のアカウントを管理者アカウントに変更するだけでダングレードオプションが出現します。
もしアップグレード後一ヶ月を過ぎたらどうしますか?次の方法を試す必要があります。
1ヶ月期限後にWindows 10からWindows 7/8.1に戻す
解決方法を示す前に、多くのWebサイトに推奨された1か月の期限を延長する方法を見てみましょう。
1か月期限を延長して以前のWindowsに戻す方法
Windows 10のダングレードに必要なファイル(Windows.old、$Windows.〜BTまたは$Windows.〜WS)が一ヶ月後に自動的に削除されることはダングレード失敗の要因です。1ヶ月の期限が切れる前に、それらのファイルのコピーを作成するか名前を変更することは理論上可能です。しかし、私の意見ではそれは通じません。 以下は私なりの考えです。
Microsoftより、アップグレードが完了してから1か月後、「設定」にある「以前のバージョンのWindowsに戻る」オプションが使用できなくなります。そのオプションがなければ、ダウングレードファイルが残っていてもロールバックができないでしょう。もちろん、オプションをどこかに見つけたり、再び表示させたりすることができれば、それは間違いなく優れた解決策です。
したがって、アップグレードしてから一ヶ月が過ぎた場合に他の方法を探す必要があります。
Windows 7/8.1のバックアップからWindows 10を元のバージョンに戻す
Windows 10にアップグレードする前に、ほとんどの人がアップグレードに失敗した場合に備えてシステムやその他の重要なファイルのバックアップを作成するように勧告されます。そのようなバックアップを持っている場合、復元を行うのがとても簡単です。サードパーティー制バックアッププログラムの操作様々なので、ここではWindowsで作成されたバックアップからWindowsをロールバックする方法のみを示します。
1.バックアップと復元からの復元(Windows 7に戻すことを推奨)
コントロールパネル>システムとセキュリティ>バックアップと復元(Windows 7)>ファイルの復元元として別のバックアップを選択します。次に、指示に従って実行します。
また、アップグレード前にWindows 7またはWindows 8.1のシステムイメージを作成している場合は、Windows 10のもう一つの復元オプション- PC の起動をカスタマイズでロールバックを実行することもできます。
2.システムイメージから復元する
スタート>設定>更新とセキュリティ>回復>PC の起動をカスタマイズする>今すぐ再起動に進んで次のインタフェースに入ります。
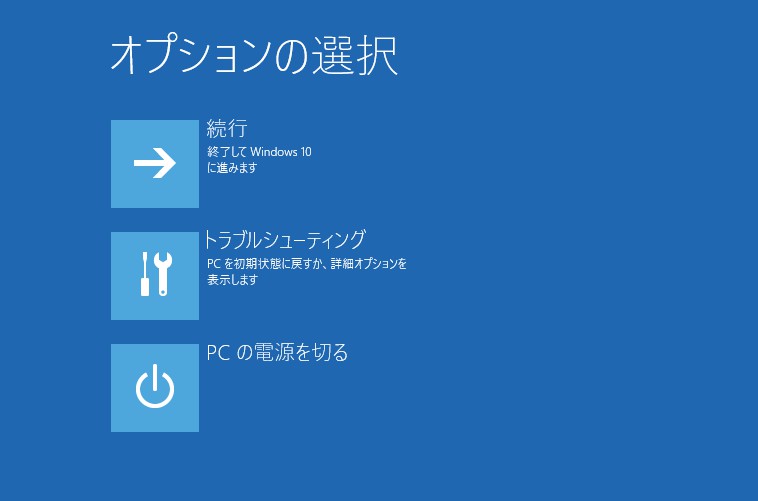
「トラブルシューティング」>「詳細オプション」の順に選択して以下の画面に入ります:
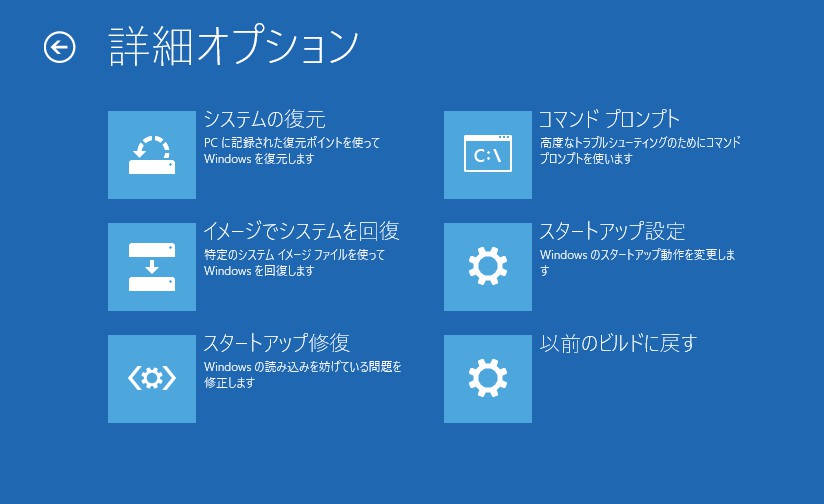
イメージでシステムを回復を選択し、特定のシステムイメージファイルを使用してWindowsを復元します。
注:イメージでシステムを回復する場合は、すべてのコンテンツはシステムイメージ情報に置き換えられます。したがって、イメージの作成後に保存された重要なファイルはすべてバックアップしてください。
実際には別の高級オプションがあります – 以前のビルドに戻すは、理論上はシステムを以前のバージョンに戻しますが、私はそれを試していません。興味があれば試してみて、有効であるかどうかを教えていただければ幸いです。
さらに、コマンドプロンプトでWindows 10をロールバックすることもでき、それはWindows 7ユーザー向けに特別に導入されたものです。その方法に興味があれば、試してみてください。ところで、Windows 10が起動できないときにロールバックを実行したい場合はどうすればいいですか?2つの方法があります:セーフモードでWindows 10をロールバックするか、Windowsインストールディスクまたはシステム修復ディスク(USBではなくCDまたはDVDディスク)を使用してWindows 10を元に戻します。これら2つの方法はまだ検証していませんが、興味があれば試してみてください。
まとめ:Windows 7またはWindows 8.1のバックアップがある場合、そのバックアップからWindows 10を古いバージョンに戻すことを強くお勧めします。それは、操作が簡単で新しいものを削除するだけで済むためです。しかし、そのようなバックアップがない場合は、次の回復オプションを選択する必要があります。
PCを初期状態に戻してWindows 10からWindows 7または8.1にロールバックする
Windows 10では、コンピュータを出荷時の設定に戻し、コンピュータに付属のWindowsを再インストールすることができます。たとえば、お使いのコンピュータにWindows 8がプレインストールされ、8.1にアップグレードしてからWindows 10にアップグレードした場合、初期状態に戻すと、Windows 10が8.1ではなくWindows 8に戻されます。
初期状態に戻す詳細な手順は次のとおりです:「スタート」をクリックし、「設定」> 「更新とセキュリティ」> 「回復」> 「このPCを初期状態に戻す」> 「開始する」>「初期状態に戻す」
注意:この操作は個人ファイル、インストールしたアプリとドライバーを削除し、設定の変更を戻し、プレイインストールしたアプリケーションをすべて再インストールします。したがって、必要なファイルをすべて事前にバックアップすることをおすすめします。バックアップするファイルがたくさんある場合は、ブートパーティション全体(常にCドライブ)のコピーを作成することができます。MiniTool Partition Wizard 無料版では、パーティションのコピー機能を使用して簡単にコピーを作成できます。是非一度ダウンロードして試してください。/p>
MiniTool Partition Wizard Freeクリックしてダウンロード100%クリーン&セーフ
ただし、その復元方法はすべてのコンピュータに対応するわけではありません。それがうまく機能しない場合、または以前のバージョンのWindowsプロダクトキーがある場合は、クリーンインストールをお勧めします。
クリーンインストールでWindows 10を以前のWindowsに戻す
メディア作成ツール(Media Creation Tool)をダウンロードして、Windows 8.1用インストールディスクを作成するか、Windows 7のISOファイルをダウンロードしてUSBフラッシュドライブまたはDVDに書き込むみます。その後、ディスクから旧バージョンのWindowsをインストールします。インストール中に対応するプロダクトキーが必要です。
万が一再インストールに必要なファイルが失われた場合に備え、システムパーティションをバックアップする必要があります。MiniTool Partition Wizard 無料版は、簡単な手順でバックアップを行うことができます。パーティションをバックアップする手順については、「パーティションのコピー」を参照してください。
データ損失なしでWindows10 から Windows7/8.1 に戻す方法Twitterでシェア
結語
Windows 10にアップグレードした後に後悔したら、上述した方法から最適な方法を選んでWindows 10を以前のバージョンに戻しましょう。ロールバックプロセス中に問題が発生した場合は、コメントを残してお知らせください。解決に向けて最善を尽くします。また、この記事が役に立つと思う場合は、より多くの人に共有して助けになるように願っています。そして、どんな意見・提案も歓迎します。
