Windows10パソコンを買ったら、相当数の標準アプリも一緒に配置されていました。しかしながら、これらのアプリの機能が簡単過ぎて、ユーザーの要求に至らない場合もあります。より豊富な機能を利用するため、今回はMiniToolを使用して、標準アプリを非Microsoftアプリに置き換え、同じアクセスから起動する方法を紹介したいと思います。
Microsofコンピューターで既にイメージファイルを実行するためのオプションのレジストリキーを追加しています。レジストリキーは、HKEY_LOCAL_MACHINE\SOFTWARE\Microsoft\Windows NT\CurrentVersion\Image File Execution Options(IFEO)にあります。 このIFEOレジストリキーを使用すると、デバッガーをプログラムに割り当てて、サードパーティプログラムをMicrosoftソフトウェアのアクセスから起動できます。
ここでは、windows 10メモ帳をサードパーティプログラムnotepad2に置き換える時の手順を例として挙げます。
ステップ1:notepad2のレジストリキーを作成する
手順1:Win + Rを押して、実行ウィンドウを呼び出します。 次に、ボックスにregeditと入力し、[OK]をクリックしてレジストリエディターを開きます。
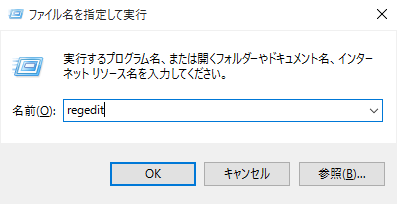
手順2:何か問題が発生した場合は、変更を加える前に[ファイル]> [エクスポート]をクリックしてレジストリキーをバックアップすることをお勧めします。
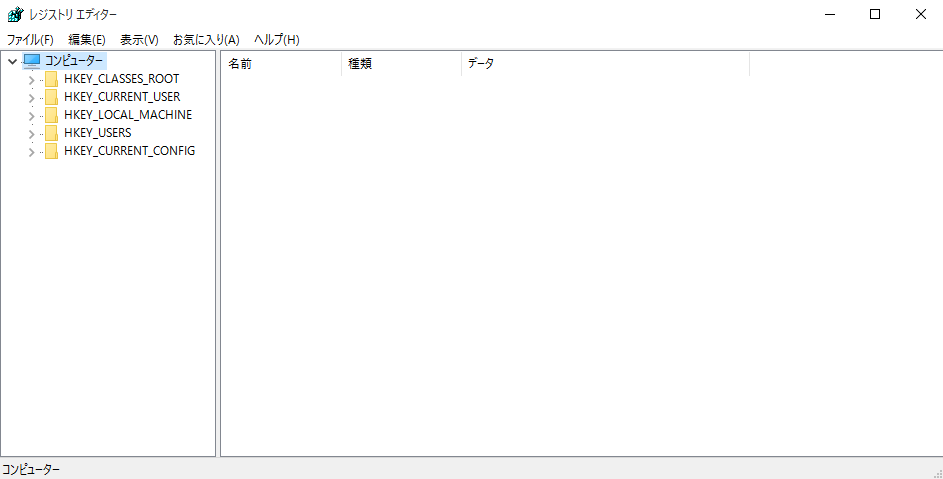
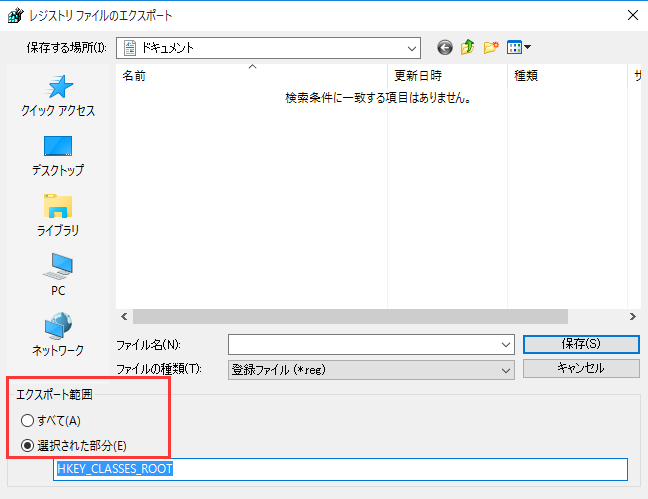
手順3:次のパスをコピーして[編集]> [検索]に貼り付け、IFEOレジストリキーに移動します。
HKEY_LOCAL_MACHINE\SOFTWARE\Microsoft\Windows NT\CurrentVersion\Image File Execution Options
手順4: [画像ファイル実行オプション]を右クリックし、[新規]> [キー]を選択します。
![[新規]> [キー]を選択します](https://images.minitool.com/partitionwizard.jp/images/uploads/articles/2020/05/replace-system-programs-with-non-microsoft-apps/replace-system-programs-with-non-microsoft-apps-4.jpg)
手順5:新しいキーをnotepad.exeと名付けします。
ステップ2:プログラムのデバッガーを作成する
手順1:レジストリエディターで、HKEY_LOCAL_MACHINE\SOFTWARE\Microsoft\Windows NT\CurrentVersion\Image File Execution Options\notepad.exe.に移動します。 右側のペインで、空のスペースを右クリックし、[新規作成]> [文字列値]を選択します。
![[新規作成]> [文字列値]を選択します](https://images.minitool.com/partitionwizard.jp/images/uploads/articles/2020/05/replace-system-programs-with-non-microsoft-apps/replace-system-programs-with-non-microsoft-apps-5.jpg)
手順2:新しい文字列値をDebuggerと名付けします。
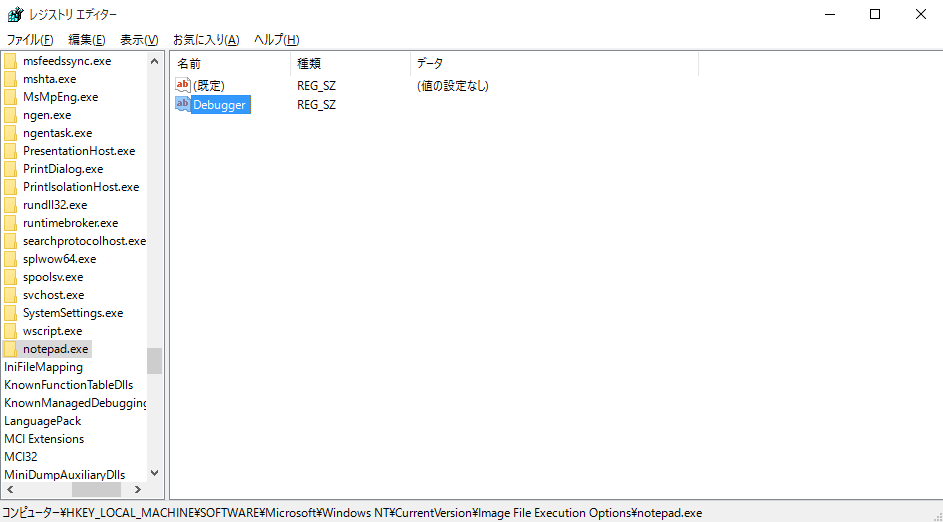
手順3:Debuggerをダブルクリックして文字列を編集します。
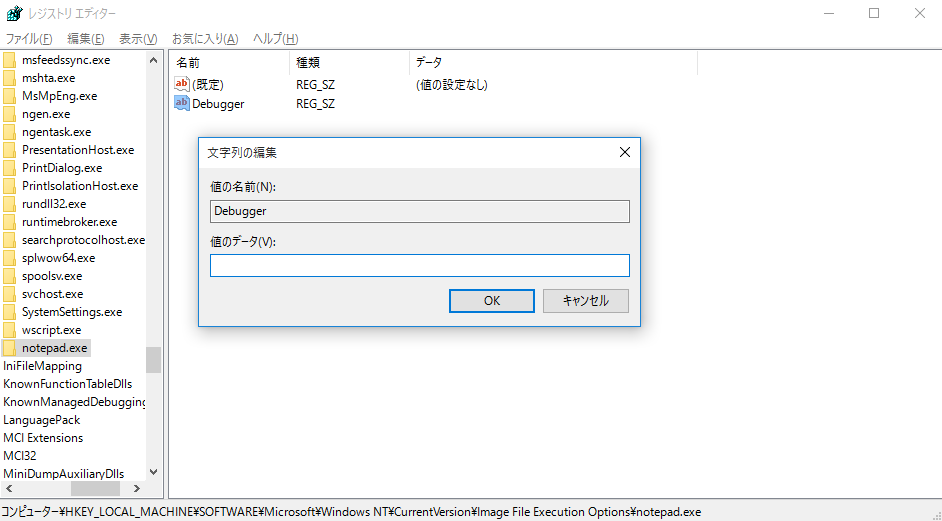
手順4: [値のデータ]で、使用するサードパーティプログラムのパスを入力し、その後に「/ z」を入力します。 ここでは、C:\Program Files\Notepad2\Notepad2.exe /z.と入力します。
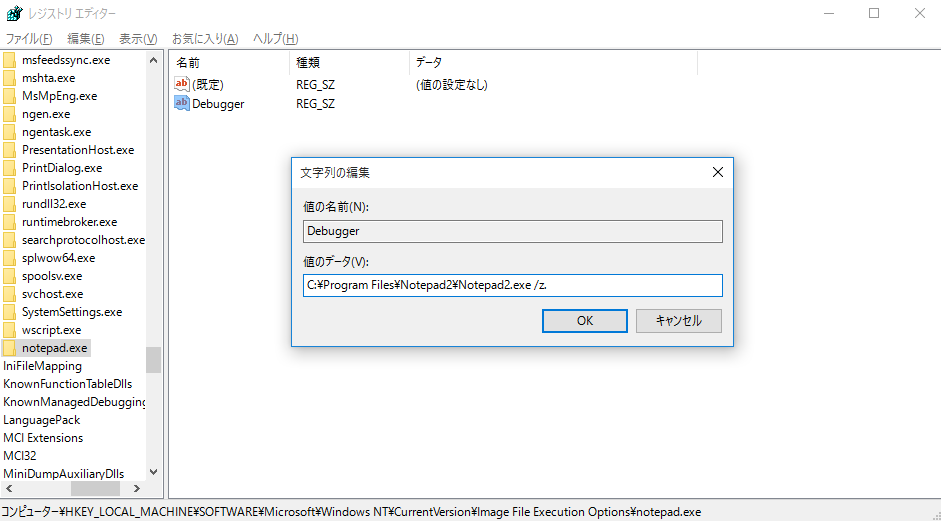
手順5:[OK]をクリックして操作を確認し、変更を保存します。
上記の手順をすべて完了したら、Win + Sキーを押してNotepadを検索し、結果から[Notepad]をクリックすると、Notepad2が起動します。
結語
この方法は他のサードパーティプログラムの置き換えにも適用されますので、ぜっひお試しください。もし何かご質問またはアイデアがありましたら、お気軽に[email protected]までご連絡ください。少しでもお役に立ちましたら幸いでございます。
