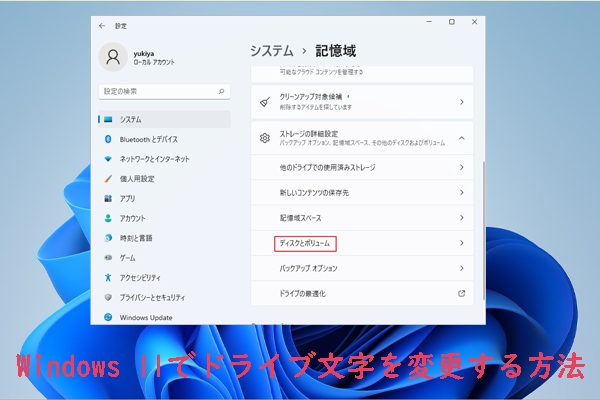場合によっては、個人的な必要に応じてハードドライブの名前やラベルを変更したい必要があるでしょう。コンピューターに複数のパーティションがある場合、保存されているファイルの種類に応じてパーティションの名前を付けると便利です。例えば、作業文書用のパーティションは「仕事」、アプリダウロード用のパーティションは「アプリ」という名づけることで、必要なデータをすばやく見つけることができます。
いかに、Windows 10/Mac/Linux など、さまざまなオペレーティングシステムでパーティションの名前を変更する方法を紹介します。これらの方法を試して、ローカルディスク(C:)やボリューム(D:)などのボリューム名を簡単に変更できます。
Windowsでパーティションの名前を変更する方法
Windows でハードドライブのパーティションラベルを変更するには、5つの方法があります。Windowに組み込まれている「ファイルエクスプローラー」「ディスクの管理」「コマンドプロンプト」「PowerShell」およびサードパーティ製のパーティションマネージャー「MiniTool Partition Wizard」を使用して、パーティションの名前を簡単に変更できます。詳細な手順を以下に紹介します。
方法1:MiniTool Partition Wizardでパーティションの名前を変更する
プロフェッショナルなディスクおよびパーティション管理ツールである「MiniTool Partition Wizard」は、便利な機能が数多く備えていて、無料で利用することも可能です。例えば、パーティションの移動/サイズ変更機能を使用すると、パーティションのサイズを拡張したり縮小したりすることができます。また、オペレーティングシステムを別のディスクに移動する場合は、OSをSSD/HDDに移行やディスクコピーの機能を利用して、簡単に実行できます。
また、ドライブ文字の変更およびとラベル設定機能を使用して、ハードドライブのドライブ文字を変更したり、パーディション名前を変更したりすることも簡単にできます。次に、MiniTool Partition Wizardを使用してパーティションラベルを変更する具体的な手順を示します。
ステップ1:MiniTool Partition Wizard無料版をダウンロードし、インストールして起動し、メインインターフェイスに入ります。
MiniTool Partition Wizard Freeクリックしてダウンロード100%クリーン&セーフ
ステップ2:ラベルを変更したいパーティションを選択し、右クリックして「ラベル」を選択します。
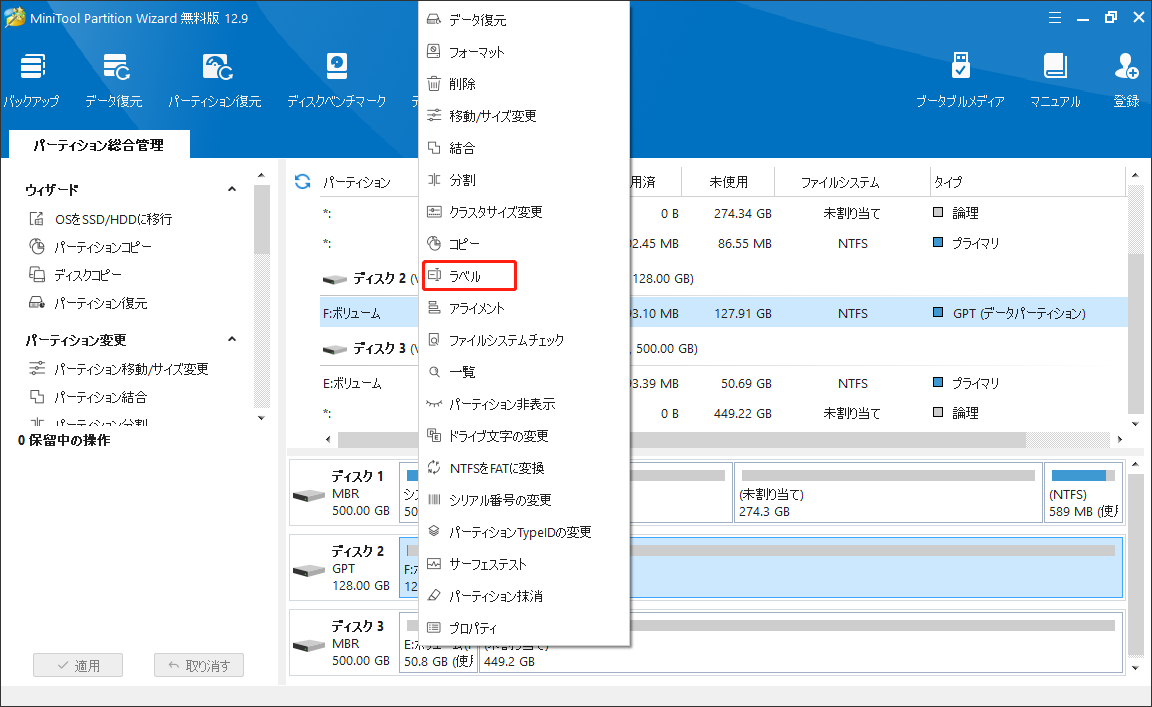
ステップ3:「パーティションラベル変更」ウィンドウが表示されたら、「パーティションラベル」ボックスに希望の名前を入力します。次に、「OK」をクリックします。
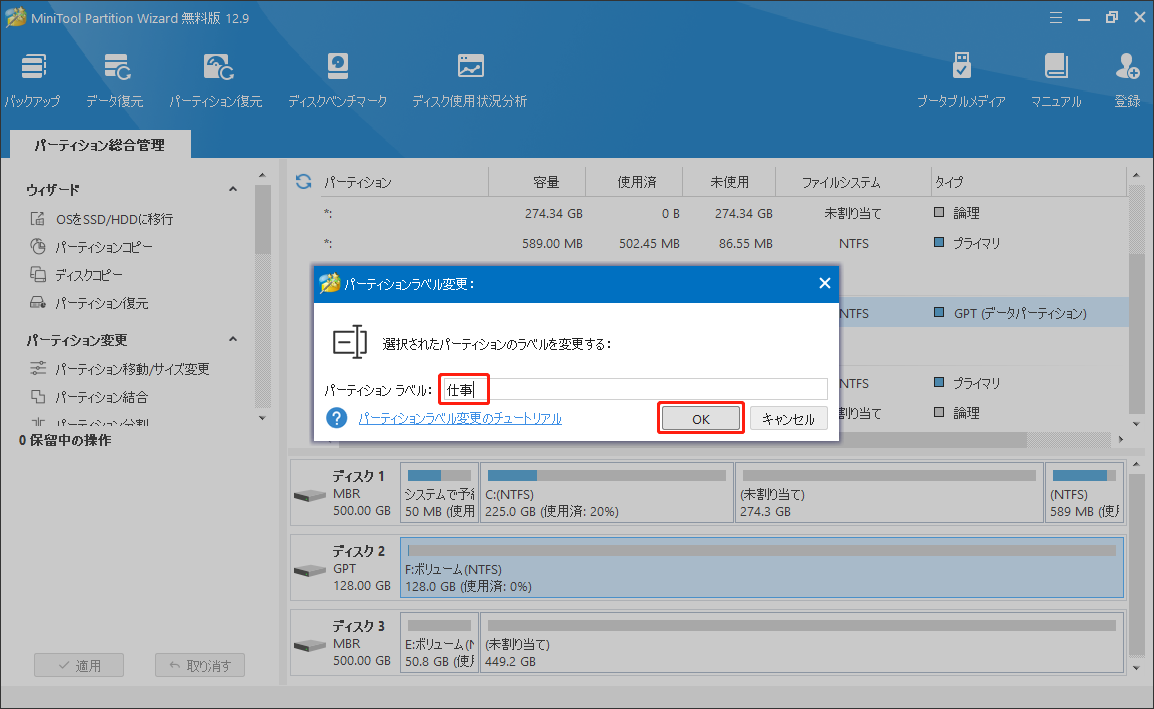
ステップ4:「適用」ボタンをクリックし、ポップアップウィンドウで「はい」をクリックして変更を実行します。プロセスが正常に完了するまでしばらくお待ちください。
また、MiniTool Partition Wizardは、ダイナミックディスクのボリュームラベルも変更できます。必要がある場合、次の手順を参照してください。
ステップ5:MiniTool Partition Wizardプロ版をダウンロードしてインストールします。そしてソフトを起動し、メインインターフェイスを取得します。
MiniTool Partition Wizard Pro Demoクリックしてダウンロード100%クリーン&セーフ
ステップ6:名前を変更するボリュームを右クリックし、「ボリュームラベル変更」機能を選択します。
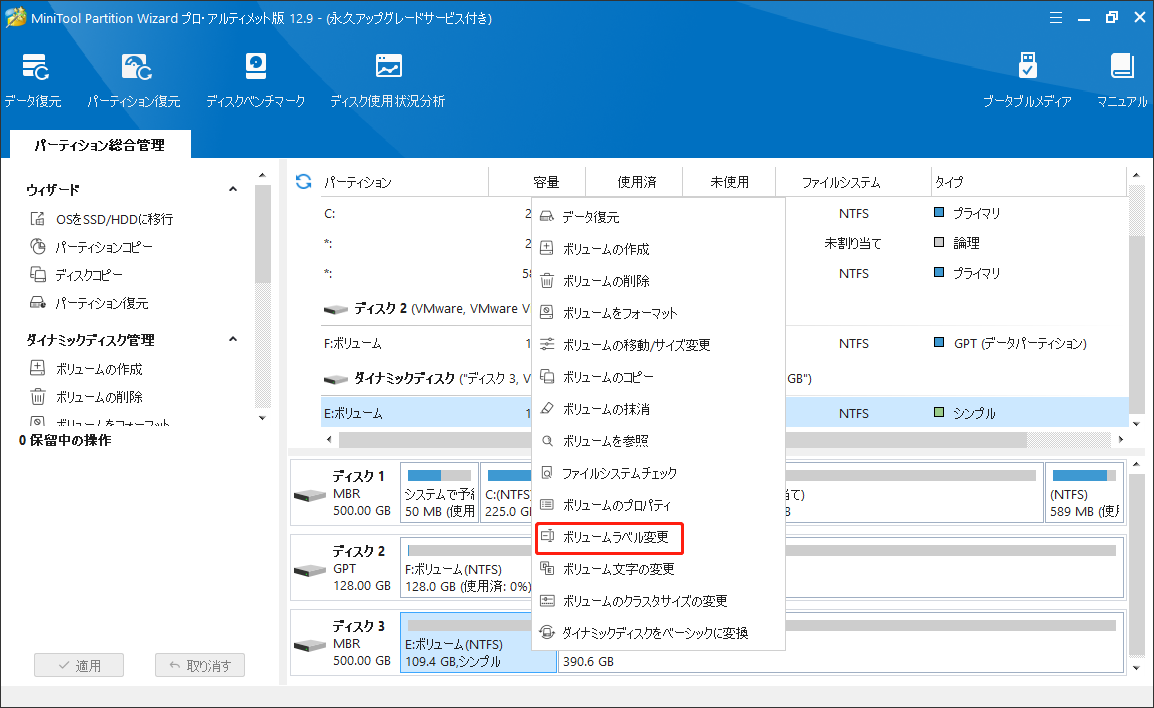
ステップ7:ポップアップした「ボリュームラベル変更」ウィンドウで、希望するパーディション名を入力して、「OK」をクリックします。
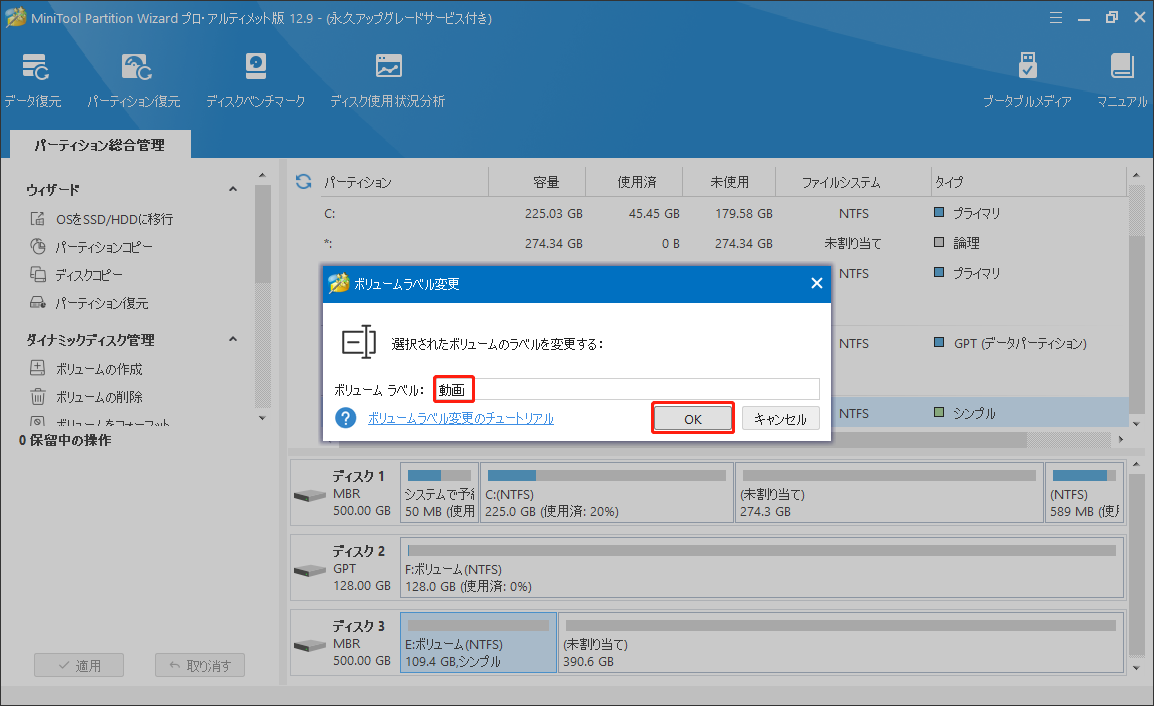
ステップ8:「適用」と「はい」を順にクリックし、MiniTool Partition Wizard が操作を完了するまでしばらく待ちます。プロセスが終了したら、「OK」をクリックします。
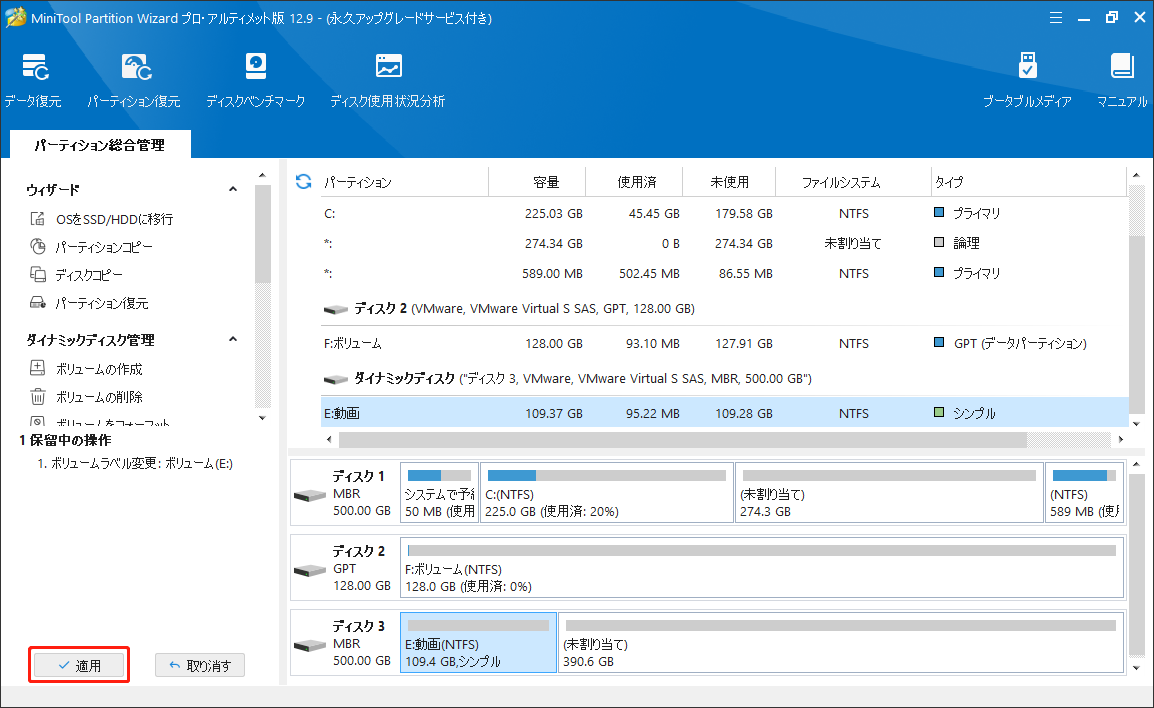
更に、MiniTool Partition Wizardの「フォーマット」機能を使用して、ハードドライブのパーティション名を変更することもできます。
ラベルを変更したいパーティションを右クリックして、「フォーマット」機能を選択します。「パーティションフォーマット」ウィンドウが表示されたら、「パーティションラベル」ボックスに希望の名前を入力して、「OK」ボタンと「適用」ボタンをクリックして操作を実行します。
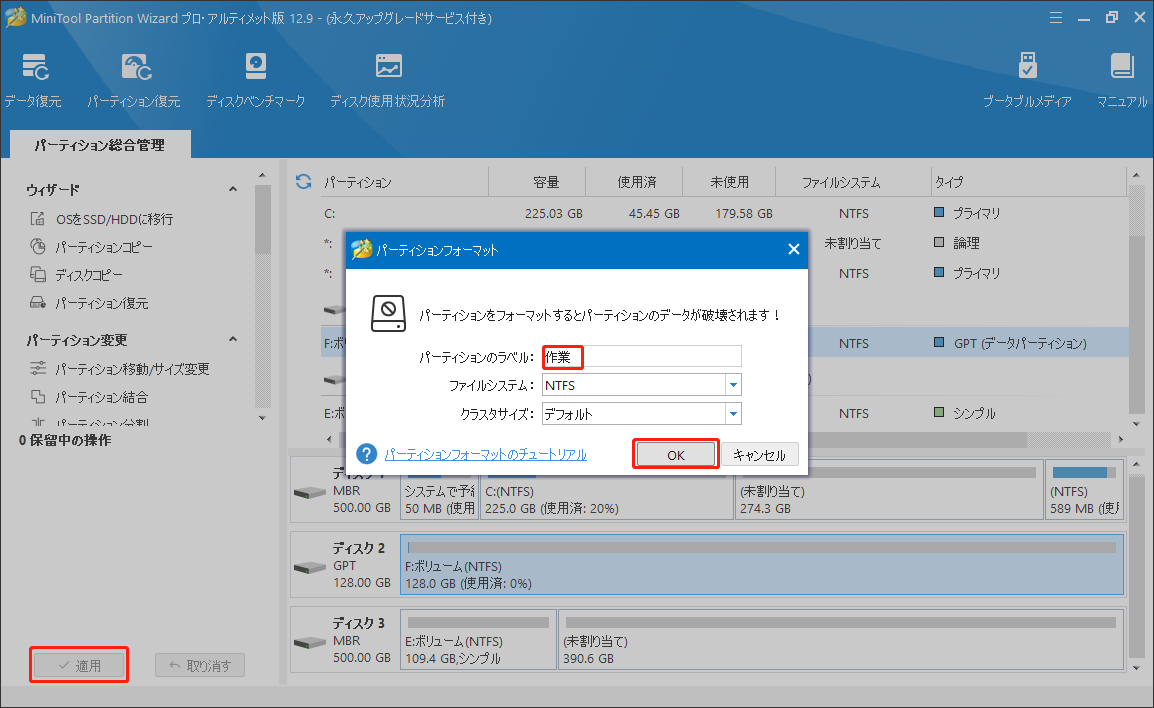
方法2:「ディスクの管理」でパーディションの名前を変更する
サードパーティ製ソフトウェアに加えて、Windows の組み込みツールでもハード ドライブのラベルを簡単に変更することもできます。これから、「ディスクの管理」を使って、パボリュームのラベルを変更する方法を詳細に紹介します。
ステップ1:Windowsアイコンを右クリックし、「ディスクの管理」を選択して開きます。
ステップ2:名前を変更したいドライブを右クリックし、「プロパティ」を選択します。
ステップ3:ポップアップしたウィンドウで、「全般」タブの下のボックスに希望するラベルを入力して、「適用」>「OK」をクリックします。

また、「ディスクの管理」でパーティションラベルを変更するもう一つの方法は、フォーマットを実行することです。
「ディスクの管理」のウィンドウで、名前を変更したいパーディションを右クリックして、「フォーマット」を選択します。ポップアップしたウィンドウで「ボリューム ラベル」ボックスに希望の名前を入力します。「クイックフォーマットする」オプションをチェックして、「OK」ボタンをクリックします。
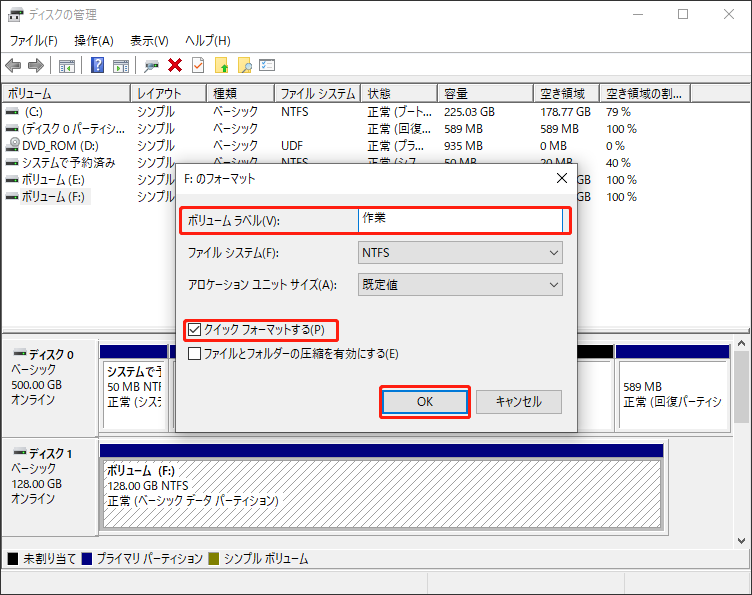
警告ウィンドウが表示されるはずです。重要なデータをバックアップしている場合は、「OK」をクリックします。
方法3:ファイルエクスプローラーでハードドライブの名前を変更する
ファイルやフォルダーを管理するためのファイルエクスプローラーを使用して、パーティションの名前を変更することができます。この方法は、内蔵ハードディスクと外付けハードディスクの両方に適しています。以下の手順に従って操作してください。
ステップ1:Win+E」キーを押してファイルエクスプローラーを開くか、Windowsデスクトップで「PC」をダブルクリックして開きます。
ステップ2:「PC」セクションに進み、名前を変更したいボリュームを見つけます。次に、パーティションを右クリックし、「名前の変更」オプションを選択します。また、パーディションを選択して、上部のツールバーから「名前の変更」をクリックします。
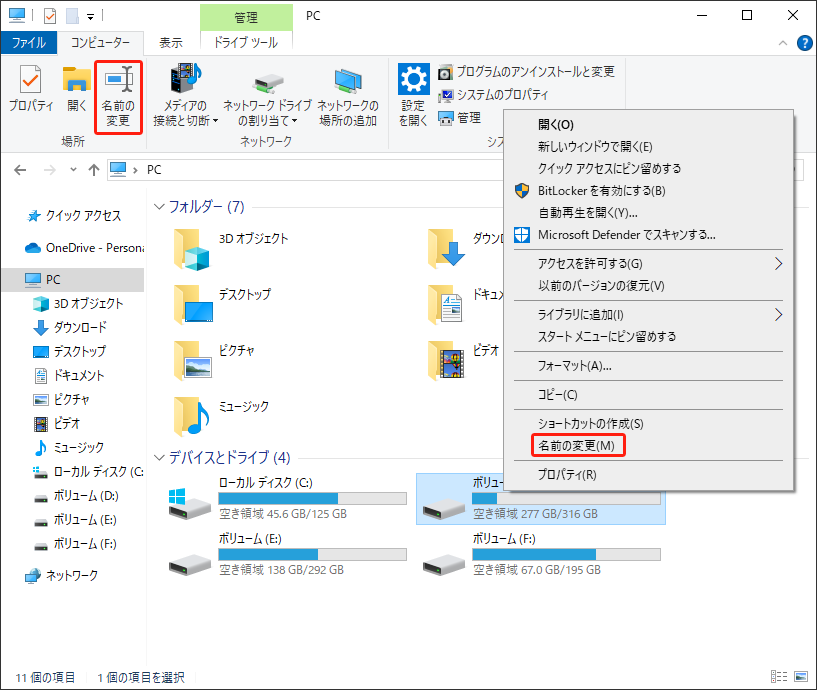
ステップ3:フィールドに希望の名前を入力し、「Enter」キーを押して名前を適用します。
ステップ4:ドライブの名前を変更するには管理者権限が必要です。管理者アカウントでログインしている場合は、「続行」をクリックします。そして、ハードドライブ名が正常に変更されたことを確認します。
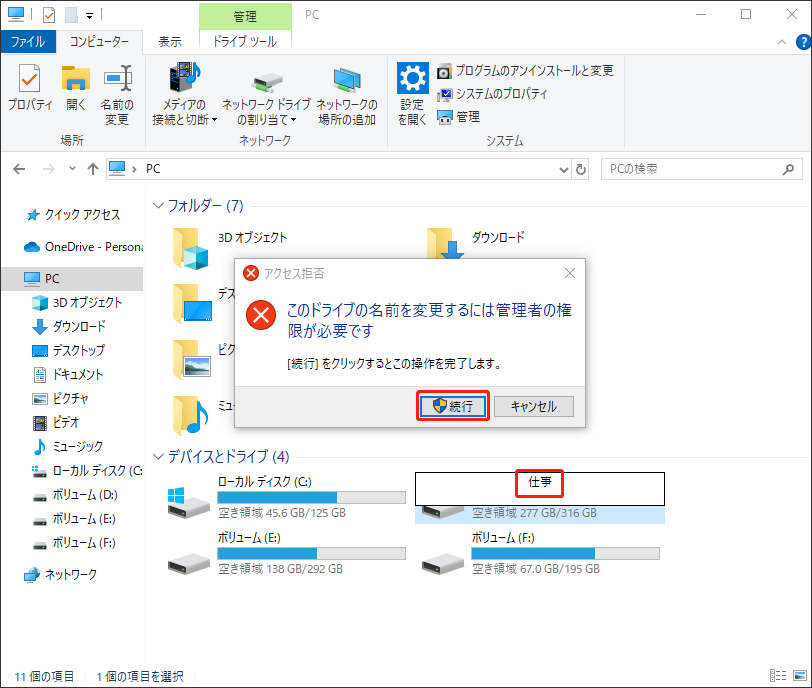
また、キーボードの「F2」キーを押してパーティションの名前を変更することもできます。まず、エクスプローラーでラベルを変更するパーティションを選択し、「F2」キーを押します。ボックスに希望の名前を入力して、「Enter」キーを押します。次に管理者権限の提供が求められるウィンドウで「続行」をクリックして操作を完了します。
方法4:コマンドプロンプトでハードドライブの名前を変更する
また、名前を変更したりドライブに文字を割り当てたりする場合は、「コマンドプロンプト」を使用してこれらの操作も実行できます。具体的には、次の手順を参照してください。
ステップ1:キーボードの「Win+R」キーを押して、「ファイル名を指名して実行」ボックスを開きます。次に、ボックスに「cmd」と入力し、「Ctrl + Shift + Enter」キーを押して、「コマンドプロンプト」を管理者として実行します。
ステップ2:ドライブラベルまたは文字がわからない場合は、コマンドプロンプトで「diskpart」と入力して、次のコマンドを実行すると、ハードドライブのラベルとドライブ文字が表示されます。
- list volume (ディスクのパーティション情報について一覧表示します。ラベルを変更したいボリュームのドライブ文字を確認することができます。)
- exit (diskpartを終了し、コマンドプロンプトに戻ります)
ステップ3:次に、以下のコマンドを入力して、Windows のコマンドプロンプトでパーディションラベルを変更します。コマンドを入力した後、「Enter」キーを押して実行する必要があります。
label drive letter: 名前
例えば、ハードドライブ「E」の名前が「ボリューム」から「仕事」に変更したい場合、「label E: 仕事」入力して「Enter」キーを押します。
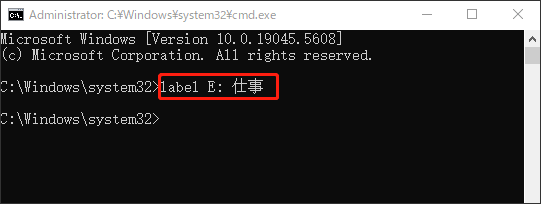
ステップ4:プロセスが正常に完了したら、「exit」と入力してコマンドプロンプトを閉じます。
方法5:Windows PowerShellを使用してハードドライブの名前を変更する
Windows PowerShellを使って、パーディションの名前を変更することもできます。下の手順に従って試してみましょう。
ステップ1:検索バーでWindows PowerShellを検索します。そして、「管理者として実行」をクリックし、Windows PowerShellを開きます。
ステップ2:コマンド「Set-Volume -DriveLetter Letter -NewFileSystemLabel “名前”」を入力します。例えば、パーティションEの名前を「仕事」に変更するには、「Set-Volume -DriveLetter E -NewFileSystemLabel “仕事”」を入力して、「Enter」キーを押してコマンドを実行します。
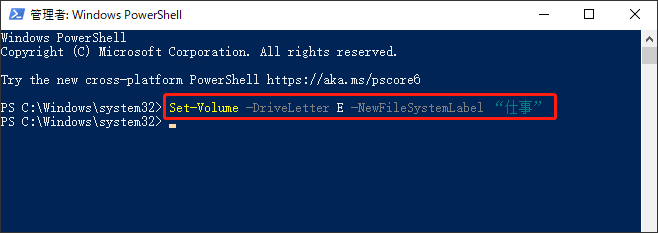
ステップ3:「exit」と入力して、Windows PowerShellを安全に閉じます。その後、ファイルエクスプローラーに移動して、名前が変更されたことを確認します。
MacやLinuxシステムを使用して、パーティションの名前やドライブ文字を変更したい場合は、次のコンテンツをご覧ください。
Macでパーティションの名前を変更する
MacOSでパーディション名を変更する方法は次の通りです。
- 検索バーに「ディスクユーティリティ」と入力し、検索結果から「ディスクユーティリティ」アプリをクリックして開きます。
- ラベルを変更したいボリュームを右クリックし、「名前変更」を選択します。
- 希望する名前を入力し、「Enter」キーを押して確認します。
Linuxでパーティションの名前を変更する
Linux PCでハードドライブの名前を変更する場合は、次の手順を参照してください。
ステップ1:アプリアイコンをクリックして、コンピューター上のすべてアプリケーションが表示されます。次に、「ディスク」アプリをクリックして開き、実行します。
ステップ2:ラベルを変更したいパーティションを含むハードドライブをクリックし、目標のパーティションを選択します。
ステップ3:ボリュームセクションの3番目のアイコンをクリックし、「ファイルシステムラベルの編集」を選択します。次に、フィールドに希望の名前を入力して、「変更」をクリックします。
異なり:パーティション名の変更とドライブ文字の変更
ハードドライブの名前(ラベル)とドライブ文字は異なる概念です。ハードドライブは、ラベル(例:ローカルディスク、アプリ、作業など)とドライブ文字(例:C:、D:、E:など)で識別されます。Windowsでは主にドライブ文字が重視されており、同じドライブ文字を複数のドライブに割り当てることはできません。
また、システムパーティションのドライブ文字を変更すると、OSが起動しなくなる可能性があるため、変更しないでください。 システム以外のパーティションのドライブ文字を変更するには、以下の手順を参照してください。
PCのドライブ文字が見つからない場合、記事「Windowsでドライブ文字を取り戻すいくつかの方法」を読んで、Windowsで失われたドライブ文字を取り戻すことができます。
結語:
この記事では、コンピューターのハードドライブの名前を変更する方法を幾つ紹介します。ディスクの管理、コマンドプロンプト、ファイルエクスプローラーを使用してパーティションの名前が変更できるだけでなく、サードパーティ製の専門的なパーティションマネージャーMiniTool Partition Wizardで簡単にパーディションラベルやドライブ文字が変更できます。また、このソフトには、ディスクとパーティションが管理できる機能が豊富に用意されています。
MiniTool Partition Wizardを使用している際に問題がございましたら、[email protected]までお気軽にお問い合わせください。