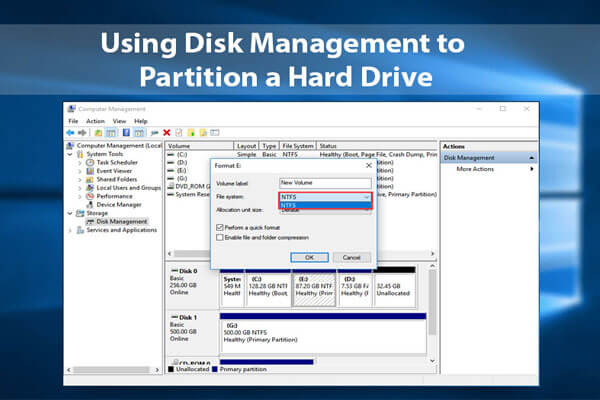Windowsでドライブ文字を削除して非表示にすることができますか?ドライブ文字を削除するにはどうすればいいですか? 同じ質問がある場合は、MiniTool Partition Wizard のこの投稿に従って、Windows でパーティションのドライブ文字を変更したり、削除したり、非表示にしたりしてみましょう。
ドライブ文字とは、ディスク上のパーティションに割り当てられる A から Z までの単一のアルファベット文字を指します。コンピューターが新しい内蔵や外付けハードドライブを検出すると、Windows オペレーティングシステムによって使用可能なドライブ文字が自動的に割り当てられます。そして、デバイスを直接変更することができ、ドライブ文字を手動で割り当てる必要がありません。
でも、いくつかのアルファベット文字がデフォルトで割り当てられるので、使用できません。例えば、オペレーティングシステムを含む最初のアクティブなハードディスクパーティションには、ドライブ文字Cが割り当てられます。また、ドライブ文字AとBは Windowsによってフロッピードライブ用に予約されており、通常他のパーティションには使用されません。
Windowsがドライブ文字を自動的に割り当てるのは便利ですが、何らかの理由でユーザーがドライブ文字を削除または変更したい場合があります。色々な原因でWindowsがドライブ文字を自動的に割り当てたくない可能性もあります。また、ドライブ文字を削除することでパーティションを非表示にすることができます。従って、特定のパーディションを非表示にしたい場合、ハードドライブのドライブ文字を削除することがいい選択です。
では、ドライブ文字を削除する方法は何でしょうか?これからは5つの方法を紹介して、必要に応じて一つの方法を選択して試しましょう。
ドライブ文字を削除する方法
方法1.ファイルエクスプローラーを利用する
ディスク上のパーティションのドライブ文字のみを削除したい場合は、ファイルエクスプローラーを使用してドライブ文字を非表示にすることができます。この方法は、パーティションに保存されているデータの表示および変更には影響しません。以下の詳細な手順です。
ステップ1:「Win + E」キーを押して「ファイルエクスプローラー」を開き、上のツールバーの「表示」タブに移動して、「オプション」をクリックします。
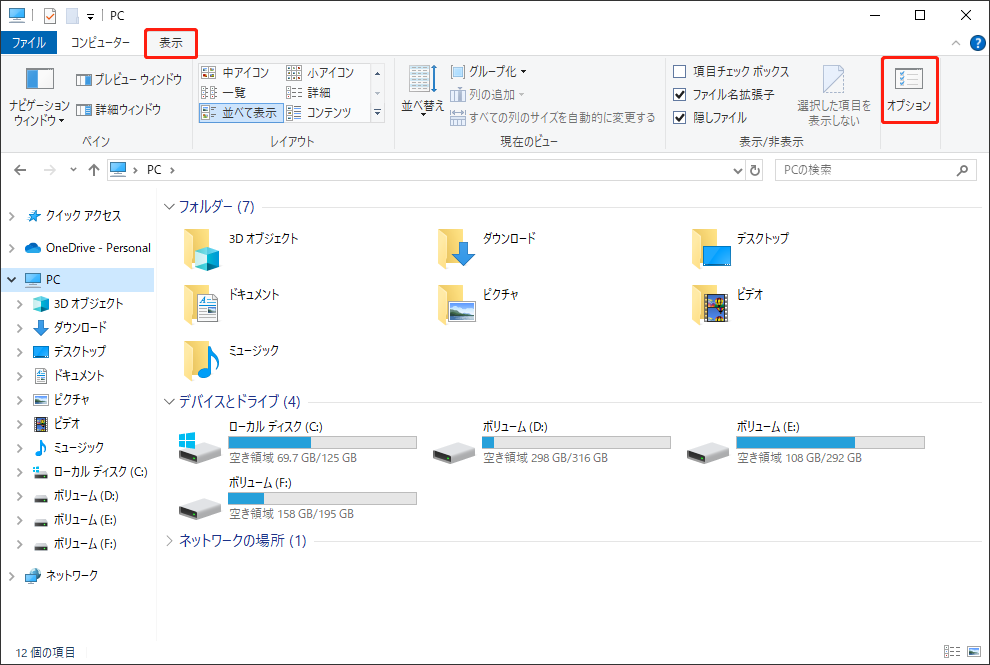
ステップ2:「フォルダーオプション」ウィンドウがポップアップしたら、「表示」タブをクリックします。次に、「詳細設定」セクションの「ドライブ文字を表示する」ボックスを見つけてチェックを外します。「適用」と「OK」を順にクリックして変更を保存します。
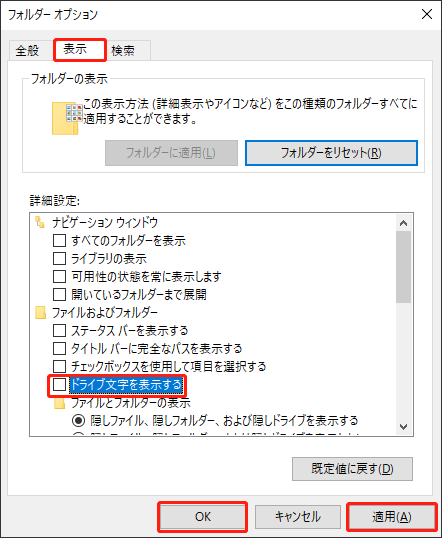
ステップ3:そうすると、ディスク上のすべてのハードドライブのドライブ文字が削除されますが、パーティションを開いて、そこに保存するファイルやフォルダーをチェックすることもできます。ドライブ文字を表示にしたい場合は、上記の手順を繰り返して、「ドライブ文字を表示する」オプションをオンにします。
ドライブ文字を削除してパーティションを非表示にし、そこに保存しているデータも非表示にして保護したい場合は、次の方法を参照してください。
方法2.ディスクの管理を利用する
Windowsの組み込みツールである「ディスクの管理」を使用して、ドライブ文字を削除できます。ドライブ文字を削除すると、コンピューター上でパーティションを表示したり開いたりすることもできなくなります。以下の詳細な手順に従ってください。
ステップ1:Windows のスタートアイコンを右クリックしてクイックメニューを開き、「ディスクの管理」を選択します。「ディスクの管理」が開いたら、ドライブ文字を削除したいパーティションを右クリックし、「ドライブ文字とパスの変更」を選択します。
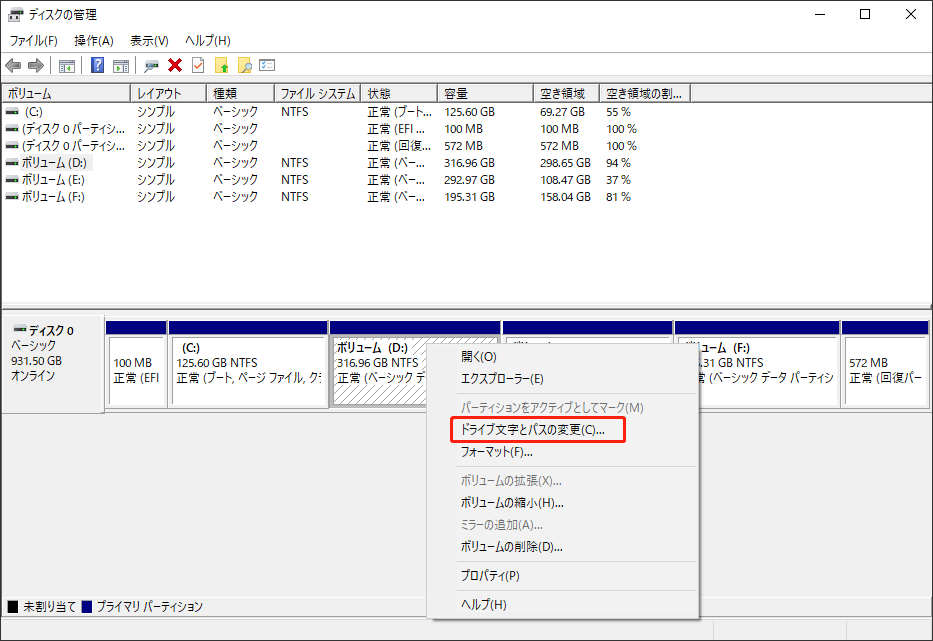
ステップ2:選択したパーティションのドライブ文字を選択し、「削除」ボタンをクリックします。警告ウィンドウが表示されるので、「はい」をクリックします。
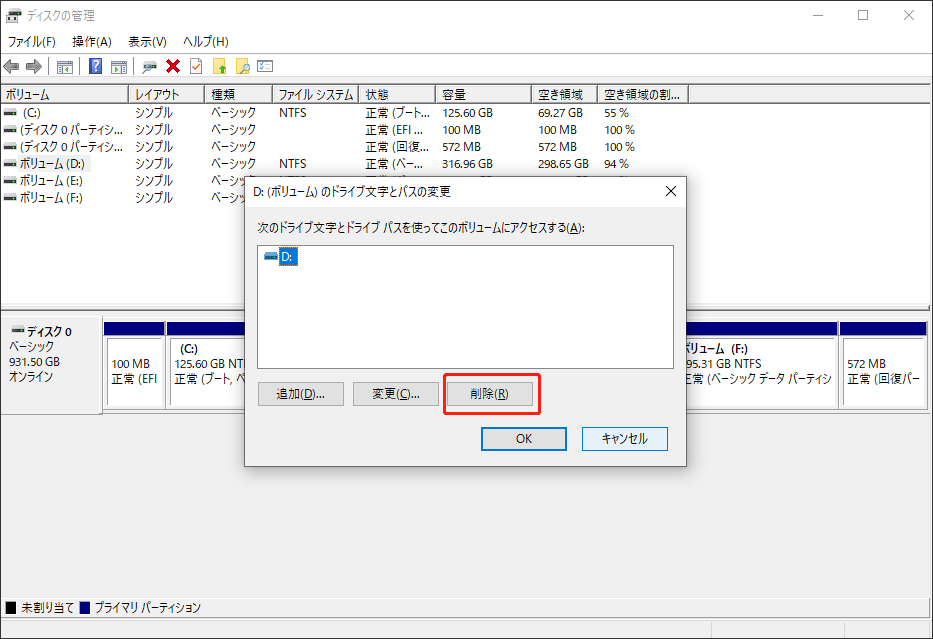
ステップ3:これで、ディスクの管理でドライブ文字が削除され、ファイルエクスプローラーで対応するパーティションも見つからなくなり、ディスクの管理でも、このパーティションに保存されているデータを開いて調べることはできません。
方法3.コマンドプロンプトを利用する
Windows オペレーティングシステムのコマンドラインインターフェイスであるコマンド プロンプトを使用して、ドライブ文字を非表示にすることができます。詳しい手順は以下の通りです。
ステップ1:「Windows + R」キーを押して、「ファイル名を指定して実行」ボックスを開きます。次に、ボックスに「cmd」と入力し、「Ctrl+Shift+Enter」キーを押して、管理者としてコマンド プロンプトを実行します。
ステップ2:次に、ポップアップウィンドウで「mountvol 〇 : /d」(〇は削除宇したいドライブを置き換えてください)文字と入力し、「Enter」キーを押してコマンドを実行します。
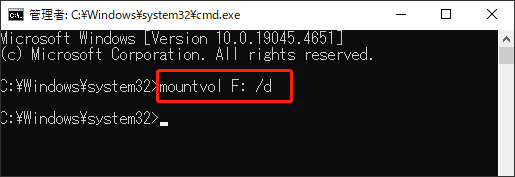
また、コマンドプロンプトのウィンドウで「diskpart」と入力して開くこともできます。次に、「diskpart」に次のコマンドを入力し、各コマンドを実行するたびに「Enter」キーを押します。
- list volume (このコマンドはディスクのパーティション情報を一覧表示できます。ドライブ文字を削除したいボリュームのドライブ文字を確認する必要があります)
- select volume 〇 (〇は選択するボリューム番号を表します。)
- remove letter=X (Xは選択したボリュームのドライブ文字を指します)
- exit
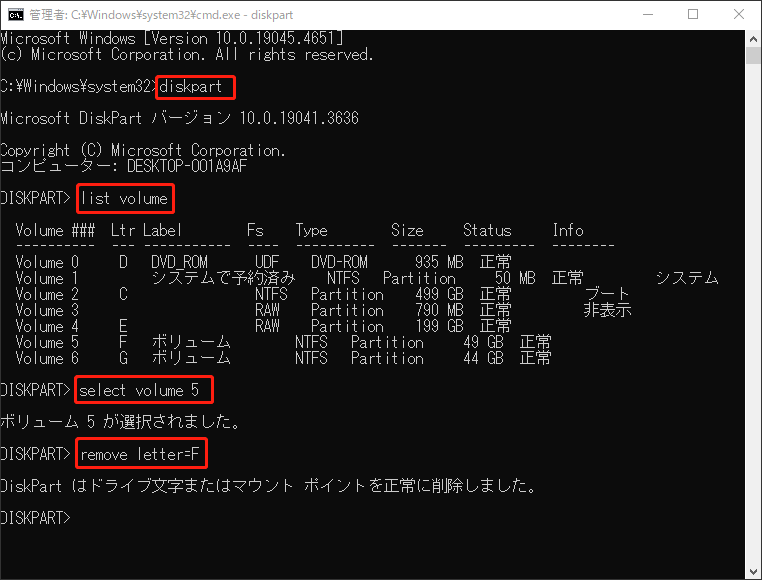
ステップ3:コマンドプロンプトを終了した後、ファイルエクスプローラーに移動して、パーディションのドライブ文字が削除されるかどうかを確認します。一般的な場合は、パーティションはファイルエクスプローラーに表示されず、またパーティションに保存されているデータもアクセスできないようになります。
ドライブ文字を復元する場合は、上記の手順を繰り返し、「remove letter=X」の代わりに「assign letter=X」と入力するか、ディスク管理で文字を追加します。
方法4. PowerShellを利用する
ドライブ文字を削除するにはもう一つの方法は、PowerShellを利用することです。下のガイドを参照してPowerShellでドライブ文字を削除しましょう。
ステップ1:Windowsアイコンを右クリックし、「Windows PowerShell (管理者)」を選択して、管理者として「PowerShell」を実行します。
ステップ2:ポップアップウィンドウで、次のコマンドを入力してドライブ文字を削除します。実行する各コマンドの後に「Enter」キーを押すことを忘れないでください。
- Get-Disk (ドライブのリストが一覧表示されます)
- Get-Partition (パーティションのリストが一覧表示されます)
- Get-Disk 〇 | Get-Partition (〇は選択する実際のディスク番号を指します。選択したディスクに、ドライブ文字を削除したいパーティションが含まれていることを確認します)
- Remove-PartitionAccessPath -DiskNumber A -PartitionNumber B -Accesspath C (上記のコマンドで、Aはディスク番号で、Bはパーティション番号で、Cはドライブ文字であることを確認してください)
「Remove-PartitionAccessPath -DiskNumber 2 -PartitionNumber 1 -Accesspath F」は、ディスク2上のパーディション1のドライブ文字Fを削除するという意味です。
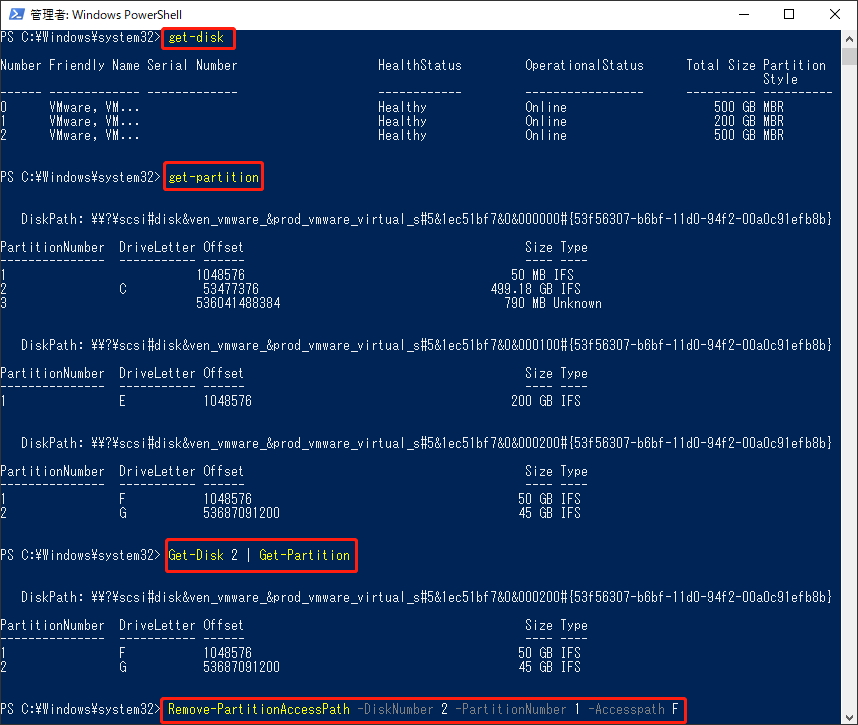
ステップ3:PowerShellを終了すると、ファイルエクスプローラーとディスクの管理で変更を確認します。
方法5. MiniTool Partition Wizardを利用する
上記の方法に加えて、ドライブ文字を非表示にするには、プロフェッショナルかつ無料的なパーティションマネージャーであるMiniTool Partition Wizardの使用も強くお勧めします。
MiniTool Partition Wizard には、多くの便利な機能が備えています。例えば、パーティションのフォーマット/サイズ変更/拡張/抹消/複製など、色々なパーディション操作ができるだけでなく、MBRからGPTに変換したり、NTFSからFATに変更したり、ディスクを抹消したり、紛失したデータを復元したりして、多くのディスクへの管理も行えます。
このソフトの「ドライブ文字の変更」機能を使用すると、無料にドライブ文字を削除しまたは変更することも簡単にできます。MiniTool Partition Wizard でドライブ文字を削除しても、パーティション内のファイルやフォルダーを調べたり、パーティションにさらに変更を加えたりすることができます。
これから、MiniTool Partition Wizardを利用して、パーディションのドライブ文字を変更する方法を詳しく紹介します。
ステップ1:MiniTool Partition Wizard をダウンロードし、インストールして起動し、メインインターフェスに入ります。
MiniTool Partition Wizard Freeクリックしてダウンロード100%クリーン&セーフ
ステップ2:文字を削除したいパーティションを選択し、右クリックして「ドライブ文字の変更」機能を選択します。
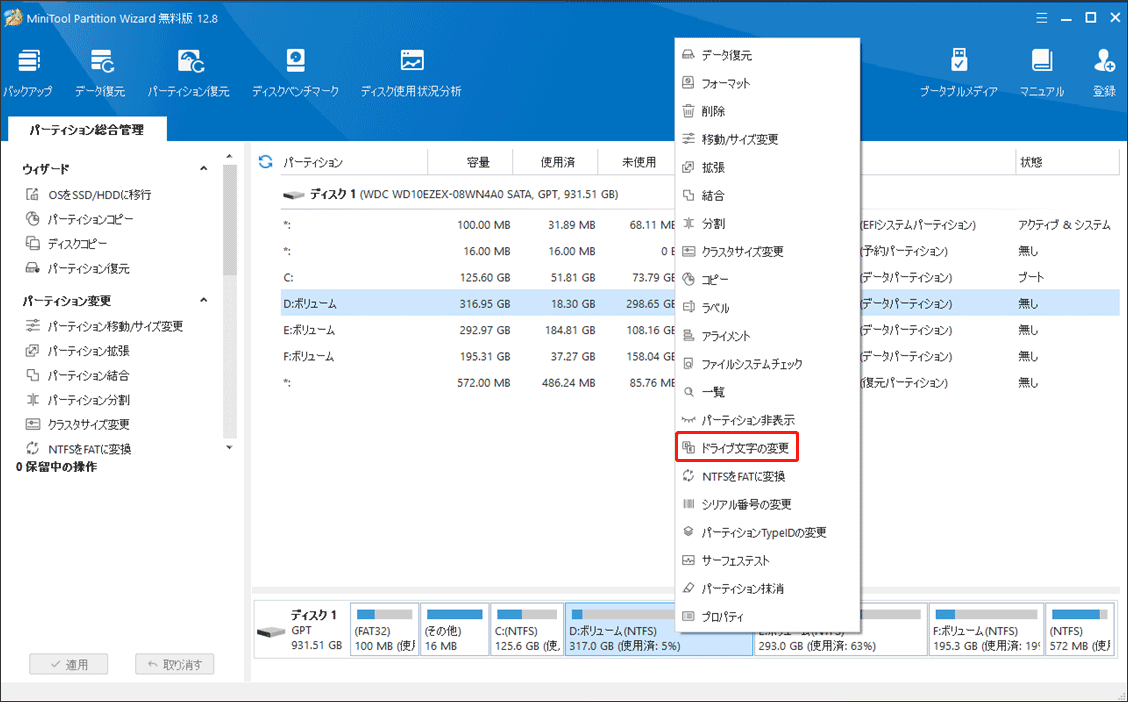
ステップ3:ポップアップウィンドウで、新しいドライブ文字を「無し」で選択します。次に「OK」をクリックします。
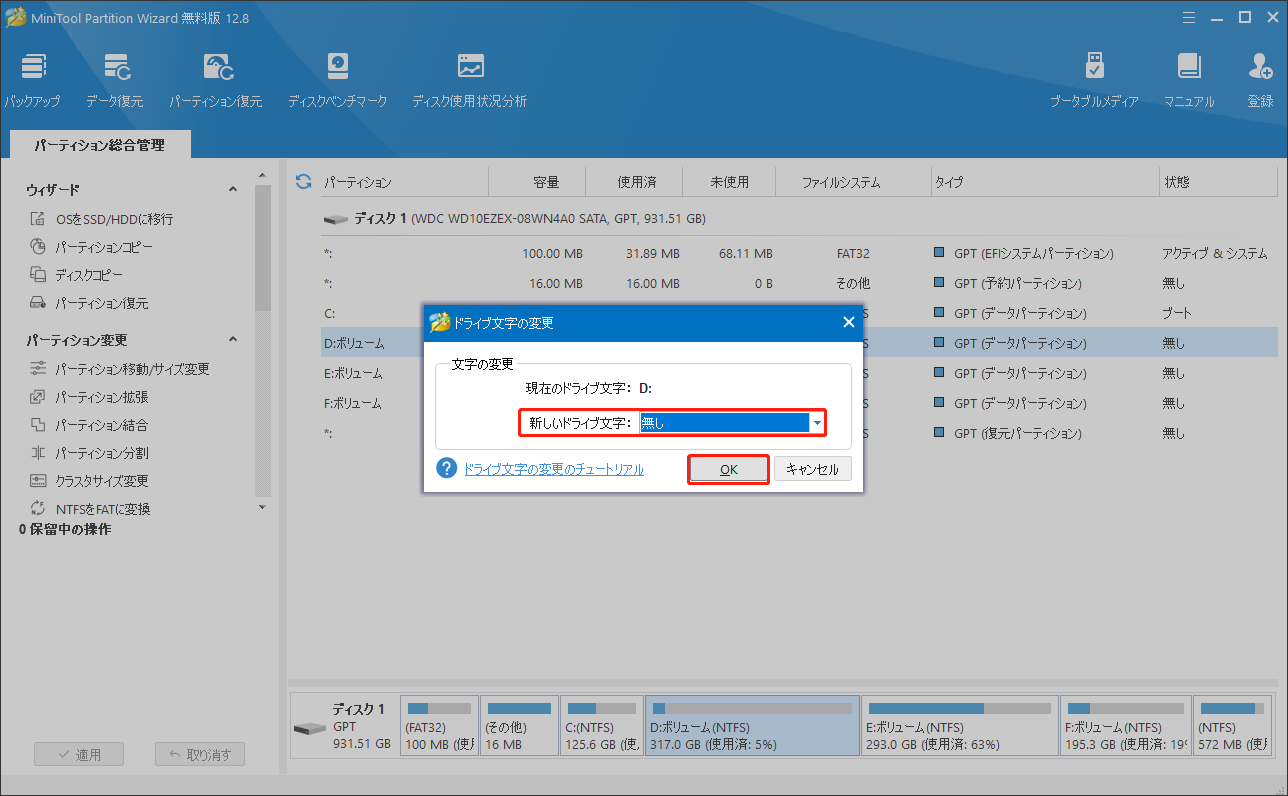
ステップ4:変更を適用するには、「適用」ボタンをクリックします。ドライブ文字を削除した後、文字が削除されたパーティションを右クリックし、「一覧」を選択して、そこに保存されているデータがすべて表示できます。
パーディションを非表示にする方法
ドライブ文字を削除する目的はパーティションを非表示にし、そこに保存されているデータを表示したり変更したりできないようにすることである場合、MiniTool Partition Wizard の「パーティション非表示」機能を利用してみてください。
パーティションを非表示にすると、パーティションをアクセスしたり、変更したりすることもできなくなります。それで、ドライブ文字を削除するより、パーティションを非表示にする方が更に安全で便利です。パーティションを非表示にするには、次の手順を参照してください。
ステップ1:MiniTool Partition Wizard 無料版をダウンロードし、インストールして起動すると、メインインターフェスが表示されます。
MiniTool Partition Wizard Freeクリックしてダウンロード100%クリーン&セーフ
ステップ2:非表示にするパーティションを右クリックし、「パーティション非表示」機能を選択します。
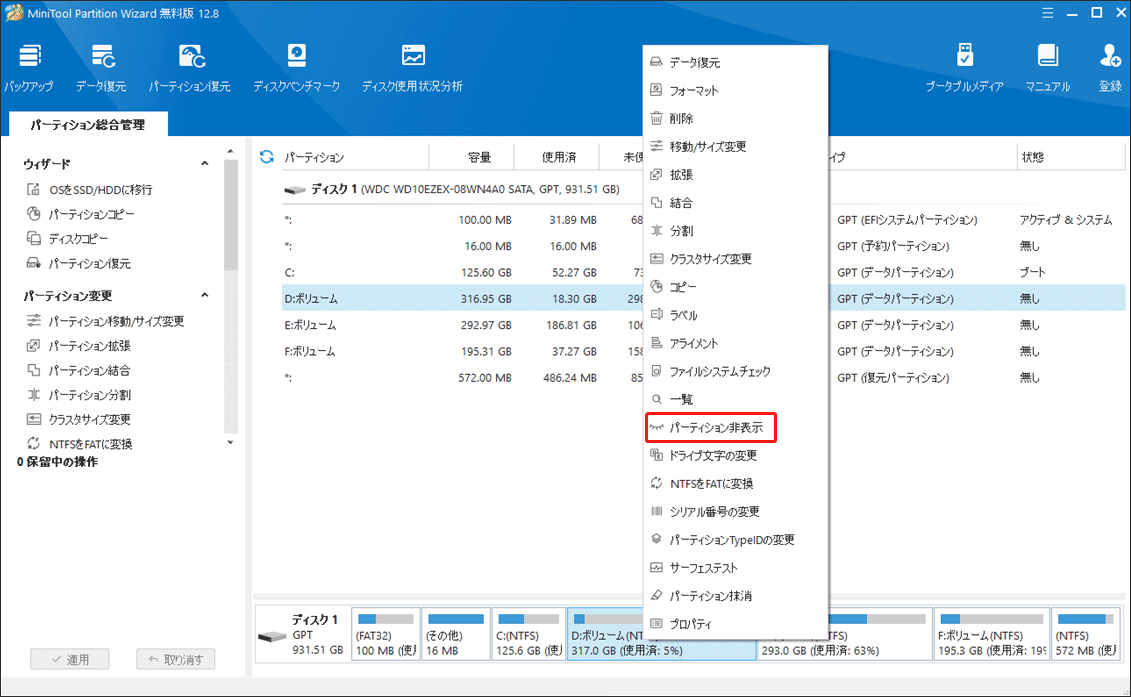
ステップ3:次に、「適用」ボタンをクリックします。ポップアップウィンドウで「はい」をクリックし、プロセスが終了するまでしばらく待ちます。他のパーティションを非表示にしたい場合は、上記の手順を繰り返してください。
パーティションを非表示にした後、「ディスクの管理」を開いて確認できます。実行できる操作は「ボリュームの削除」のみです。パーティションを再表示するには、MiniTool Partition Wizardで非表示のパーティションを右クリックして、「パーティション表示」を選択していいです。
結語
この投稿では、ドライブ文字を削除し、コンピューター上のパーティションを非表示にする方法を紹介します。例えば、ドライブ文字を削除するには、ファイルエクスプローラー、ディスクの管理、コマンドプロンプト、PowerShellなどのWindows組み込みツールを地用してできます。でも、これらの操作、ドライブ文字を削除するだけで、パーティションは非表示にならないことに注意してください。
また、MiniTool Partition Wizardの使い方を紹介して、ドライブ文字を削除するだけでなく、本当にパーティションを非表示にすることもできます。更に、MiniTool Partition Wizard には、ディスクとパーティションの管理に役立つ機能が豊富に用意されています。
MiniTool Partition Wizard の使用中に問題が発生した場合は、[email protected]までお気軽にお問い合わせください。