フォーラムを閲覧すると、多くの人がUSBドライブのメディアなし問題について議論していることがわかりました。実際の例を見て:
助けてください。USBドライブは「このpc」には表示されませんが、ディスク管理は「ディスク2/リムーバブル/メディアなし」として検出します。これは、Rufusを使用してUSBドライブを起動可能にしようとして失敗した後に発生しました。さらに悪いことに、ディスク部分に0バイトが表示されます。
だから、今日共有したいのは、Windows 10/8/7でよく発生するUSBのメディアなし問題に関することです。
USBメモリ/外付けHDDの「メディアなし」状態になる
まず、この画像をご覧ください。
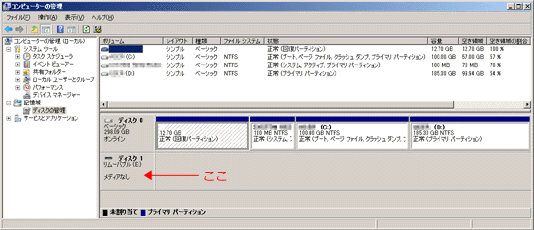
上記の図に示すように、ディスクの管理でUSBドライブに「メディアなし」を見ると、おそらく他の2つの情報も見えます:
- DiskpartではUSBドライブに「メディアなし」と「0バイト」が表示されます。
- 「このPC」ではパーティションをクリックすると、「ドライブにディスクがありません」という小さなウィンドウがポップアップ表示されます。
USBメモリまた外付けHDDは、Windowsディスク管理で「メディアなし」と表示されますか、またはdiskpartで「ディスク1:メディアなし」と表示され、何をすべきですか?
心配しないで、USBメモリまた外付けHDDのメディアなし状態を解除する方法について、いくつかの役立つヒントを紹介します。最初にすべてのソリューションを読んでから、役立つと思われるものを選択してください。
以下の操作はすべてWindows 8に基づいています。
解決策1. USBポートを確認します
まず、ドライブが接続されているUSBポートが正常に機能するかどうかを再確認することをお勧めします。別のUSBドライブを使用して接続して確認するか、別のUSBポートを介してUSBデバイスを接続して識別します。
解決策2.電源を確認します
USBドライブは、USBポートからリムーバブルドライブへの電力供給が不十分な場合にも、ディスクの管理でメディアなし問題が発生する可能性があると言います。だから、USBポートを過負荷にしているかどうかを確認する必要があります。また、USBケーブルが漏れることがあり、使用可能な電源が減少する場合があります。
解決策3.デバイスマネージャーでUSBを有効化/再インストールします
手順1.また、「Win + X」を押してパワーユーザーメニューを読み込みます。次に、デバイスマネージャーを選択します。
手順2. USB大容量記憶装置という名前のユニバーサルシリアルバスコントローラーの下でUSBフラッシュドライブを見つけます。
手順3.赤いマークまたは矢印マークが付いている場合は、右クリックして「有効にする」を選択します。赤いマークまたは矢印が見つからない場合、ドライブはすでにマークされています。この時点で、コンテキストメニューから「削除」を選択し、USBドライブを取り外して再接続します。これらを実行すると、ドライバーが再インストールされます。
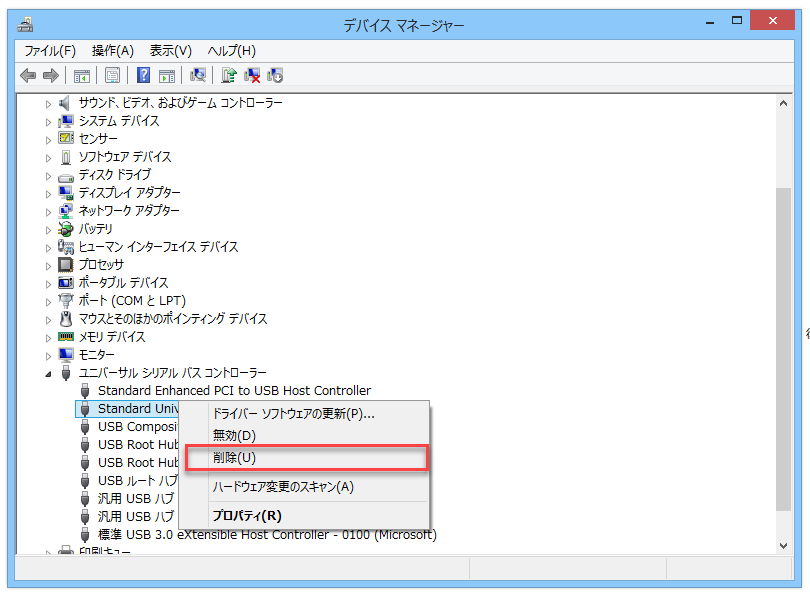
手順4.コンピューターを再起動し、USBフラッシュドライブをPCに再接続します。 その後、リムーバブルディスクが「メディアなし」と表示されているかどうかを確認してください。
ただし、この解決策が役に立たない場合は、デバイスマネージャーでディスクドライブのチェックを続けて、すべてのドライブも有効になっていることを確認できます。
解決策4.デバイスマネージャーでディスクドライバーをアンインストールします
ステップ1. Win + Xを押してパワーユーザーメニューをロードし、「デバイスマネージャー」をクリックします。
ステップ2. 「表示」タブで「非表示のデバイスを表示する」を選択します。
ステップ3. 「ディスクドライバー」を展開します。グレー表示されているものを見つけて右クリックし、「削除」を選択します。
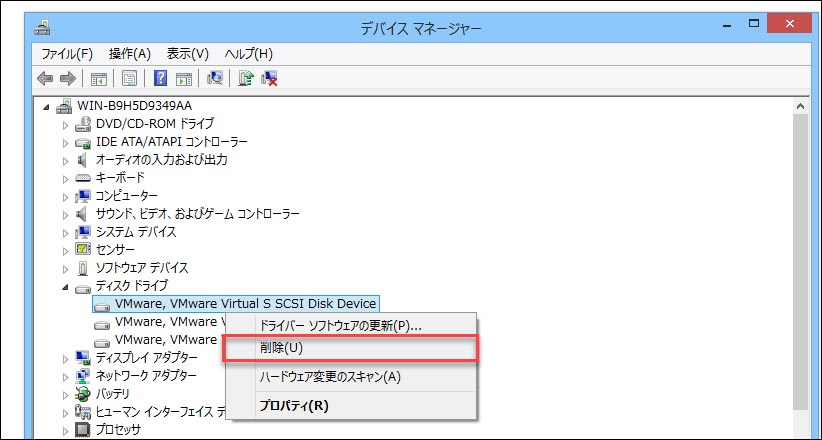
ステップ4.コンピューターを再起動し、USBドライブを再接続して、USBメディアが固定されていないかどうかを確認します。
解決策5.ドライブ文字を変更し、CHKDSKを実行してエラーを修復します
USBドライブにパーティションは見つかりませんが、ドライブ文字がドライブ全体に割り当てられていることがわかります。これで、ドライブ文字を変更してからCHKDSKを実行してハードドライブエラーを修復できます。
1)USBドライバー文字の変更
手順1. diskmgmt.mscを実行して、Windowsの「スタート」メニューからディスクの管理に入ります。
手順2.メディアが表示されていないUSBフラッシュドライブを右クリックし、「ドライブ文字とパスの変更…」を選択します。
手順3.次のポップアップウィンドウで「変更」をクリックして、USBフラッシュドライブに新しいドライブ文字を設定します。
手順4. 「OK」をクリックして、操作を確認します。
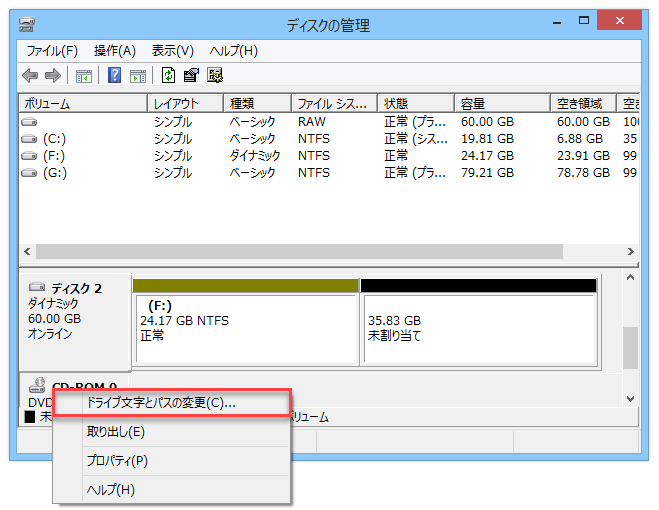
2)CHKDSKを実行してUSBエラーを修復する
手順1.パワーユーザーメニューで、管理者としてコマンドプロンプトを実行し、PCへの変更を許可します。
手順2.コマンドプロンプトウィンドウで「chkdsk M:/ R」と入力し、Enterキーを押します。(M:を独自のUSBフラッシュドライブのドライブ文字に置き換えます。)
手順3.プロセスを実行し、進行状況が終了したときにプロセスがPCの通常のストレージデバイスとして表示されるかどうかを確認します。
それでも問題が解決しない場合は、WindowsコンピューターでUSBエラーが表示されないUSBを修正する残りの解決策を続行します。
解決策6. WindowsエクスプローラーでUSBエラーをスキャンして修復します
USBドライブがウイルスに感染している可能性がある場合は、次の方法で修復してください。
ステップ1. Windows ディスク管理またはWindows ファイルエクスプローラーで、メディアなしのUSBドライブのパーティションを右クリックし、「プロパティ」を選択します。
ステップ2.ツールにアプローチし、「エラーチェック」の下にある「チェック」ボタンをクリックします。
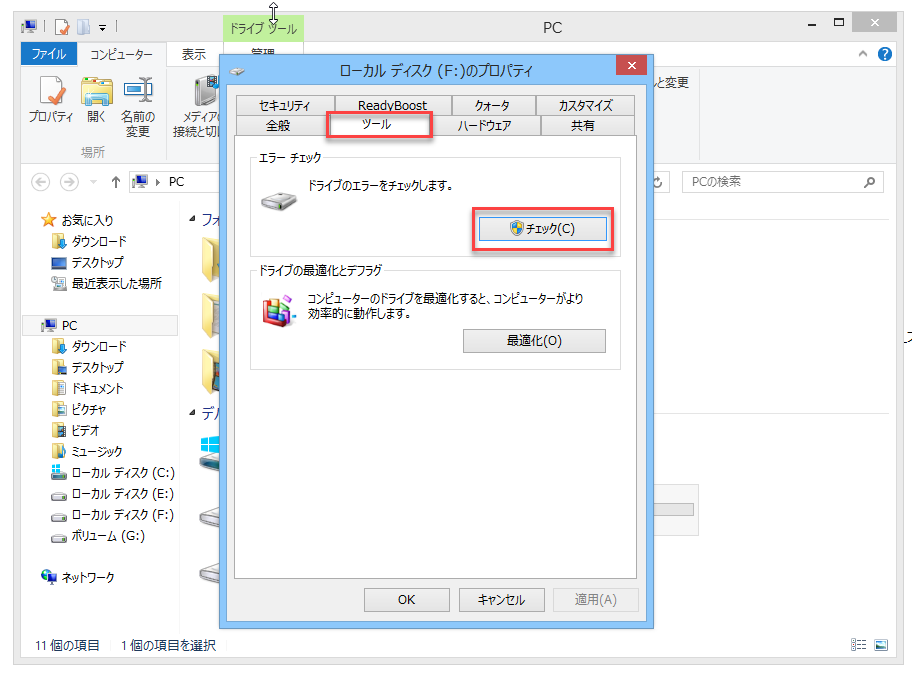
ステップ3.次のウィンドウで、ドライブをスキャンおよび修復するためにさらに手順を実行する必要があるかどうかの指示が表示されます。必要がある場合は、先に進みます。そうでない場合は、次のソリューションに進みます。
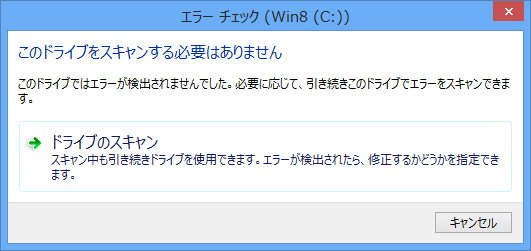
解決策7. USBフラッシュドライブのMBRを修正します
リムーバブルドライブのマスターブートレコード(MBR)が破損している場合は、専門のパーティションマネージャーを使用して再構築できます。MiniTool Partition Wizardを使用すると、USBドライブおよびリムーバブルディスクのMBRを簡単に再構築できます。数回クリックするだけで、すべてが完了します。
パーティションソフトウェアをダウンロードして、今すぐお試しください。
MiniTool Partition Wizard Freeクリックしてダウンロード100%クリーン&セーフ
次に、ステップバイステップガイドに従って開始します。
ステップ1. USBドライブを接続した状態で、MiniTool Partition Wizardをインストールして起動し、メインインターフェイスを取得します。
ステップ2. USBドライブを右クリックし、コンテキストメニューから「MBRの再構築」を選択します。
ステップ3. 「適用」をクリックして、操作を続行します。
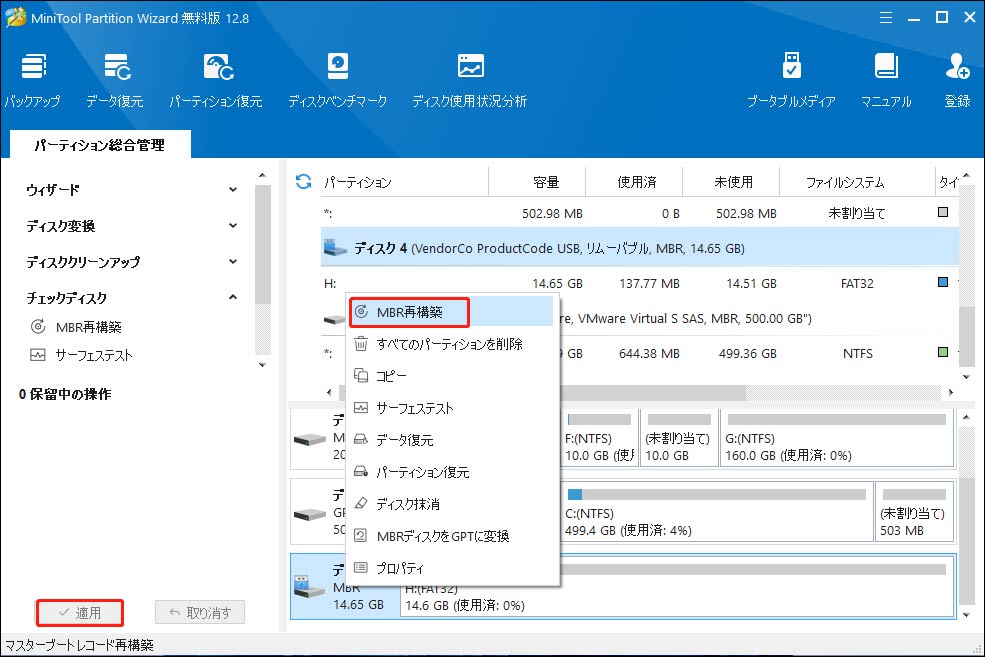
解決策8.フラッシュドライブに障害があるかどうかを確認します
一般的に、「メディアなし」は、フラッシュメモリコントローラーがドライブ内のNANDフラッシュメモリと通信できないことを意味しています。このため、そのドライブは空のディスクのように見え、ディスクの管理にパーティションは表示されません。
また、USBドライブは、ドライブが偽物である場合、メディアは発生しません。ドライブの安価なメモリチップは、不適切な操作が原因で破損しやすく、その後ドライブが故障し、ドライブは「メディアなし」を表示します。
その結果、このドライブへのアクセスは許可されません。この時、このフラッシュドライブがすぐに故障するかどうかを確認する必要があります。また、MiniTool Partition Wizardを試してください。
MiniTool Partition Wizard Freeクリックしてダウンロード100%クリーン&セーフ
ステップ1. USBドライブを選択し、アクションパネルから「サーフェステスト」を選択します。
ステップ2.ポップアップウィンドウで、「今すぐ開始」ボタンを押してレポートを待ちます。何らかのエラーが検出された場合、別のUSBドライブを入手する必要がある場合があります。内部の貴重なデータについては、無料のUSBデータ復旧ソフトウェアを試すことができます。
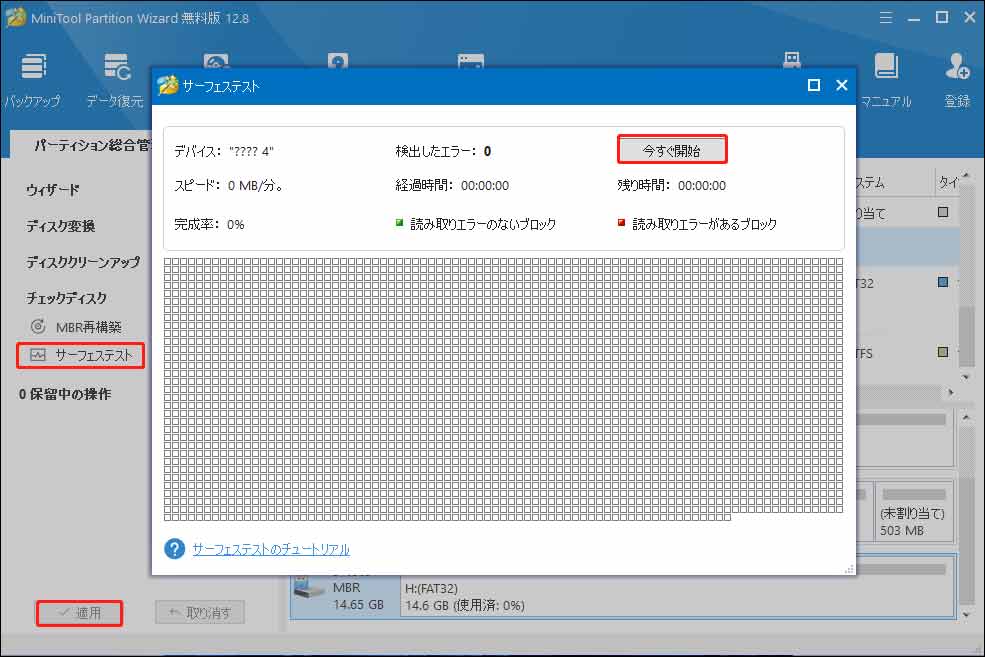
ここをクリックしてTwitterに共有しませんか?Twitterでシェア
結語
ご質問やご提案がありましたら、次のコメント欄にメッセージを残していただくか、[email protected]までお気軽にお問い合わせください。

