Windowsでランダムにシャットダウンが発生することに困られていますか?多くのユーザーが、突然なシャットダウンが仕事の効率に影響すると不満を述べます。Windows の予期せぬシャットダウンを解決しようにするには、この投稿で MiniTool Partition Wizardが提供する方法を試しましょう。
さまざまな理由により、Windowsはランダムに予期せぬシャットダウンを発生するかもしれません。これは、作業計画を妨げ、データを失うのを引き起こす可能性があります。ですから、コンピューターのランダムシャットダウンを解決することがとても重要です。
問題を順調に解決するには、そのエラーの考えられる原因を見つけるのは必要です。私たちが詳しく調べてみると、ソフトウェア/ハードウェアの競合、ハードドライブのエラー、CPU/GPUの過熱、電源プランの混乱、スリープモードの有効化、メモリの障害などの要因がWindowsの予期せぬシャットダウンを引き起こすことがわかります。
これらの考えられる原因に対して、Windows PCが突然にシャットダウンする問題を修正する方法を9つまとめます。
方法1:電源のトラブルシューティングを実行する
Windows 11 PCが理由もなくシャットダウンする問題は、電源プランの混乱によって発生する可能性があります。幸いなことに、Windows 11に組み込まれている電源トラブルシューティングツールを実行することで、電源プランの問題を修正できます。手順は次のとおりです。
ステップ1:「Windows」と「I」キーを押して「設定」を開きます。
ステップ2:「システム」タブをクリックし、下にスクロールして、ウィンドウの右側にある「トラブルシューティング」をクリックします。
ステップ3:「その他のトラブルシューティングツール」をクリックします。
ステップ4:「電源」オプションを見つけて、その後ろにある「実行する」ボタンをクリックして、トラブルシューティングのプロセスを開始します。
ステップ5:プロセスが完了するまでお待ちください。そして、画面の指示に従って操作します。
ステップ6:コンピューターを再起動して、Windows 11が再び予期せずシャットダウンという状況を起こすかどうかを確認します。
方法2:高速スタートアップを無効にする
ステップ1:Windows アイコンを右クリックして「クイックメニュー」を開きます。
ステップ2:開いたメニューで「ファイル名を指定して実行」オプションを選択します。
ステップ3:ポップアップウィンドウで「control」と入力して「Enter」キーを押します。
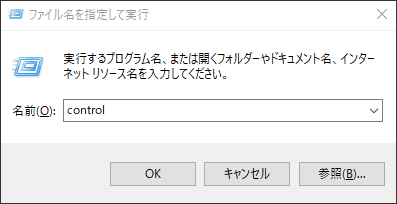
ステップ4:ポップアップした「コントロールパネル」のウィンドウで、表示方法を「大きいアイコン」にして、「電源オプション」を見つけて選択します。
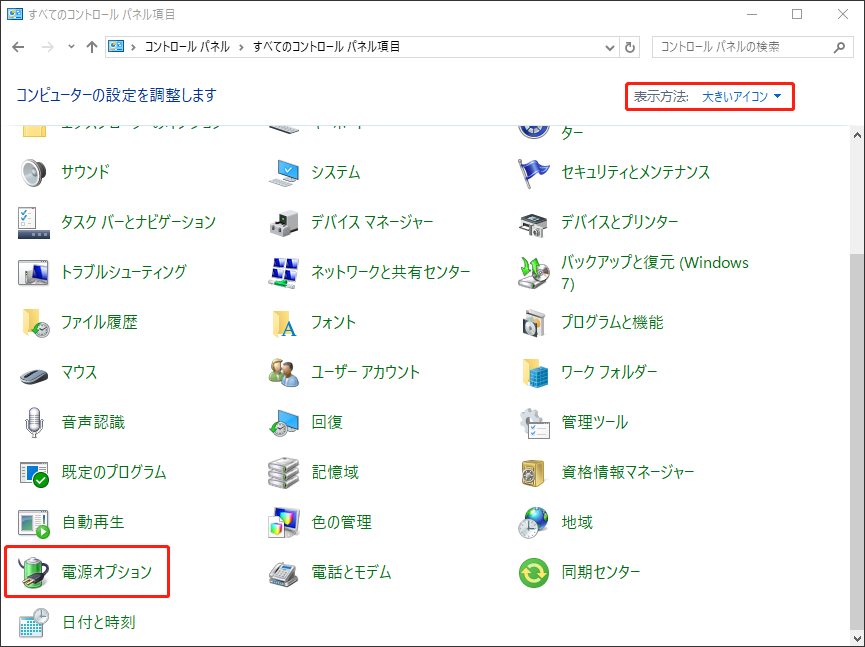
ステップ5:電源オプションウィンドウの左側のパネルで、「電源ボタンの動作の選択」をクリックします。
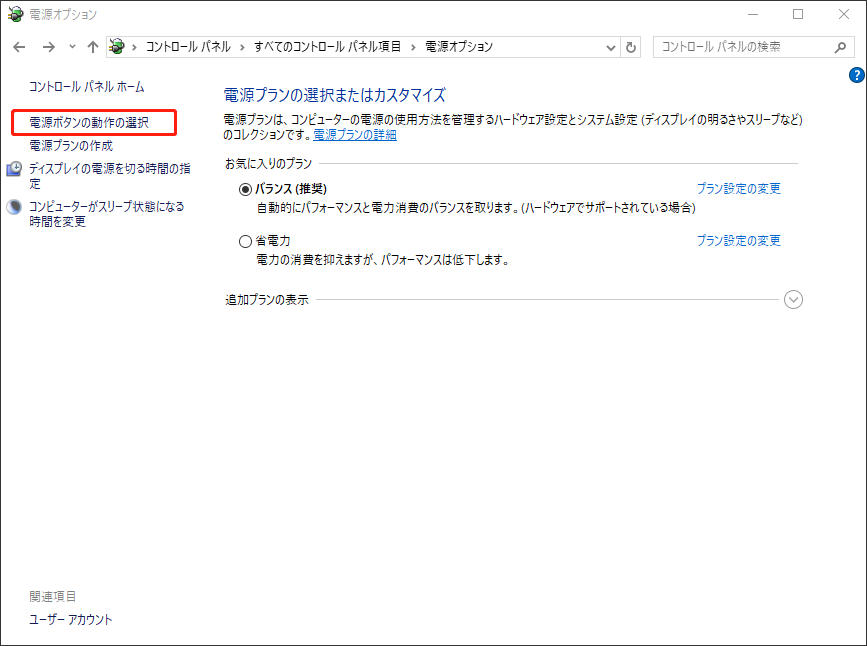
ステップ6:「現在利用可能ではない設定を変更します」を選択します。
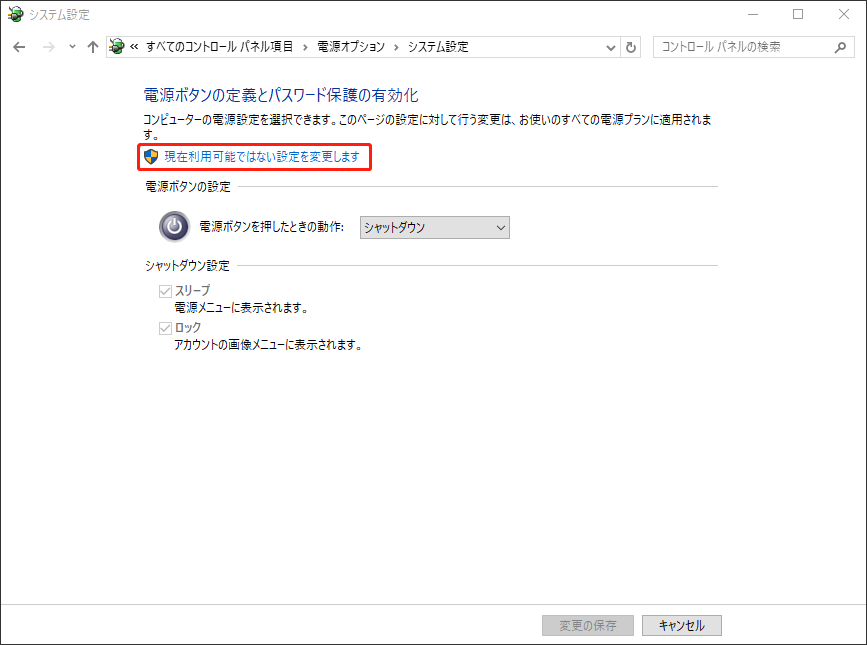
ステップ7:「高速スタートアップを有効にする (推奨)」前のボックスのチェックを外し、「変更の保存」をクリックして操作を確認します。
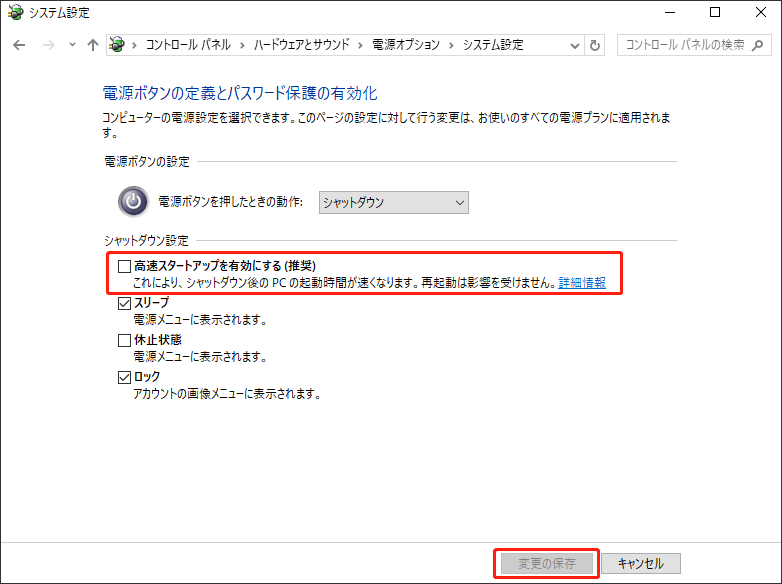
方法3:スリープモードを無効にする
スリープモードは電力節約に役立ちますが、Windows 11 がスリープ状態になるのではなく、ランダムにまたは自動的にシャットダウンする場合が時々あります。
ステップ1:「Win+ X」キーを押してクイックメニューを呼び出し、メニューから「設定」を選択します。
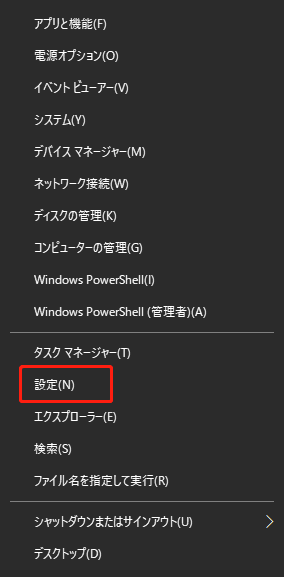
ステップ2:ポップアップウィンドウで、「システム」→「電源」を選択します。
ステップ3:「画面とスリープ」をクリックして展開します。
ステップ4:「バッテリー駆動時に、次の時間が経過した後にデバイスをスリープ状態にする」オプションと「電源接続時に、次の時間が経過した後にデバイスをスリープ状態にする」オプションを「なし」に設定します。
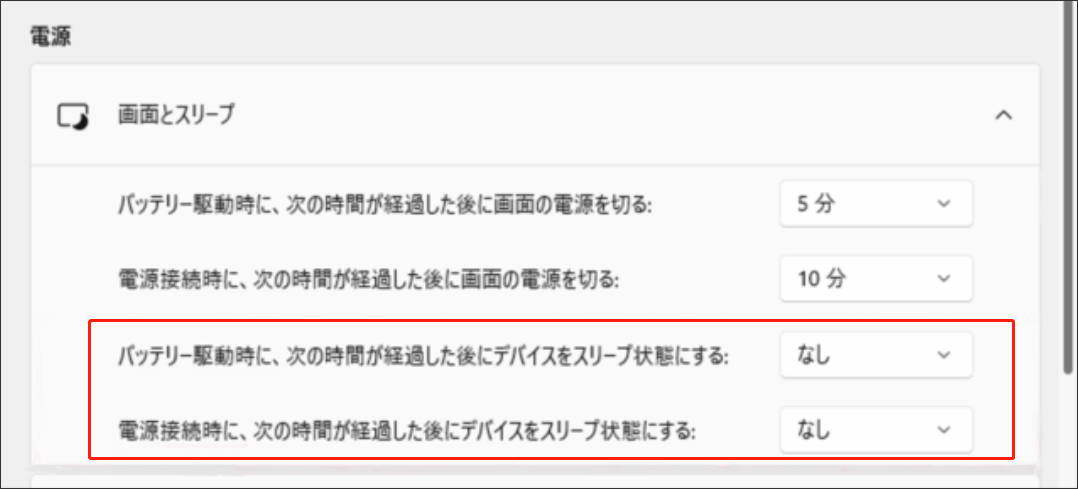
方法4:詳細な電源設定を変更する
詳細な電源設定で、USB 設定、ハードディスク、ワイヤレスアダプターなどの様々なシステムコンポーネントの電源オプションをカスタマイズすることができます。これらの設定を変更して、Windows PC が突然にシャットダウンする問題を修正してみてください。
ステップ1:「ファイル名を指定して実行」ウィンドウから「コントロールパネル」を開きます。
ステップ2:コントロールパネルウィンドウで 「電源オプション」→「プラン設定の変更」(現在の電源プランの後にある) →「詳細な電源設定の変更」をクリックします。
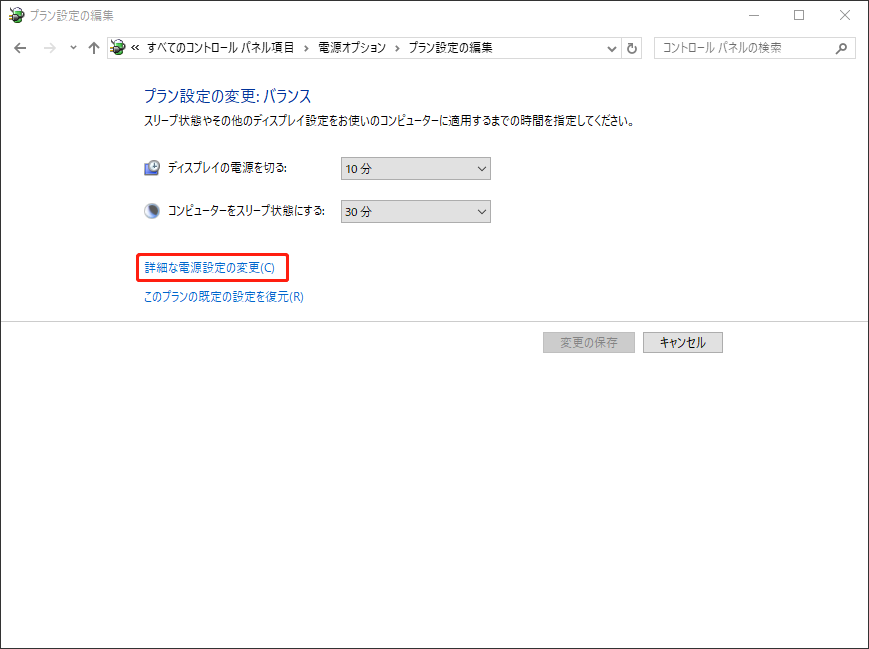
ステップ3:ポップアップ ウィンドウで、「プロセッサの電源管理」を見つけてダブルクリックします。「最小プロセッサ状態」を見つけます。
ステップ4:「最小プロセッサ状態」をダブルクリックして、「0」に設定します。
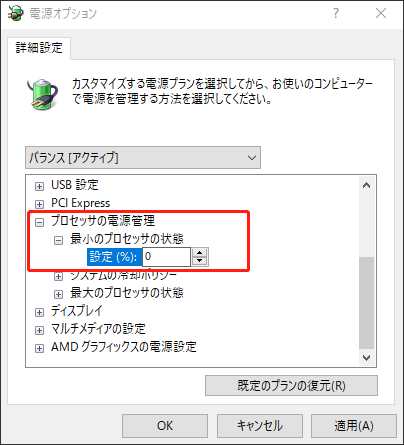
ステップ5:「ハードディスク」を見つけてダブルクリックし、「次の時間が経過後ハード ディスクの電源を切る」の値を「なし」に減らします。
ステップ6:「適用」→「OK」をクリックして操作を実行します。
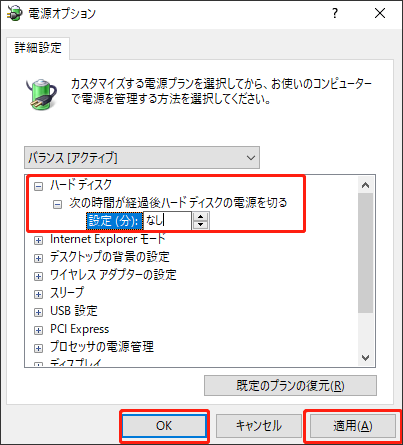
方法6:ウイルススキャンを実行する
マルウェアやウイルスの攻撃が、Windowsランダムなシャットダウンの原因となる可能性があります。コンピューターが屡々突然的にシャットダウンする場合は、ウイルススキャンを実行する必要があります。Windows 組み込みユーティリティ或いはMalwarebytes などのサードパーティ製ウイルス対策プログラムを使用して、コンピューターでウイルススキャンを実行してください。
ここでは、Windowsに内蔵したセキュリティの使用方法を説明します。
ステップ1:検索ボックスに「Windows セキュリティ」と入力します。
ステップ2:「最も一致する検索結果」から「Windows セキュリティ」を開きます。
ステップ3:ポップアップウィンドウで、「ウイルスと脅威の防止」→「クリックスキャン」をクリックして、スキャンのプロセスを開始します。
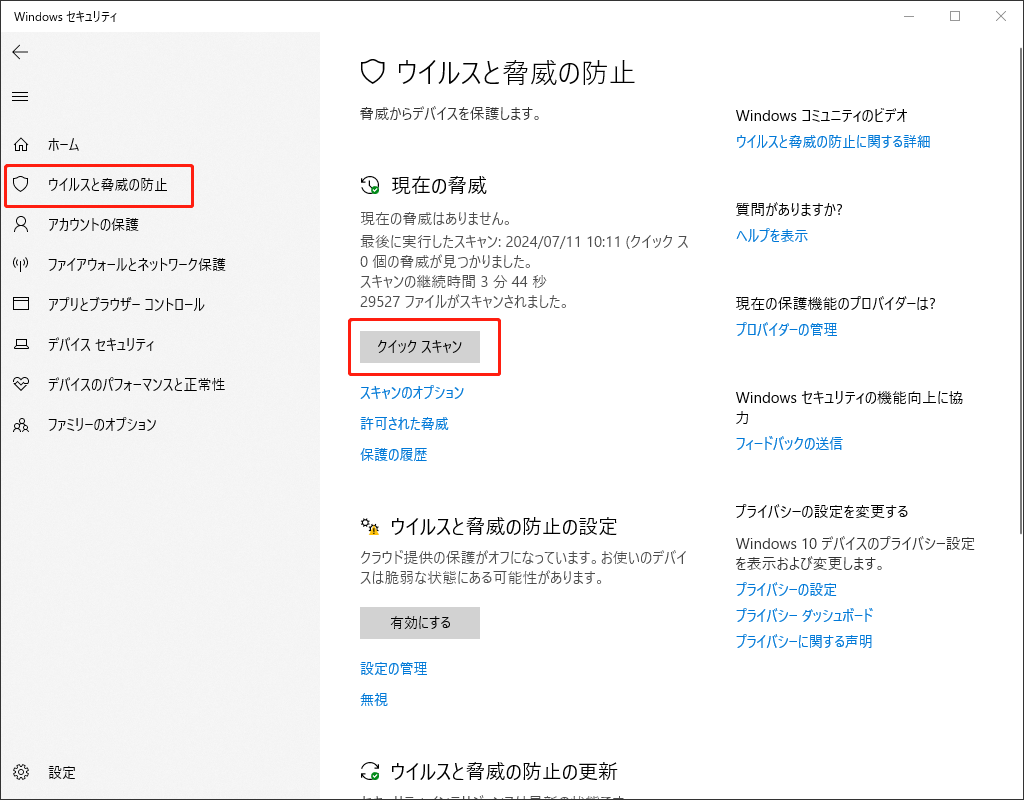
ステップ4:「ウイルスと脅威の防止の設定」の下にある「設定の管理」をクリックして、「リアルタイム保護」をオンにします。
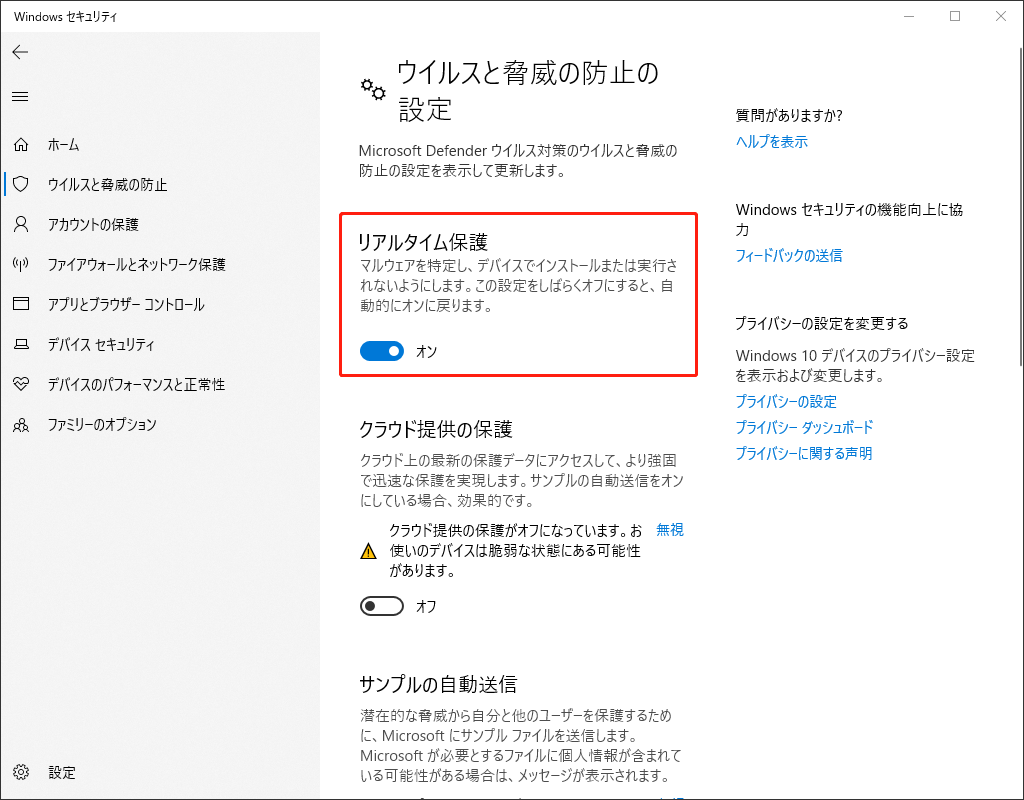
方法6:ハードドライブのエラーをチェックする
Windows の予期せぬシャットダウンは、ハードドライブ エラーなどのハードウェアの問題によって発生する可能性があります。他のものと同様に、ハードドライブにも寿命があります。場合によっては、ハードドライブの寿命が尽きていなくても、エラーが発生することがあります。
幸いなことに、SMARTを使用してハードドライブの故障をチェックしたり、MiniTool Partition Wizard などのディスクマネージャーを使用してエラーをスキャンしたりすることができます。このプログラムの「サーフェイステスト」機能も「ファイルシステムチェック機能」も、ハードドライブをチェックしてエラーが検出できます。
全面的なパーティションソフトウェアである MiniTool Partition Wizard を使用すると、ハードドライブやパーティションに関連するさまざまな操作が実行できます。例えば、パーティションの作成/フォーマット/拡張/縮小/結合/分割/コピー/削除/回復、FAT から NTFSへの変換 (およびその逆)、ディスクのコピー、ハードドライブのパフォーマンスのテスト、ディスク領域の使用状況の確認、ディスクの抹消などが可能になります。
下のボタンをクリックして、この無料のパーティションマネージャーをコンピューターにダウンロードしてインストールします。次に、このソフトウェアを起動し、指定された手順に従ってハードドライブのエラーをチェックします。
MiniTool Partition Wizard Freeクリックしてダウンロード100%クリーン&セーフ
ステップ1:ハードディスクを右クリックし、コンテキストメニューから「サーフェイステスト」をクリックします。
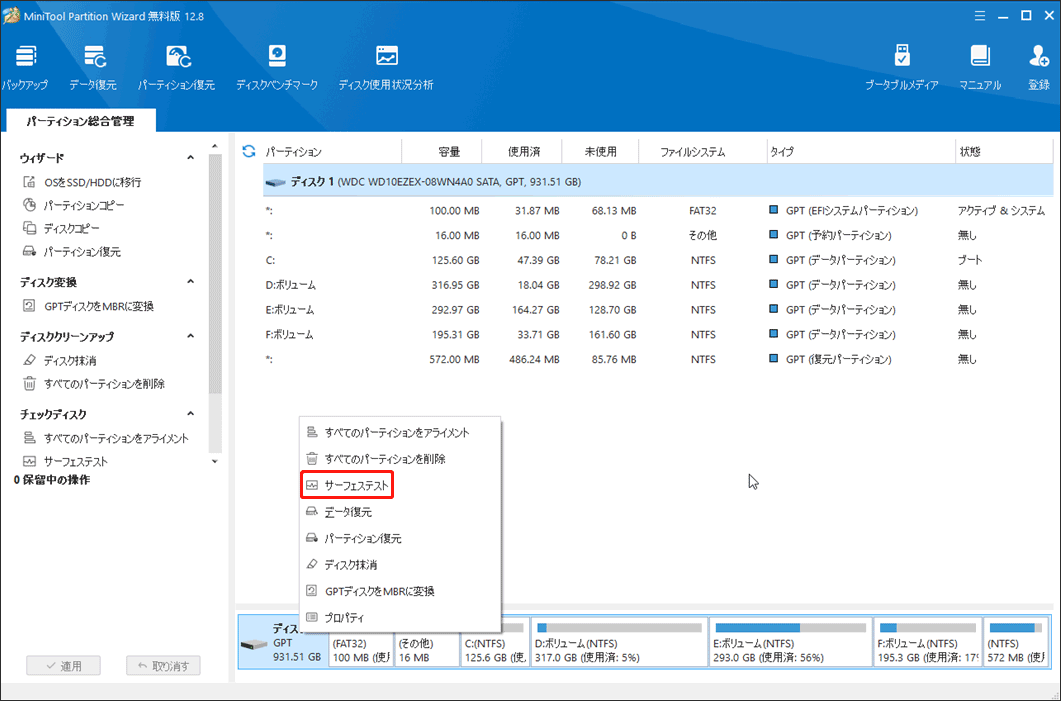
ステップ2:「サーフェイス」のウィンドウで、「今スグ開始」をクリックします。
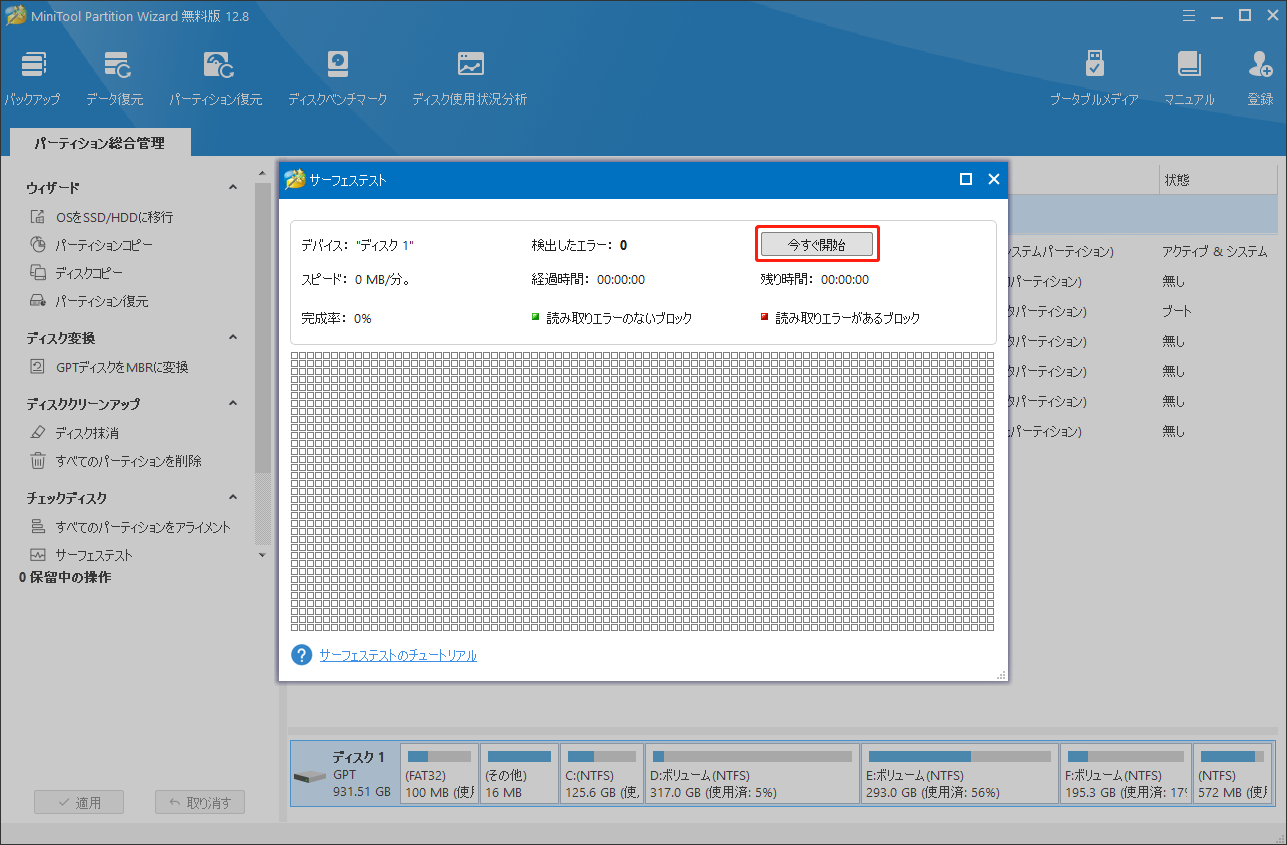
ステップ3:スキャンのプロセスが完了するまでお待ちください。テストが終了すると、結果が表示されます。赤でマークされたブロックがある場合は、ハードドライブに不良セクタが含まれていることを意味します。そうであれば、使用不可としてマークするか、ハードドライブを交換してください。ハードディスクを交換する前に、必ずハードディスク上のデータをバックアップしてください。
ステップ4:ハードドライブにファイルシステムエラーがあるかどうかを確認するには、以下の手順を続けて実行します。
ステップ5:ドライブ上のパーティションをクリックし、左側のパネルで「ファイルシステムチェック」をクリックし、「チェックして検出したエラーを修正する」オプションを選択して、「開始」をクリックします。
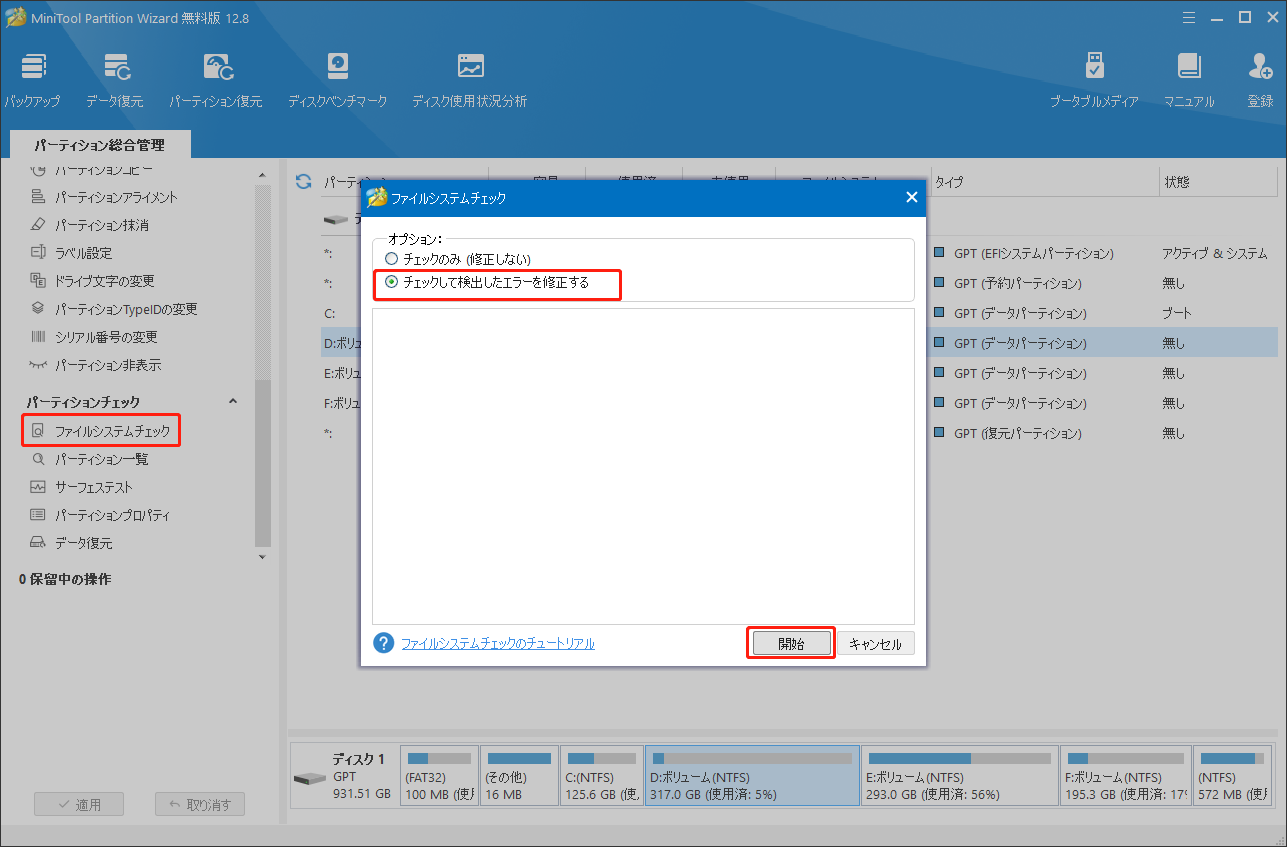
ステップ6:システムパーティション (C ドライブ) をチェックすると、「次回システムを再起動する時にチェックしますか?」という質問が表示される場合があります。「はい」 をクリックして確認します。
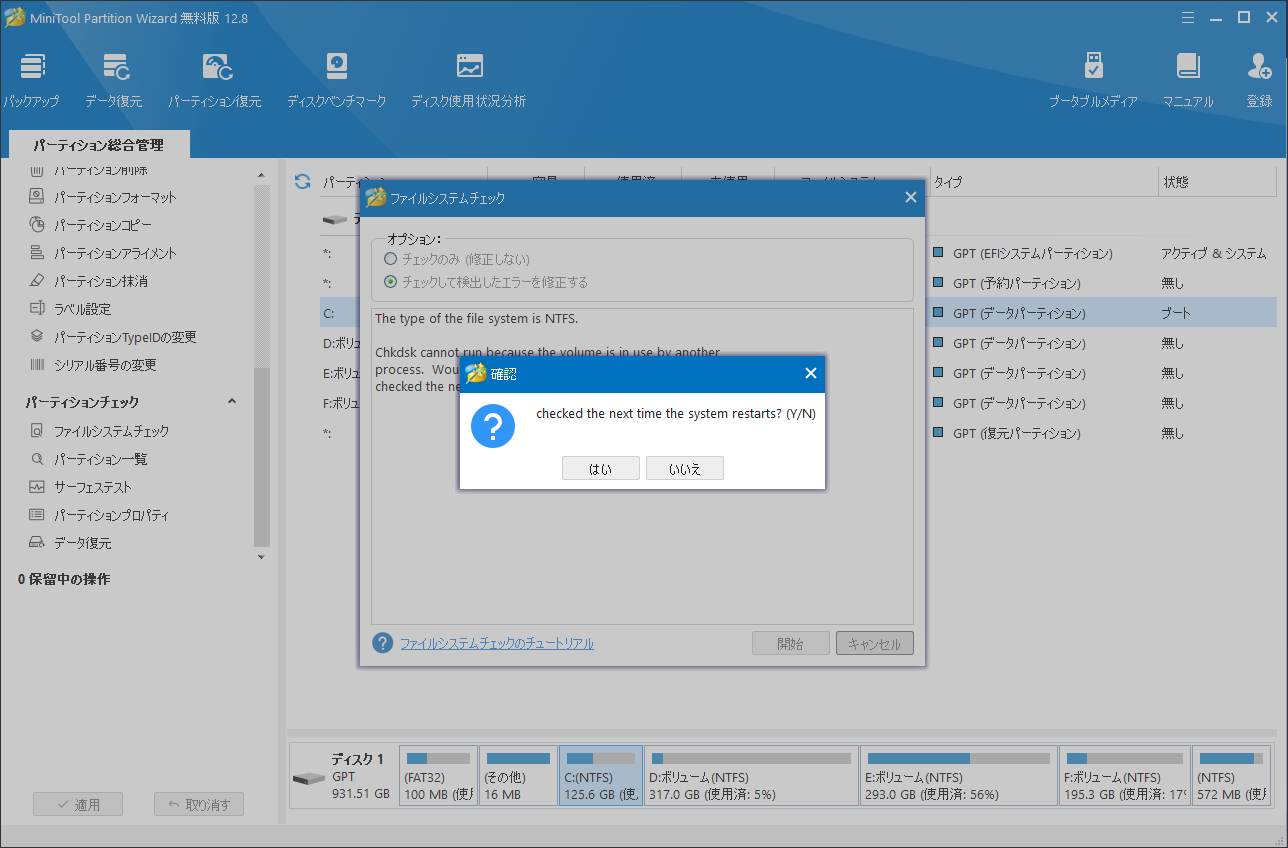
方法7:メモリ診断を実行する
メモリ (ランダムアクセスメモリ)障害も、パソコンがランダムなシャットダウンの原因となる可能性があります。Windows メモリ診断ツールを使用して RAMに問題があるかないかを確認することができます。これを行う完全なチュートリアルは、こちらにあります。
ステップ1:検索ボックスに「Windows メモリ診断」と入力し、このツールの下にある「開く」をクリックします。
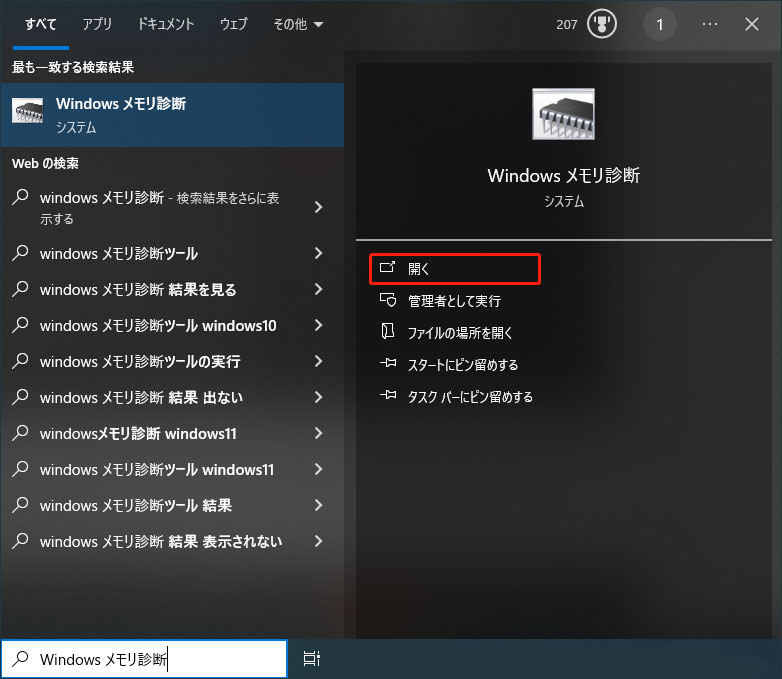
ステップ2:プロンプトウィンドウで、「今すぐ再起動して問題の有無を確認する (推奨)」を選択します。
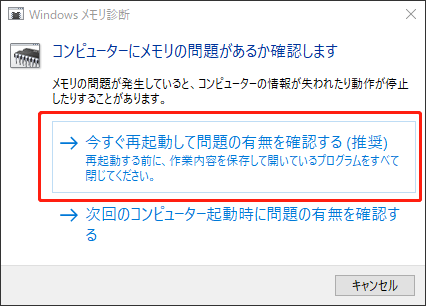
ステップ3:コンピューターが再起動すると、このツールが自動的にメモリの問題がテストします。
ステップ4:メモリに不具合がある場合は、新しいメモリを交換してください。
方法8:イベント ビューアーでシャットダウン ログを確認する
コンピューターのイベントビューアーは、シャットダウンや再起動など、コンピューター上で発生するすべてのイベントを記録します。PCが理由もなくシャットダウンする問題が頻繁に発生する場合は、イベントビューアーでシャットダウンログを確認することがおすすめです。
ステップ1:検索ボックスに「イベント ビューアー」と入力し、「Enter」キーを押します。
ステップ2:イベントビューアーのウィンドウで、「Windowsログ」をダブルクリックして展開します。
ステップ3:Windows ログの下で、システムを見つけて右クリックし、「現在のログをフィルター…」オプションをクリックします。或いは、システムオプションをクリックし、右側のパネルで「現在のログをフィルター…」をクリックします。
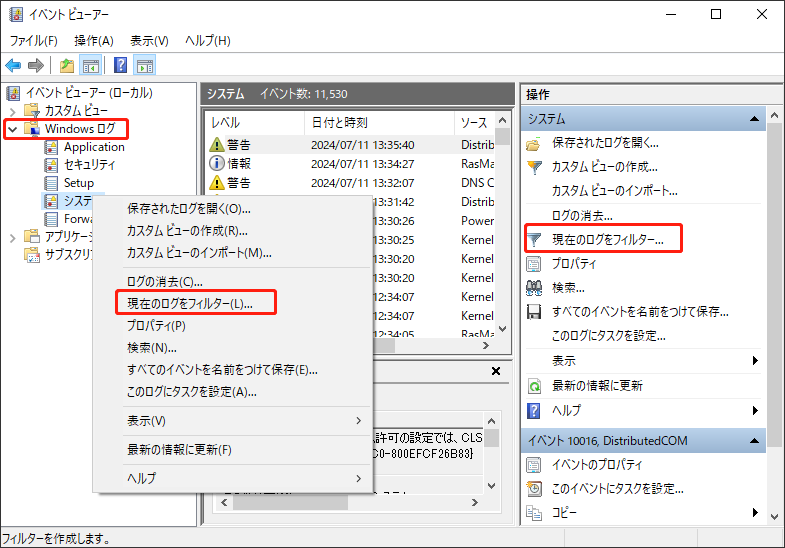
ステップ4:次のウィンドウで、「イベント ID を含める/除外する」下のボックスに 「41,1074,6006,6605,6008」と入力し、「OK」をタップします。
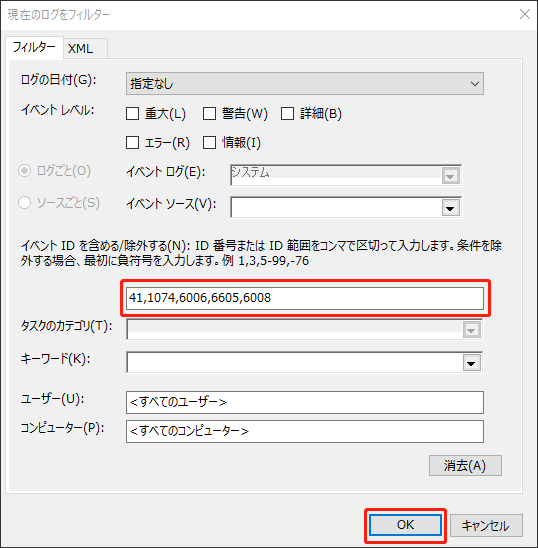
ステップ5:その後、Windows は対応するシャットダウンと再起動のログをすべて表示します。ログをクリックすると、具体的な理由が確認できます。
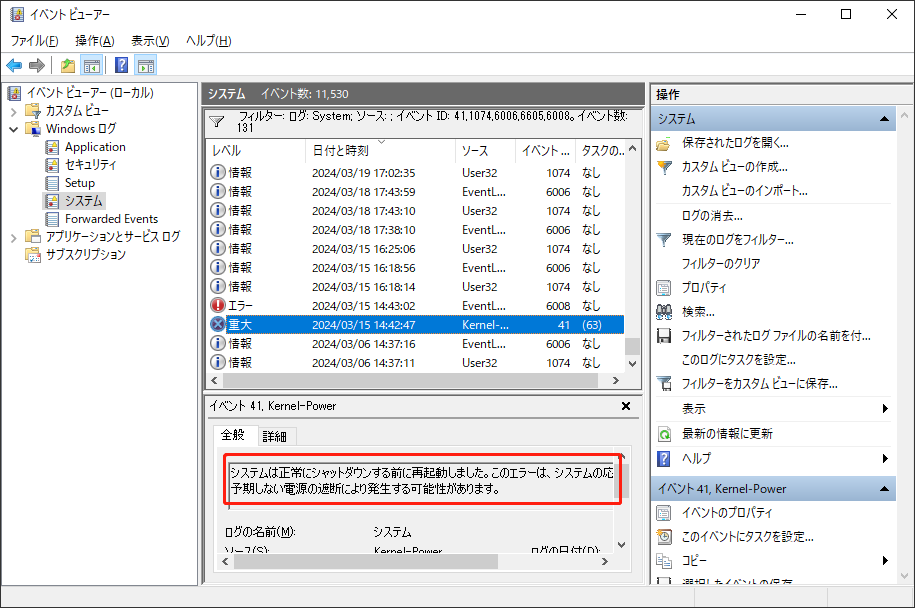
方法9:Windowsを更新する
ご存知のとおり、Microsoft はユーザーたちの体験を向上させるために、新しい更新プログラムをリリースし続けています。具体的には、これらの更新プログラムでは、新しい機能が追加され、以前のバージョンの既知の問題に対するバグが修正されます。ユーザーの報告によると、Windowsの新しい更新プログラムをインストールすると、いくつかのわかりにくい問題が解決されるそうです。
ステップ1:コンピューターで「設定」を開きます。
ステップ2:「更新とセキュリティ」を選択します。
ステップ3:次に、ウィンドウの右側にある「更新プログラムのチェック」ボタンをクリックします。利用可能な更新プログラムがある場合は、一覧表示されます。次に、「ダウンロードしてインストール」ボタンをクリックして更新をインストールします。
コンピューターが予期せぬシャットダウンに遭ったことがありますか?PCの突然なシャットダウンに困られていますか?この記事を読みましょう。役に立つと思います!Twitterでシェア
結語:
パソコンが突然にシャットダウンした場合はどうすればよいでしょうか。この投稿では、Windowsの予期せぬシャットダウンに関する解決方法をいくつかまとめています。Windows 11/10 PC がランダムにシャットダウンした場合は、これらの方法を試してみてください。
MiniTool Partition Wizard の使用中に問題が発生した場合は、[email protected]までお問い合わせください。できるだけ早くご返答いたします。


