『PUBG: Battlegrounds』(当初の正式名称はPlayerUnknown’s Battlegrounds、略称:PUBG)は、KraftonのPUBG Studiosが開発・発売した世界的に人気のオンライン マルチプレイヤーバトルロイヤルゲームです。プレイヤーは、家庭用ゲーム機、モバイルデバイス、パソコンなど、さまざまなプラットフォームでこのゲームのスリルと楽しさを体験することができます。
しかし、他の多くのゲームと同様に、PUBGも様々エラーや問題でプレイヤーを悩ますことがあります。特にXbox One版PUBGで発生するクラッシュの問題は、プレイヤーのゲーム体験に深刻な影響を与えます。
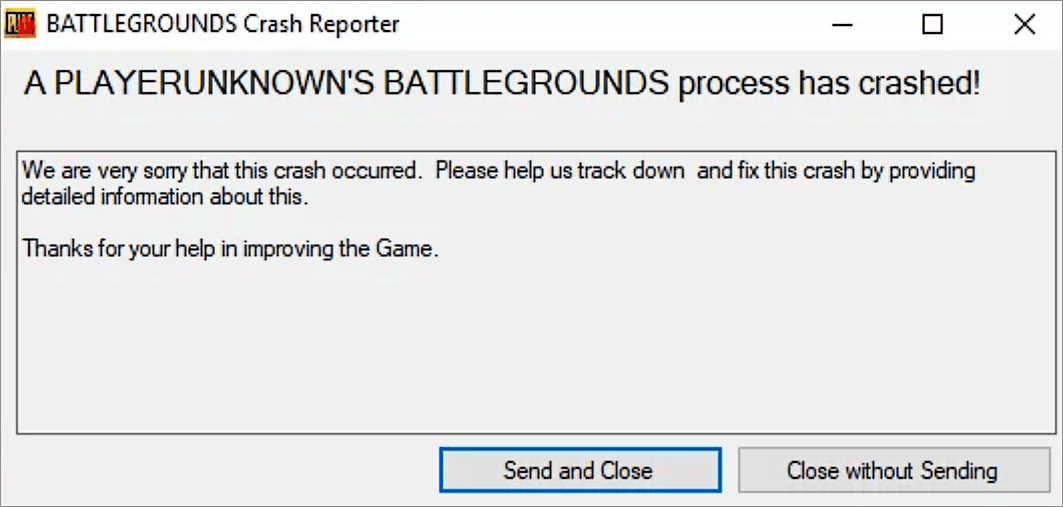
Xbox One版PUBGがクラッシュする原因
PUBGのクラッシュは間違いなくプレイヤーにとって厄介な問題です。では、このような状況が起こる原因は一体何なのでしょうか?以下に、いくつかの一般的な原因を挙げます。
- ゲーム自体のメモリ リーク:ゲーム実行中に不要になったメモリを正しく解放できず、使用可能なメモリが徐々に減少し、最終的にプログラムがクラッシュする可能性があります。
- 不完全または誤ったインストール:お使いのデバイスにPUBGをインストールする際、インストールプロセスが不完全または間違っている場合は、ゲームファイルが破損または欠落し、動作中にクラッシュする可能性があります。
- 不安定なネットワーク接続:PUBGはオンラインのマルチプレイヤーゲームであるため、継続的なネットワークデータの送受信が必要です。ネットワークが不安定だったり、遅延が大きすぎたりすると、データの送受信が中断され、それが原因でゲームがクラッシュする可能性があります。
- ゲームのバージョンが古い:開発者はバグを修正し、パフォーマンスを最適化するためにゲームの更新パッケージを頻繁にリリースします。ゲームのバージョンが最新でない場合、クラッシュを引き起こす可能性のある既知の問題が含まれている可能性があります。
- デバイス(Xbox Oneなど)のシステムバージョンが古い:古いバージョンのシステムは最新バージョンの PUBGと互換性がなく、ゲームが不安定になり、最終的にクラッシュする可能性があります。
- …

この記事では、Chivalry 2がXbox One/PS4/PCでクラッシュした場合の対処法を紹介します。
Xbox One版PUBGクラッシュ時の解決方法
Xbox One版PUBGがクラッシュする原因がわかったので、この問題のトラブルシューティング方法を見ていきましょう。
解決策1:PUBGを再起動する
ゲーム内でメモリリークの問題が発生している可能性があり、PUBGを長時間プレイし続けると、そうした問題が徐々に現れ、最終的にクラッシュを引き起こすことがあります。このような場合に最も効果的な対処法は、一度ゲームを完全に終了し、その後再起動することです。
解決策2:ネットワーク接続を確認する
不安定なネットワーク接続により、Xbox One版PUBGがクラッシュする可能性があります。PUBGはオンラインマルチプレイヤーゲームであるため、正常な動作を維持するには安定した高速ネットワークが必要です。遅延が大きかったり、頻繁に中断したりするなど、ネットワーク接続が悪い場合は、ゲームデータの転送が失敗し、クラッシュが発生する可能性があります。
以下の手順に従って、Xbox Oneのネットワーク接続状況を確認しましょう。
- Xbox本体とネットワーク機器(モデム、ルーター、ゲートウェイなど)の両方からイーサネット ケーブルを取り外します。
- 別のネットワーク ケーブルを使用して、Xbox本体とネットワーク機器を接続します。
- 「プロフィールとシステム」に移動し、「設定」を選択します。
- 「全般」を選択し、「ネットワーク設定」を選択します。
- 「ネットワーク速度と統計のテスト」を選択して、Xbox Live接続をテストします。
解決策3:システムソフトウェア更新を確認する
システム ソフトウェアのバージョンが古いと、さまざまな問題(ゲームとの互換性の問題など)が発生し、クラッシュにつながる可能性があります。そのため、Xbox Oneシステム ソフトウェアを更新することは、Xbox One版PUBGがクラッシュする問題を解決する効果的な方法の1つです。以下の2つの方法で更新を行うことができます。
- Xbox Oneコンソールの「設定」からシステムソフトウェアを更新する(オンライン)。
- USBドライブを介してシステムソフトウェアを更新する(オフライン)。
Xbox Oneコンソールの「設定」から更新する方法
- Xbox One本体が安定したインターネットに接続されていることを確認した上、「Xbox」ボタンを押してガイドを開きます。
- 「プロフィールとシステム」(アカウントアイコン)を選択します。
- 現れたメニューから「設定」を選択します。
- 「すべての設定」を選択します。
- 「システム」→「更新とダウンロード」を選択します。
- 「本体をアップデート」(利用可能な場合)を選択します。
- 完了したら、画面の指示に従ってアップデートプロセスを完了し、本体を再起動して変更を適用します。
本体の電源を切った状態でも自動的にアップデートを受信するように設定することもできます。設定方法は以下の通りです。
- 「Xbox」ボタンを押してガイドを開きます。
- 「プロフィールとシステム」(アカウントアイコン)→「設定」を選択します。
- 「全般」→「電源モードとスタートアップ」を選択します。「電源モード」が「クイック起動」に設定されていることを確認してください。
- 前に戻り(コントローラーのBボタンを押す)、「システム」→「更新とダウンロード」を選択します。「本体を最新の状態に維持する」オプションにチェックを入れてください。
- 本体のシステムバージョンを確認するには、ガイドを開き、「プロフィールとシステム」(アカウントアイコン)→「設定」→「システム」→「本体情報」を確認します。
- 最終更新日時を確認するには、「システム」→「更新とダウンロード」→「本体の最新のアップデート状態」を選択します。
USBを介してXbox Oneのシステムソフトウェアを更新する方法
上記の方法でXbox Oneシステムのアップデートに失敗した場合は、USBドライブを使ってオフラインで更新することもできます。方法は以下の通りです。
段階1:USBドライブをNTFSにフォーマットする
先ず、準備作業として、6GB以上の空き容量を持つUSBドライブを用意し、NTFSでフォーマットする必要があります。
USBドライブをフォーマットするには、MiniTool Partition Wizardのような強力なサードパーティ製ディスク管理ソフトを使用できます。これは、パーティションの作成/削除/フォーマット/拡張/サイズ変更、ディスクのクローン、OSの移行、ファイルシステムのチェックと修復など、様々な機能を備えたオールインワンのディスク/パーティション管理ツールです。
MiniTool Partition Wizard Freeクリックしてダウンロード100%クリーン&セーフ
ステップ1:MiniTool Partition WizardをPCにダウンロードしてインストールします。
ステップ2:USBドライブを同じPCに接続し、MiniTool Partition Wizardを起動します。
ステップ3:USBドライブ上のパーティションを右クリックし、「フォーマット」を選択します。
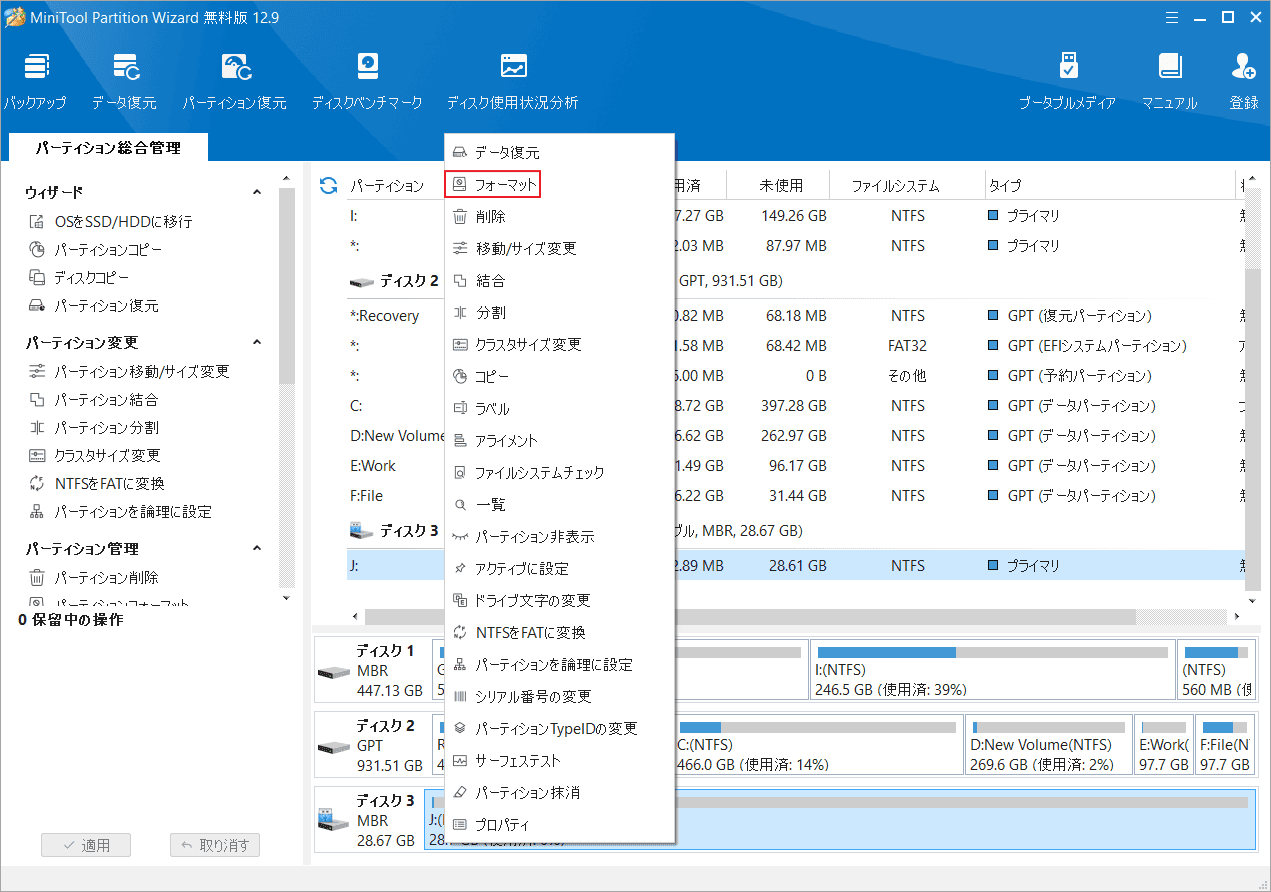
ステップ4:次のウィンドウで、「ファイルシステム」のオプションからNTFSを選択して「OK」をクリックします。
ステップ5:「適用」をクリックして操作を実行します。
段階2:オフラインシステムアップデートファイルをダウンロードする
USBドライブをNTFSファイルシステムにフォーマットしたら、オフラインシステムアップデートファイルをUSBドライブにダウンロードします。手順は以下のとおりです。
ステップ1:USBドライブが正しくパソコンに接続されていることを確認します。
ステップ2:ここをクリックしてオフライン システム アップデート ファイル(OSU1)をダウンロードします。
ステップ3:ダウンロードしたファイルを展開して、中身の$SystemUpdateファイルを USB ドライブにコピーします。
ステップ6:USBドライブをパソコンから安全に取り外します。
段階3:コンソールを更新する
ステップ1:Xbox One本体の電源を完全に切り、すべてのケーブルを外します。
ステップ2: 30秒以上待機してからケーブルを本体に再接続し、電源を入れます。
ステップ3: 本体左側にある「ペアリング」ボタンと、前面にある「イジェクト」ボタンを同時に押し続けたまま、「Xbox」ボタンを押します。
ステップ4:「ペアリング」ボタンと「イジェクト」イジェクトボタンを10~15秒間押し続けます。
ステップ5:「電源オン」の音が2回聞こえたら、ペアリングボタンとイジェクトボタンを放します。
ステップ6:その後、本体の電源が入り、Xbox起動時のトラブルシューティングツールが表示されます。
ステップ7:オフライン システムアップデートのファイルが保存されているUSBドライブを本体のUSBポートに接続します。
ステップ8:すると、Xboxスタートアップ トラブルシューティング ツールの「オフライン システム アップデート」オプションが有効になります。
ステップ9:コントローラーの方向パッドとAボタンを使って「オフライン システム アップデート」を選択し、USBドライブ内のファイルを使用してアップデートを開始します。
ステップ10:完了すると、本体が再起動し、ホーム画面に戻ります。本体のシステムは最新バージョンになります。
解決策4:コンソールをリセットする
Xbox One本体を工場出荷時の状態にリセットすることで、PUBGのクラッシュ問題を解決してみることもできます。手順は以下のとおりです。
- Xboxボタンを押して、ガイドメニューを開きます。
- 「プロフィールとシステム」を選択し、「設定」に進みます。
- 「システム」を選択します。
- 「本体情報」に移動し、「本体をリセット」を選択します。
- 「リセットしてすべて削除」を選択します。これにより、アカウント、セーブデータ、設定、インストール済みのアプリやゲームなど、すべてのユーザーデータが削除されます。
- このオプションを選択すると、Xbox本体がシステムの削除と工場出荷時設定へのリセットを開始します。
- プロセスが完了するまで待ち、本体を再起動します。
解決策5:PUBGゲームを更新する
PUBGのバージョンが古いことが原因でXbox Oneでクラッシュする場合は、以下の手順に従ってゲームを最新バージョンにアップデートしてみてください。
- Xbox Oneを起動し、アカウントにログインします。
- コントローラーのXboxボタンを押します。「マイアプリとゲーム」を選択します。
- 「PUBG」を探し、「その他のオプション」をクリックします。
- 「ゲームとアドオンの管理」を選択します。
- 「アップデート」を選択します。その後、PUBGのアップデートがあるかどうかを確認します。
- アップデートがある場合は、自動的にダウンロードしてインストールします。
解決策6:PUBGを再インストールする
ゲームを再インストールすると、通常、ゲームファイルの破損、不完全なインストール、またはその他のゲームデータ関連の問題によるクラッシュを解決できます。以下では、Xbox OneでPUBGをアンインストールして再インストールする手順をご案内します。
- コントローラーの「Xbox」ボタンを押して、ガイドメニューを開きます。
- 「マイゲーム&アプリ」を選択し、「すべて表示」をクリックします。
- 次に、「ゲーム」(または「アプリ」)を選択します。
- 次に、「インストール準備完了」タブを選択し、「キュー」を選択します。
- PUBGゲームを選択します。
- 次に、コントローラーの「メニュー」ボタンを押します。
- 「ゲームとアドオンの管理」または「アプリの管理」を選択します。
- 「PUBG」を選択し、「すべてアンインストール」を選択します。
- 操作を確定するには、「すべてアンインストール」を選択します。
- アンインストールプロセスが完了するまで待ちます。
- 変更を適用するには、システムを再起動する必要があります。
- 次に、コントローラーの「Xbox」ボタンを押して、ガイドメニューを再度開きます。
- 「マイゲーム&アプリ」を選択し、「すべて表示」を選択します。
- 次に、「ゲーム」を選択します。
- 「インストール準備完了」タブを選択し、「PUBG」の「インストール」を選択します。
- インストールプロセスが完了するまで待ちます。その後、本体を再起動します。
参考情報:
Xbox Oneプラットフォームだけでなく、PCやPS4/PS5でも、PUBGがクラッシュするという報告が一部のプレイヤーから寄せられています。
もしPCでPUBGのクラッシュ問題が発生した場合は、以下の4つの対処法を試してみてください。
- 最新のパッチをインストールする:ゲームメーカーは、ゲームのバグを修正し、パフォーマンスと安定性を向上させ、ゲームの一部のデータを調整するためのパッチを提供しています。
- GPUオーバークロックを停止する:GPUオーバークロックによりゲームのパフォーマンスは向上しますが、ゲームの安定性が損なわれる場合もあります。
- デバイスドライバーを更新する:不適切または古いデバイス ドライバーを使用すると、ゲームがクラッシュする可能性があります。
- ゲーム内のグラフィック設定を確認する:ハードウェアがゲームの要件を満たしていない場合、PUBGの高グラフィック設定によりPC上でゲームがクラッシュする可能性があります。
PS4/PS5でPUBGがクラッシュする場合は、以下の8つの解決策を試して、トラブルシューティングしてください。
- PS4/PS5本体を再起動する:コンソールを再起動することは、デバイス上の多くの一時的なエラーを解決する効果的な方法です。システム キャッシュをクリアしてリセットし、ゲームのクラッシュの原因となっている根本的な問題を修正することもあります。
- PS4/PS5のレストモードを無効にする:レストモードは、PCのスリープ モードに似ています。コンソールは完全にシャットダウンするのではなく、低電力状態になり、ゲームをすぐに再開できるようになります。ただし、レストモードの動作がPUBGと競合し、ゲームがクラッシュする可能性もあるため、この機能を一時的に無効にすることをお勧めします。
- PS4/PS5データベースを再構築する:データベースの再構築機能は、主にゲームデータを含む本体ストレージ内のエラーや破損を検出・修復するために使用されます。この機能は、コンソールの起動時にセーフ モードに入り、メニューから「データベースを再構築」を選択することで使用できます。
- ゲームを再インストールまたはアップデートする:ゲーム開発者は、以前のバージョンに存在するバグを修正するために、最新のアップデートでパッチをリリースすることがよくあります。したがって、PUBGが最新であることを確認してください。問題が解決しない場合は、ゲーム ファイルの整合性を確保するために、ゲームをアンインストールして再インストールしてみてください。
- PS4/PS5が過熱していないか確認する:どの電子機器も、高負荷で稼働すると熱を発生します。コンソールが過熱して最適な動作温度を超えると、システムが不安定になり、最終的にはゲームがクラッシュする可能性があります。コンソールが十分に冷却されていることを確認し、換気の悪い環境でゲームを長時間実行しないようにしてください。
- PS4/PS5のシステムソフトウェアをアップデートする:PUBGのクラッシュ問題がPS4またはPS5のシステム ソフトウェアの問題によって発生している場合は、最新のシステム バージョンに更新すると、これらの潜在的な互換性のバグが修正され、ゲームのクラッシュの問題が解決される可能性があります。
- コンソールを工場出荷時の設定にリセットする:工場出荷時設定へのリセットは、いくつかの頑固なバグを修正するための最後の手段ですが、時間のかかるプロセスであり、コンソール上のすべてのゲームとユーザー データが削除されます。したがって、これを行う前に、重要なゲームの保存とデータをすべて必ずバックアップしてください。
- PlayStationサポートにお問い合わせる:上記のすべてを試してもPUBGがまだクラッシュする場合は、ハードウェアに問題がある可能性があります。専門的な技術サポートが必要な場合は、PlayStation 公式サポートにお問い合わせください。
Xbox OneでPUBGをプレイする時に、頻繁にクラッシュが発生していますか?この記事では6つの便利な解決策をご紹介します!
結語
この記事では、Xbox One 版PUBGが頻繁にクラッシュする場合の6つの対処法を紹介しました。この問題に直面した方々のお役に立てれば幸いです。また、MiniTool Partition Wizardの使用中に何かご不明な点やご意見がございましたら、お気軽に[email protected]までご連絡ください。



