PlayStation 5(PS5)は、ソニーが発売する次世代家庭用ゲーム機で、前世代のPS4をベースに全面的な性能アップグレードが行われ、まったく新しい外観デザインが採用されています。さらに、PS5には下位互換性があります。公式データによると、PS4用に開発されたゲームであっても、99%以上のPS4ゲームがPS5で正常に動作することができます。
これらの利点により、PS5はゲーム愛好家の間で非常に人気があります。しかし、一部のユーザーは使用中にいくつかの問題に直面し、ゲーム体験に影響を及ぼすことがあります。例えば、ゲーム中に以下のエラーメッセージが突然表示されることがあります。
読み込めませんでした。
エラーが起きました。しばらくしてからもう一度お試しください。
その下には「ホームへ」というボタンが表示されることもあります。
ユーザーからの報告によると、このエラーはさまざまな状況で発生する可能性があります。例えば、ゲームやアプリの起動時、PlayStation Storeの利用時、ネットワーク関連の操作時、またはデータの読み取り中などです。しかし、エラーメッセージだけでは正確な原因を特定するのは難しいため、以下のような要因が考えられます。
- インターネット接続の問題
- PS5のサーバー障害
- アカウントの一時停止や利用禁止
- …
具体的な原因を直接特定することはできませんが、PS5の読み込みエラーを解決するには、以下の解決策をお試しください。
解決策1:PlayStation Networkのサービス ステータスを確認する
PS5で「読み込めませんでした」エラーが発生した場合、まずPlayStation Network (PSN) サービスが正常に機能していることを確認してください。PSNサービスの障害は、このような問題の一般的な原因の1つだからです。
ブラウザを使用して、PlayStation公式サイトで提供されているPSNサービス ステータス照会ページにアクセスします。次に、ページで国または地域を選択して、正確なサービス情報を取得します。このページには、各PSNサービスの現在の稼働状況が表示されます。 サービスの中断や不具合が発生した場合は、その都度アラートが表示されます。
PSNサービスに問題が発生した場合は、ソニー公式の対応を待つしかありません。これは、問題がPS5本体ではなくサーバー側で発生していることを意味します。一方、PSNサービスのステータスがすべて正常であることを示している場合、問題は別の要因による可能性があります。その場合、引き続き他のトラブルシューティング方法を試す必要があります。
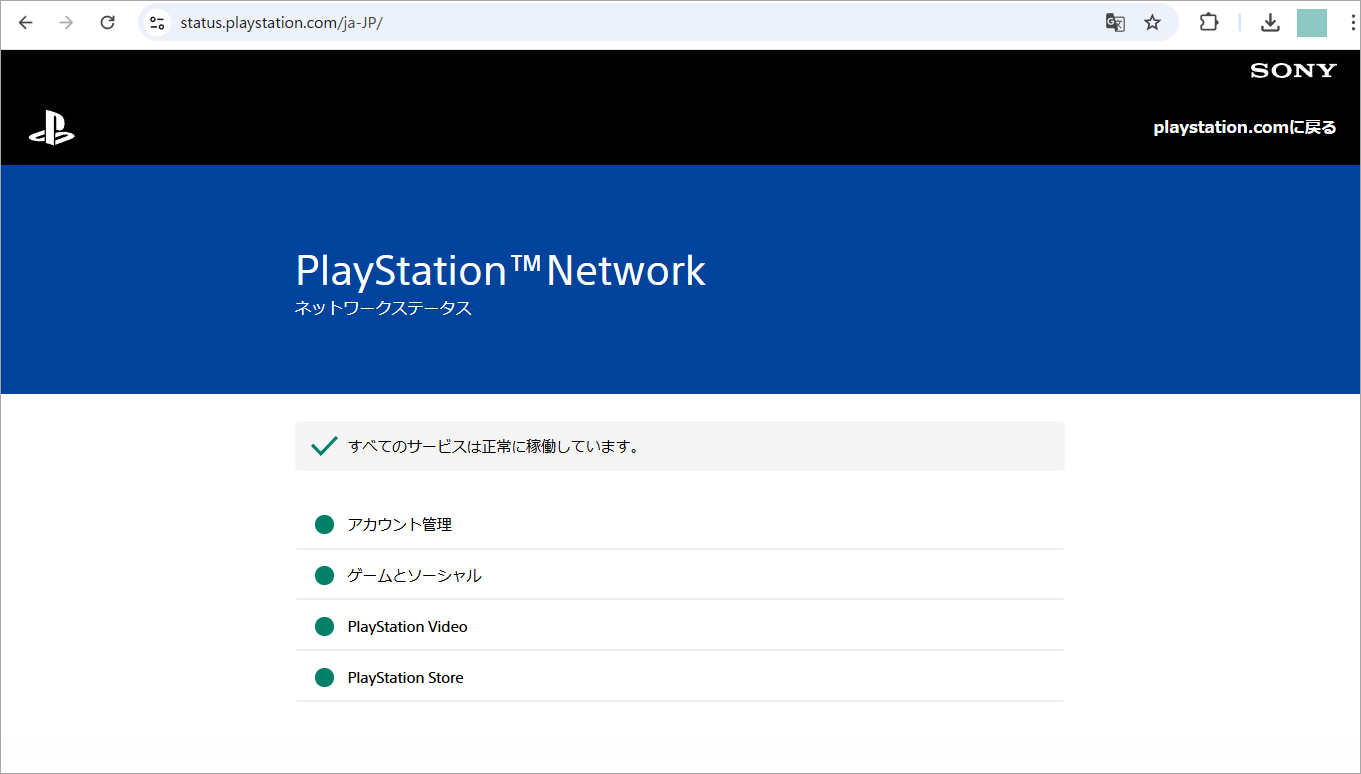
解決策2:インターネット接続を確認する
PSNサービスの状態に加えて、ネットワーク接続の問題によっても PS5「読み込めませんでした」エラーが発生する場合があります。 次の手順に従って、インターネット接続を診断し、一般的な問題をトラブルシューティングしてみてください。
ステップ1:PS5の「設定」を開きます。
ステップ2:「ネットワーク」→「接続状況」→「インターネット接続を診断する」の順に移動して、現在使用しているインターネット接続を確認します。
インターネット接続に問題がある場合は、以下のトラブルシューティング方法を試してみましょう。
- 有線接続を使用する:Wi-Fiを使用する代わりに、イーサネット ケーブルを介してPS5をルーターに接続します。一般的に、有線接続の方が安定性と信頼性が高くなります。
- ネットワーク デバイスを再起動する:ルーターとモデムを再起動すると、多くのネットワークの問題を解決できます。
- インターネット サービス プロバイダーに連絡する:問題が解決しない場合は、インターネット サービス プロバイダーに問い合わせるか、より高速なプランへのアップグレードを検討してください。
解決策3:Wi-Fi設定を変更する
一部のユーザーからは、Wi-Fi設定を調整するとPS5「読み込めませんでした」エラーを効果的に解決できるという報告があります。次の手順に従って試してみてください。
ステップ1:読み込みエラーが発生しているゲームのメニューに移動します。
ステップ2:ゲーム設定で、「Wi-Fi設定」を見つけて、「有効」または「オン」にチェックを入れたことを確認します。
ステップ3:PS5をインターネットに接続した状態で、ゲーム内の「オンラインでプレイ」または同様のネットワーク接続ボタンを繰り返しクリックして、複数回試してください。
上記の手順を完了したら、問題が解決したかどうかを確認してください。問題が解決しない場合は、他のトラブルシューティング方法を試す必要があるかもしれません。
解決策4:ゲームを再インストールする
PS5で特定のゲームを実行中に「読み込めませんでした」エラーが頻繁に発生する場合は、ゲームをアンインストールしてから再インストールすることで問題をしてみてください。PS5でゲームをアンインストールする2つの方法をご紹介します。
方法1:ホーム画面からアンインストールする
- PS5のホーム画面で、アンインストールするゲームを選択します。
- コントローラーの「オプション」ボタンを押します。
- ポップアップメニューから「削除」を選択します。
方法2:ゲームライブラリからアンインストールする
- PS5の「ゲームライブラリ」に入ります。
- 「あなたのコレクション」タブを選択し、アンインストールするゲームを見つけます。
- コントローラーの「オプション」ボタンを押します。
- ポップアップメニューから「削除」を選択します。
アンインストールが完了したら、PlayStation Storeにアクセスし、アンインストールしたゲームを見つけてダウンロードし、再インストールします。
解決策5:PS5システムソフトウェアを更新する
ソニーは、パフォーマンスの向上とバグの修正のために、PS5システムソフトウェアのアップデートを継続的にリリースします。システム ソフトウェアを最新の状態に保つことは、「読み込めませんでした」などのエラーを解決する効果的な方法の1つです。PS5システムソフトウェアは、次の2つの方法でアップデートできます。
まず、PS5本体が安定したネットワークに接続されている場合は、オンラインアップデートを通じて操作を簡単に完了できます。また、USBフラッシュ ドライブ経由で手動で更新することもできます。これは少し複雑な方法ですが、PS5コンソールが正常に動作していない場合(フリーズしたりクラッシュしたりする場合など)に適しています。
方法1:オンラインアップデート
- PS5本体が安定したネットワークに接続されていることを確認します。
- PS5のホーム画面で、「設定」に移動します。
- 「システム」→「システムソフトウェア」→「システムソフトウェアのアップデートと設定」を選択します。
- 新しいシステム ソフトウェア バージョンが利用可能な場合は、画面の指示に従ってダウンロードしてインストールします。
更新プロセスが正常に完了するまでしばらくお待ちください。この間はコンソールの電源を切らないでください。そうしないと、デバイスが損傷する可能性があります。
方法2:USBフラッシュドライブ経由でアップデート
インターネット経由でシステムソフトウェアおアップデートを実行できないPS5の場合は、USBフラッシュドライブを使用して手動でアップデートすることもできます。詳細手順は以下のとおりです。
ステップ1:USBフラッシュ ドライブを準備する
先ず、少なくとも1 GBの容量を持つUSBフラッシュ ドライブを準備する必要があります。また、PS5がUSBドライブを認識できるようにするための前提条件として、USBフラッシュ ドライブをFAT32ファイルシステムにフォーマットしてください。この操作はPCで簡単に行うことができます。
Windows PCでは、ディスクの管理、Windowsエクスプローラー、コマンド プロンプトなど、複数の組み込みツールを使用してUSBフラッシュ ドライブをフォーマットできます。しかし、これらのツールには一定の制限があります。特に、32GBを超えるUSBフラッシュドライブでは、これらの標準ツールではFAT32としてフォーマットできるのは最大32GBまでとなっています。大容量のUSBフラッシュ ドライブの場合は、MiniTool Partition Wizardなどのより強力な機能を持つサードパーティ製ソフトウェアを使用することをお勧めします。
これは、信頼性が高く強力なオールインワンソフトウェアです。パーティションやディスクを簡単に管理できるだけでなく、データ復元、ディスクエラー診断、パーティションのクローン作成などの高度な機能も備えています。
下のボタンをクリックして、このソフトウェアをすばやくダウンロードし、インストールしてください。
次に、以下の手順に従ってUSBドライブをフォーマットします。
MiniTool Partition Wizard Freeクリックしてダウンロード100%クリーン&セーフ
- USBフラッシュ ドライブをWindows PCに接続し、MiniTool Partition Wizardを起動してメイン画面に入ります。
- ディスクマップからUSB上のパーティションを強調表示して、左側のアクション パネルで「パーティション フォーマット」を選択します。
- ポップアップ ウィンドウで、FAT32ファイルシステムを選択して「OK」をクリックします。
- 「適用」ボタンをクリックして、フォーマット処理を開始します。
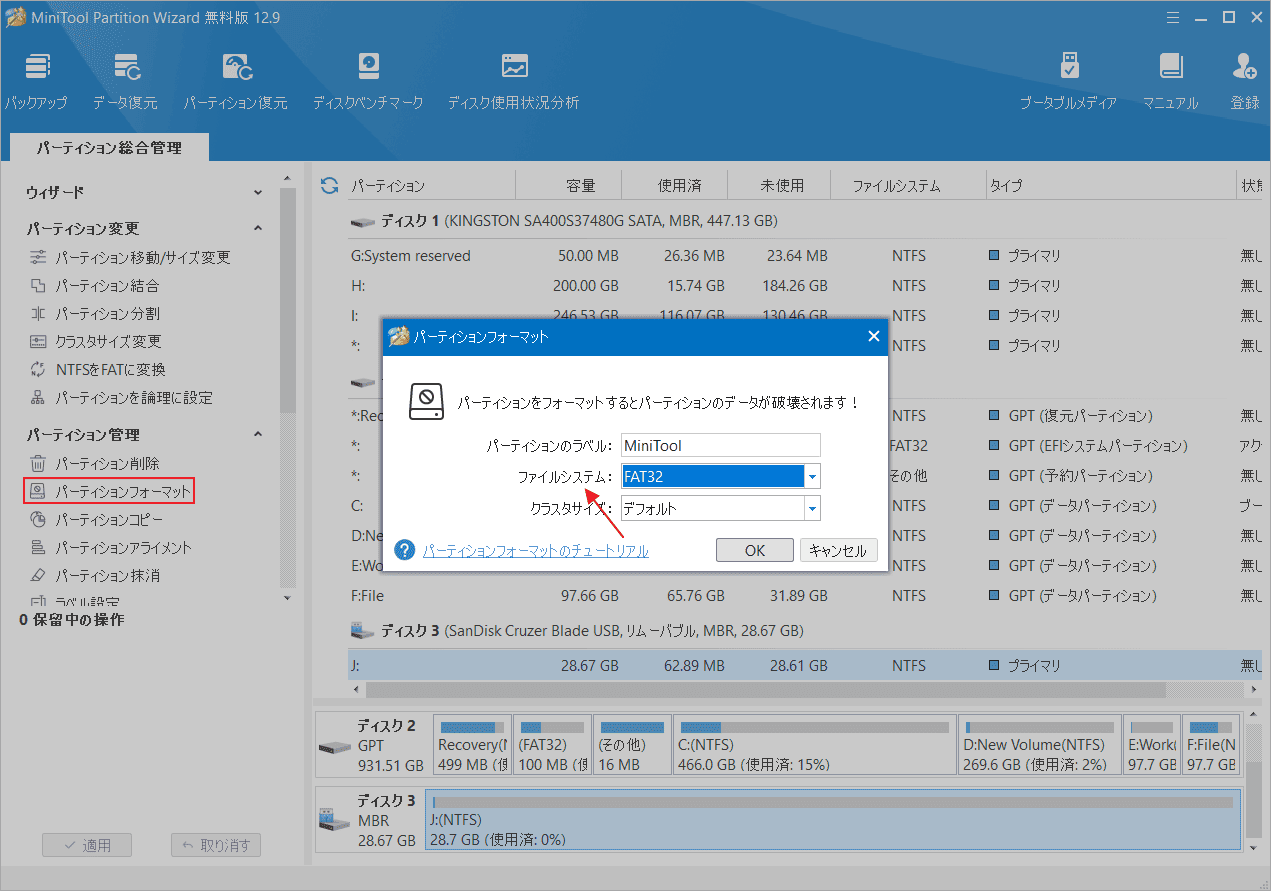
MiniTool Partition Wizardは、32GBを超えたUSBフラッシュ ドライブをFAT32に正常にフォーマットしました。皆さんとシェアしたいと思います。Twitterでシェア
ステップ2:PlayStationの公式サイトから最新のPS5システムソフトウェア ファイルをダウンロードする
- WindowsエクスプローラーでUSBフラッシュドライブを開きます。
- USBドライブにPS5という名前の新しいフォルダーを作成します。
- PS5フォルダー内に新しいフォルダーを作成し、「UPDATE」という名前を付けます。
- Webブラウザを開き、PS5システムソフトウェアをアップデートする方法のページに移動します。
- 「PS5アップデートファイル」を右クリックし、「名前を付けてリンク先を保存…」を選択します。
- 保存先として先ほど作成したUPDATEフォルダーを選択します。
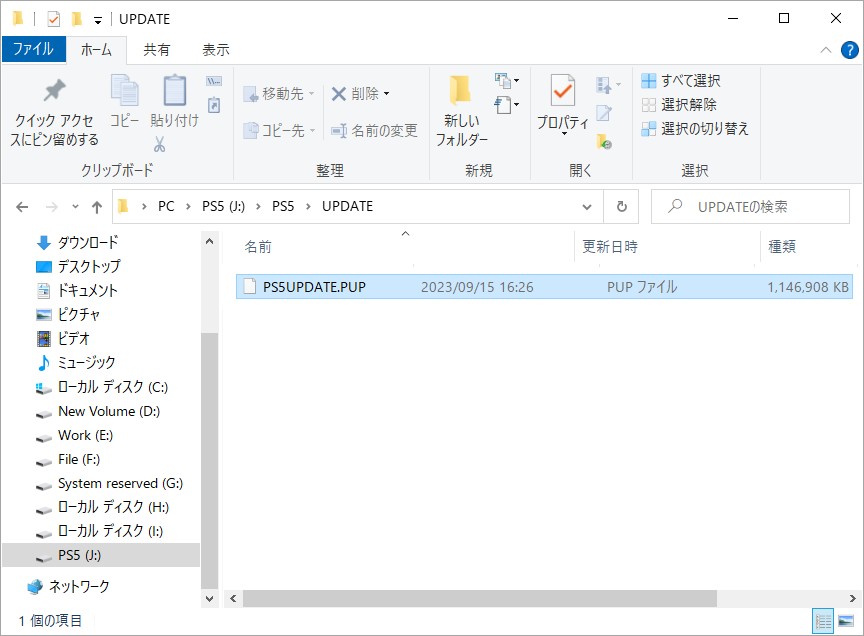
ステップ3:PS5システムソフトウェア アップデートをインストールする
最新のPS5システム ソフトウェアを入手したら、フォルダーとファイル名が正しいことを確認します。次に、USBドライブをPS5コンソールに接続し、コンソールをセーフ モードで起動します。セーフ モードで、「システムソフトウェアをアップデートする」→「USBストレージ機器からアップデートする」→「OK」を選択します。その後、PS5システム ソフトウェア アップデート ファイルが正常にインストールされるまで、しばらくお待ちください。
解決策6:データベースを再構築する
上記を試してもPS5「読み込めませんでした」が解決しない場合は、次の2つのより徹底的な修正方法を検討してください。
1. PS5データベースを再構築する
ドライブをスキャンし、PS5システム上のすべての新しいデータベースを作成し、一部のシステム エラーを解決できる可能性があります。詳細手順は以下のとおりです。
- PS5コンソールをセーフモードで起動します。
- 「データベースを再構築する」を選択します。
- 画面の指示に従い実行します。
2. PS5を初期化する
PS5を工場出荷時の状態に復元し、すべてのデータと設定を消去したら、システムソフトウェアの破損や競合によって引き起こされるエラーを解消できます。詳細手順は以下のとおりです。
- PS5コンソールをセーフモードで起動します。
- 「PS5を初期化」を選択します。
PS5のシステムソフトウェアの更新とデータベースの再構築操作は、通常、インストールされているゲーム、アプリケーション、および個人ファイルに影響を与えません。しかし、PS5を初期化するのはまったく別の話です。この操作は、インストールされたゲームやアプリ、ゲームのセーブデータ、スクリーンショットやビデオ、システム設定など、すべてのデータが消去されます。したがって、PS5を初期化する前に、必ず重要なデータをバックアップしてください。
結語
PS5「読み込めませんでした」エラーに悩んでいますか?この記事では、このエラーの原因を分析したうえ、いくつかの効果的な解決策を解説しています。このエラーに直面したら、ぜひ試してください。
また、MiniTool Partition Wizardの使用中に何かご不明な点やご意見がございましたら、お気軽に[email protected]までご連絡ください。

