用途の広いPS4家庭用ゲーム機は、ゲームをプレイできるだけでなく、インターネットを使用したり、ビデオを見たりすることもできます。でも、そんな便利なPS4が何だか調子が悪くなり、頻繫にフリーズを起こることになりました。今回は MiniToolより、そんなトラブルが発生する時に取られる対処法を紹介していきます。
PS4がフリーズする原因
PlayStation 4(PS4)は、世界的に有名な家庭用ゲーム機として、世界中で広く評価されています。 ただし、PS4を使用する際にも色々なトラブルに遭う可能性があります。例えば、システムストレージにアクセスできなくなったり、データを損失したり、PS4がフリーズしたりすることがあります。
これらのトラブルの中で、PS4のフリーズは最も一般的であるでしょう。 また、PS4のフリーズは、さまざまな状況で発生する可能性があります。たとえば、ゲームをインストールする際に、コンソールが突然フリーズして動作できなくなる場合があります。 ただし、この問題の原因はさまざまであるため、論理的または物理的である可能性があり、問題の原因を正確に確認することはできません。
論理原因
- ゲーム/アプリケーションのインストールに失敗しました
- 現在のPS4システムソフトウェアバージョンとの非互換性の問題
- プログラムの競合
- 不完全/失敗した更新
- 混乱データベース
物理原因
- PS4に接続されている周辺機器の不良
- PS4が過熱
- PS4の内部コンポーネントのエラー
- 欠陥のある内蔵PS4ハードドライブ
- 遅いインターネット接続
上記リストされたPS4のフリーズを引き起こす可能性のある原因により、以下の対応の対処法をまとめてみました。
解決策1:PS4ハードウェアのトラブルシューティングを行う
本体の過熱やプラグインケーブルの誤りなどのハードウェア問題を起こると、PS4がフリーズする可能性があります。そのため、PS4のフリーズ問題が発生した場合は、最初はハードウェアのトラブルシューティングを行う必要があります。
ハードウェアのトラブルシューティングを行うために実行するいくつかの対策を次に示します。 1つ目は、PS4をオープンスペースに置くことです。本体を冷やすための十分なスペースがない場合、PS4は簡単に過熱してクラッシュする可能性があります。したがって、デバイスの適切な温度を確保するために、PS4に十分な熱放散スペースを与える必要があります。
次に、PS4マシンについたほこりを定期的に掃除して、メンテナンスを続ける必要があります。さらに、すべてのケーブルとポートが正しく接続されていることを確認する必要があります。 ケーブルを誤って挿入したり緩めたりすると、PS4がフリーズする場合があります。
解決策2:インターネット接続を確認して最適化する
インターネットの速度が遅い、またはその他のインターネット接続問題も、PS4をフリーズさせる可能性があります。 したがって、この問題を解決するには、最初にネットワーク接続を確認してから、最適化する必要があります。
オプション1:WiFiルーターとモデムを再起動して、インターネットの速度が速いかどうかを確認します。
オプション2:オンラインショッピングモールでWiFi信号ブースターを購入して、WiFiパフォーマンスを向上させることができます。
オプション3:PS4をWiFiではなくイーサネットに接続します。
手順1:PS4をLANケーブルで接続します。
手順2:「PS4設定」> 「ネットワーク」> 「インターネット接続のセットアップ」に移動します。
手順3:ポップアップウィンドウで、「LANケーブルを使用する」オプションを選択します。
手順4:「カスタム」を選択し、画面のメッセージに従ってISPからのネットワーク情報を入力します。
手順5:プロキシサーバーとして使用しないを選択します。
手順6:その後、プロセスが終了するまで待ちます。 インターネット設定の更新情報が表示されたら、PS4ゲームをプレイして、デバイスが正常に動作するかどうかを確認してください。
オプション4:インターネット接続を最適化するためにポートをPS4本体に転送します。
手順1:ワイヤレスルーターのIPアドレス、ユーザー名、パスワードを見つけます。
手順2:PCまたはスマートフォンでブラウザーを開き、ブラウザーにIPアドレスを入力して、Enterキーを押します。
手順3:ポップアップページで、ユーザー名とパスワードを入力し、「ログイン」ボタンをクリックします。
手順4:フォワードポートセクションに移動します。
手順5:カスタム転送ポートを追加します。 ソニーが推奨するポートをいくつか紹介します。
- 80(TCP)
- 443(TCP)
- 3478(TCP and UDP)
- 3479(TCP and UDP)
- 3480(TCP)
手順6:その後、変更を適用し、PS4のフリーズの問題が正常に修正されているかどうかを確認します。
解決策3:PS4を初期化する
PS4を初期化してシステムをリセットすることも、PS4のフリーズ問題の解決に役立つかもしれません。 PS4を初期化する前に、次のヒントを注意ください。
1.PS4システムソフトウェアを初期化後、保存されているすべての設定とデータが削除されます。さらに重要なことに、それらはすべて回復不能ですが、初期化を開始する前にPS4バックアップファイルを作成できます。
2.初期化中はシステムの電源を切らないでください。 この操作により、PS4システムが損傷する可能性があります。
PS4を確実に初期化する場合は、次の手順に従ってください。
手順1:PS4で「設定」>「初期化」>「 PS4を初期化する」>「フル」を順番に押します。
手順2:再起動後、PS4が自動的に初期化開始します。すると、バックアップデータを復元し、ゲームとアプリケーションを再インストールします。
手順3:最後に、PS4本体が通常どおり動作するかどうかを確認します。
解決策4:PS4システムソフトウェアを更新する
PS4ファームウェアが古くなると、マシンがフリーズまたは遅延する可能性があります。 したがって、PS4システムソフトウェアの更新は試す価値があります。 更新操作を開始する前に、現在実行中のゲームとアプリケーションを閉じる必要があります。 次に、次の手順に従います。
手順1:PS4をインターネットに接続します。
手順2:「設定」> 「システムソフトウェアアップデート」を選択します。
手順3:利用可能な更新がある場合は、「次へ」を選択します。
ステップ4:PS4システム更新のダウンロードが完了するまで待ちます。 その後、通知が表示されます。 PS4のホーム画面で「通知」> 「ダウンロード」に移動し、指定された手順に従って新しいアップデートをインストールします。
手順5:次に、ゲームを開いて、マシンが正しく動作するかどうかを確認します。
解決策5:PS4ゲームまたはアプリケーションを最新バージョンに更新する
PS4のゲームまたはアプリケーションを最新バージョンに更新して、ホーム画面でのPS4のフリーズの問題を修正してみてください。 方法は次のとおりです。
手順1:PS4のホーム画面で、更新が必要なゲームまたはアプリケーションを選択します。
手順2:次に、PS4コントローラーの「オプション」ボタンを押して、「アップデートを確認する」オプションを選択します。
手順3:ウィザードに従って、利用可能な更新をダウンロードしてインストールします。
手順4:すべての操作が終了したら、PS4を再起動してゲームをプレイし、スムーズに実行されるかどうかを確認します。
解決策6:PS4ハードドライブに不良セクタがないか確認する
ハードドライブに障害が発生すると、システムの動作速度が大幅に低下します。 そのため、PS4に問題がある場合は、ハードドライブに不良セクタやその他の問題がないかどうかを確認する必要があります。MiniTool Partition Wizardのサーフェステストは、ハードドライブの不良セクタをスキャンして判別するのに役立ちます。
不良セクタをチェックする手順は非常に簡単で高速です。これについては後で詳しく説明します。 さらに、このパーティション管理ツールを使用して、ディスクベンチマークテスト、ハードディスクのフォーマット、オペレーティングシステムの移行、ディスクの消去などを行うこともできます。
では、下記のボタンをクリックして無料ダウンロードしましょう。
MiniTool Partition Wizard Freeクリックしてダウンロード100%クリーン&セーフ
ソフトウェアをダウンロードしてインストールした後、次の手順に従ってハードドライブのサーフェステストを行いましょう。
手順1:PS4の電源が完全にオフになったことを示すビープ音が2回鳴るまで、電源ボタンを押し続けます。
手順2:コンソールに接続されているすべてのケーブルを外します。
手順3:ハードディスクベイカバー(照明部分)をシステムの左側にスライドさせて引き出します。
手順4:ハードドライブをPCに接続します。
手順5:MiniTool Partition Wizardを起動して、メインインターフェイスに入ります。
手順6:ターゲットハードドライブを選択した後、左側のアクションパネルから「サーフェステス」をクリックします。
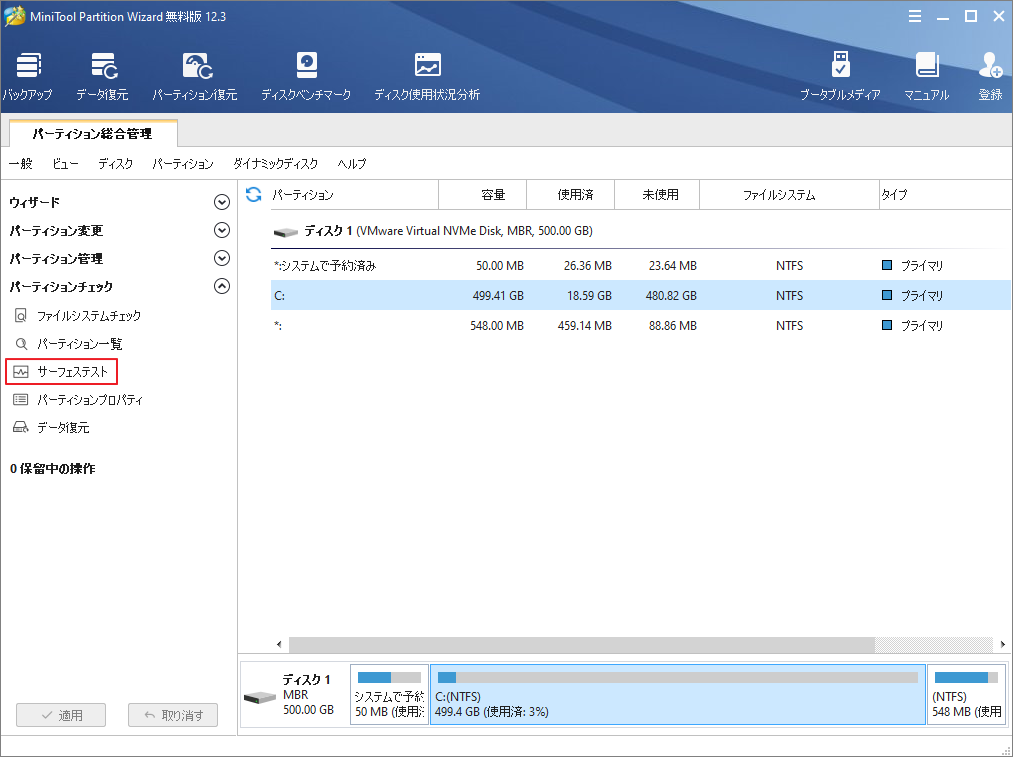
手順7:次のウィンドウで、「今すぐ開始」をクリックします。 その後、MiniTool Partition Wizardがドライブを自動的にスキャンします。続いて、スキャン結果に赤いブロックがある場合は、ハードドライブに不良セクタがあることを示しています。 引き続き問題を修正する必要があります。ない場合は、次の手順をスキップしてください。
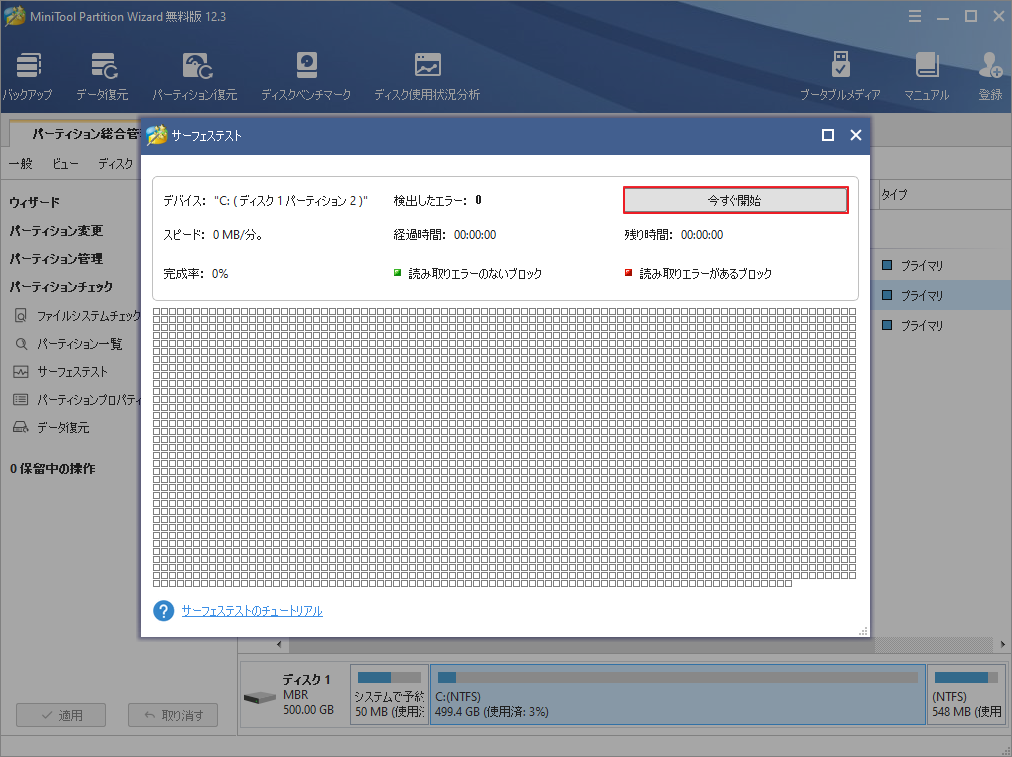
手順8:検索ボックスで管理者としてコマンドプロンプトを実行します。
手順9:プロンプトウィンドウで、chkdsk n:/ f / r(nはPS4ハードドライブを表します)と入力し、Enterキーを押します。 次に、プログラムはドライブで検出された問題をスキャンして修正します。
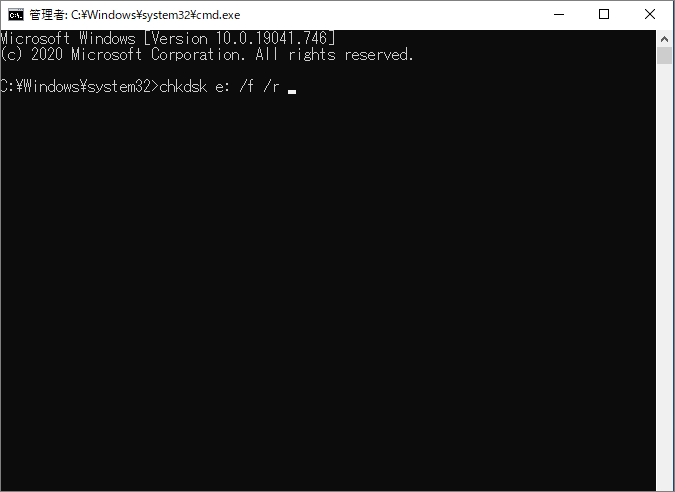
ハードドライブが動作しているときに異常な音が聞こえたり、ハードドライブトレイに問題が見つかったりした場合は、ハードドライブに障害があると判断できます。 この場合、新しいハードドライブを交換する必要がある可能性が高くなります。 上記の手順1〜3を繰り返してから、新しいハードドライブをハードドライブベイに挿入します。
解決策7:PS4のディスクスペースを解放する
システムストレージスペースが不足しているためにPS4がフリーズする場合は、スペースを解放する必要があります。こちらの文章を参考し、PS4ゲームを削除して空き容量を増やすことができます。 それでも容量が足りない場合は、PS4ハードドライブを取り外して、その中のすべてのファイルを削除できます。
MiniTool Partition Wizardの「ディスク抹消」機能を使用すると、ハードドライブ上のすべてのデータをすぐに削除できます。 もちろん、最初にハードドライブ上のすべてのファイルが役に立たないか、事前にバックアップされていることを確認する必要があります。
手順1:解決策6の手順1-5を繰り返し、PS4ハードドライブを右クリックして、ポップアップメニューの「ディスク抹消」オプションをクリックします。
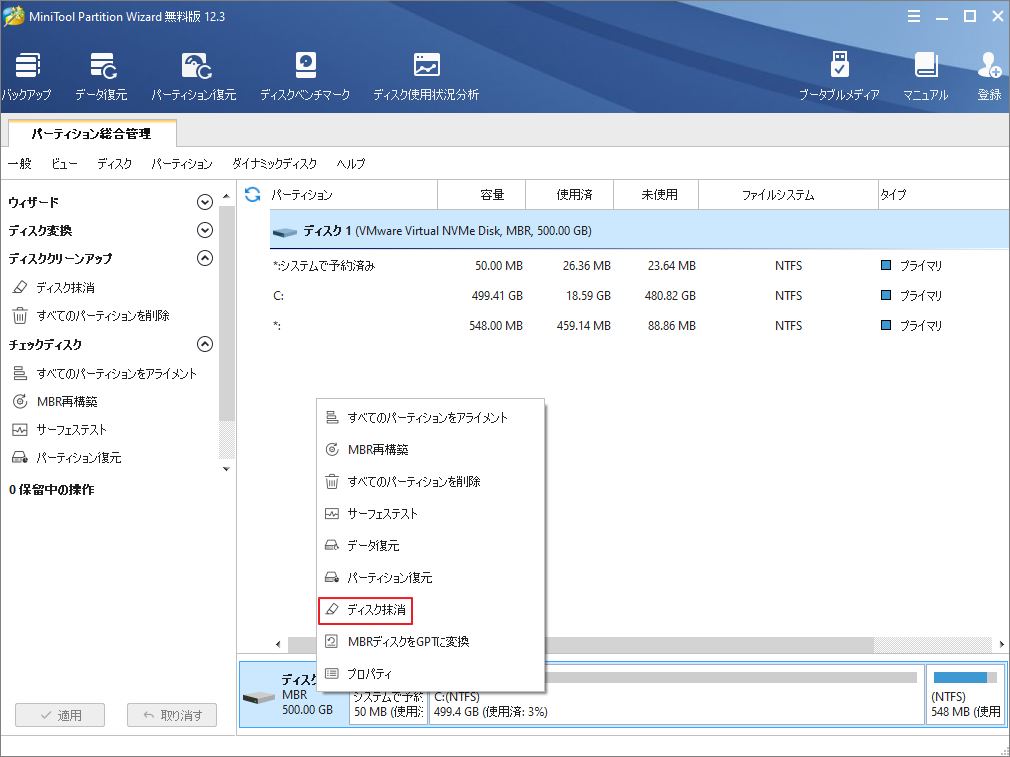
手順2:続いて、抹消方法を選択し、「OK」をクリックして変更を保存します。 最後に、「適用」をクリックして操作を実行します。
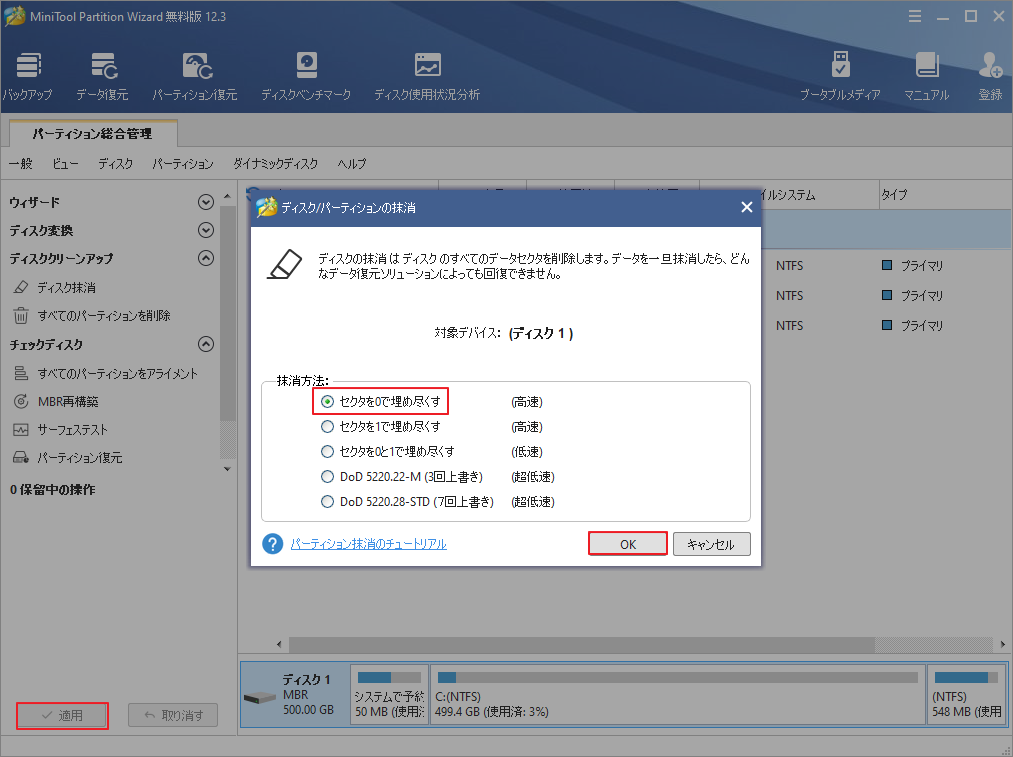
解決策8:PS4データベースを再構築する
PS4をかなり長い間使用していると、データベースの遅延が発生し始め、効率が低下し、PSの実行速度が低下する可能性があります。 データベースを再構築すると、コンソールのパフォーマンスが大幅に向上し、フリーズや遅延が修正されます。 そのための手順は次のとおりです。
手順1:電源ボタンを7秒以上押して、PS4の電源を切ります。 ビープ音が2回鳴る場合は、マシンが完全にオフになっていることを意味します。
手順2:電源ボタンを約7秒間押し続けて、セーフモードに入ります。 ビープ音が2回鳴る場合は、セーフモードになっていることを示しています。
手順3:セーフモードではBluetoothが非アクティブであるため、USBケーブルを介してDualShock4コントローラーをPS4に接続する必要があります。
手順4:メニューをドロップダウンし、「データベースを再構築する」を選択します。 次に、プログラムはドライブをスキャンし、すべてのコンテンツの新しいデータベースを作成します。
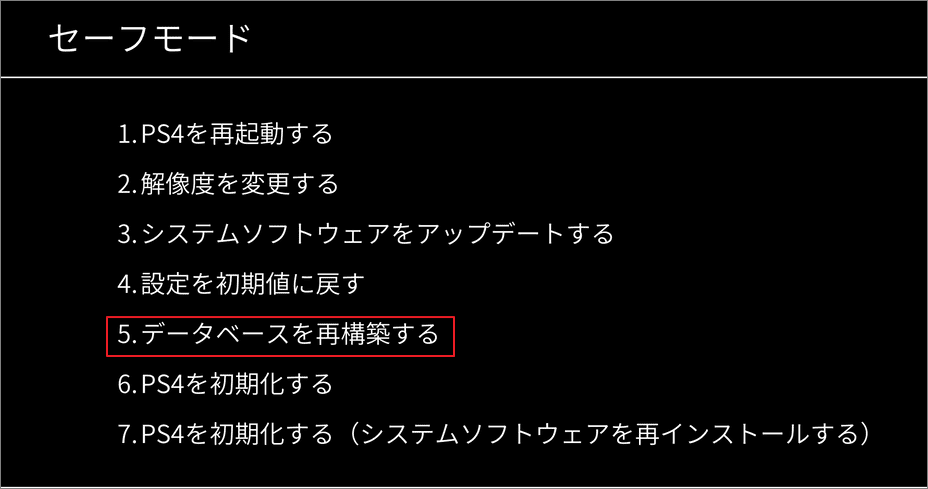
結語
この記事はPS4が頻繫にフリーズ・動作が重い場合の対処法を紹介しました。少しでもお役に立ちましたら幸いでございます。また、もしMiniToolについて何かご質問/ご意見がありましたら、お気軽に[email protected]までご連絡ください。
PS4フリーズについてよくある質問
8つの利用可能な方法があります。
- PS4ハードウェアの問題のトラブルシューティング
- インターネット接続を確認して最適化する
- PS4を初期化する
- PS4のファームウェアを更新します
- PS4のゲーム/アプリケーションを最新バージョンに更新します
- PS4ハードドライブに不良セクタがないか確認し、修復します
- PS4のディスクスペースを解放する
- PS4データベースを再構築する
以下の兆候が見られる場合は、PS4ハードドライブが故障している可能性があります。
- PS4ハードドライブが異常または過度に加熱されます。
- ディスクの読み取りまたは書き込みエラーが繰り返し発生します。
- タスクを起動または実行すると、PS4がクラッシュまたはフリーズすることがよくあります。
- フォルダとファイルが使用できなくなります。
- PS4システムがハードドライブを認識できないか、無意味な文字が表示されます。
- PS4には、原因不明のクリック音、スクリーニング音、研磨音などの異常なノイズがあります。
次の4つの方法で破損したハードドライブを修正できます。
- CHKDSKコマンドでディスクを修復する
- MiniToolパーティションウィザードでハードドライブを修正する
- SFCユーティリティを使用してディスクを修復する
- Windowsスタートアップ修復を介してハードディスクを修正する

