「PS4コントローラーのオレンジ色のライトが点滅する」問題にお困りですか?どうすれば直せるのでしょうか?MiniTool Partition Wizardのこの記事では、その問題を効果的に解決する方法をご紹介します。同じ問題にお悩みの方は実践してみて下さい。
PlayStation 4(PS4)は、ソニー・インタラクティブエンタテインメントが開発した人気の家庭用ビデオゲームコンソールです。PS4のゲームにはたくさんの楽しみがあります。しかし、PS4コントローラーのオレンジ色のライトが点滅するなど、問題が発生することがあります。
通常、PS4コントローラーのオレンジ色のライトは、コンソールが充電中であるか、レストモードに入っていることを示します。しかし、場合によっては、コンソールに何か問題があることを示していることがあります。その兆候としては以下のようなことが考えられます。
- PS4コントローラーの動作が遅い
- コントローラーがコンソールに接続できない
- コントローラーが勝手にシャットダウンする
- ゲーム中にオレンジ色のライトが点灯し続ける
- …
このような問題が発生したら、PS4コントローラーのオレンジ色のライトを消すための対応を取らなければなりません。
解決策1: 別のデバイスにコントローラーを接続する
PS4コントローラーのオレンジ色のライトが点滅した場合は、まずコントローラーを別のデバイス(例: コンピューター、別のPS4コンソール)でテストすることをおすすめします。この方法で、問題がコントローラー自体によるものかどうかを確認できます。
別のデバイスで問題が解消された場合は、PS4コンソールに問題があるということになります。PCでは問題が起きず、別のPS4コンソールで問題が発生する場合は、PS4コントローラーがコンソールと互換性がない可能性があります。この場合は、元のDualShock 4コントローラーを使用します。どのデバイスでも問題が発生する場合は、コントローラーを修理して下さい。
解決策2: DualShock 4のケーブルを交換する
DualShock 4のケーブルが損傷していると、オレンジ色のライトが点くことがあります。この場合は、Android充電ケーブルか新しいDualShock 4ケーブルに交換して下さい。
新しいケーブルをコントローラーに接続したときにライトが青色に変わったら、問題が解決され、通常通りの操作できるようになったことを示します。
解決策3: PSボタンを繰り返し押す
PSボタンを繰り返し押すことでも、PS4コントローラーのオレンジ色のライトを消すことができるかもしれません。以下の手順を実行して下さい。
ステップ1: PS4本体の電源を完全に切ります。
ステップ2: 充電ケーブルを使ってPS4コントローラーをコンソールに接続します。
ステップ3: コンソールを起動します。
ステップ4: 画面に「コントローラーのPSボタンを押してください」と表示されたら、電源 ボタンを長押ししてコンソールの電源を切ります。
ステップ5: コンソールをもう1度起動し、ステップ4と同じメッセージが表示されたら、コントローラーのケーブルをmicro USBポートから抜きます。
ステップ6: 数秒間待ってからケーブルを差し込み、PSボタンを繰り返し押します。
この操作後、PS4コントローラーのライトが青く点滅し、その後点灯します。
解決策4: PS4コントローラーを再同期する
コントローラーを再同期することで、PS4コントローラーのオレンジ色のライトを消すことができるかもしれません。
ステップ1: 正常に動作する別のPS4コントローラーをPS4コンソールに接続し、コンソールの電源を入れます。
ステップ2: 「設定」→「デバイス」→「Bluetoothデバイス」と進みます。コンソールに同期されているすべてのデバイスが表示されます。
ステップ3: 問題のあるコントローラーのPSボタンと共有ボタンを約5秒間長押しします。その後、画面にコントローラーが表示されると、それは正常に同期されたことを示します。
PS4コントローラーを再同期させることで問題が解決する可能性があります。問題が解決しない場合は、他の解決策をお試し下さい。
解決策5: コントローラーのリセット
ファームウェアが破損していると、PS4コントローラーにオレンジのライトが点くことがあります。この場合は、PS4コントローラーをリセットして問題を解決します。
ステップ1: コンソールの電源を切り、コントローラーを取り外します。
ステップ2: ピンなどの小さな道具を使用し、PS4コントローラー背面の穴の中にあるリセットボタンを押します。
ステップ3: ボタンを3〜5秒間長押しします。USBケーブルでコントローラーをコンソールに接続し、PSボタンを押します。
ライトが青色に変わったら、問題が解決されたことを意味します。ライトがオレンジ色のままの場合は、別の方法をお試し下さい。
解決策6: PS4コントローラーのバッテリーを交換する
PS4を長期間使用していると、コントローラーのバッテリーが劣化し、適切に動作しなくなることがあります。それによってPS4コントローラーのオレンジ色のライトが点滅することがあります。この場合は、古いバッテリーを新しいものに交換することで問題を解決します。
これで問題が解決しない場合は、他の方法をお試し下さい。
解決策7: PS4データベースの再構築
PS4コンソールのファイルが破損していると、PS4コントローラーのオレンジ色のライトが点滅することがあります。この場合は、PS4のデータベースを再構築して問題を解決します。
ステップ1: 電源ボタンを3秒間長押ししてコンソールの電源を切ります。
ステップ2: コンソールを完全にオフにした後、ビープ音が2回鳴るまで電源ボタンを長押しします。
ステップ3: USBケーブルでコントローラーをコンソールに接続し、PSボタンを押してコンソールをセーフモードで起動します。
ステップ4: セーフモードに入ったら、オプション5の「データベースの再構築」を選択します。
プロセス完了までに数時間かかることがあります。新たなエラーが発生するおそれがあるので、このプロセスの間はPS4コンソールの電源を切らないで下さい。
データベースの再構築が成功したら、PS4コントローラーのオレンジ色のライトが消えたかどうかを確認します。
解決策8: PS4の初期化
PS4コントローラーのオレンジ色のライトを消すために試せる最後の方法は、PS4の初期化です。コンソールのすべてのデータが削除されるため、操作を行う前にゲームデータをバックアップして下さい。
データはPS Plusのオンラインストレージにバックアップできます。それを行うには、コンソールで「設定」→「アプリケーションセーブデータ管理」→「本体ストレージのセーブデータ」→「オンラインストレージにアップロードする」に移動し、アップロードしたいファイルを選択します。
PS Plusオンラインストレージに保存できるPS4データの容量は100GBまで、ゲームファイルの数は1000未満です。バックアップしたいデータが大量にある場合は、代わりに外付けハードドライブを使用して下さい。
Ps4を外付けドライブで初期化するプロセスは、3つのパートに分けられます。
パート1: 互換性のある外付けハードドライブを準備する
まず、PS4のすべてのデータをバックアップするのに十分な容量を持つ外付けハードドライブを準備します。PS4に認識されるよう、外付けハードドライブをexFATやFAT32にフォーマットして下さい。FAT32は4GBより大きい単一ファイルに対応していないため、ドライブをexFATにフォーマットすることをおすすめします。
PS4コンソールで外付けハードドライブを直接フォーマットできます。対象のドライブを選択し、「設定」→「周辺機器」→「USBストレージ機器」→「拡張ストレージとしてフォーマットする」を選択します。
あるいは、Windowsコンピューターでサードパーティ製のディスクパーティション管理ソフトであるMiniTool Partition Wizardを使用して、ドライブのフォーマットを行います。パーティションとディスクを管理するための便利な機能を多数提供する、包括的なパーティション管理プログラムです。このツールでパーティションを作成したり、ディスクを消去したり、OSをSSD/HDに移行したりできます。
外付けドライブをフォーマットするには、以下の手順を実行します。
ステップ1: Windows PCにMiniTool Partition Wizardをダウンロード・インストールします。
MiniTool Partition Wizard Freeクリックしてダウンロード100%クリーン&セーフ
ステップ>2: コンピューターに外付けハードドライブを接続し、MiniTool Partition Wizardを起動してメインインターフェースに入ります。
ステップ<3: 外付けハードドライブのパーティションを選択し、左側のアクションペインから「パーティションフォーマット」を選択します。
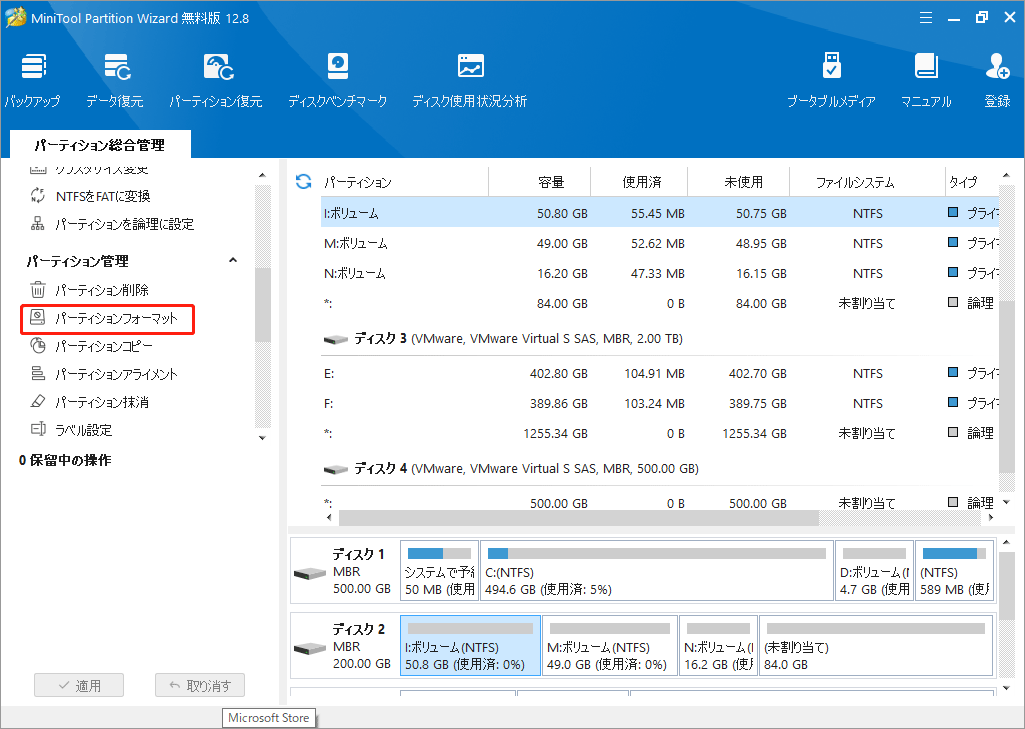
ステップ4: ポップアップウィンドウで、ファイルシステムとしてexFATを選択します。「OK」をクリックします。
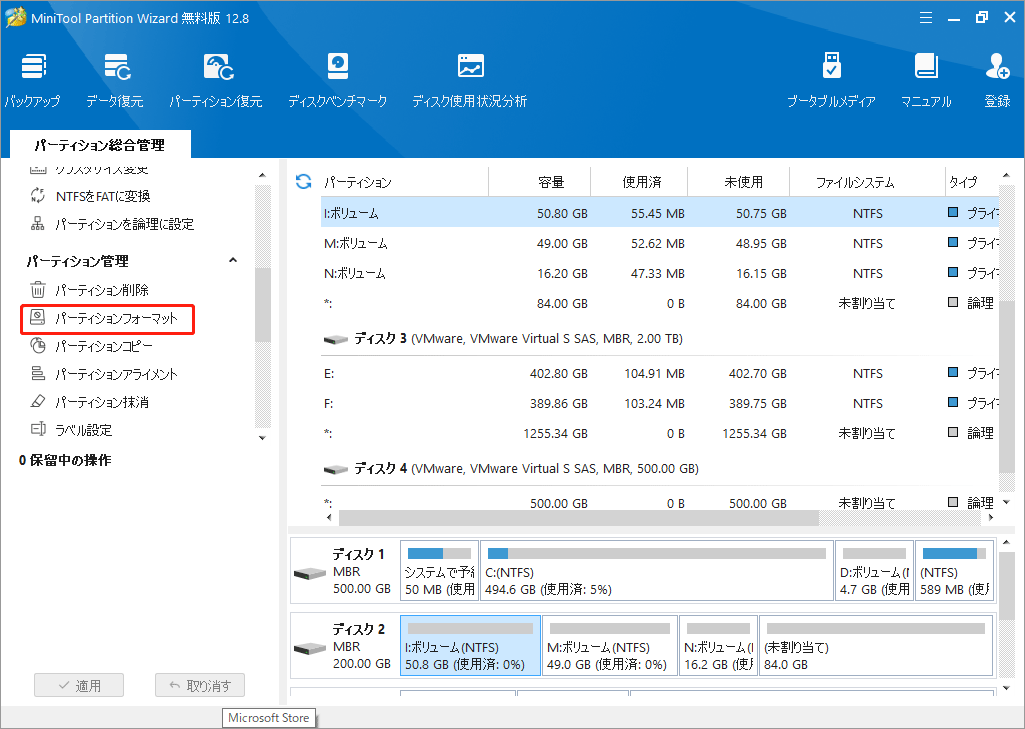
ステップ5: 最後に「適用」をクリックして操作を実行します。
パート2: PS4データのバックアップ
外付けドライブをexFAT形式にフォーマットしたら、そのドライブでPS4のデータをバックアップする準備は完了です。
ステップ1: 外付けハードドライブをPS4コンソールに接続します。
ステップ2: PS4で「設定」→「システム」→「バックアップと復元」→「PS4のバックアップ」に移動します。
ステップ3: バックアップ機能を選択し、Xボタンを押してバックアップを開始します。
ステップ4: バックアップが完了したら、外付けハードディスクを取り外します。
パート3: PS4の初期化
PS4コンソールを初期化する詳しい手順は以下の通りです。
ステップ1: PS4で「設定」→「初期化」→「PS4を初期化する」と進みます。
ステップ2: 次のウィンドウで「フル」を選択し、画面の指示に従ってプロセスを完了します。これにはしばらく時間がかかります。
ステップ3: プロセスが完了したら、「設定」→「バックアップ/復元」→「PS4を復元する」でバックアップしたデータを復元します。次に、ゲームやアプリケーションを再インストールします。
全体の操作を実行した後、コンソールを再起動して、PS4コントローラーのオレンジ色のライトが消えたかどうかを確認します。
最後に
PS4コントローラーのオレンジ色のライトが点くのは厄介な問題ですが、心配はいりません。この記事にある方法はすべて、実際に試すことができるものです。1つずつ試して、問題を解決しましょう。この問題に対する他の解決策をご存じでしたら、コメント欄にお寄せ下さい。
MiniTool Partition Wizardの使用時に問題が発生した場合は、[email protected]までお問い合わせ下さい。
