PS2では素晴らしいゲームを楽しむことができますが、一部のユーザーは PS2 がディスクを読み込まないという問題に遭遇します。同じ問題に悩まされている場合は、このMiniTool Partition Wizardからの記事では、PS2のディスク読み取りエラーを解決するいくつかの方法を紹介します。
PlayStation 2(PS2)は、ソニー・コンピュータエンタテインメントが開発され、販売した家庭用ゲーム機であります。PS2は1994年に発売されたPlayStationの次世代機として開発されたものです。PS2には独自開発プロセッサであるEmotion Engine(EE)が搭載され、EEによる強化されたリアルタイムの物理演算によって、前世代機よりも表現力が向上しました。
PS5はもう発売されていますが、旧世代のPS2は史上最も売れたゲーム機となっています。現在までに、このゲーム機は世界中で約1億5,500万台を販売しています。
しかし、PS2には悩ませるかなり一般的な問題があります。それは、PS2のディスク読み取りエラーであります。でも、ご心配には及びません。この問題を解決するのに役立つ一般的な修正方法がたくさんあります。
PS2ディスク読み取りエラーについて
文字が示すように、PS2 ディスク読み取りエラーは、PS2が本体に挿入されたディスクを読み取れない時に発生したエラーです。通常、PS2はエラーを表示する前に数分間ディスクの読み取りを試行します。
PS2のソフトウェアは主にDVD-ROMで配布されましたが、一部は青いCD-ROMでリリースされました。PS2の選択できるハードウェアには、追加のDualShockやDualShock 2コントローラー、PS2 DVD リモート、内蔵或いは外付けハードディスクドライブ (HDD)、ネットワークアダプター、PlayStation やPS2メモリカードなどが含まれます。そのため、フロッピーディスクまたハードドライブで PS2 読み取りエラーが発生する可能性があります。
では、なぜPS2がディスクを読み込めないでしょうか?この問題を引き起こす理由はたくさんあります。一般に言えば、ドライブ内のディスクと関係があります。USBがFAT32という形式ではない、ディスクに傷がある、読み取りレーザーが汚れている可能性があります。場合によっては、ディスクが破損したので、ディスク上のデータが読み取れなくなります。最後に、古い機器では、レーザーが弱くなって故障しそうな場合もあります。
次の内容では、さまざまな状況で発生したPS2の読み取り不良問題を解決する方法を紹介します。
PS2ディスク読み取りエラーの修正方法
次のセクションでは、PS2がディスクを認式しないという問題が発生した3つの異なり場合に対して、色々な対応する解決策を説明します。
状況1. PS2が光ディスクを読み込まない
PS2が光ディスクを読み込まない場合は、ディスクに傷が付いているので、PS2の読み取りレーザーで読み取れない可能性があります。ここでは、これを修正する方法をいくつか紹介します。
1.光ディスクを取り出して、ほこりや傷がないか確認します。はっきりと確認できない場合は、横向きにして光源に近づけます。
2.光ディスクが破損している場合は、ディスク修復ツールを使用して損傷を修復し、ディスクを再び動作させることができます。
3.損傷が見られない場合は、別のディスクを試して再生できるかどうかを確認してください。これは、エラーがPS2本体にあるのか、ゲームディスクにあるのかを確認するためです。
読み取られないディスクが複数あるかどうかを確認します。複数あるなら、ディスクの色を確認します。特定の色である場合、読み取りレーザーがディスクは処理できない可能性が高いです。
状況2. PS2がハードドライブを読み込まない
PS2がハードドライブを読み込まない場合は、ハードドライブが破損していて、ドライブ上のすべてのデータが読み取れない可能性があります。従って、まずハードドライブにエラーがないか確認したほうがよいでしょう。ここで、プロフェッショナルなパーティションマネージャーである MiniTool Partition Wizardの使用をおすすめします。ハードディスクのエラーを簡単に見つけることができます。
その前に、PS2本体の電源ボタンを長押して電源をオフにします。AC 電源コードとその他のケーブルを外し、ゲーム機からHDDを取り外します。
MiniTool Partition Wizard Freeクリックしてダウンロード100%クリーン&セーフ
ステップ1:HDDをPCに正しく接続します。次に、MiniTool Partition Wizardをコンピューターにダウンロードして実行し、メインインターフェスに入ります。
ステップ2:接続されたHDDを選択し、左側のメニューから「サーフェステスト」オプションをクリックします。
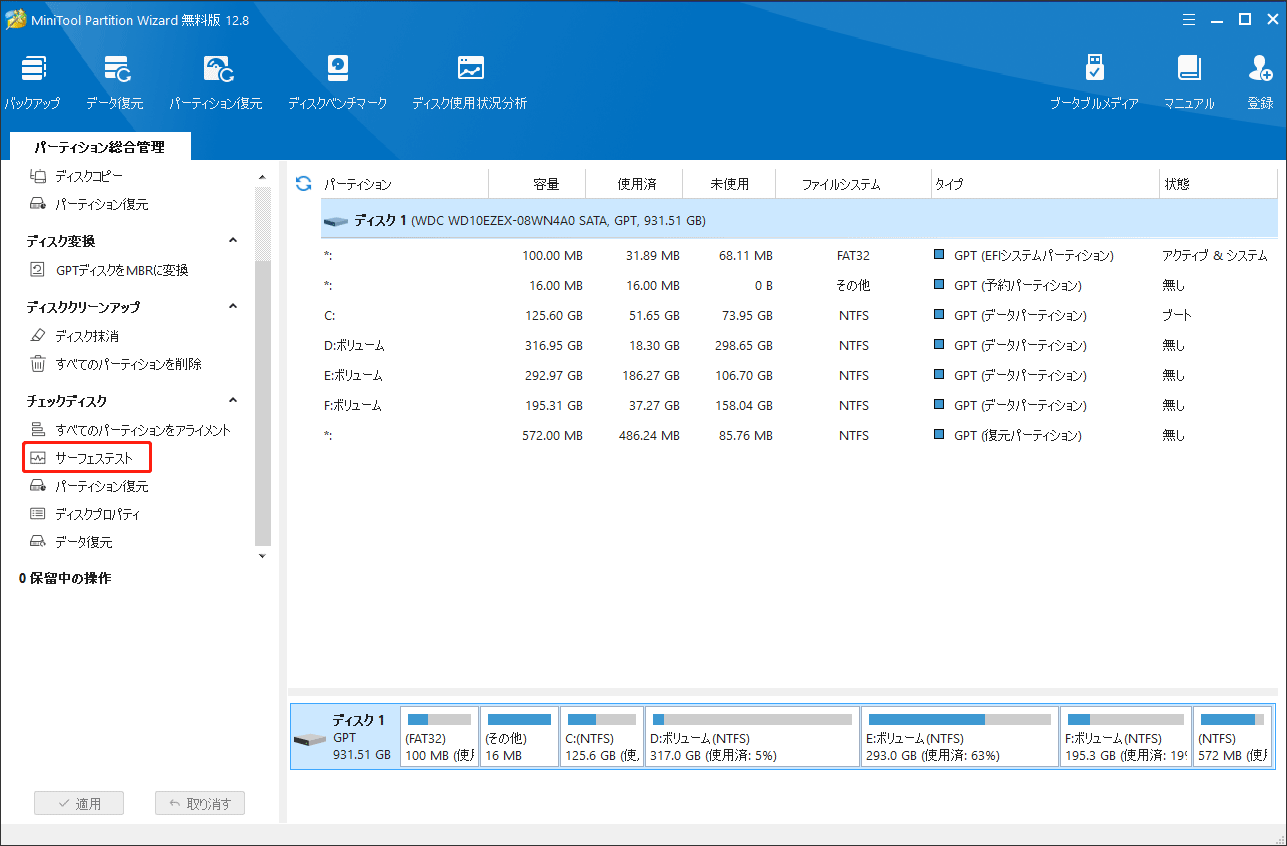
ステップ3:ポップアップしたウィンドウで、「今すぐ開始」ボタンをクリックしてプロセスを開始します。ボタンをクリックすると、MiniTool Partition Wizard は選択したハードドライブのエラーをスキャンして始めます。
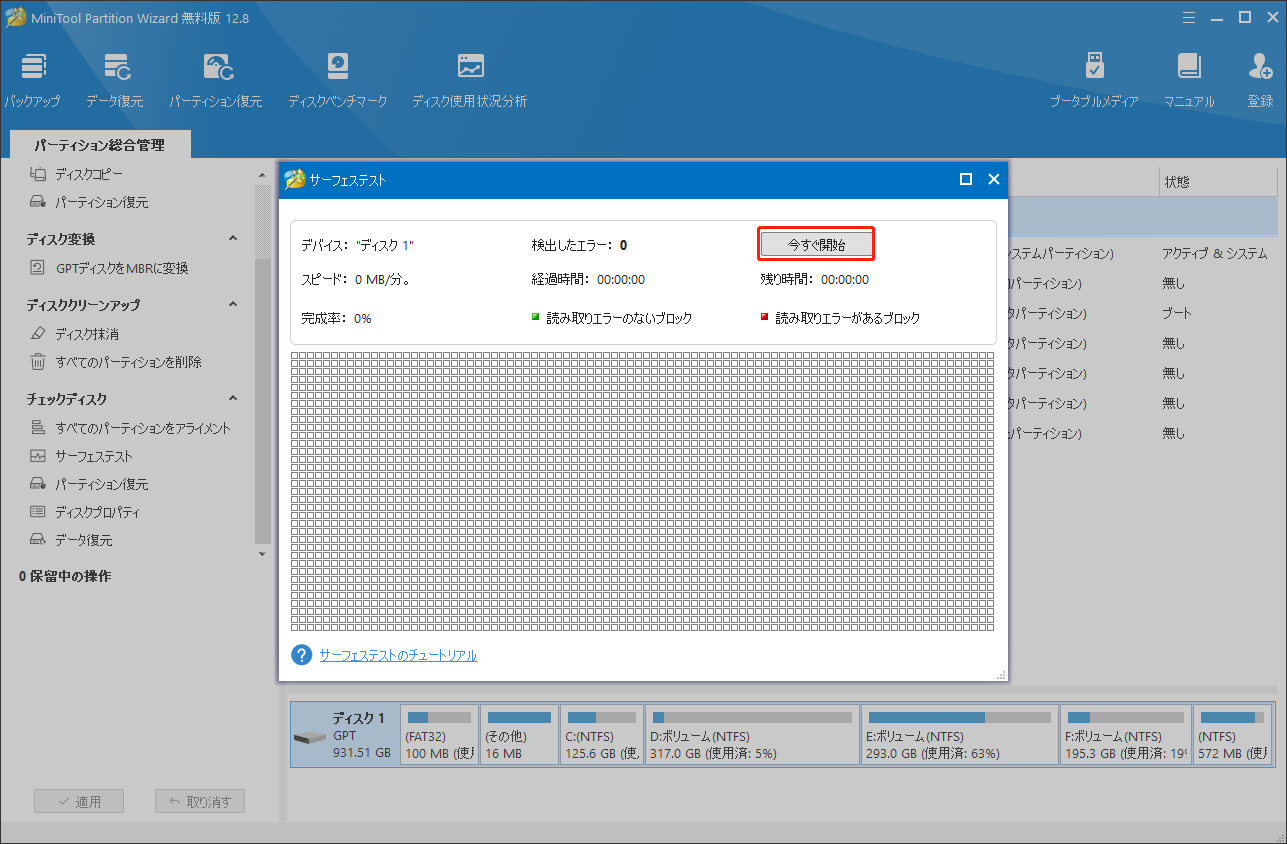
ステップ4:しばらくすると、スキャン結果が表示されます。スキャンされた領域に赤いマークの付いたブロックがあると、ハードディスクに不良セクターがあることと意味します。次の手順を実行する必要があります。赤いブロックがない場合、以下の手順をスキップしていいです。
ステップ5:検索ボックスに「cmd」と入力し、表示された検索結果で「コマンドプロンプト」を右クリックして、「管理者として実行」をクリックします。
ステップ6: 管理者特権の「コマンドプロンプト」ウィンドウで、「chkdsk f: /r」と入力し、「Enter」キーを押してアクションを実行します。このツール、選択したドライブで検出されたエラーが物理的に解決できないが論理的に回避することができます。プロセスが完了したら、ハードドライブを取り外して、PS2 本体に取り戻してください。PS2を起動して、ハードドライブを正常に読み込めるか確認してください。
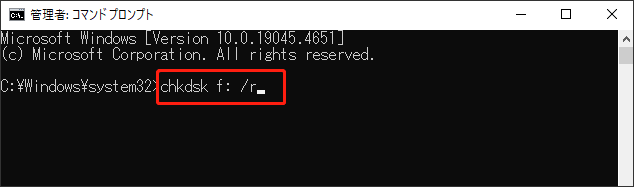
状況3. PS2がUSBメモリを読み込まない
PS2がUSBストレージデバイスを読み取れない場合は、ファイル システムの制限が原因となる可能性が高いです。つまり、USBメモリが一般的にNTFSにフォーマットされて、PS2と互換性がないからです。
PS2 はFAT32というファイルシステムしか認識できません。そのため、USB ストレージデバイスが他のファイルシステムである場合、それをPS2に接続しようとしても認識できません。
この場合、USBのファイルシステムをFAT32に変更するか、USBドライブをFAT32にフォーマットする必要があります。これから実行可能な方法を詳しく紹介します。
オプション1:データを失わずにNTFSからFAT32に変換する
USBメモリには重要なファイルが含まれているなら、直接にFAT32 にフォーマットすると、重要なファイルがすべて削除されます。
他のデータを紛失しないでNTFSをFAT32に変換する方法はありますか?もちろんあります。 MiniTool Partition Wizardの「NTFSをFATに変換」機能を利用して、データを失わずに直接にUSBメモリのファイルシステムをFAT32に変換することができます。MiniTool Partition Wizardは、効率的なパーティション管理ツールとして、パーティションの作成/移動/サイズ変更/コピー/拡張/抹消/フォーマットなど、多くの強力な機能を備えています。下のガイドに従って、「NTFSをFATに変換」機能を利用してみましょう。
MiniTool Partition Wizard Pro Demoクリックしてダウンロード100%クリーン&セーフ
ステップ1:MiniToolソフトウェアを実行してメインインターフェスに入り、FAT32 に変換する必要があるパーティションを選択し、左側から「NTFSをFATに変換」をクリックします。
ステップ2:左下にある「適用」ボタンをクリックして、実際に操作を実行します。
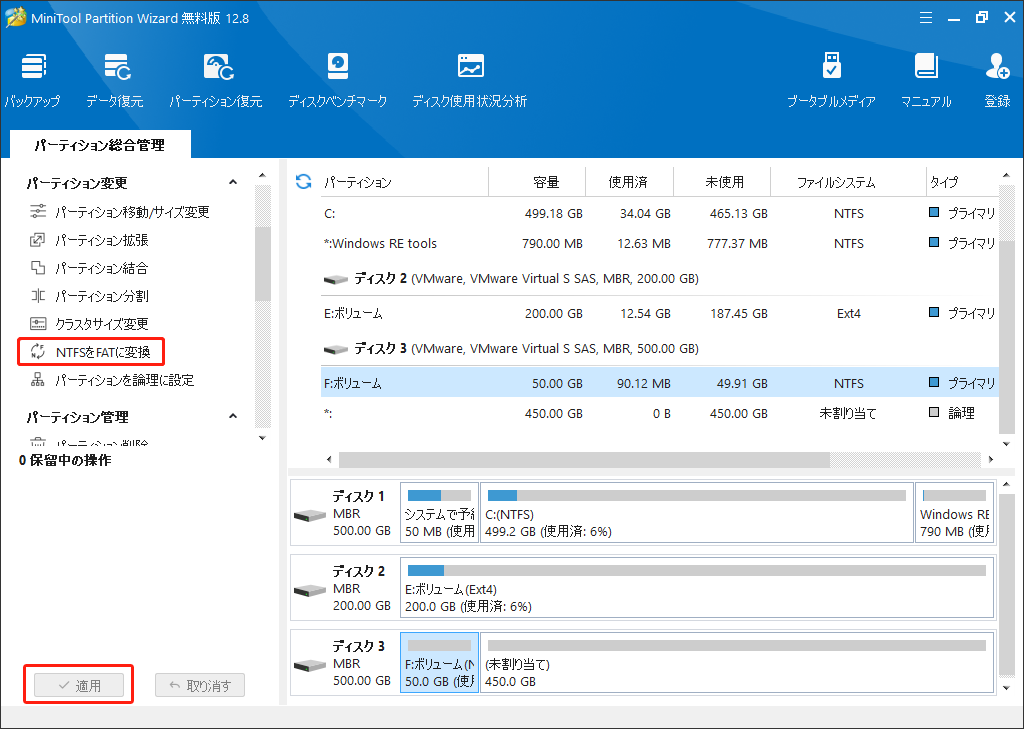
オプション2:USBメモリをFAT32にフォーマットする
USB ドライブに重要なファイルが保存されていない場合、ご遠慮なく、USBドライブをFAT32にフォーマットすることもできます。PCでUSBメモリをフォーマットする方法はいくつがあります。例えば、ファイルエクスプローラー、ディスクの管理、DiskpartなどのWindows組み込みツール、またはWindows OS用のオールインワンパーティションマネージャーであるMiniTool Partition Wizardを介してUSBカードをフォーマットできます。
MiniTool Partition Wizardは、Windows組み込みツールの制限を破って、ドライブをext3とext4にフォーマットできるだけでなく、32GBを超えるSDカードやUSBメモリをFAT32ファイルシステムにフォーマットすることも簡単にできます。
MiniTool Partition Wizardを使ってUSBドライブをフォーマットする:
以下はMiniTool Partition Wizardを利用して、USBメモリをフォーマットするガイドです。
MiniTool Partition Wizard Freeクリックしてダウンロード100%クリーン&セーフ
ステップ1:MiniTool Partition WizardをPCにダウンロードしてインストールしてから起動します。USBのパーティションを選択し、パーティション管理メニューの「パーティションフォーマット」機能をクリックします。或いは、USBメモリ上のパーディションを右クリックして、「フォーマット」を選択します。
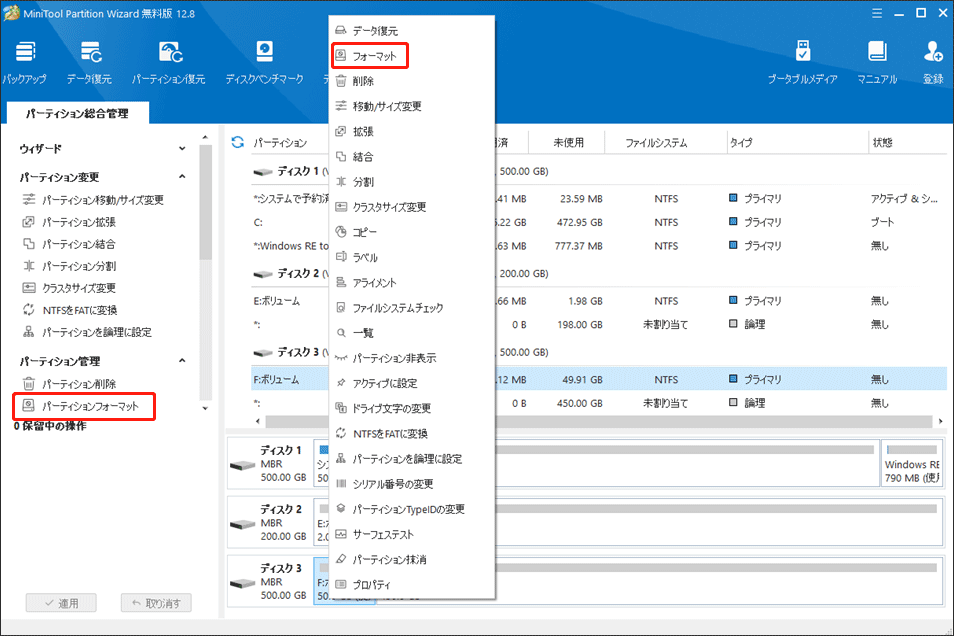
ステップ2:ポップアップしたウィンドウで、ファイルシステムを「FAT32」に選択し、ファイルシステムを選択した後、「OK」をクリックしてMiniTool Partition Wizardのメインインターフェスに戻ります。必要に応じて、パーディションのラベルとクラスタサイズを変更することもできます。
ステップ3:メインインターフェスの左下にある「適用」ボタンをクリックして操作を実行します。
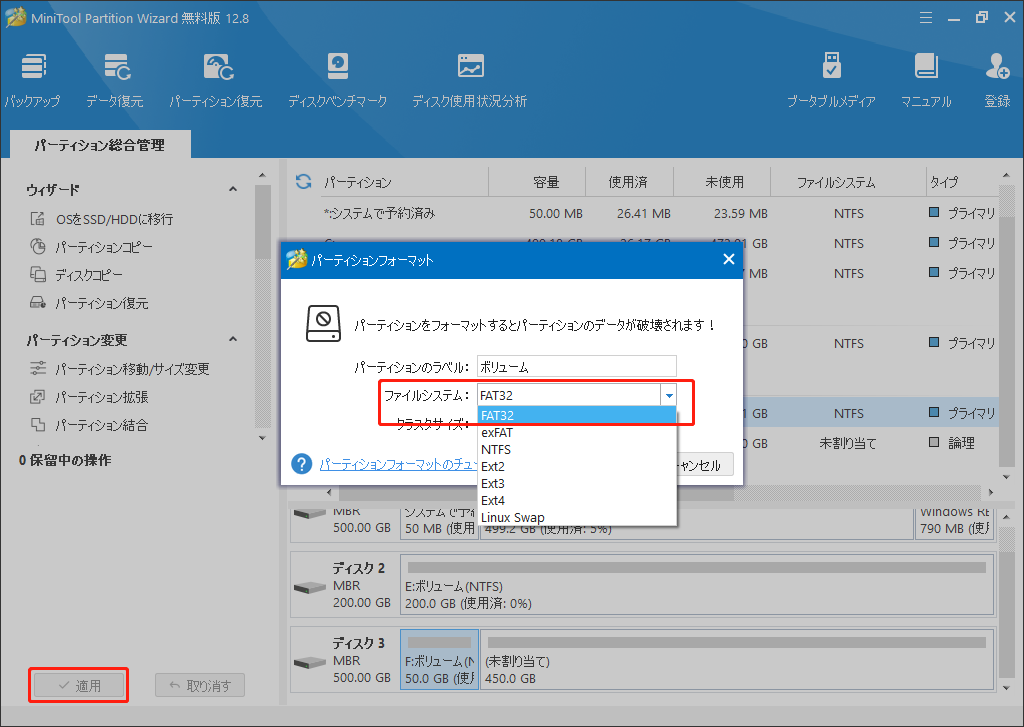
ファイルエクスプローラーを使ってUSBドライブをフォーマットする:
ファイル エクスプローラーを使用して PC 上で USB ドライブをフォーマットするには、次の手順に従う必要があります。
ステップ1:「Win+E」キーを押して「エクスプローラー」を開き、USBパーティションを右クリックして、「フォーマット」機能をクリックします。
ステップ2:ポップアップしたウィンドウで、ファイルシステムのリストから「FAT32」を選択します。ここでボリュームラベルやアロケーションユニットサイズを設定することもできます。デフォルトではクイックフォーマットが選択されています。そして、「開始」ボタンをクリックしてUSBドライブのクイックフォーマットを実行します。
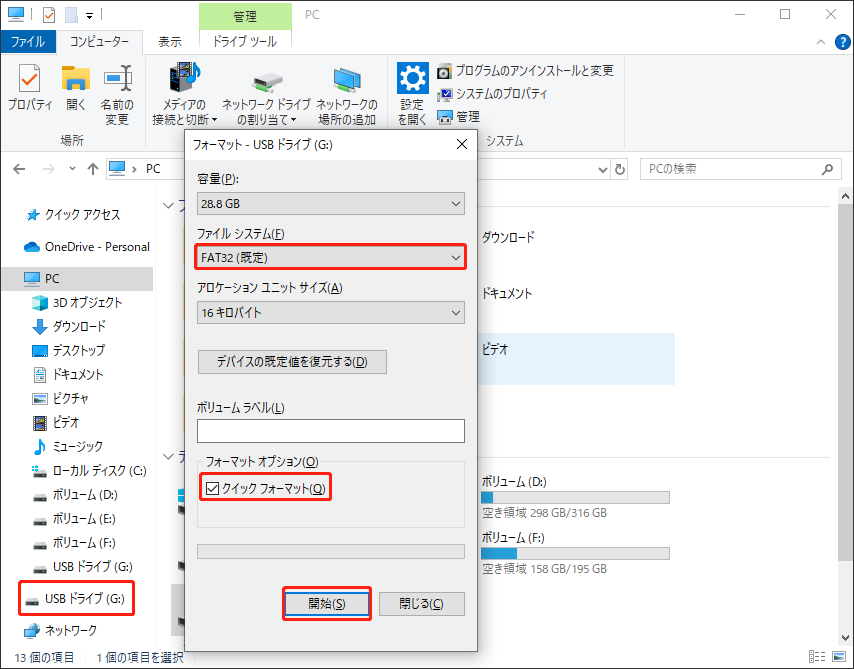
32GB未満のUSBメモリをエクスプローラー、ディスクの管理、DiskpartなどのWindows内蔵したツールでフォーマットすることができます。他に、「ディスクの管理」を使用してパーティションをフォーマットするときに「フォーマットを正常に完了しませんでした」という問題が発生する場合があります。
PS2がディスクを読み込まない場合はどうすればよいですか?幸いなことに、この記事を見つけて、この長い間悩まっている質問を成功に解決します!Twitterでシェア
結論:
PS2がディスクを読み込まない場合、本記事では3つの異なる状況に応じて、対応する解決策を詳しく紹介します。
MiniTool Wizard Partitionを使用する際に提案がある場合、またはご質問が場合、[email protected]までお問い合わせください。ご連絡くださいますようお願いいたします。

