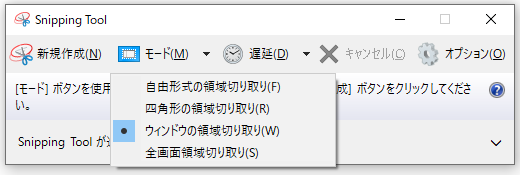プリントスクリーンが機能しない問題に遭遇したことはありますか?もしあるなら、この問題を解決する5つの方法が提供されるこのMiniToolからの投稿を読む必要があるかもしれません。では、それらの方法を得るように読み続けましょう。
こんにちは、私はゲーマーです。参照やフォーラム投稿などのために、スクリーンショットを撮る必要があります。しかし最近、Windows 10のPCで「Prt Scr」キーを押してから、Windowsペイントに貼り付けようとした時に、クリップボードに何も表示されませんでした。その時私の驚きが想像できますか?それが発生する原因は何ですか?どのように修正できますか?—answers.microsoft.com
Windows 10でPrtScによりデスクスクリーンを捕獲する時に、プリントスクリーンが機能しない問題に遭遇したユーザーがたくさんいるかもしれません。プリントスクリーン(PrtSc)キーを押した後、現在の画面またはスクリーンショットのビットマップ画像はWindowsクリップボードに保存されない場合、以下の解決策に従ってそれを修正します。
関連記事:Win 10でスクリーンショットをPDFに変換できる
解決策1.バックグラウンドプログラムを停止する
OneDrive、スニペットツール、Dropboxなどの多くのバックグラウンドプログラムは、プリントスクリーンキーを引き継いで、コンピューターでスクリーンショットを撮ることを妨げる可能性があります。もしそうなら、次のの手順に従ってそれらのプログラムを閉じる必要があります。
ステップ1.同時に「Ctrl + Shift + Esc」キーを押してタスクマネージャーを開きます。
ステップ2.プログラムで右クリックし、「タスクの終了」を選択してそれを閉じます。
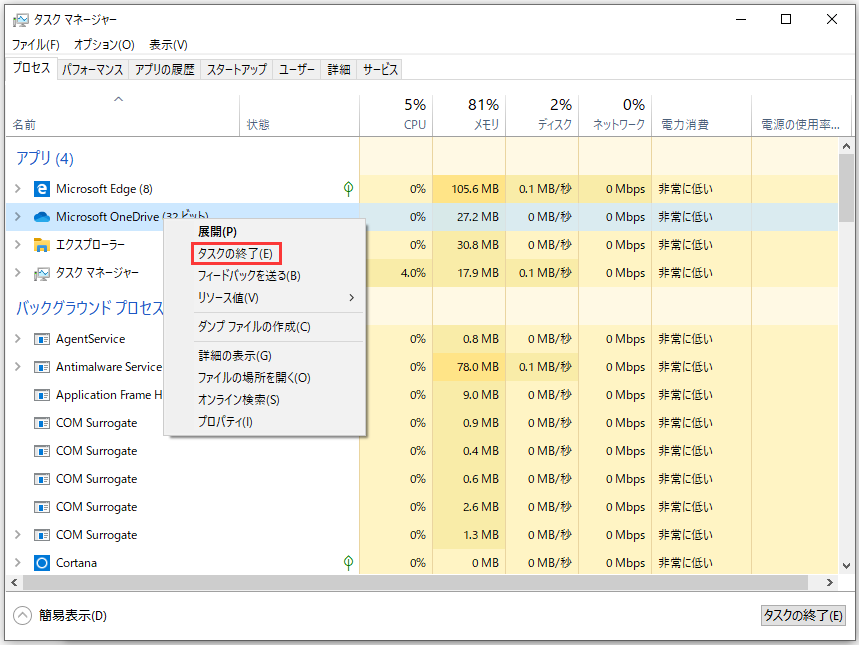
解決策2.ホットキーの組み合わせを使用する
単一のPrtScキーを押すと機能しない場合、次のホットキー組み合わせを試してみてください:
- Alt キー + PrintScreen:ただいま選択しているウインドウをキャップチャーでき、捕獲した画像がペイントまたは他の編集アプリケーションにより保存されます。
- Winキー + PrintScreen:スクリーンショットをキャプチャーして、この画像をディスクのデフォルト画像パスに保存します。ラップトップでは、「Fn + WinKey + PrintScreen」を押すべきことにご注意ください。
関連記事:Windows 10でAltタブが機能しない – 対処法トップ5
解決策3.キーボードでFモードまたはFロックキーがあるかどうかを確認する
FモードキーまたはFロックキーはプリントスクリーンキーを無効にする可能性があるため、キーボードでそのキーがある場合、Windowsでプリントスクリーンの機能しない問題が発生するかもしれません。このような時、FモードキーまたはFロックキーをもう一度押して、プリントスクリーンキーを有効にさせる必要があります。
解決策4.キーボードドライバーを更新する
古いまたは不適切なドライバーも、Windows 10でプリントスクリーンが機能しない問題の原因である可能性があります。それ故、キーボードドライバーを更新することにより、この問題を解決してみることができます。次の手順に従ってください:
ステップ1.「Windows + X」キーを押し、ショットカットメニューから「デバイスマネージャー」を選択して開きます。
ステップ2.キーボードディレクトリーを展開し、「標準PS/2キーボード」を右クリックします。次に、「ドライバーの更新」を選択します。
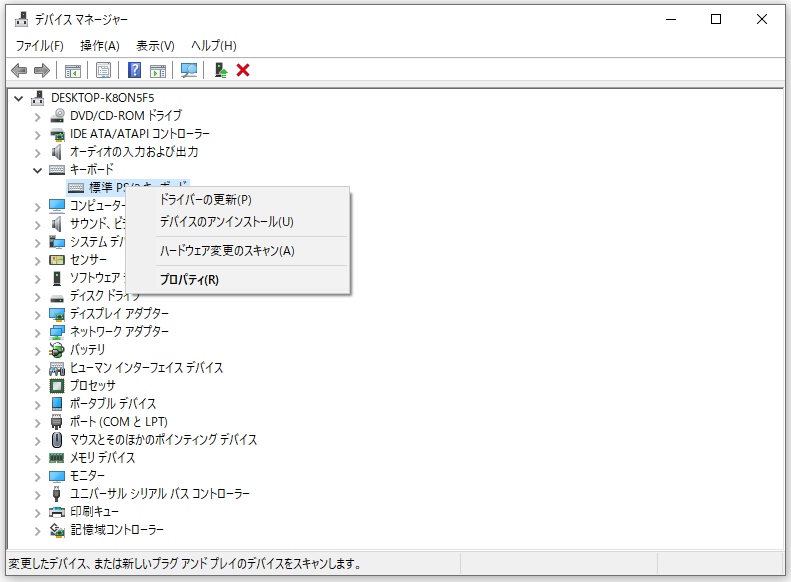
ステップ3.「ドライバーソフトウェアの最新版を自動検索」を選択して、Windowsがドライバーの最新版を自動的にインストールするのを待ちます。
その後、PCを再起動して、問題が修正されたかどうかを確かめてみてください。そうでない場合、次の手順を実行し、もう一度キーボードドライバーを更新します。
ステップ1.メーカーのウェブサイトにアクセスして、対応する必要なファイルをダウンロードします。ドライバーファイルが圧縮ファイルの場合、まずそれを解凍します。
ステップ2.上記の通り、「デバイスマネージャー」を開き、「キーボード」を展開した後、「Standard PS/2 Keyboard」を右クリックして、「ドライバーの更新」を選択します。
ステップ3.「コンピューターを参照してドライバーソフトウェアを検索」を選択します。次に、「コンピューター上の利用可能なドライバーの一覧から選択します」をクリックします。最後に、リストから新しいドライバーを選択して、「次へ」をクリックします。
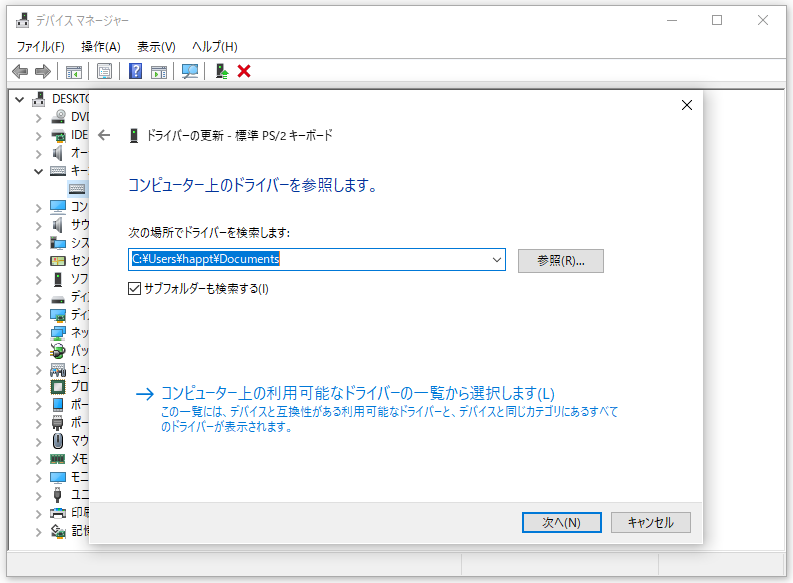
その後、PCを再起動して変更を保存し、Windows 10でプリントスクリーンが機能しない問題を修正したかどうかを確認します。
解決策5.代替ツールを使用する
上記のすべての方法は、Windows 10でプリントスクリーンの機能しない問題を解決できない場合、Snipping Toolという代替ツールを使用することができます。このWindows内蔵のツールを使用すると、現在アクティブなウインドウの一部分または画面全体のスクリーンショットを撮ることができます。使用するには、次の手順を参照してください:
ステップ1.「Windows + S」キーを押し、「snipping tool」を入力します。次に、最適なアプリをクリックしてそれを起動します。
ステップ2.「モード」をクリックし、ポップアップメニューから適切な切り取りモードを選択します。