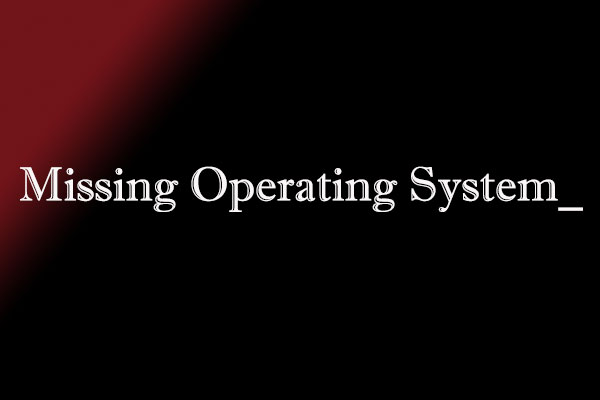PCを起動しようとすると、「システムアップデートをインストールするまでお待ちください」というメッセージが表示される場合があります。でも、この画面で止まってしまうと、PC が正常に起動できないと意味して、大変なことになります。ここでは、MiniTool Partition Wizard がこの問題に対する解決策を9つ紹介します。
「システムアップデートをインストールするまでお待ちください」というメッセージは通常、PC の起動中に表示されます。場合によっては、この画面でスタックして進まない可能性もあり、邪魔なことになります。では、PC が「お待ちください」の画面で止まった場合はどうすればよいでしょうか。
この記事では、コンピューターが起動したり、更新したりしている間に「お待ちください」のまま進まないという問題に対するいくつかの解決方法をまとめています。今すぐ試してみて、エラーを修復してみてください。
解決策1:システムアップデートが完了するまで待っている
まず、この問題を解決する最も簡単な方法は、更新プロセスが完了するまで辛抱強く待っていることです。周知のように、PCのアップデートのインストールは、特にシステムへの大幅な変更が含まれるアップデートの場合、ずいぶん時間がかかることです。そのため、システムアップデートのインストールには十分な時間を用意する必要があります。
更新プロセスを中断しない方がいいです。中断すると、現在の更新が停止するだけでなく、既存のシステムファイルが損傷する恐れがあります。これで、PC が正常に起動しない状態に陥ったり、一部のプログラムが期待どおりに動作しなくなったりする可能性があります。
解決法2:Windows PCを強制的に再起動する
長い時間で待っても「システムアップデートをインストールするまでお待ちください」の画面で止まっているなら、Windowsコンピューターを強制的に再起動してみてください。
この方法は、一部のユーザーによって有効であることが証明されています。
1.PCの電源が切れるまで、電源ボタンを約 10 秒間続けて押します。
2.コンピューターの電源が完全にオフになった後、数秒お待ちください。
3.電源ボタンをもう一度押して PCの電源を入れます。これにより更新プロセスが中断され、システムが通常どおりWindowsを起動するようになります。
解決法3:PCに接続されている周辺機器を取り外す
PC に接続された外部デバイスがシステムのアップデートに干渉する可能性があり、「お待ちください」でスタックして進まない問題を引き起こすかもしれません。従って、PCがずっと「システムアップデートをインストールするまでお待ちください」を表示されているなら、すべての周辺機器を取り外してみてください。
安全のために、まずコンピューターの電源ボタンを押して、強制的にシャットダウンしてから、USBドライブ、外付けハードディスク、プリンター、マウス、キーボードなどの周辺機器を取り外します。そして、パソコンを再起動して、問題が解決されるかどうかをチェックします。
解決法4:自動スタートアップ修復を実行する
「システムアップデートをインストールするまでお待ちください」で止まっている場合、自動スタートアップ修復を実行して問題を修正することができます。
ステップ1:コンピューターのWindows回復環境 (WinRE)に入ります。
ステップ2:「トラブルシューティング」→「詳細オプション」→「自動修復」の順でクリックします。
ステップ3:画面の指示に従って操作を完了してください。
解決法5:Windows トラブルシューティングを実行する
PC に内蔵したWindows トラブルシューティングツールを使用すると、コンピューターの一般的な問題を解決することができます。ここでは、それを実行して、PCが「お待ちください」で止まるというエラーを解決してみてください。
ステップ1:WinRE に入ったら、「トラブルシューティング」→「詳細オプション」→「スタートアップ設定」→「再起動」→「F4」をクリックしてセーフモードに入ります。
ステップ2:「WindowsとX」キーを押して、クリックメニューを開き、「設定」をクリックして開きます。
ステップ3:「更新とセキュリティ」→「トラブルシューティング」→「追加のトラブルシューティング」をクリックします。
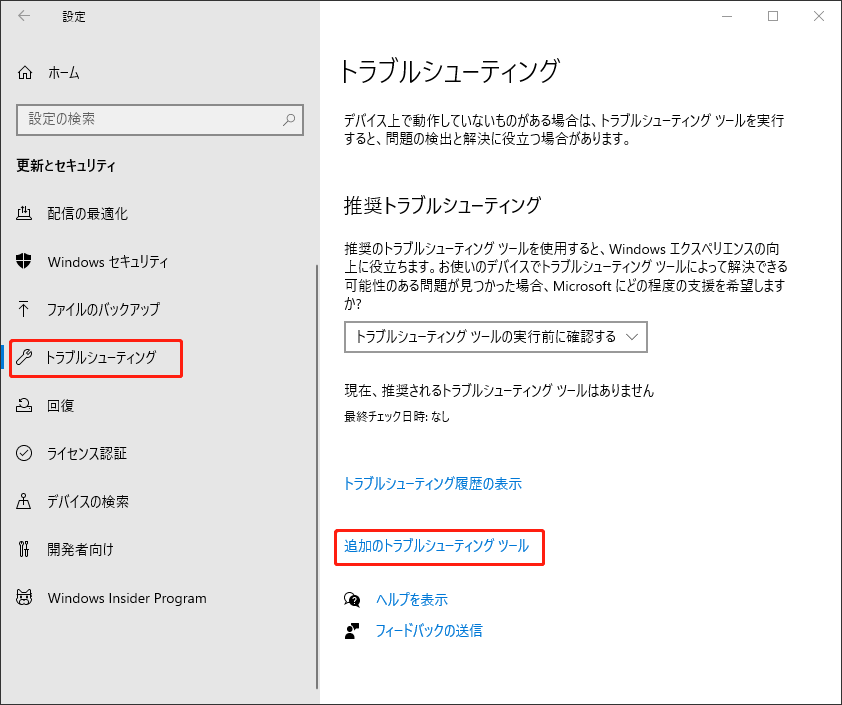
ステップ4:ここで、「追加のトラブルシューティングツール」をすべて見つけます。「Windows Update」をクリックして展開し、「トラブルシューティングツールの実行」をクリックします。
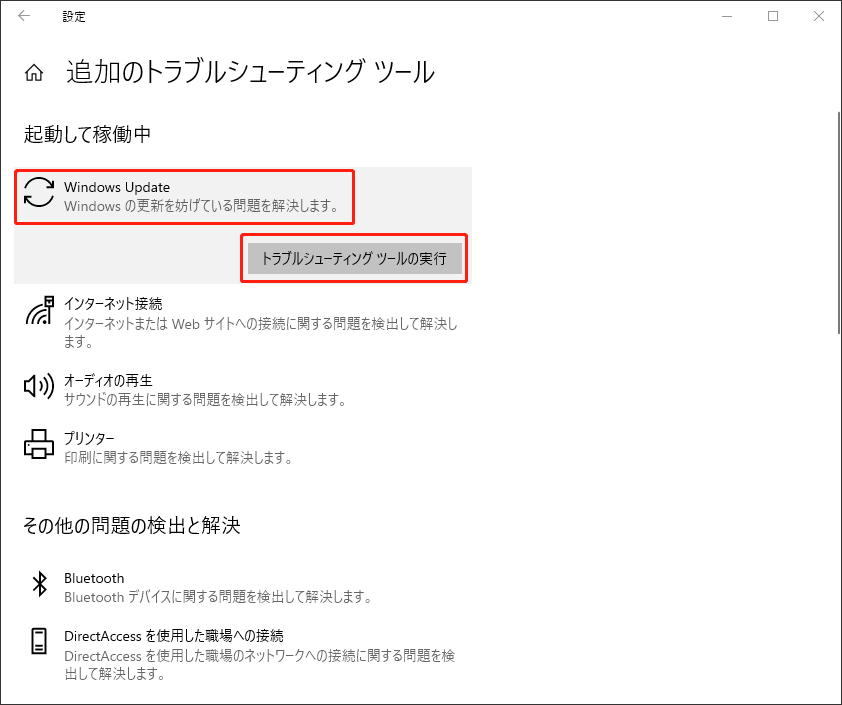
ステップ5:画面の指示に従って操作してください。
解決法6:緊急用リセットホールを使用する
一部のLenovoコンピューターでは、ラップトップの下部に緊急用リセットホールがあります。これは、通常のように電源を入れずにデバイスを再起動するために使用される特別なボタンです。ラップトップが応答せず、電源ボタンが役に立たない場合に非常に便利なものであります。

緊急用リセットホールを使用するには、まっすぐにしたペーパークリップ或いは小さくて先のとがった物体を用意する必要があります。次に、ノートパソコンの電源をオフにし、ペーパークリップをポールにそっと挿入して、約 10 秒間押し続けます。この操作により、システムをリセットし、正常に起動できない原因となっている問題を解決することもできます。
解決法7:ハードドライブをテストする
上記の方法を試した後、また「お待ちください」の画面で止まるなら、ハードドライブにエラーがないかテストする必要があります。次の手順では、HP PC Hardware Diagnostics UEFI を使用してハードドライブの状態を確認する方法を示します。
ステップ1:電源ボタンを押して PC の電源をオフにします。
ステップ2:コンピューターの電源を入れ、PC が起動するまで「Esc」キーを押し続けます。
ステップ3:「F2」キーを押して「システム診断」を選択します。すると、HP PC Hardware Diagnostics UEFI画面が表示されます。
ステップ4:「コンポーネントテスト」→「ハードドライブ」→「クイックテスト」をタップします。
ステップ5:「実行」を一度クリックすると、ハードドライブのクイックテストが開始されます。クイックテストで問題が見つからない場合は、ハードドライブのすべての重要なパラメータをチェックする詳細テストを実行してみてください。
他のPCブランドやモデルの場合は、MiniTool Partition WizardやCHKDSKなどのツールを使用してHDD/SSDの状態をチェックすることができます。自分のニュースに応じて、ツールを選択してハードドライブのチェックを実行してみてください。ここでは、MiniTool Partition Wizardを強くお勧めします。
このソフトに搭載される「サーフェステスト」と「ファイルシステムチェック」の機能により、ハードドライブに不良セクターやファイルシステムエラーがあるかどうかを確認することができます。更に、Windows PC用の多機能パーティションマネージャとして、MiniTool Partition Wizardを使用すると、ハードドライブをパーティション分割したり、MBRディスクをGPTに変換したり、ハードドライブをコピーしたり、Windows 10を移行したり、ディスクストレージの使用状況をチェックしたり、USBドライブをFAT32にフォーマットしたり、ハードドライブからデータを復元したりするなど、様々なディスク管理を行うことができます。
この強力なパーティション管理ツールをコンピューターにダウンロードしてインストールします。次に、以下の手順に従ってハードドライブのエラーをチェックしてください。
MiniTool Partition Wizard Pro Demoクリックしてダウンロード100%クリーン&セーフ
ステップ1:MiniTool Partition Wizard のメインインタフェースに入ったら、システム ドライブを右クリックして、「サーフェステスト」を選択します。
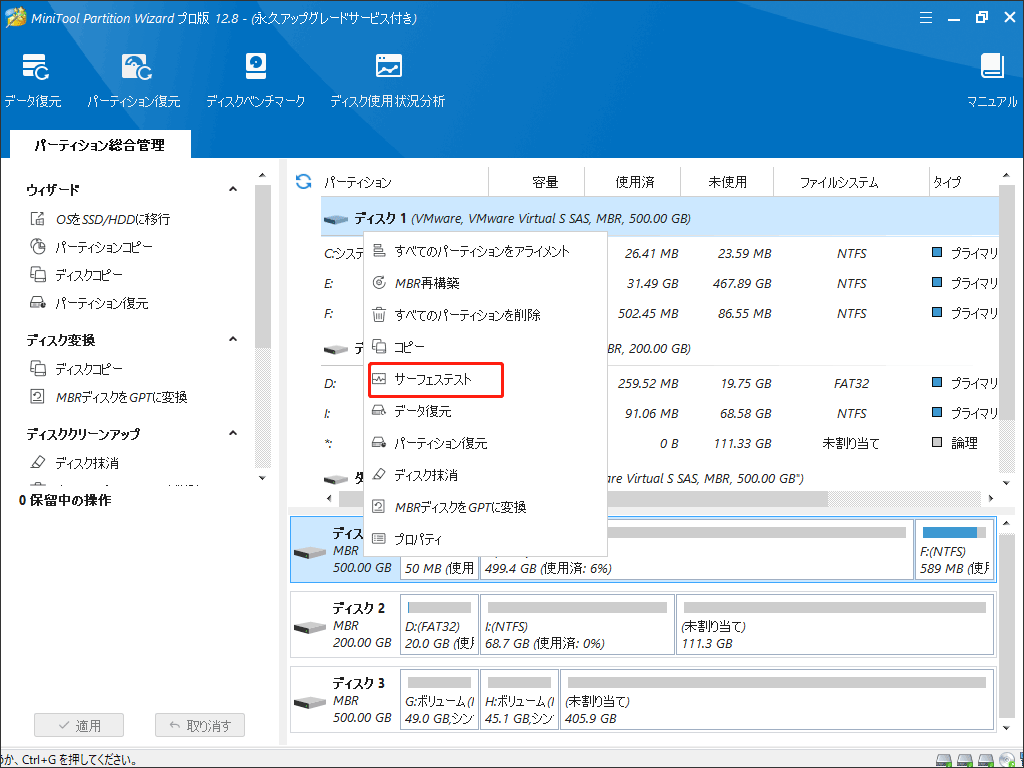
ステップ2:「サーフェステスト」のウィンドウで、「今スグ開始」ボタンをクリックしてテストを開始します。スキャンプロセスが終了すると、完全なテスト結果が表示されます。ブロックが赤でマークされている場合は、ハードドライブに不良セクターがあることを意味します。ハードドライブに不良セクターがある場合は、ハードドライブを交換した方がいいです。
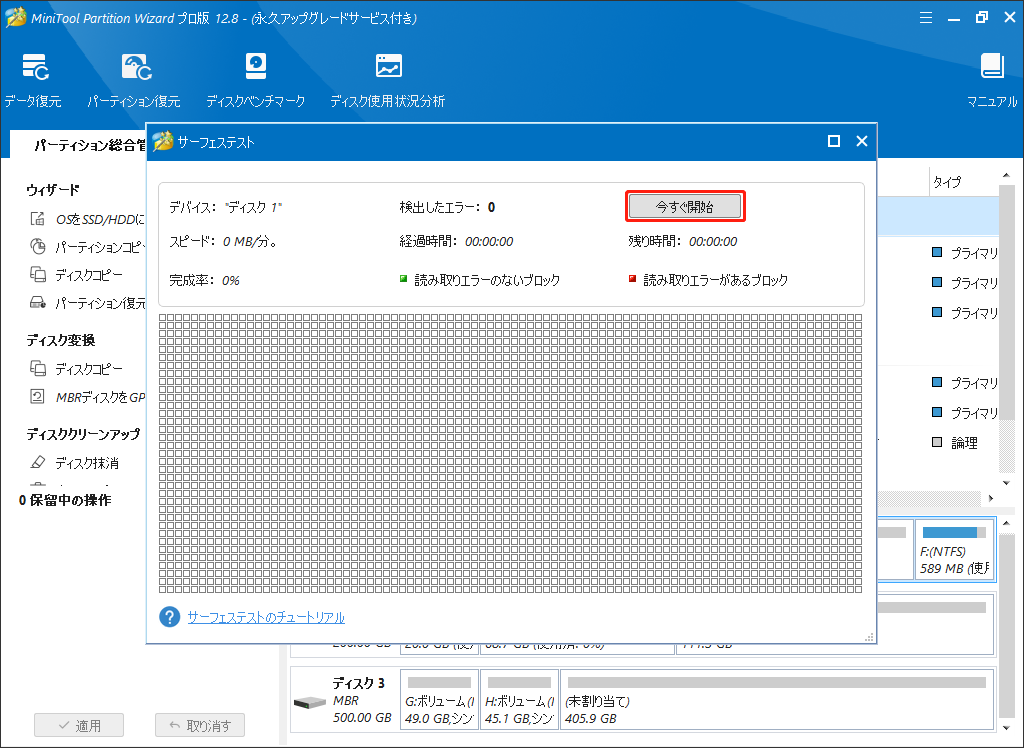
ステップ3:ハードドライブにファイルシステムエラーがあるかどうかを確認するには、システムディスク上のパーティションを右クリックし、「ファイルシステムチェック」をクリックします。
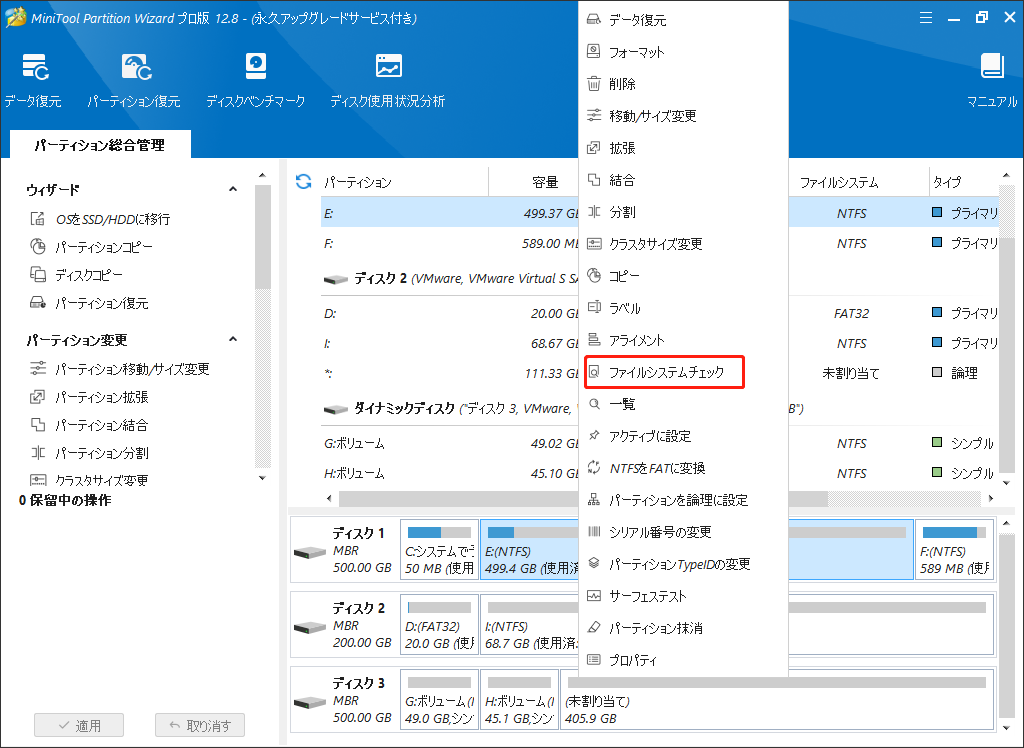
ステップ4:次のウィンドウでオプションを選択してから「開始」ボタンをクリックします。ハードドライブにファイル システムエラーがあるかどうかだけを知りたい場合は、「チェックのみ (修正しない)」 を選択します。スキャンプロセス中に検出されたエラーを修正するには、「チェックして検出したエラーを修正する」を選択する必要があります。
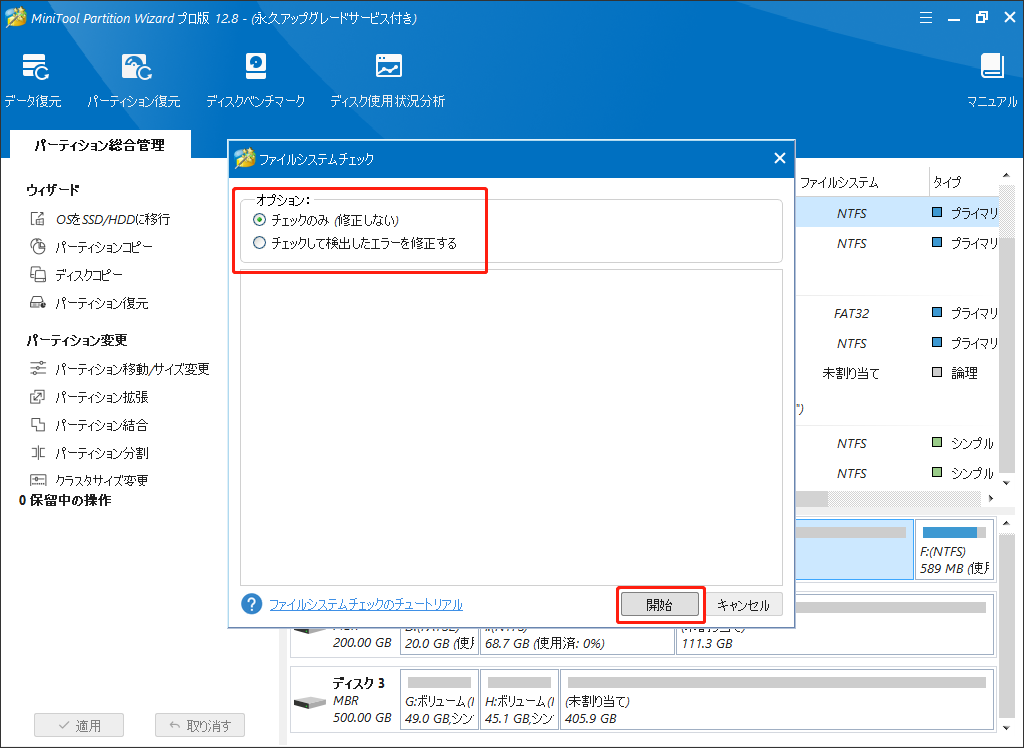
解決法8:セーフモードでWindowsを更新する
セーフモードでWindowsを起動すると、Windowsに基本的な機能しか動作しません。Windowsのアップデートがセーフモードでは正常に機能し、普通なモードでは機能しない場合は、セーフモードで実行されていないサードパーティのプログラムやサービスの問題であることを示しています。そして、問題のあるサードパーティプログラムを見つけて削除する必要があります。
ステップ1:コンピューターをネットワークが有効にするセーフモードで起動します。
ステップ2:「Win+I」キーを押して、「設定」を開きます。
ステップ3:「更新とセキュリティ」→「Windows Update」→「更新プログラムのチェック」をクリックします。しばらくすると、利用可能な更新プログラムが一覧表示されます。
ステップ4:対応するアップデートの下にある「ダウンロードしてインストール」をクリックします。他のプログラムやサービスの干渉がなければ、アップデートのプロセスはスムーズに進むはずです。
解決法9:BIOSを回復する
BIOS(Basic Input/Output System)は、PCのマザーボードのチップに埋め込まれたファームウェアです。これは、起動プロセス中にハードウェアを初期化するという役割を果たしています。更新の失敗やマルウェアによって破損すると、PC が正常に起動しないか、まったく起動しなくなる可能性があります。
PCが「システムアップデートをインストールするまでお待ちください」でスタックする場合は、特定の組み合わせたキーを押して BIOS を回復してみてください。この方法では、通常の起動プロセスをバイパスし、BIOS に直接アクセスして動作状態に復元します。
以下はガイドです:
ステップ1:コンピューターの電源をオフにします。
ステップ2:指定されたBIOS回復の組み合わせたキーを続けて押します。これはメーカーによって異なります。一般的な組み合わせには、「Ctrl + Esc」や「Ctrl + F10」などがあります。
ステップ3:組み合わせたキーを押しながら、PCの電源をオンにします。
ステップ4:BIOS 回復プロセスが開始するまでキーを押し続けます。次に、画面に表示される指示に従ってプロセスを完了します。回復プロセスが終了すると、PCは正常に起動できるようになるはずです。
結語:
この文章は、PCが更新中に「お待ちください」で止まって進まない問題に対する解決方法を9つまとめます。一つを選択して、説明に従って問題を修復してみましょう。
また、MiniTool Partition Wizardに関するご質問は、[email protected]までお気軽にお問い合わせください。できるだけ早く返信いたします。