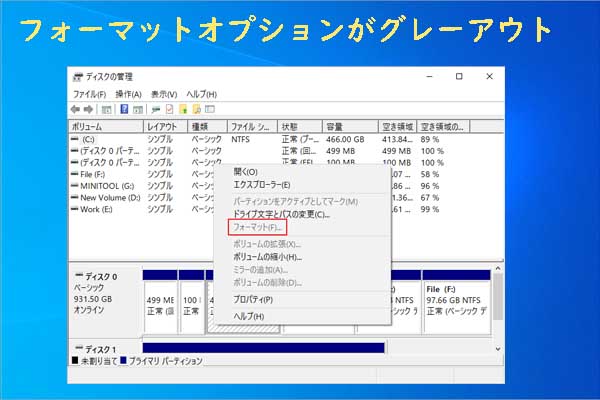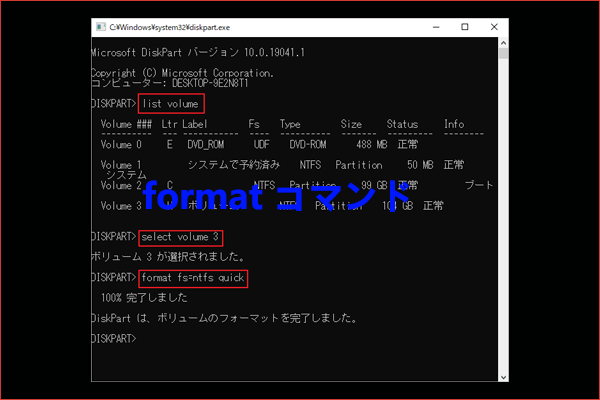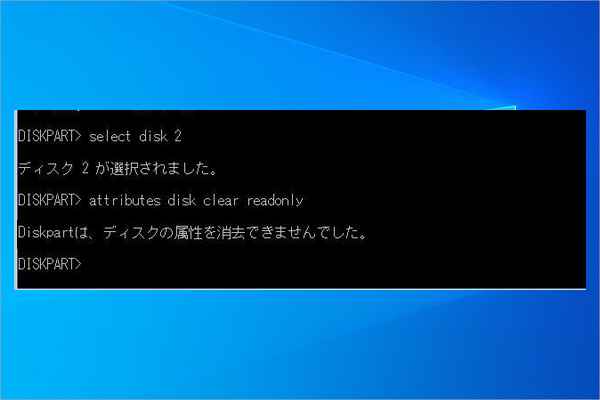パイオニアのUSBを使用中に「エラー23」が表示されることがあります。このエラーは、通常、ファイルシステムの問題やデバイスの不具合を示唆しています。MiniTool Partition Wizardのこの記事では、このエラーが発生した際の対処法を詳しく解説します。
パイオニア製の車載CDプレーヤーは、車内でCDの再生を行うためのデバイスです。一般的に、音質調整機能やラジオチューナー、USBポートなどを搭載しており、音楽を多様に楽しむことができます。モデルによっては、Bluetooth接続やオーディオストリーミング機能も備え、より便利に使えることがあります。
しかし、場合によっては、パイオニアの車載CDプレーヤーにUSBメモリを挿入して音楽を再生しようとすると、エラー23が発生することがあります。
では、このエラーの原因は何でしょうか?どうすれば直るのでしょうか?その答えを探すために、以下をお読みください。
パイオニアのUSBエラー23について
調査によると、USBエラー23は、パイオニアの車載CDプレーヤーでよくあるエラーの1つです。パイオニアの製品マニュアルにも、このエラーの原因と解決策が詳しく記載されています。このエラーが発生する原因は、接続されたUSB機器のフォーマットが、FAT32/ FAT16/ FAT12でないことが考えられます。つまり、使用しているファイルシステムがCDプレーヤーと互換性がないということです。
また、USBメモリのパーティション スタイルがMBRでない場合も、パイオニアのUSBエラー23が発生する可能性があります。
パイオニア車載CDプレーヤーがサポートするファイルシステム
前述のように、互換性のないファイルシステムを使用すると、USB機器をパイオニア車載CDプレーヤーに挿入する際にエラー23が発生します。言い換えれば、USB機器を正しいファイルシステムに再フォーマットすればエラーを修正することができます。これを行う前提として、パイオニア車載CDプレーヤーでサポートされているファイルシステムを知っておく必要があります。
調査によると、一般的なパイオニア車載CDプレーヤーは、FAT16とFAT32ファイルシステムをサポートしていることが分かりました。モデルによってはFAT12をサポートするものもありますが、最も一般的に使用されるファイルシステムはFAT32です。
FAT32 が他のファイルシステムとどのように異なるかを知るには、次の記事を読んでください。
解決策1:USBメモリを正しいファイルシステムにフォーマットする
前述したように、パイオニアの車載CDプレーヤーでUSBエラー23が発生する最も可能性の高い原因は、USBデバイスで使用されているファイルシステムがCDプレーヤーと互換性がないことです。そこで、解決策として、USBデバイスを再フォーマットしてパイオニア車載CDプレーヤーでサポートするファイルシステムに変更する必要があります。
以下では、USBメモリをフォーマットするための4つの方法を紹介します。
方法1:MiniTool Partition WizardでUSBメモリをフォーマットする
MiniTool Partition Wizardは、オールインワンのサードパーティ製ディスク/パーティションマネージャーです。パーティションの作成/フォーマット/サイズ変更、ディスクのコピー/消去、オペレーティングシステムの移行、ハードドライブ データの回復など、ディスク/パーティション関連のさまざまな便利な機能があります。
MiniTool Partition Wizardのフォーマット機能は、FAT12/16/32、exFAT、NTFS、ext2/3/4など幅広いファイルシステムをサポートしています。また、ストレージデバイスをFAT32にフォーマットする場合、Windowsの32GB制限を突破し、最大2TBの容量をFAT32にフォーマットすることができます。
それでは、MiniTool Partition Wizardを使用して、パイオニア車載CDプレーヤー用のUSBメモリをFAT32にフォーマットしてみましょう。
ステップ1:USBメモリをPCに接続して、MiniTool Partition Wizardをダウンロードしてインストールします。
MiniTool Partition Wizard Freeクリックしてダウンロード100%クリーン&セーフ
ステップ2:本ソフトを起動してメインインターフェースに入ります。
ステップ3:ソフトによって検出されたすべてのストレージデバイスが画面下部のディスク マップで表示されます。ここでUSBメモリのパーティションを右クリックし、「フォーマット」を選択します。または、ターゲット パーティションを強調表示し、左のアクションパネルから「パーティション フォーマット」を選択することもできます。
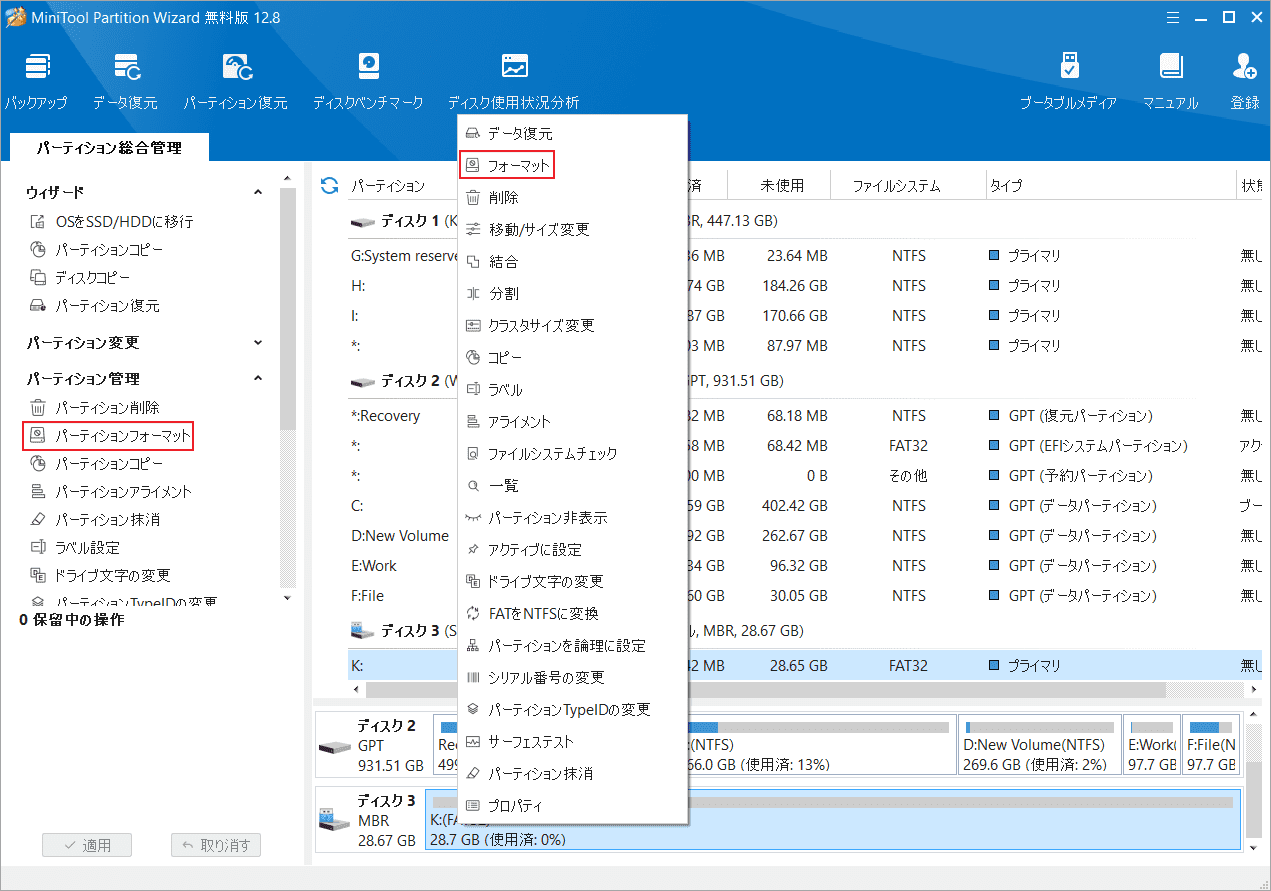
ステップ4:ポップアップ ウィンドウで、ファイル システムとして「FAT32」を選択し、「OK」をクリックします。
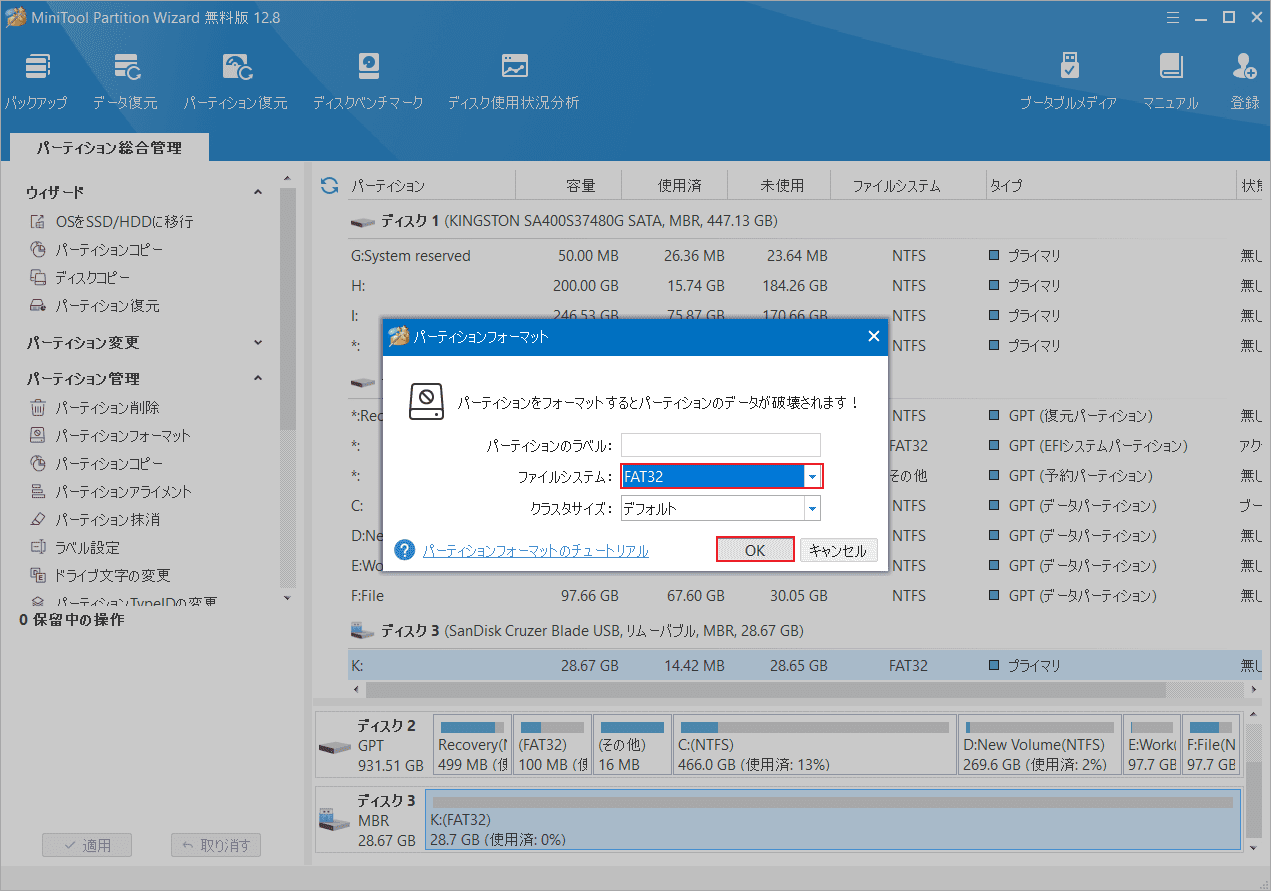
ステップ5:最後に、「適用」をクリックして変更を保存することを忘れないでください。
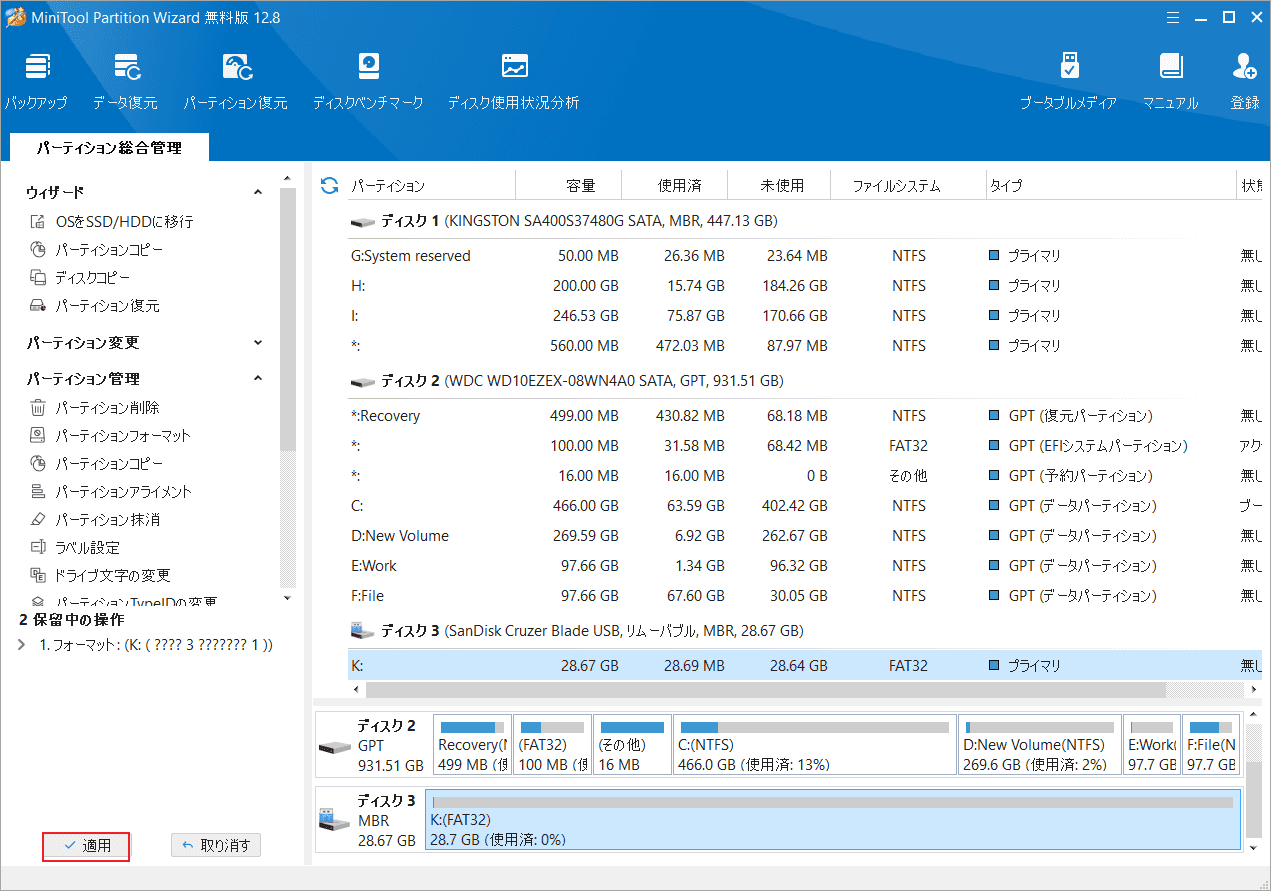
方法2:ディスクの管理でUSBメモリをフォーマットする
ディスクの管理は、一般的なパーティションまたはディスク タスクの処理に役立つWindows組み込みユーティリティです。フォーマットするUSBメモリの容量が32 GB以下の場合は、ディスクの管理を使用してフォーマットすることもできます。これを行うには、以下の手順に従います。
ステップ1:USBメモリをパソコンに挿入します。
ステップ2:Windowsスタートボタンの右クリックメニューを展開し、「ディスクの管理」を選択します。
ステップ3:USBメモリのパーティションを右クリックして、コンテキスト メニューから「フォーマット」を選択します。
ステップ4:次に表示された「フォーマット」ウィンドウで、「ファイルシステム」のドロップダウンメニューから「FAT32」を選択します。
ステップ5:「クイック フォーマットする」にチェックを入れて「OK」をクリックします。
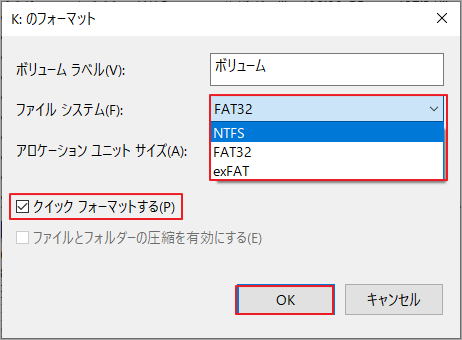
ステップ6:データ削除の警告ボックスが表示されたら、「OK」をクリックして操作を確定します。
方法3:WindowsエクスプローラーでUSBメモリをフォーマットする
Windowsでは、エクスプローラーを使用してストレージをフォーマットすることもできます。以下の手順に従って操作してください。
ステップ1:パイオニア用USBメモリをPCに接続します。
ステップ2:Windows + Eを押してWindowsエクスプローラーを開きます。
ステップ3:「PC」タブをクリックして、このPCによって検出されたすべてのデバイスとドライブを表示します。
ステップ4:USBメモリのドライブを右クリックし、「フォーマット」をを選択します。
ステップ5:「ファイル システム」セクションで「FAT32」を選択し、「クイック フォーマット」にチェックを入れます。
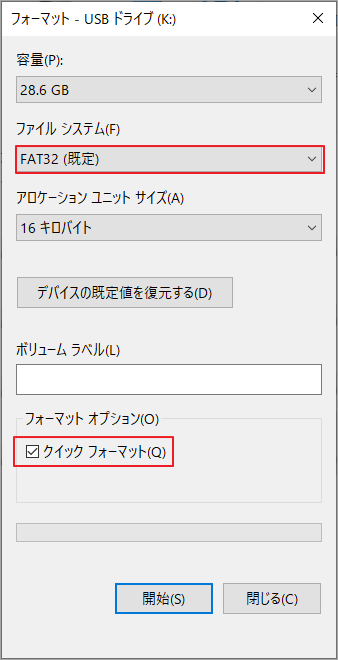
ステップ6:最後に、「開始」をクリックしてフォーマット プロセスを開始します。
方法4:DiskpartでUSBメモリをフォーマットする
Diskpartは、特定のコマンドを使用してパーティションやディスク関連の様々なタスクを実行できるWindows組み込みコマンドライン ツールです。これを使用して、パイオニア用USBメモリをFAT32にフォーマットすることも可能です。以下では、これを行う詳しい手順を解説します。
ステップ1:操作するUSBメモリをPCに接続します。
ステップ2:Windows + Rキーを押して「ファイル名を指定して実行」ダイアログを開きます。
ステップ3:テキストボックスにcmdと入力し、Ctrl + Shift + Enterキーを押すことで管理者としてコマンドプロンプトを開きます。
ステップ4:昇格したコマンドプロンプトで、以下のコマンドを1つずつ入力し、それぞれの後にEnterキーを押します。
- diskpart
- list disk
- select disk 3(3をUSBメモリのディスク番号に置き換えます)
- list partition
- select partition 1(1をフォーマットするパーティションの番号に置き換えます)
- format fs=fat32 quick
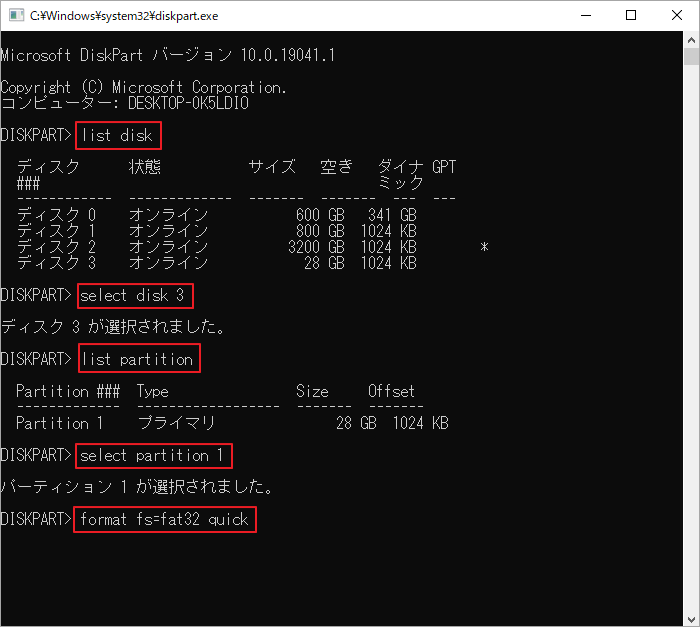
解決策2:USBメモリをMBRに変換する
パイオニア車載CDプレーヤーは、GPTパーティション スタイルのUSBメモリを認識できません。これは、パイオニアUSBエラー23の原因となる可能性があります。この場合は、USBメモリをGPTからMBRに変換すると問題が解決されます。
ディスクのパーティション スタイルの変換は、Windows組み込みツールとMiniTool Partition Wizardの両方を使用して行うことができます。以下では、この2つのツールを使用してUSBメモリをGPTからMBRに変換する手順を詳しく説明します。
DiskpartでUSBメモリをGPTからMBRに変換する
Windows Diskpartでは、USBメモリ上のすべてのパーティションを削除した後にのみ、GPTをMBRに変換できます。したがって、データの損失を防ぐために、事前にUSBメモリをバックアップしておいてください。USBメモリのバックアップができたら、次の手順に従ってGPTディスクをMBRに変換します。
ステップ1:「ファイル名を指定して実行」ダイアログに「diskpart」と入力し、「OK」をクリックします。
ステップ2:Diskpartウィンドウにアクセスしたら、以下のコマンドを入力し、それぞれの後にEnterキーを押します。
- list disk
- select disk 3
- clean
- convert mbr
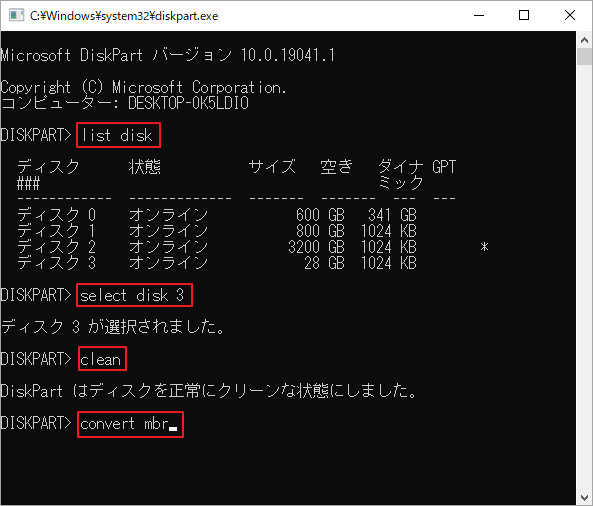
ステップ3:変換処理が完了したら、create partition primaryと入力してEnterキーを押します。これで、新しいパーティションを作成します。
ステップ4:その後、assign letter=Gコマンドを実行し、新しく作成したパーティションに文字を割り当てます。
ステップ5:続いて、format fs=fat32 quickコマンドを実行してパーティションをFAT32にフォーマットします。
ステップ6:前にバックアップしたバックアップファイルをUSBメモリに移動して、パイオニア車載CDプレーヤーに挿入します。音楽を正常に流れるかどうかを確認します。
MiniTool Partition WizardでUSBメモリをGPTからMBRに変換する
パーティションを削除せず、データを失うことなくUSBメモリをMBRに変換したい場合は、MiniTool Partition Wizardを使用することをお勧めします。プロフェッショナルで信頼性の高いパーティション マネージャーであるこのソフトは、データを保持しながらGPTとMBRの相互変換が可能です。
MiniTool Partition Wizardを使用すると、数回クリックするだけでUSBメモリをMBRに変換できます。詳細手順は以下のとおりです。
ステップ1:USBメモリをPCに接続します。
ステップ2:MiniTool Partition WizardをダウンロードしてPCにインストールします。
MiniTool Partition Wizard Freeクリックしてダウンロード100%クリーン&セーフ
ステップ3:本ソフトのメインインターフェースに入り、ディスクマップからUSBメモリを右クリックして「GPTディスクをMBRに変換」を選択します。
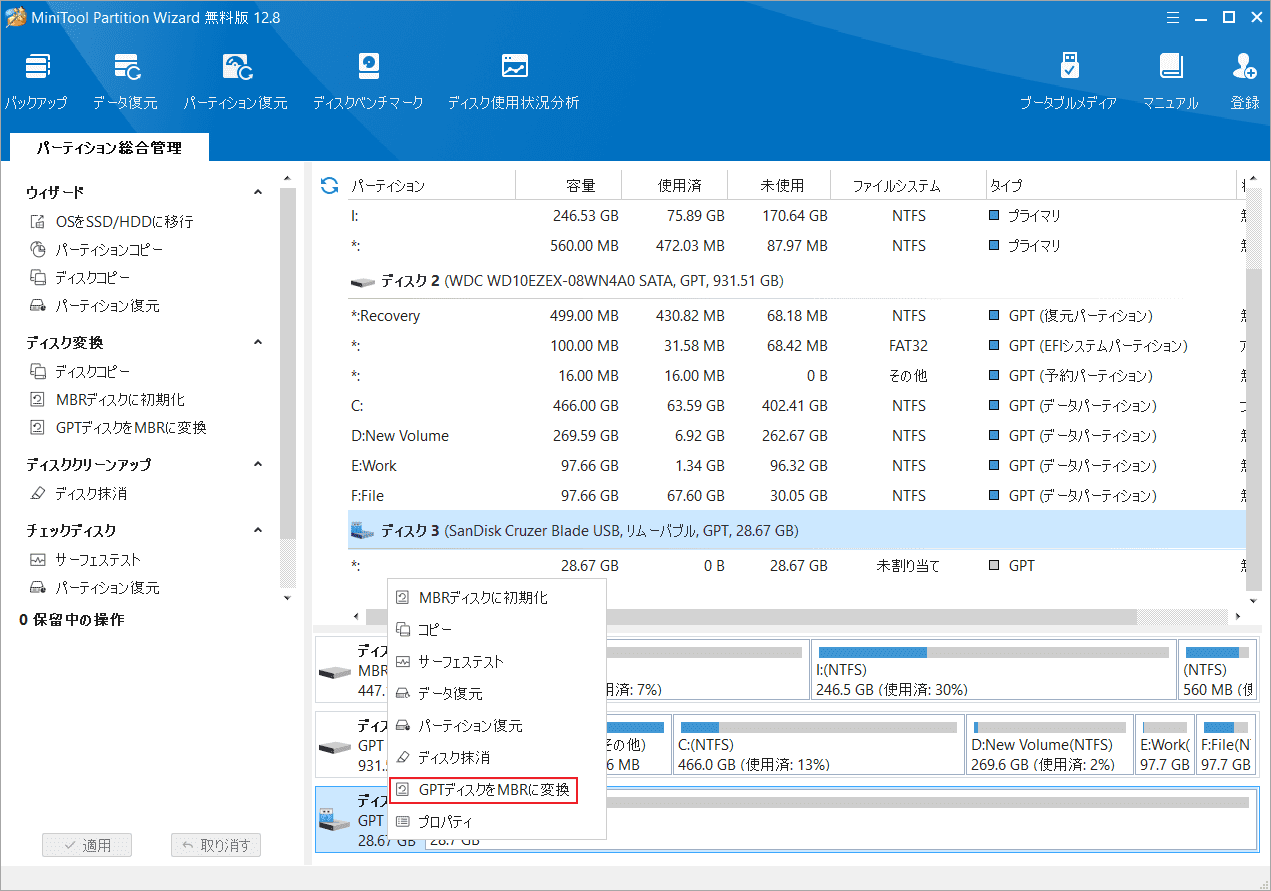
ステップ4:「適用」→「はい」をクリックして、操作をスムーズに実行します。
結語
この記事では、パイオニア車載CDプレーヤーのUSBでエラー23が発生した場合の対処法を紹介します。このエラーは、通常、ファイルシステムの問題やデバイスの不具合を示唆しています。USBデバイスを正しいファイルシステムにフォーマットすることが重要です。MiniTool Partition Wizardを使用して行うことができます。
また、MiniTool Partition Wizardの使用中に何かご不明な点やご意見がございましたら、お気軽に[email protected]までご連絡ください。