BIOSアップデートとはコンピュータ上のマザーボードのBIOSをアップデートすることを指します。他のアップデートとは異なり、BIOSアップデートはシステム性能の改善をもたらすものではありません。HDDベースのソフトウェアをアップデートするよりもマザーボードのBIOSをアップデートする方が危険なので、「BIOSをアップデートする必要がありますか?」と思っているかもしれません。
アップデート中に問題が発生すると、PCが完全に起動できなくなる可能性があり、システムと内蔵ハードドライブに保存されているすべてのファイルにアクセスできなくなります。 では、BIOSアップデート後にPCが起動できなくなったら、何をすべきですか?
実際、BIOSのアップデートによってブラックスクリーンが発生した場合、PCを正常状態に戻す方法があります。これからはPCのブート失敗の問題を解説しましょう。
現象:BIOSアップデート後にPCが起動しない
BIOSアップデート後にコンピュータの起動時に問題が発生しましたか?以下の例を見てください。
BIOSアップデートが可能であることに気づき、アップデートするつもりだと思いましたが、ディスプレイが点滅した後、ノートパソコンのOSが起動できなくなりました。電源を入れる時に直ちにBIOSまで進みました。BIOSで起動オプションを選択すると、ブータブルなデバイスはないし、SSDも検出されました。古いBIOSに復帰しようとしたが無理でした。私のノートパソコンはAsus F556UAKです。Tom’s Hardware Forum
そのユーザーはBIOSをアップデートした後、ノートパソコンが起動できなくなったことに気づきました。
実際、「BIOSアップデート後にPCが起動しない」という問題はさまざまなフォーラムで話題になっています。Windows 10やその他のオペレーティングシステムでBIOSを更新することに関わらず、PCが起動しないことが発生するかもしれません。厄介なのは:1. BIOSアップデート後にコンピュータが起動しなくなって、すべてのデータにアクセスすることはできません。 2.一般ユーザーは、PCが起動しないときに修復する有効な方法を知りません。
すべてを考慮にいれて、Windows BIOSのアップデートが失敗した後に実用的な復元と修復の方法を紹介したいと思います。
BIOSアップデート失敗後の処置:復元と修復
この部分では、2つの側面からWindows 10がBIOSアップデート後に起動しない場合に適切な復元方法を説明します(Windows 7にてBIOSアップデート後に起動しない場合、復元方法はほぼ同じです)。まずはデータを確保する方法、次は更新後にPCが起動しないときにシステムを修復する方法です。
Windows 10でデータを確保します
バックアップは非常に重要ですが、ほとんどの人は重要なデータをバックアップする習慣を身に付けていなく、バックアップの重要性を実感していません。それであなたがデータ損失の窮地に陥ります。
それでも、PCデータの復元は可能です。バックアップを持っていれば直接に復元してください。持っていない場合は、安全で信頼性の高いプログラムであるMiniTool Partition Wizardを使用してデータを救出しましょう。
MiniTool Partition Wizard Pro Demoクリックしてダウンロード100%クリーン&セーフ
BIOSアップデート後にブラックスクリーンが表示されたときの対処方法:
1.起動出来ないPCに一切操作を加えないでください。
2.正常に動作する別のコンピュータでUSBメモリまたはCD/DVDディスクにMiniTool Partition Wizardブートディスクを書き込みます。
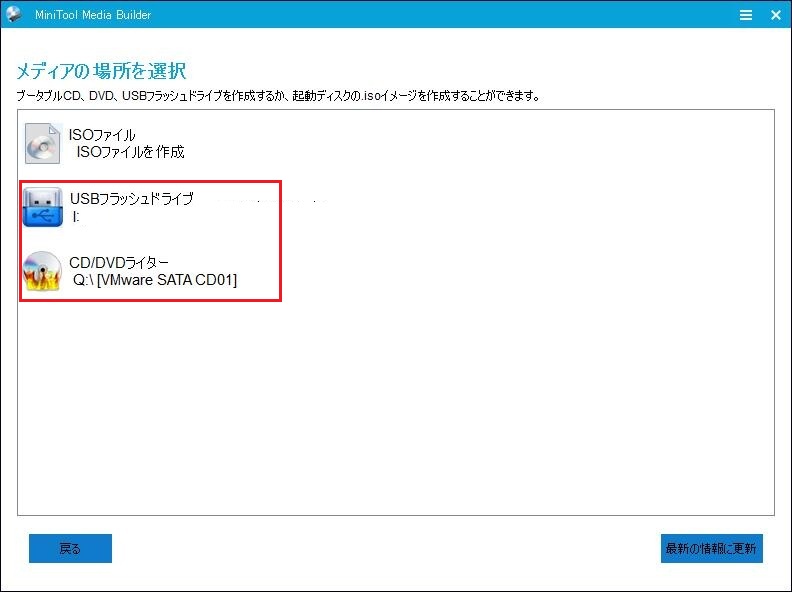
「Operating system not found」エラーの修正とデータ救出」の第2部分に記載されている「ブートディスクの作成方法」を参照してください。
3.別のコンピュータから作成したブートディスクを取り出し、起動できないPCに正しく接続します。
4.コンピュータを再起動し、対応するボタンを押してBIOSに入ります。
Toshiba (F12 キー)、DELL (F2 キー) 、HP (F10 または F1 キー)、Lenovo (F1 キー)、Fujitsu (F2 キーまたはサポートボタン)。
その後、ブート順序を変更して、ブートディスクを最初のブートデバイスにします。
5. 変更を保存してBIOSを終了します。次にコンピュータが再起動し、画面解像度設定ウィンドウとMiniTool Partition Wizard起動ウィンドウが表示されたら「OK」ボタンをクリックします。
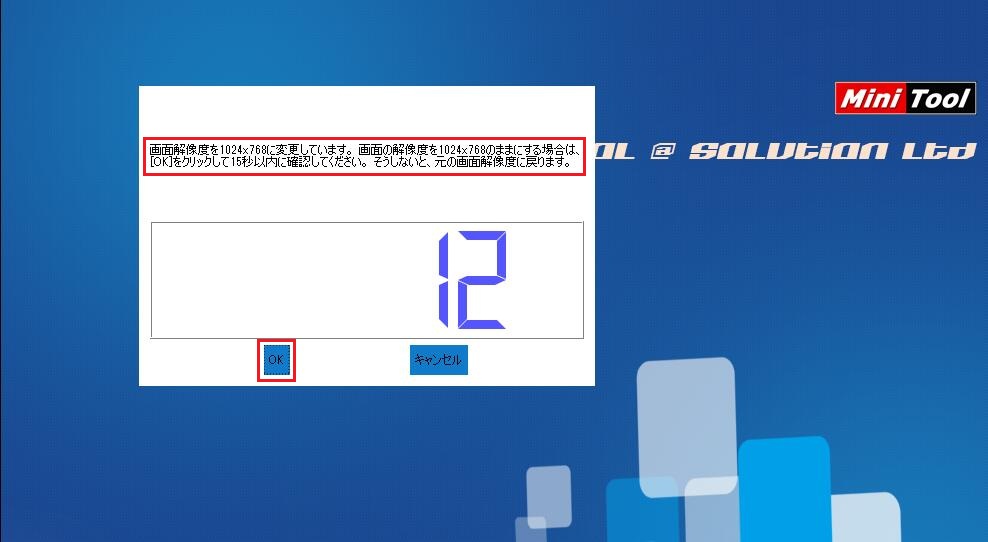
6.その後、MiniTool PE Loaderウィンドウで1番目のオプションを選択します。
7.最後に、ソフトウェアのメイン画面から適切な機能モジュールを選択し、各プロンプトに従って復元を完了します。
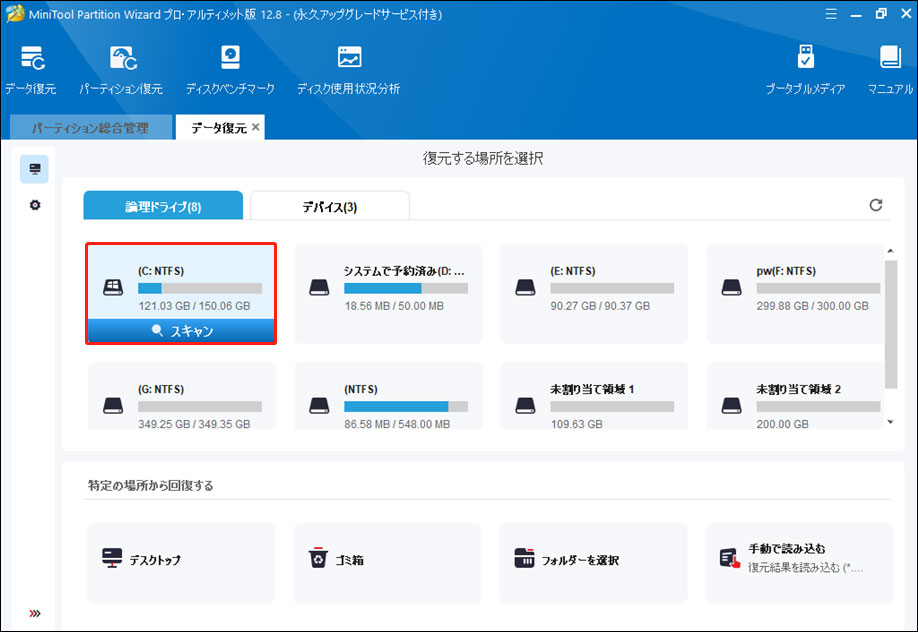
以上はPCが起動しないときにデータを復元する方法です。
関連トピック:OSなしでハードディスクからデータを取り出す方法
必要なファイルをすべて見つけたら、データセキュリティのためにすぐにデータをバックアップできます(MiniTool ShadowMakerはバックアップに適しています)。
解決済み:BIOSアップデート後にPCが起動しない – 復元と修復Twitterでシェア
起動できないコンピュータを修復します
Windows 10システムでコンピュータの起動時の問題を解決する方法はこの部分で説明します。
方法1 – MBRを再構築
サードパーティ製ソフトウェアで再構築
ステップ1:正常に動作するコンピュータでMiniTool Partition Wizardプロ版を以下のボタンをクリックして入手します。
MiniTool Partition Wizard Pro Demoクリックしてダウンロード100%クリーン&セーフ
ステップ2:同じようにMiniTool メディアビルダでUSBメモリ/CD/DVDに書き込んでブータブルディスクを作成します。
ステップ3とステップ4は上記の「Windows 10でデータを確保します」の手順3と4を参照してください。
ステップ5:次のページで「MiniTool Boot Disk 「EMS Enabled」」を選択してブータブルメディアを読み込みます。
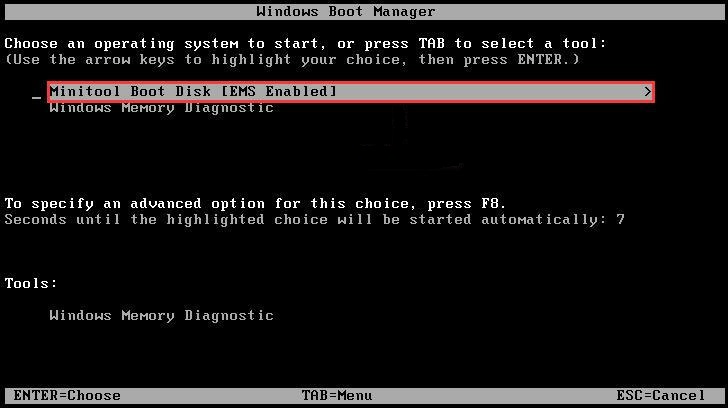
ステップ6:同じように、画面解像度変更ウィンドウとソフトウェア起動ウィンドウが表示されたら、「OK」ボタンをクリックします。
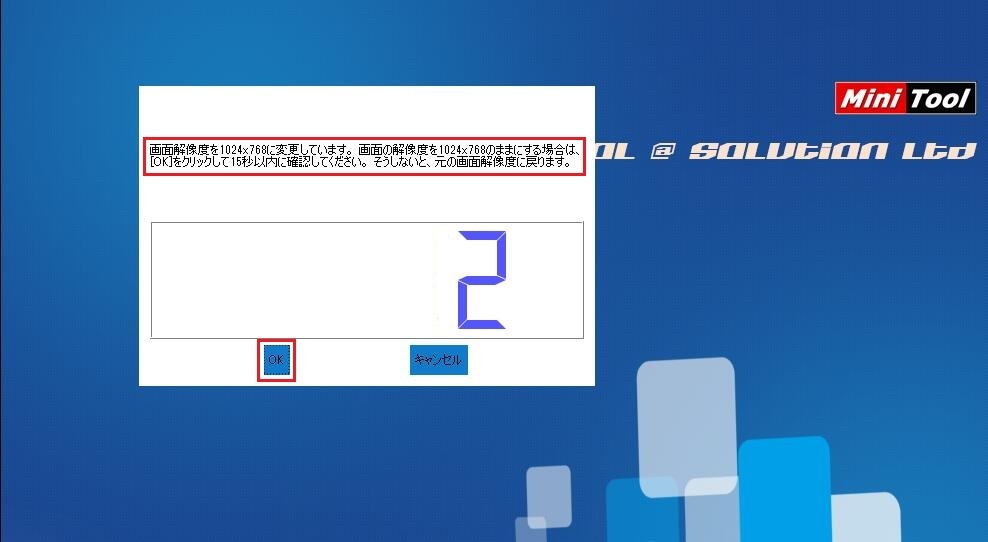
ステップ7:コンピュータがPartition Wizardを起動します。次に以下の操作を実行します。
a. ブートディスクを選択します。
b. 左のアクションパネルから「MBR再構築」をクリックします。
c.「適用」ボタンをクリックして保留中の操作を実行します。
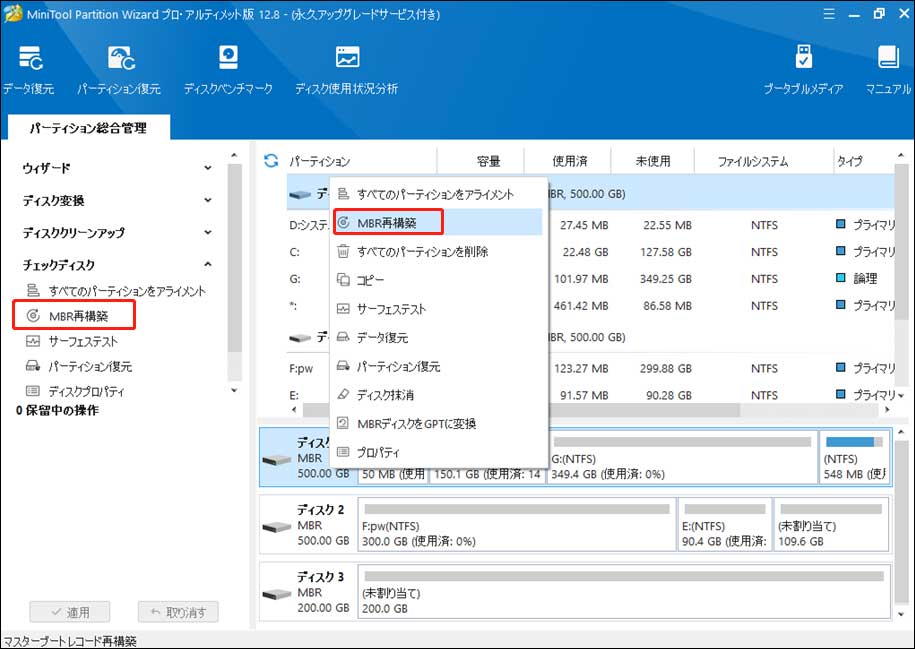
以上はMiniTool Partition Wizardを使用してBIOSアップデート後にコンピュータが起動しないときに問題を解決する方法です。
コマンドプロンプトによる修復
また、コマンドプロンプトなどの別のツールを使用して起動できないコンピュータのMBR(マスターブートレコード)を修復することもできます。 主な手順は次のとおりです。
1. Windows詳細ブートオプションメニューに入ります。このメニューが表示されない場合は、Windowsインストールディスクを作成してから、そこからコンピュータを起動してメニューに入ってください。
2.「トラブルシューティング」 – >「詳細オプション」 – >「コマンドプロンプト」を選択します。
3.次のコマンドを順番に入力し、それぞれをEnterキーで完了します。
“bootrec /rebuildbcd”
“bootrec /fixmbr”
“bootrec /fixboot”
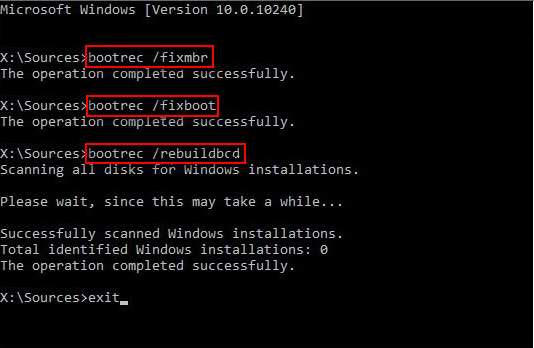
方法2 – コマンドプロンプトでハードディスクをチェックし、修正します。
同じようにWindowsのブートオプションメニューに入って「トラブルシューティング」、「詳細オプション」、「コマンドプロンプト」を順番に選択する必要があります。その後、 「chkdsk c:/r/x」と入力してEnterを押し、自動完成を待ちます。
方法3 – スタートアップ修復で修正します。
- インストールディスクをお持ちの場合は、まずPCをインストールディスクから起動してください。Windowsセットアップ画面では、言語、時刻、通貨形式、キーボード、または入力方法を選択し、「次へ」をクリックします。そして「コンピュータの修復」 – >「トラブルシューティング」 – >「詳細オプション」 – >「スタートアップ修復」を選択します。最後に、修復する対象のオペレーティングシステムを選択し、問題の診断と修正を行います。
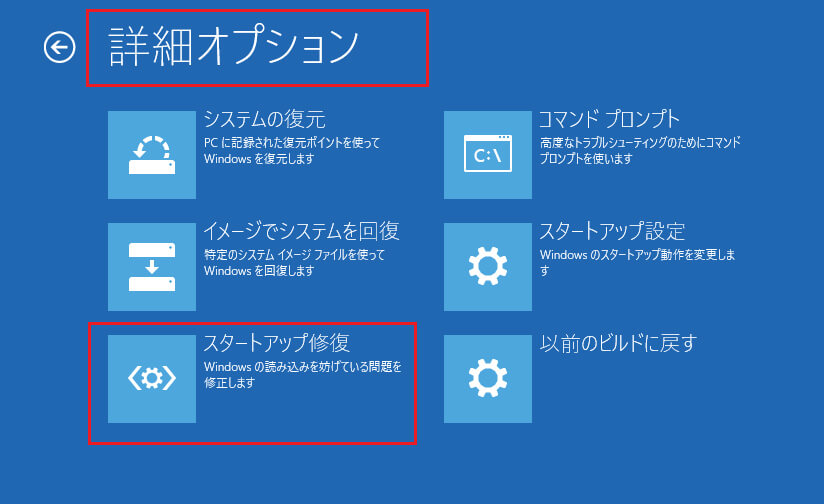
- インストールディスクがない場合は、コンピュータを3回オン/オフして回復環境に入ってください。 その後、Win 10は診断モードで起動します。回復画面で「詳細オプション」をクリックし、「トラブルシューティング」、「詳細オプション」、「スタートアップ修復」を順に選択します。 最後のステップは同じです。
方法4 – 以前のビルドにロールバックします。
前の手順は方法2で説明した手順と同じです。相違点は、「トラブルシューティング」と「詳細オプション」をクリックした後、「スタートアップ修復」ではなく「以前のビルドに戻す」を選択することです。
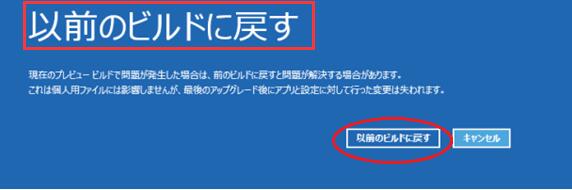
方法5 – システムの復元を利用します。
また、前の手順は方法2で説明した手順と同じです。ただし、「トラブルシューティング」と「詳細オプション」をクリックした後、「詳細オプション」ウィンドウの「システムの復元」をクリックすることになります。
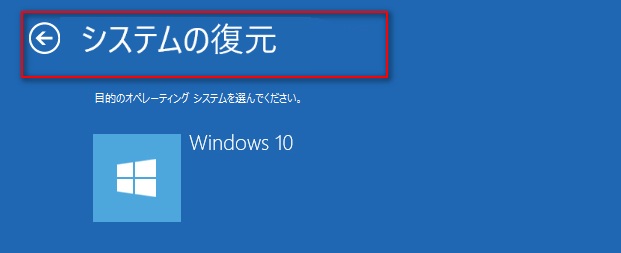
方法6 – Windowsの更新プログラムをアンインストールします。
1. Windows 10 のセーフモードで PC を起動します。
2.「プログラムと機能」に移動し、左ペインから「インストールされた更新プログラムを表示」を選択します。
3.問題のある更新プログラムを慎重に選択し、「アンインストール」ボタンをクリックします。
方法7 – BIOSをデフォルトにリセットします。
上述したように、まずはコンピュータを再起動し、対応するボタン(コンピュータによって異なります)を押してBIOSに入る必要があります。 次に、「Setup Defaults」オプション(「Reset to Default」、「Factory Default」などとも呼ばれます)を探し、矢印キーまたは対応するボタンを押してこのオプションを選択します。 最後に、変更を保存してBIOSを終了します。
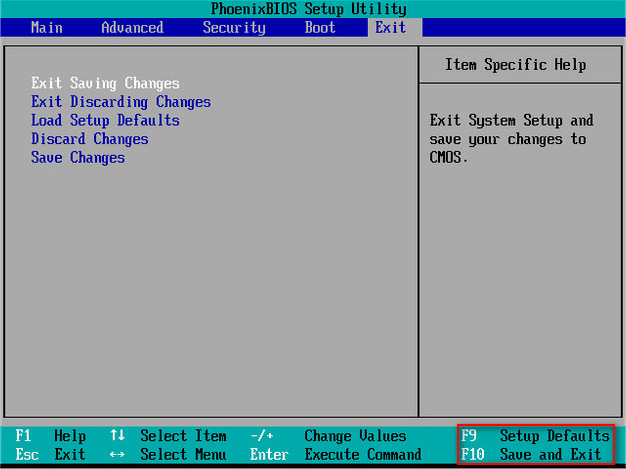
方法8 – クリーンインストールまたはカスタムインストールを実行します。
上記の方法がすべて効かない場合、クリーンインストールまたはカスタムインストールは常に有効です。それらの違いは、前者はコンピュータに保存されているすべてのファイルを消去し、後者は一部のファイルのみを消去することです。
以上はBIOSアップデート後にWindows 10が起動しない問題に対処する主な方法です。
BIOSアップデート失敗後の処置:復元と修復Twitterでシェア
BIOSアップデート前の注意点
BIOSとその更新プロセスに関してあまりよく知らない場合は、間違って操作を加えては最終的にWindows起動の問題を引き起こしやすいかもしれません。これを考えて、BIOSアップデートの目的と準備事項について説明したいと思います。
BIOSをアップデートする目的
BIOSをアップデートする主な理由は4つあります。
1.マザーボードが新しいタイプのCPUを認識してサポートするようにします。
2. BIOSの元のエラーまたは不具合を修正します。
3.内蔵ストレージ、グラフィックカード、ハードドライブ、およびその他のハードウェアとのBIOSの互換性を向上させます。
4.新しい機能を入手します。
BIOSをアップデートする前の準備事項
1. BIOSの書き込み保護を解除します。
2.アップデートが失敗した場合に備えてBIOSデータをバックアップします。 また、新しいBIOSで何か問題が見つかった場合は、BIOSデータを簡単に復元することができます。
3.アップデート用の実行プログラムとBIOSデータファイルがマザーボードモデルに対応することを確認してください。 さらに、ファイルの整合性と信頼性を検証します。
4.電源が安定し、更新に影響する電源障害がないことを確認します。
まとめ
BIOSアップデートは一部の利点をもたらす一方、誤った操作や更新中に予期せぬ事故が発生したら人々を困らせることもあります。 BIOSアップデート後にPCが起動しないことはよく発生する状況で、そしてこの記事テーマです。BIOSアップデートに起因するPCのブート障害に悩まされいるかどうかに関わらず、ここに記載されている対処法および修復方法を読む価値があります。
その他の質問がある場合は、以下にコメントを残していただくか、技術サポートチームにお問い合わせください。ありがとうございます!
BIOSアップデートについてよくある質問
・交換用BIOSチップを取り付けます「BIOSがソケットチップにある場合」。
・BIOS回復の機能を使用します。
・互換性の問題が扱われます。
・起動時間が短縮されます。
