考えられるハードウェアの問題
PCハードウェアは主にハードディスク、CPU、GPU、マザーボード、RAM、バッテリーを含む6つのパーツで構成されています.PCを正常に動作させるには、各パーツがエラーのない状態であることを確認する必要があります。
さまざまなハードウェアの問題により、システムクラッシュ、ブルースクリーンの死、セカンドモニターが検出されない、予期しないストア例外エラーなど、多くのエラーに悩まされる可能性があります。そのため、定期的にコンピューターのハードウェアをチェックして、ある程度これらの問題を回避することができます。
ハードドライブ診断を行ったことない方なら、それは難しいだろうとも思うかもしれませんが、実はWindows 10で簡単にディスクエラー検出、修復作業を実行できます。
次には、Windowsの組み込みツールであるPerformance Monitorを使用して、ハードウェアの全体的なチェックを行う方法を紹介します。
ステップ1、Win + Rキーを押してプログラム実行ボックスを開きます。次に、perfmon / reportと入力してEnterキーを押します。すると、「リソースとパフォーマンス モニター」を開き、60秒間のデータを収集してレポートが出します。
ステップ2、「診断結果」セクションで各項目の診断結果がリストされます。
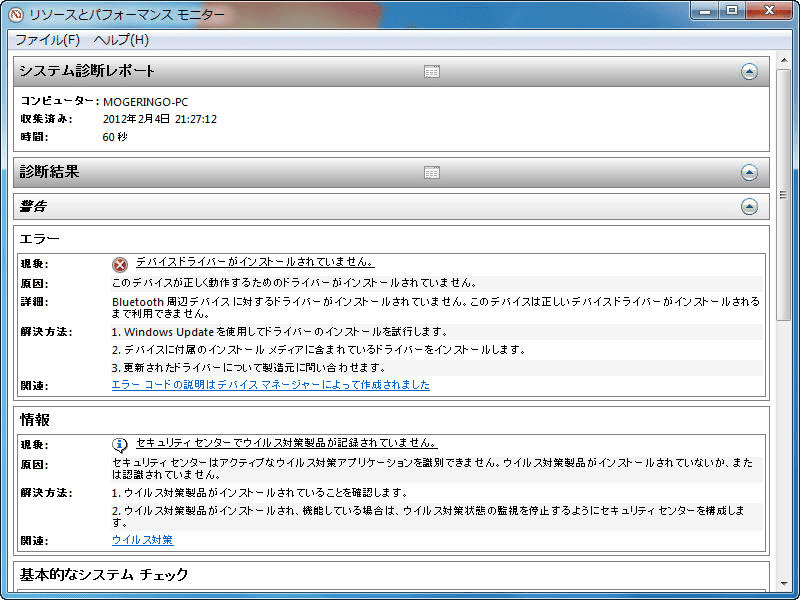
エラー:この部分には、パフォーマンス診断に関連するエラーが表示されます。たとえば、CPUを大量に消費しているものを確認できます。
警告:このサブセクションでは、メモリ診断に関連する問題を示し、問題を解決するためのいくつかの解決策を提供します。
情報:このサブセクションには、ディスク診断に関連する結果が表示されます。ここから、HDD / SSDに関する全体的な情報を取得できます。
基本的なシステムチェック:OS、ディスク、セキュリティセンター、システムサービス、ハードウェアデバイス、ドライバーの基本的なシステムチェックが含まれます。
上記の方法はPCハードウェアの予備検査に使用できますが、包括的ではありません。 次に、いくつかの専門のPCハードウェア診断ツールを紹介します。
PCハードウェアチェック
このセクションでは、主に特定のツールを使用してPCハードウェアをチェックする方法を紹介していきます。通常、PCハードウェアには、PCの上位6パーツ(HDD / SSD、メモリ、マザーボード、CPU、GPU、およびバッテリー)が含まれています。さらに、これらのハードウェアの問題に対処するためのいくつかの有用なヒントが得られます。
パート1. HDD / SSDをチェックする
ストレージデバイス(HDDまたはSSD)がコンピューターの実行とパフォーマンスに重要な役割を果たしております。コンピューターが頻繁にクラッシュまたはフリーズする場合は、ハードドライブのエラーをチェックする必要があります。
通常、CHKDSKなどのWindows組み込みツールを使用してハードドライブをテストできます。ただし、コンピューターをWindowsで起動できない場合は、ハードドライブを確認して修正するための専門的なツールが必要です。この状況では、MiniTool Partition Wizardを使用して、ブータブルメディア経由でコンピューターを起動し、ハードドライブのエラーを確認することができます。
ちなみに、このソフトウェアにより、FATをNTFSに変換したり、失われたデータを回復したり、MBRを再構築したり、ディスクのパフォーマンスをチェックしたりすることもできます。
ステップ1、下記のボタンをクリックして、MiniTool Partition Wizardプロ版をダウンロードします。
ステップ2、MiniTool Partition Wizardを起動してブータブルメディアを作成します。
ステップ3、作成されたブータブルUSBを使用してコンピューターを起動します。すると、システムが自動的にMiniTool Partition Wizardプロ版のメインインターフェースに入ります。
ステップ4、ディスクマップでチェックしたいドライブを選択して左側のアクションパネルから「ファイルシステムチェック」をクリックします。
ステップ5、「チェックして検出されたエラーを修正する」オプションを選択して「開始」を押します。すると、プログラムはファイルシステムのエラーをチェックして修正し始めます。
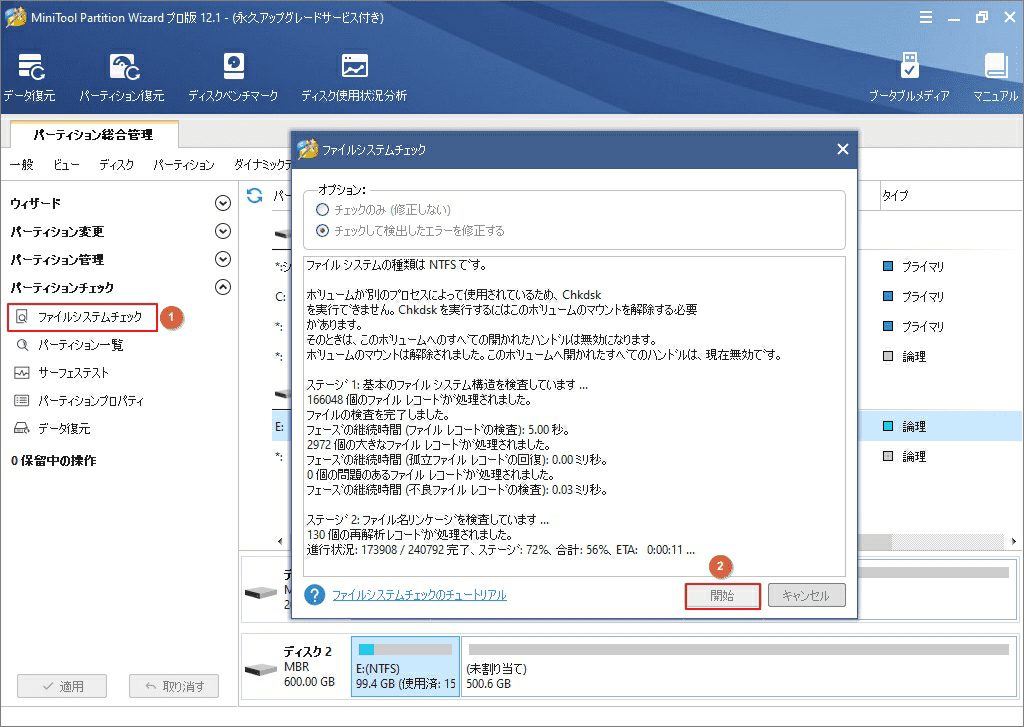
ステップ6、次に、ドライブに不良セクターがあるかどうかをさらに確認する必要があります。プログラムのメインインターフェイスに戻り、該当ドライブを再度選択して「サーフェステスト」ボタンをクリックします。
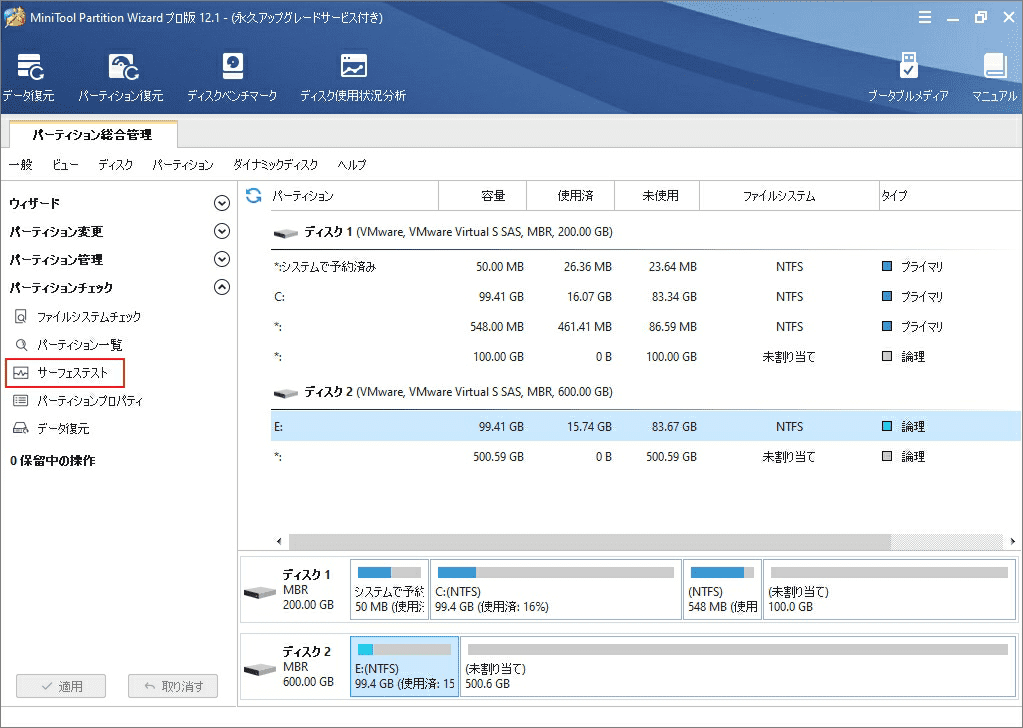
ステップ7、「今すぐ開始」ボタンをクリックします。不良セクターがある場合、結果で赤い色でマークされます。その後、コマンドプロンプトでchkdsk / f / rを実行して不良セクターをシールドするか、新しいドライブを交換します。
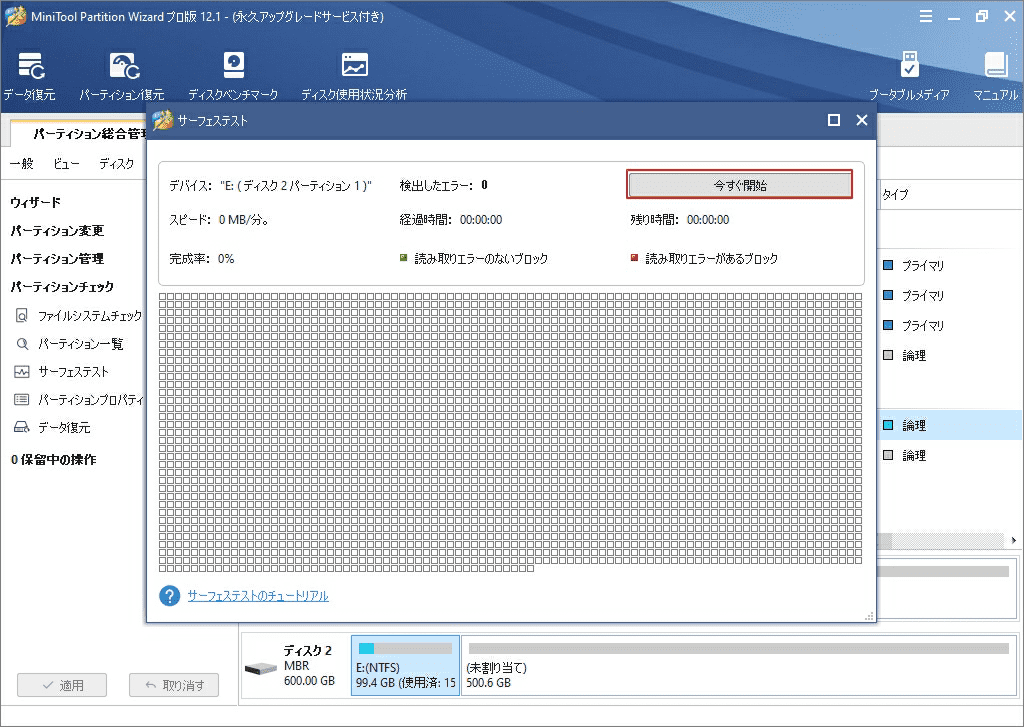
パート2.メモリをチェックする
RAMはデータの読み取りと書き込みを可能にするコンピューターの最も重要なコンポーネントの1つです。優れたメモリはストレージデバイスへの高速な読み取りおよび書き込みアクセスを提供します。メモリに障害が発生すると、予期外のカーネルモードトラップエラー、メモリ管理エラー0x0000001aなどの問題が発生する可能性があります。
そのため、メモリをタイムリーにチェックして、問題を解決するための効果的な対策を講じることをお勧めします。 Windowsメモリ診断は、Windows 10で最も効果的なハードウェア診断ツールの1つです。RAMを簡単にチェックするのに役立ちます。 以下の手順に従って使用してください。
ステップ1、検索ボックスにメモリを入力し、ベストマッチからWindowsメモリ診断プログラムを選択します。
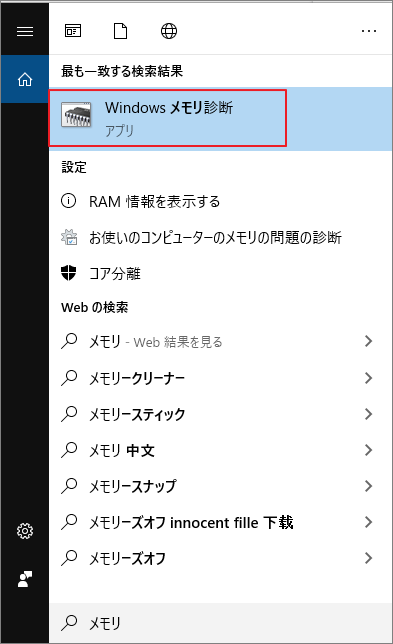
ステップ2、2つのオプションが現れるので、ここは「今すぐ再起動して問題の有無を確認する」を選択します。
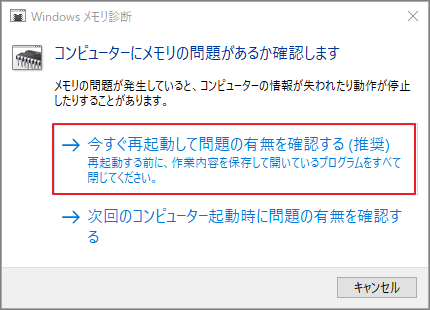
ステップ3、すると、コンピューターが再起動し、PCハードウェア診断ツールが自動的にRAMをテストします。プロセス中に、全体的なテストステータスと検出された問題が一覧表示されます。

ステップ4、テストが完了次第、PCが自動的に再起動されます。テスト結果を確認するには、「スタート」メニューを右クリックして、「イベントビューアー」アプリを開きます。
ステップ5、「Windowsログ」>「システム」に移動して、イベントのリストが表示されます。RAMテストの結果を見つけるには、右側のウィンドウで「検索」をクリックし、ボックスに「MemoryDiagnostic」と入力します。 続いて、「次を検索」をクリックして、ウィンドウの下部に結果を表示できます。
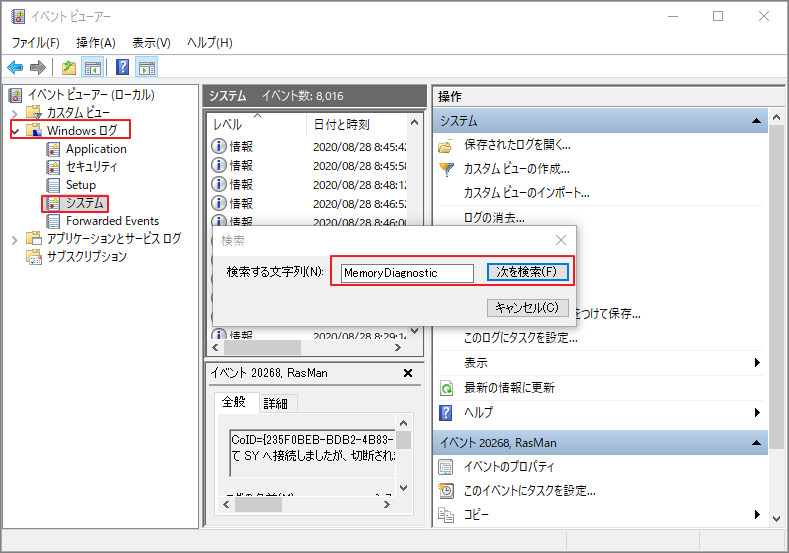
Windowsメモリ診断ツールに加えて、他のサードパーティ製RAMテストプログラムを使用できます。
この投稿を参照して、無料のRAMテストプログラムについてさらに知ることができます。
パート3.マザーボードとCPUをチェックする
マザーボードが故障すると、PCでさまざまな問題が発生する可能性があります。コンピューターが頻繁に起動できない、またはランダムに再起動できない場合は、マザーボードとCPUを確認してください。さらに、次の症状は、マザーボードまたはCPUに障害が発生したことも示しています。
- 異常な焦げ臭い。最も明白な症状の1つは強い燃焼臭気がついていることです。これは、互換性のないコンポーネントが原因でマザーボードまたはCPUが過熱していることを示しています。
- 起動時にBIOSメニューが単独で表示されます。BIOSメニューはPCのハードウェア契約を管理します。起動プロセス中に単独で表示される場合は、マザーボードなどのハードウェアの問題または大量のソフトウェアの問題があることを意味します。
- 死のブルースクリーン。これはマザーボード、CPU、ハードディスクなど、PCのハードウェアの問題を常に示すWindowsの停止エラーです。
では、マザーボードとCPUを確認する方法は? 最初に目視チェックを行う必要があります。
ステップ1、マザーボードがコンデンサを飛ばしたり膨らませたりしているかどうかを確認します。
ステップ2、各コンデンサの上部を確認します。漏れや膨らみがある場合は、専門家の助けを借りてコンデンサを交換する必要があります。
ステップ3、異常な焦げ臭いがあるかどうかを確認し、すべてのコンポーネントが正しく接続されているかどうかを確認します。
ステップ4、システムの電源を入れたときに、すべてのCPUファンが回転しているかどうかを確認します。
ステップ5、PSU(電源ユニット)もマザーボードにとって重要です。通常のシステムに接続することで確認できます。PSUが機能しない場合は、マザーボードではなくPSUに問題があることを示しています。
CPUについては、特定のソフトウェアで確認できます。 たとえば、インテルプロセッサーの機能を確認する場合は、インテルプロセッサー診断ツールを使用できます。
パート4. GPUをチェックする
CPUとGPUの違いについて分からない人が多い思います。GPUは、ビデオとグラフィックスのパフォーマンスを管理するもう1つの重要なハードウェアです。 適切なGPUは、特にゲームPCのゲームパフォーマンスを大幅に向上させます。
ただし、GPUに問題がある場合もあります。 例えば、GPUファンが回転しない問題、高いGPU使用率、GPUシャッター、画面の不具合、大きなファンノイズなど。そして、これらの問題が頻繁に発生する場合は、次の方法でGPUをチェックしてください。
ステップ1、Windowsのタスクバーを右クリックして、「タスクマネージャ」を開きます。
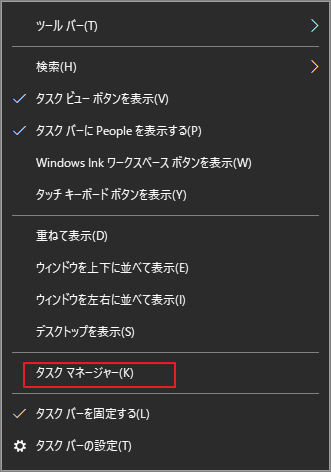
ステップ2、「パフォーマンス」タブに移動し、「GPU」セクションをクリックすると、GPUの使用状況と全体的なパフォーマンスが表示されます。
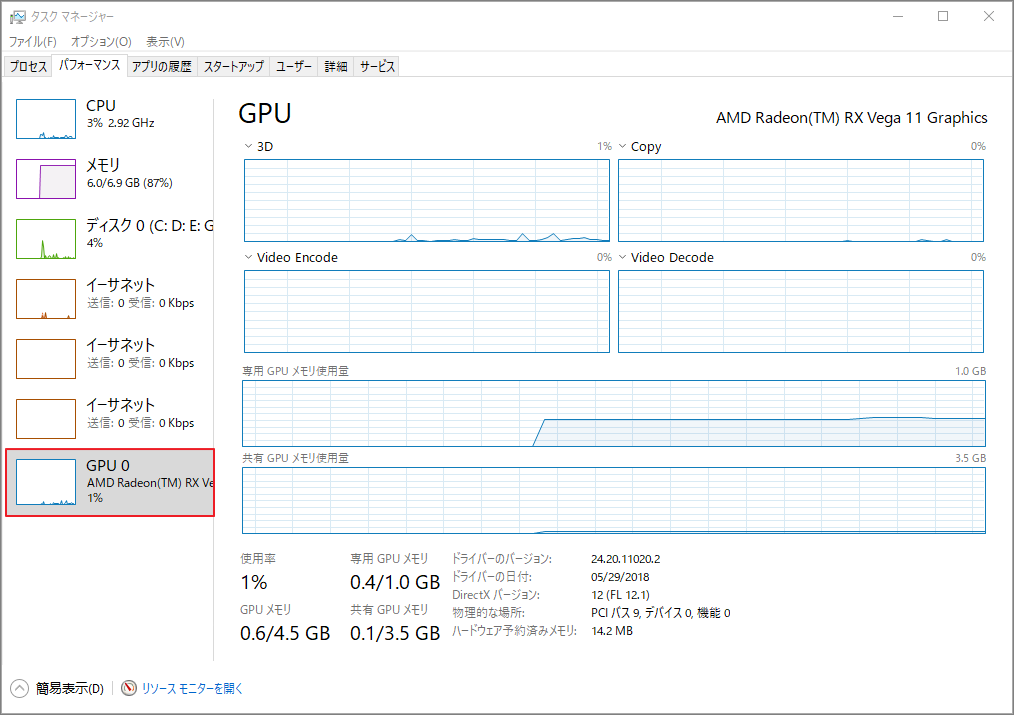
上記の方法では主にGPUの使用状況とパフォーマンスを確認できます。GPUについてさらに知りたい場合は、この投稿を参照してください。
パート5.バッテリーをチェックする
バッテリーが損傷している場合、充電できない、バッテリーの割合の表示エラー、バッテリーが検出できないなどの問題が発生する可能性があります。
続いて、バッテリーの状態をチェックする方法を紹介していきます。
ステップ1、検索ボックスに「PowerShell」と入力し、「Windows PowerShell」を右クリックして、「管理者として実行」を選択します。
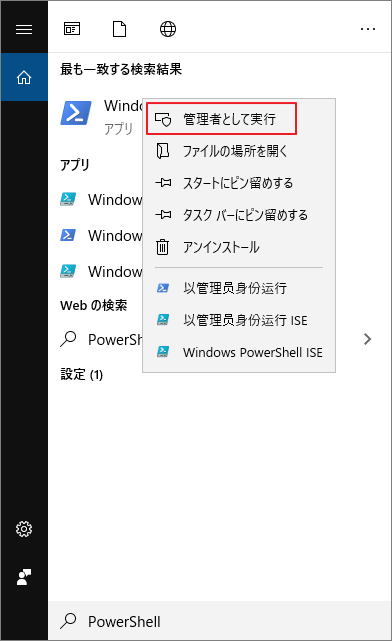
ステップ2、powercfg / batteryreportと入力し、プロンプトウィンドウでEnterキーを押します。
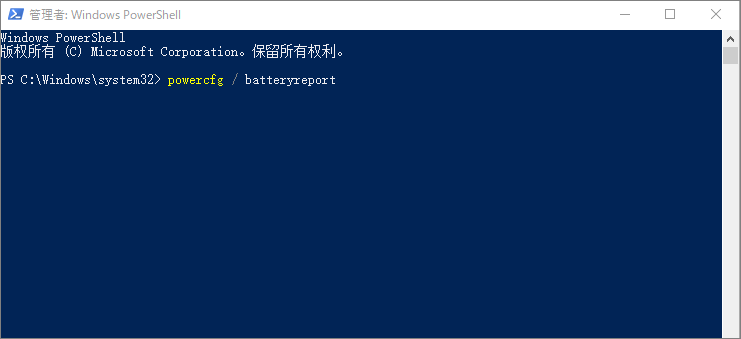
ステップ3、プロセスが完了したら、ウィンドウを閉じて、PCのバッテリー状態レポートを表示します。
結語
この記事はWindows 10で各ハードドライブを診断する方法を紹介しました。少しでもお役に立ちましたら幸いでございます。また、もしMiniToolについて何かご質問/ご意見がありましたら、お気軽に[email protected]までご連絡ください。
PCハードウェアチェックについてよくある質問
- Win + Iキーを押して「設定」ウィンドウを開き、「システム」を選択します。
- 「設定」ウィンドウで、左側のサイドバーを下にスクロールして、「バージョン情報」を選択します。
- 次に、ハードウェア仕様(RAM、プロセッサ、システムタイプなど)を「デバイスの仕様」で確認できます。
- Win + Rキーを押して「ファイル名を指定して実行」ボックスを開き、dxdiagと入力してEnterキーを押します。
- DirectX診断ツールが開いたら、ディスプレイに移動します。
- デバイスに表示されているグラフィックカードに関する情報を確認できます。
- 検索ボックスに「cmd」と入力し、コマンドプロンプトを右クリックして、「管理者として実行」を選択します。
- 管理者特権のコマンドプロンプトでwmic MemoryChip get MemoryTypeと入力し、Enterキーを押します。
- Win + Rキーを押して「実行」ボックスを開き、perfmonと入力してEnterキーを押します。
- 「パフォーマンスモニター」ウィンドウで、「データコレクターセット」> 「システム」> 「システムパフォーマンス」に移動します。
- 「システムパフォーマンス」を右クリックし、コンテキストメニューから「開始」を選択します。
- プロセスが完了したら、左側のペインから「レポート」> 「システム」> 「システムパフォーマンス」をクリックします。
- 「システムパフォーマンスレポート」セクションをダブルクリックすると、全体的なシステムパフォーマンスの概要が表示されます。
