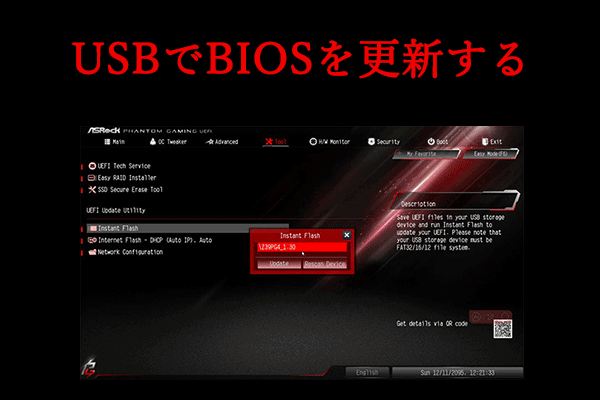Windows OSをインストールしている間にさまざまなエラーが発生する可能性があり、これらのエラーによりシステムが順調にインストールできなくなる可能性があります。「Windowsインストール中にPCがクラッシュする」というエラーもよく見られる問題です。多くのユーザーがこれに困られています。もしこの問題に遭遇したら、今すぐこの投稿を読んでください。
ここで、一般的なWindowsインストールエラーをまとめています。エラーが発生した場合は、対応するガイドに従ってトラブルシューティングを行ってください。
- 【完全ガイド】Windowsインストールエラー0x80300001の修正方法
- 解決済|インストールを完了できませんでした
- このディスクにWindowsをインストールすることはできません-対処法
- 修正:Windowsセットアップでインストールするドライバーを選択してください
Windows インストール中にPCがクラッシュしてしまった
多くのユーザーがWindowsインストール中にPCがクラッシュするというエラーに遭ったと投稿します。Windows の更新プログラムをインストールしている間にこの問題に遭ったユーザーもいますが、新しいWindowsをクリーンインストールしている間にもこの問題に遭います。
新しいPCを組み立て、メディア作成ツールを使ってインストールメディアを作成しました。このメディアを使用してWindows 10をクリーンインストールしようとしたのですが、インストール中にPCがクラッシュして起動できなくなりました。トラブルシューティングを試しても解決せず、再インストールを試みても同じ結果です。クリーンインストールを3回試みた後、デスクトップが一度表示されてもすぐにクラッシュし、その後は再起動できません。セーフモードには入れますが、それ以上の操作はできません。このエラーに非常に悩まされています。https://answers.microsoft.com/en-us/windows/forum/all/windows-10-crashing-repeatedly-on-a-fresh-install/cb6af73e-d129-4cb3-b51d-8dd76d61d2d4
修正を試みる前に必要なチェックを行う
Windows 10がインストール中にクラッシュした場合は、対処策を実行する前にいくつかのチェックを行う必要があります。
- お使いのコンピューターが Windows 10/11 のシステム要件を満たしているかどうかを確認してください。システムを正常にインストールするには、これが不可欠です。
- インストールメディアが破損していないか確認してください。起動可能なメディアが破損している場合、新しいインストールメディアを作成する必要があります。
- PCに周辺機器が接続されているかどうかを確認してください。インストール中に発生する可能性のある競合を減らすために、不要な周辺機器 (プリンターや外付けドライブなど) をすべて取り外す方がいいです。
- CPUまたはGPUがオーバークロックされているかどうかを確認します。オーバークロックされている場合は、インストール中に不安定になる可能性があるため、デフォルト設定に戻してください。
方法1:専用GPUを無効にする
お使いのPC に専用グラフィックカードと統合グラフィックカードの両方も搭載されている場合は、専用グラフィックカード一時に無効にしてから、Windowsのインストールを続行する必要があります。この操作により、「Windows インストール中にPCがクラッシュした」というエラーを回避する可能性があります。
専用 GPU を無効にする方法は? 以下はチュートリアルです。
ステップ1:コンピューターを再起動し、起動中にキーボード上「F8」キーを押し続けます。これにより、コンピューターがセーフモードで起動します。
ステップ2:「デバイスマネージャー」に移動し、「ディスプレイアダプター」を展開し、下にある専用 GPU を見つけます。
ステップ3:専用 GPU を無効にします。
方法2:BIOSでXMPまたは関連プロファイルを無効にする
XMP プロファイルが有効になっている場合、インストール中にWindows 10がクラッシュする可能性が高いです。BIOSでXMPプロファイルを無効にしてからもう一度インストールしてみてください。でも、XMP プロファイルを無効にする具体的な方法は、コンピューターのブランドによって異なります。お使いのコンピューターの製造元のサポートWebサイトアクセスし、提供されている手順を参照してください。
マザーボードがMSIである場合、XMPプロファイルを簡単に有効化および無効化できます。MSIのBIOS設定に入ると、メイン画面にXMPプロファイルオプションが表示されます。赤で表示される場合、XMPが有効になっていることを意味します。プションをクリックするか、キーボードの矢印キーで選択して、無効にします。その後、変更を保存して BIOSを終了して下さい。
方法3:ディスクのパーティションをクリーンアップする
PCがWindowsインストール中にクラッシュした場合は、Windowsをインストールしようとしているパーティションをクリーニングしてみてください。その後、もう一度Windowsインストールプロセスを続行し、コンピューターがクラッシュするかどうかを確認します。
MiniTool Partition Wizard Pro Demoクリックしてダウンロード100%クリーン&セーフ
Windows組み込みツール「コマンドプロンプト」またはサードパーティ製のパーティションマネージャー「 MiniTool Partition Wizard」を使用して、ディスクをクリーンアップできます。このセクションでは、この2つのユーティリティを使用する詳細な手順を説明します。
#1:「コマンドプロンプト」を使用する
ステップ1:Windows インストールの最初の画面で、「Shift + F10」キーを押したままにして「コマンドプロンプト」を実行します。
ステップ2:管理者特権の「コマンドプロンプト」ウィンドウで、次のコマンドを入力し、各コマンドの後に「Enter」キーを押します。
- diskpart
- list disk
- select disk 〇 (〇はクリーニング必要のあるディスクの番号を指します)
- clean
- exit
#2: MiniTool Partition Wizardを使用する
専門的なディスク/パーティションマネージャーとして、MiniTool Partition Wizardを使用すると、ディスク/パーティションの抹消だけでなく、データを失わずにMBRからGPTへの変換、ディスク上のパーティション分割、SSDにOSの移行、ハードドライブのクローン、クラスタサイズの変更、デバイスのフォーマットなど、ハードドライブとパーティションに関連するさまざまなタスクも実行できます。
Windows 10はインストール中にクラッシュしてしまったため、コンピューターが正常に起動できません。この場合、他の使えるPCで MiniTool Partition Wizardを使用して起動可能なCD/DVD/USB ドライブを作成する必要があります。次に、書き込んだCD/DVD/USBドライブをクラッシュしたターゲットコンピューターに接続し、そこから起動します。MiniTool Partition Wizardを起動した後、次の手順に従ってターゲットディスクを抹消します。
MiniTool Partition Wizard Pro Demoクリックしてダウンロード100%クリーン&セーフ
ステップ1:コンピューターを再起動し、起動時にBIOSキーを押し続けてBIOS設定画面に入ります。
ステップ2:「Boot」タブに移動して、キーボード上の方向キーを利用して、MiniTool Partition Wizardの起動可能なメディアを作成したCD/USB/DVDを起動デバイスの最初として調整します。「F10」を押して変更を保存してBIOSを完了します。
ステップ3:コンピューターを再起動して、MiniTool Partition Wizar起動版のメインインタフェースに入ります。ディスクを右クリックし、コンテキストメニューから「ディスク抹消」を選択します。
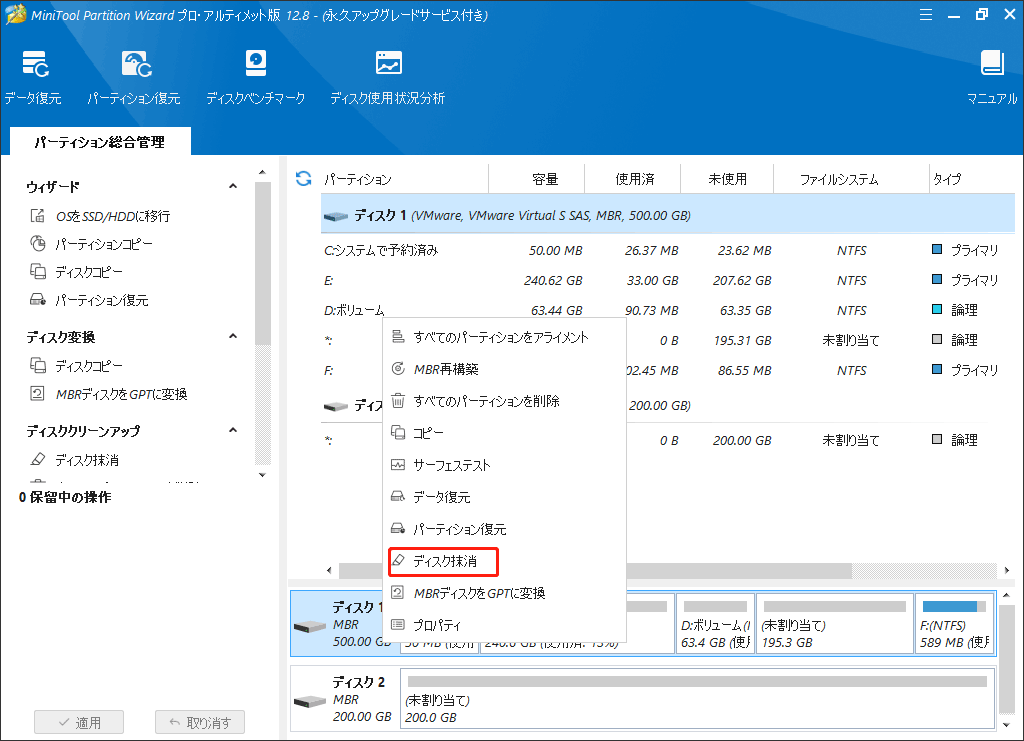
ステップ4:ポップアップしたウィンドウで抹消方法を選択し、「OK」をクリックして変更を保存します。
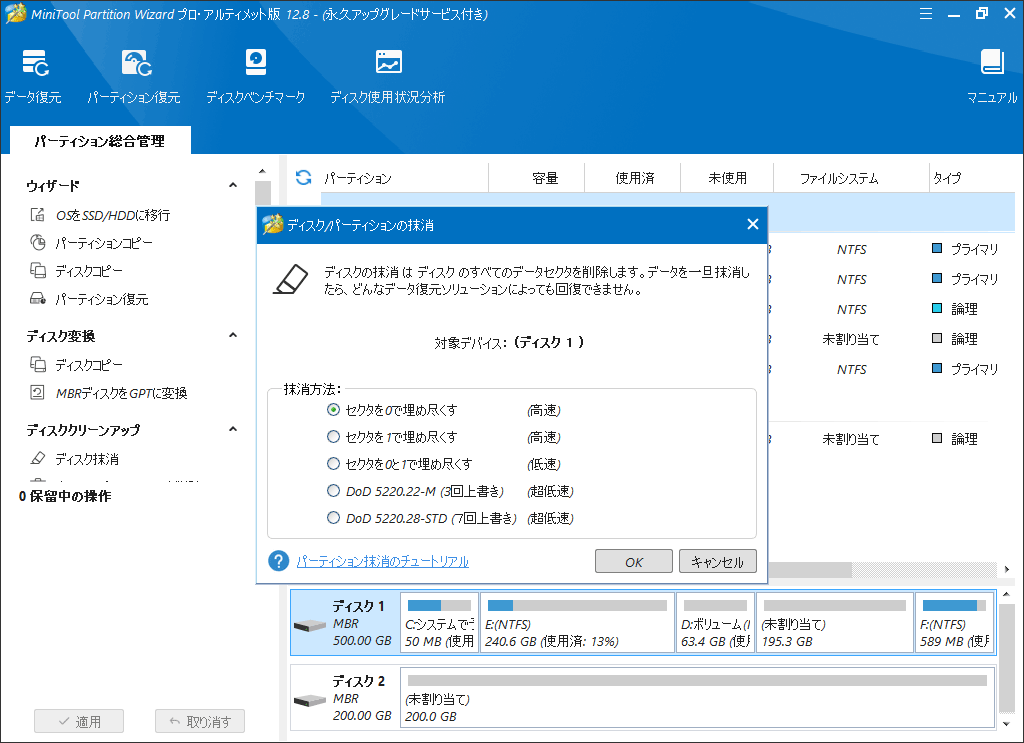
ステップ5:最後に、「適用」をクリックして操作を実行します。
この操作が完了したら、Windowsをもう一度インストールしてみてください。問題がまた出るかどうかを確認してください。
方法4:ハードウェアの障害をチェックする
ハードウェア障害もWindows 11/10インストール中のPCクラッシュを引き起こす可能性もあります。そのため、ハードウェアに障害をテストすることが重要です。RAM またはハードドライブなどに障害があるかないか確認しましょう。組み込みユーティリティである「 Windows メモリ診断」はメモリの問題を検出するのに役立ち、CHKDSK はハードドライブのエラーが検出できます。
RAMをテストする方法
ステップ1:セーフモードに入り、検索ボックスに「mdsched」と入力し、「最適な一致検索結果」の下にある「Windows メモリ診断」をクリックして開きます。
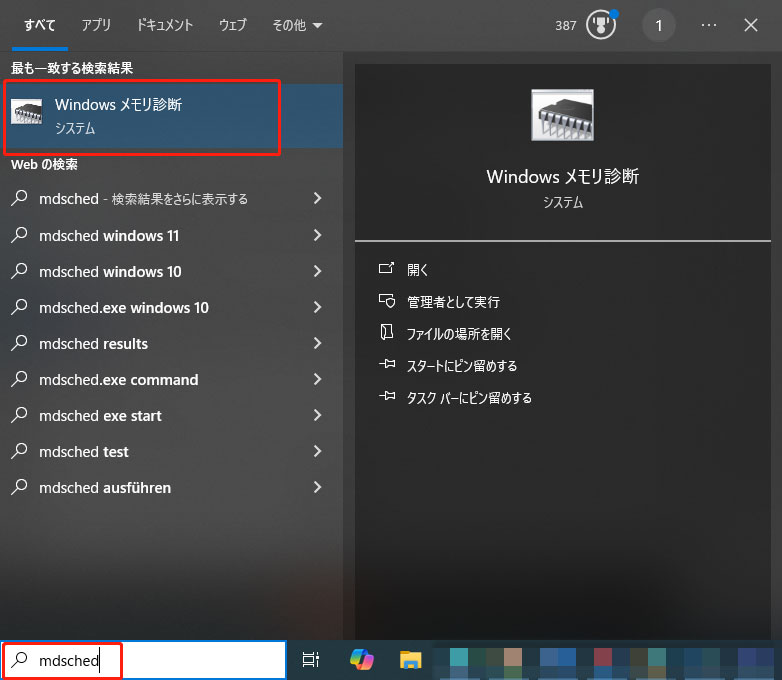
ステップ2:ポップアップウィンドウで、「今すぐ再起動して問題の有無を確認する (推奨)」を選択します。
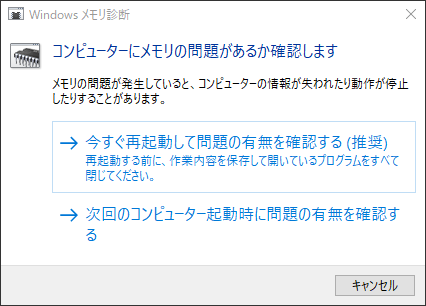
ステップ3:このツールは、メモリを自動的にスキャンしてエラーを検出します。プロセスを表示できます。

ステップ4:スキャンプロセスが終了すると、コンピューターは自動的に再起動します。
ステップ5:検索バーに「イベント ビューアー」と入力し、クリックして開きます。
ステップ6:左側のパネルで「Windowsログ」を展開し、「システム」を選択します。次に、右側のパネルで「検索」をクリックし、「検索する文字列」フィールドに「MemoryDiagnostics-Results」と入力して、「次を検索」をクリックします。その後、検索ウィンドウを閉じて、中央の列で強調表示されたエントリをチェックして詳細を表示します。
ディスクをチェックする方法
- セーフモードの場合は、検索に「cmd」と入力し、「コマンドプロンプト」を右クリックして、「管理者として実行」をクリックします。
- 「コマンドプロンプト」ウィンドウで、「chkdsk C: /f /r」と入力して「Enter」キーを押します。C を、Windows システムをインストールする予定のパーティションのドライブ文字に置き換えます。
- 「ボリュームが別のプロセスで使用されているため、Chkdskを実行できません。次回のシステム再起動時に、このボリュームのチェックをスゲジュールしますか(Y/N) ?」というメッセージが表示されたら、「y」と入力して「Enter」キーを押します。
方法5:BISOを更新する
BIOSを更新する前に、マザーボードとBIOSモデルを特定する必要があります。また、BIOSの更新プロセスはマザーボードの製造元によって異なるため、製造元の特定の BIOSを更新する方法を学習してください。
ステップ1:マザーボード製造元の公式 Web サイトにアクセスし、サポートまたはダウンロードセクションに移動します。
ステップ2:マザーボードのモデルを入力して「Enter」キーを押します。すると、マザーボードで利用可能なダウンロードのページが表示されます。
ステップ3:最新のBIOSバージョンをダウンロードしてください。
ステップ4:ダウンロードしたZIPファイルを空のUSB ドライブ (システムファイルがFAT32で必要)にコピーして展開します。
ステップ5:コンピューターを再起動して、BIOSに入ります。
ステップ6:BIOS更新ユーティリティを見つけます。EZ Flash、Q-Flash、または同様の BIOS アップデートツールなどのオプションを探します。
ステップ7:ユーティリティを使用してUSBドライブに移動し、BIOS 更新ファイルを選択します。
ステップ8:更新プロセスを初期化し、画面の指示に従って更新操作を完了します。
方法6:BIOS設定をデフォルトにリセットする
BIOS 設定が正しくないと、Windows 11 のインストール中にPCがクラッシュする可能性もあります。そのため、このエラーが発生した場合は、BIOS をデフォルト設定にリセットしてみてください。ここに詳細なガイドがあります。
ステップ1:コンピューターを再起動してBIOSを起動します。
ステップ2:「Load Setup Defaults」や「Load Default Options」などのオプションを見つけます。
ステップ3:「F10」をクリックし、ポップアップウィンドウで「はい」を選択します。
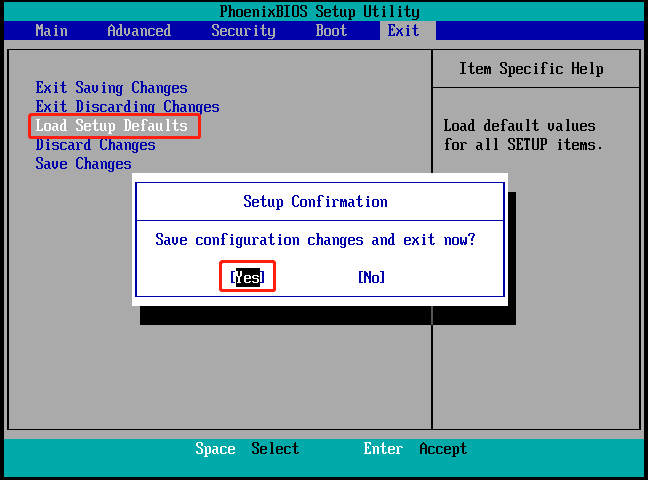
結語:
本記事では、「Windowsインストール中にPCがクラッシュする」問題に対する解決方法を6つ提供しています。同じ問題に遭ったら、上記で述べて手順に従って、問題を解決してみてください。お役に立てれば嬉しいです。
MiniTool Partition Wizard の使用中に問題が発生した場合は、[email protected]までお気軽にお問い合わせください。できるだけ早くご返答いたします。