パーティションにエラーがあるなら、パーティションにアクセスできなかったり、パソコンを起動できなかったりする場合があります。したがって、この記事では、パーティション復元の3つのケースを紹介し、Windows 10/8/7でパーティション復元を行う方法を示します。
パーティションの復元が必要ですか?
パーティションは、ハードディスク全体を論理的に分離したものであり、パーティションを使用してシステムファイルとデータを保存できます。ただし、パーティションが破損したらはどうしましょうか?
パーティションの破損は、ウイルス攻撃、不適切な操作、などの理由によって引き起こされる可能性があります。
一般に、パーティションまたはパーティションテーブルが破損すると、次の3つの問題があるかもしれません。
- パソコンを起動できません。
- パーティションにアクセスできません。
- パーティションは失いました。
ただし、最も重要なことは、パーティションを復元することです。したがって、Windows 10/8/7でパーティションを復元する方法を知っていますか?
それから、この記事では、3つの異なるケースでパーティションを復元する方法を示し、それらを1つずつ紹介します。
場合1.パソコンが起動できないときにパーティションを復元する
次に、パソコンが起動できないときにパーティションを復元する方法に関する最初の状況を紹介します。パソコンの起動に失敗する場合、システムパーティションに問題があることを意味しているかもしれません。システムパーティションは、パソコンを動作するように構成した既存のパーティションです。
システムパーティションが破損したら、パソコンが起動できないという問題が発生する可能性があります。したがって、破損したパーティションを復元して、パソコンを通常の状態に戻しなければなりません。
ただし、パソコンが起動できないため、ブータブルメディアを作成する必要があります。ここで、プロのパーティションマネージャーであるMiniTool Partition Wizardを利用することがお勧めします。
それは正常に起動しないパソコンを起動できるようにするブータブルメディアを作成するのに役立ちます。そのため、ファイルシステムを検査したり、MBRを再構築して、パソコンが起動しない問題を修正できます。
Windows 10でパーティションを復元するには、MiniTool Partition Wizardを購入する必要があります。操作方法を次のように説明します。
解決策1.ファイルシステムを検査する
パソコンが正常に起動しないなら、ファイルシステムを検査してください。そして、ファイルシステムをステップごとにチェックして、パーティションを復元する方法を示します。
ステップ1:MiniTool Partition Wizardを正常に起動できるパソコンにインストールし、起動してメインインターフェイスに入ります。次に、ブータブルメディア機能をクリックしてブータブルCD / DVDまたはUSBドライブを作成し、続行します。
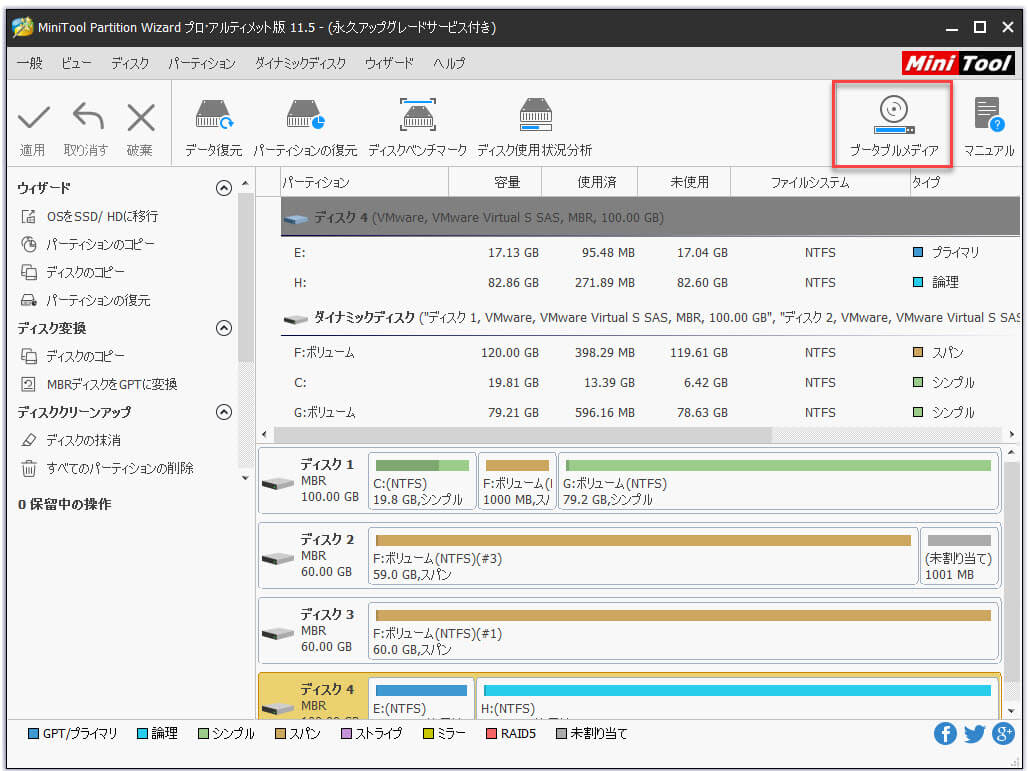
ステップ2:ブータブルメディアを起動しないパソコンに接続し、パソコンを起動してMiniTool Recovery Environmentに入るようにBIOS設定を変更します。
ステップ3:システムパーティションを選択し、コンテキストメニューから「ファイルシステムのチェック」機能を選択して続行します。
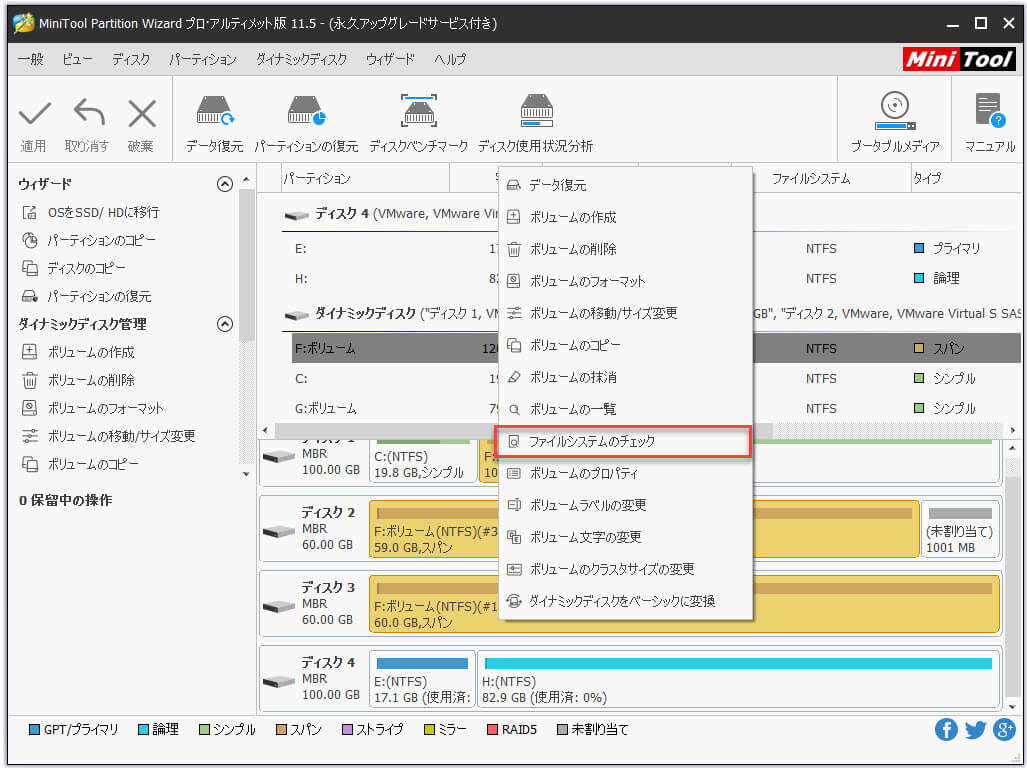
ステップ4:ポップアップウィンドウに、2つのオプションが表示されます。Windows 10でパーティションを復元するには、検出されたエラーを確認して修正できる2番目のオプションを選択することをお勧めします。次に、「開始」をクリックして続行します。
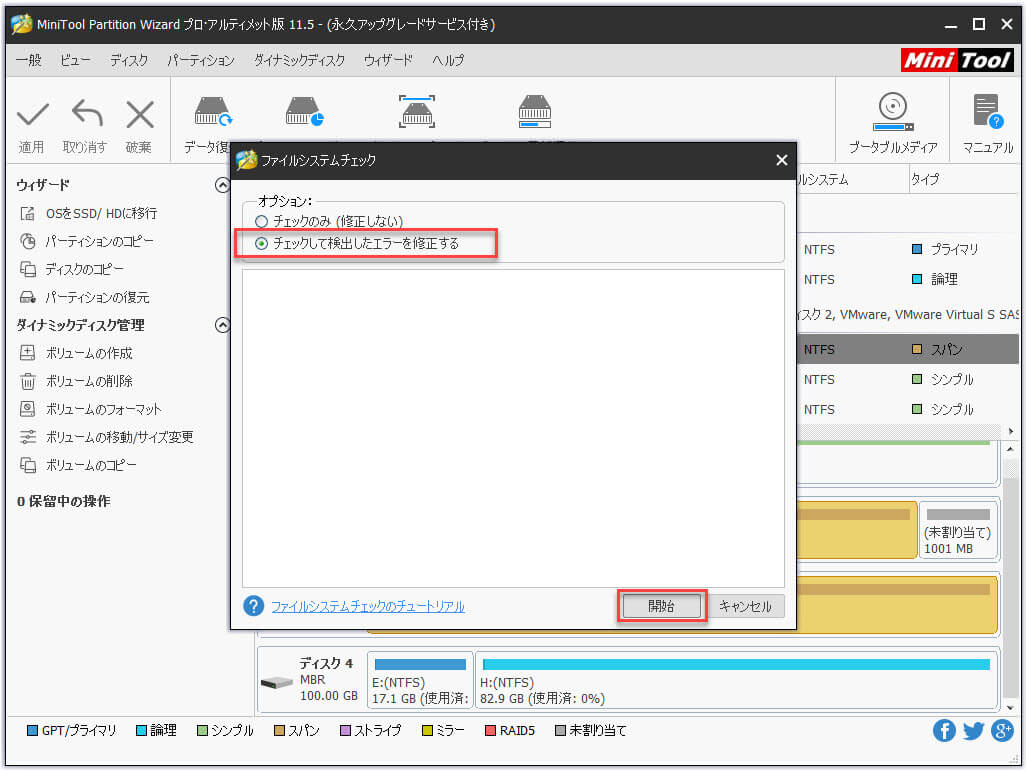
プロセスが終了したら、パソコンを再起動して、パーティションを正常に復元し、パソコンが起動しない問題を修正したかどうかを確認してください。
解決策2. MBRを復元する
MBRは、パソコンの起動に不可欠な部分です。パーティションのMBRが破損している場合、パソコンが起動できないという問題も発生する可能性があります。したがって、MBRを再構築して問題を解決する必要があります。
MBRを再構築するには、MiniTool Partition Wizardも役立ちます。次に、パーティションの復元ツールであるMiniTool Partition Wizardを使用してMBRを修復する方法を示します。
ステップ1:ブータブルメディアからパソコンを起動して、MiniTool Recovery Environmentを起動します。
ステップ2:システムディスクを選択し、コンテキストメニューから「MBRの再構築」機能を選択して続行します。
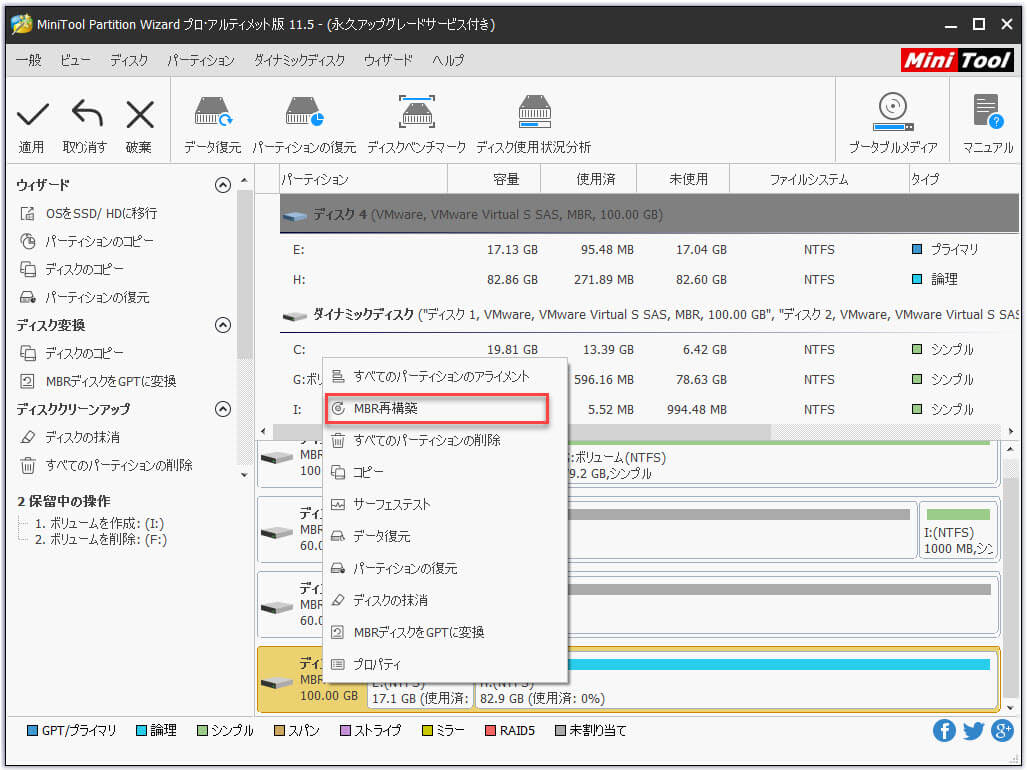
ステップ3:「適用」をクリックして、変更を確認します。
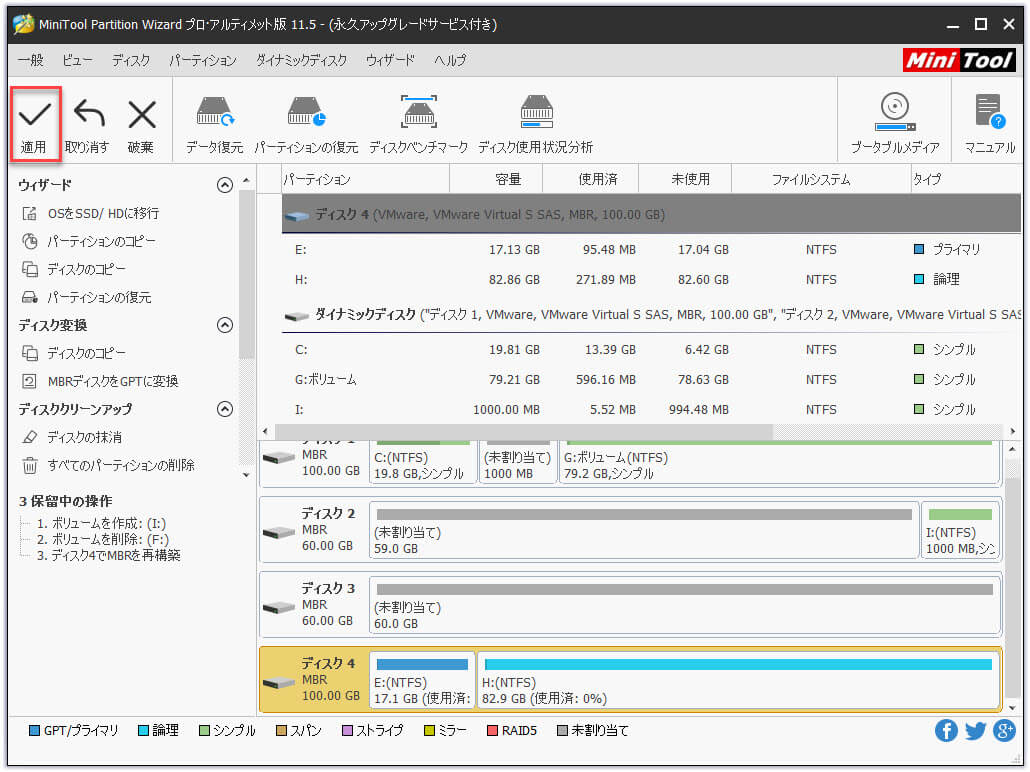
上記の手順が完了したら、パソコンを再起動して、正常に起動できるかどうかを確認してください。
解決しなかったの場合、パーティションを復元するにはもう2つの方法があります。
場合2.アクセスできないときにパーティションを復元する
上記の部分では、パソコンが起動できないときに破損したパーティションを復元する方法に関する最初の状況を紹介しました。さて、この部分では、アクセスできないパーティションをWindows10で修復する方法を紹介します。
パーティションが破損したら、次の図のように、パーティションにアクセスできないことを通知するエラーメッセージが表示されます。
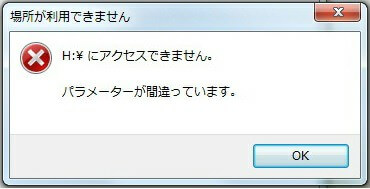
実際に、この問題を解決するには、パーティションをフォーマットする以外の方法がありません。ただし、パーティションまたはハードドライブをフォーマットすると、データが失われます。
したがって、最初に行うのはデータの回復です。その後、パーティションをフォーマットします。
幸いなことに、MiniTool Partition Wizardはデータ回復機能も備えています。それを手に入るとパーティションに関する全ての問題を解決できます。
だから、破損したパーティションを復元するには、MiniTool Partition Wizardプロアルティメット版を購入することがお勧めします。
次に、このパーティション管理ソフトウェアを使用してデータを回復し、パーティションをフォーマットする方法を示します。
ステップ1:ソフトウェアをインストールして起動し、メインインターフェイスに入ります。
ステップ2:続行するには、ツールバーで「データ復元」機能を選択します。
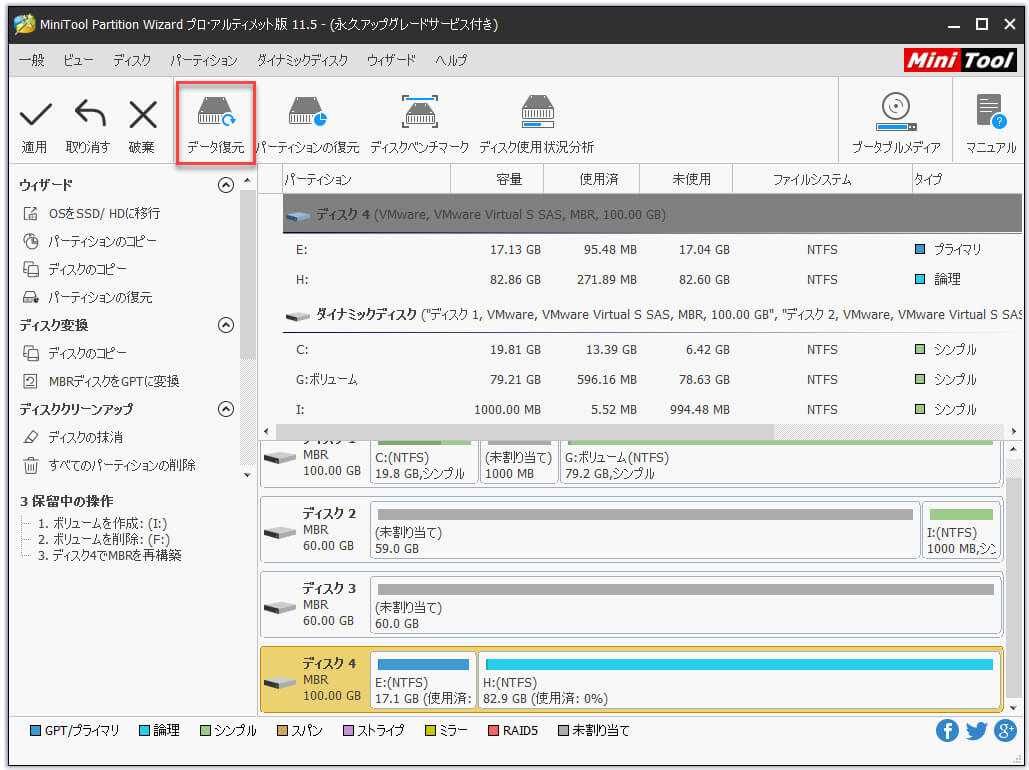
ステップ3:ポップアップウィンドウで、アクセスが拒否された問題が発生したパーティションを選択し、「スキャン」をクリックして続行します。
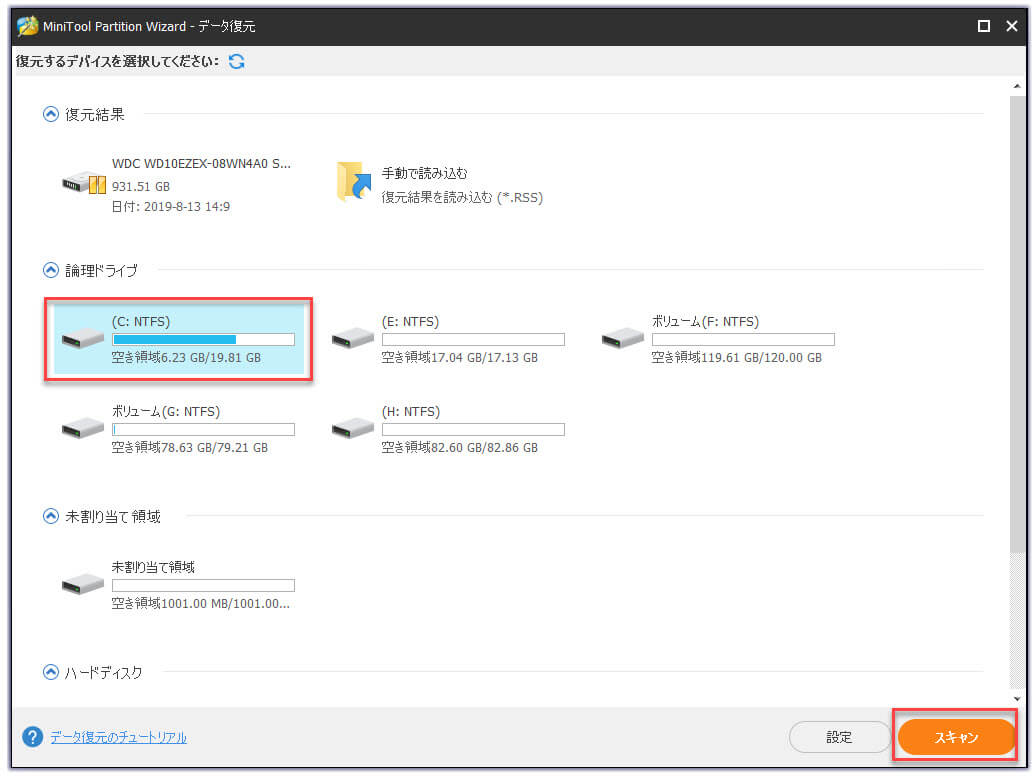
ステップ4:スキャンプロセスが終了すると、このパーティション内のすべてのファイルがここにリストされていることがわかります。したがって、ファイルを確認し、「保存」をクリックして続行します。
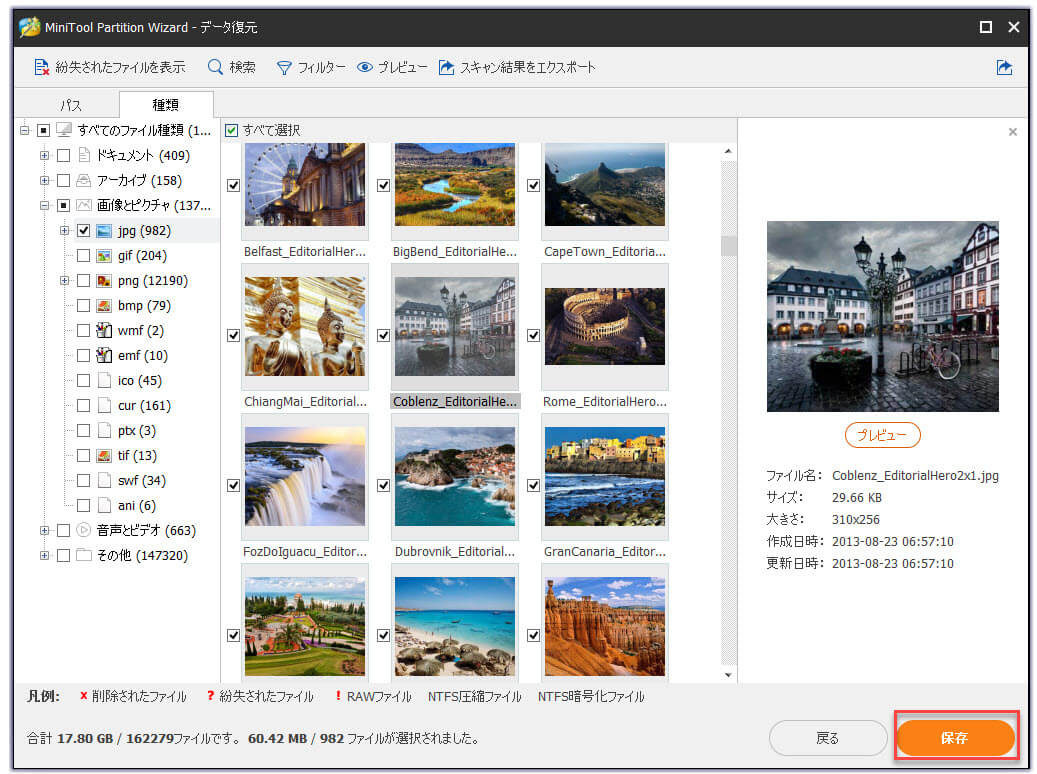
ステップ5:次に、保存先を選択し、「OK」をクリックして続行します。
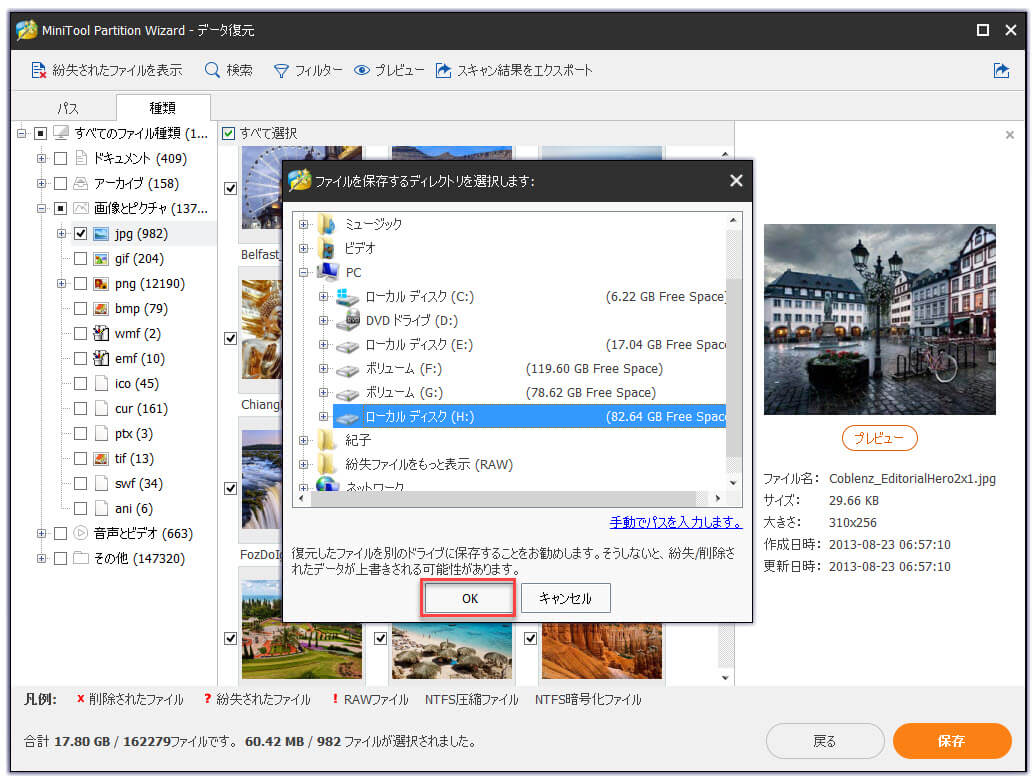
ステップ6:データの回復を完了した後、MiniTool Partition Wizardのメインインターフェイスに戻り、パーティションのフォーマットを行う必要があります。
ステップ7:破損したパーティションを選択し、コンテキストメニューから「フォーマット」を選択して続行します。
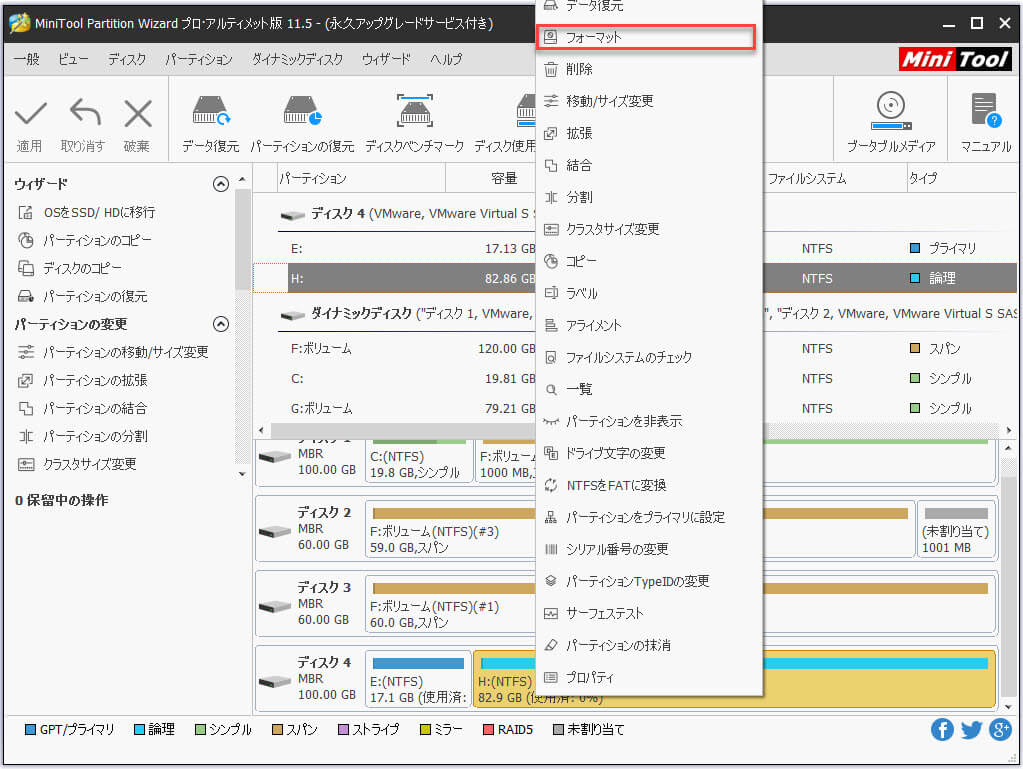
ステップ8:次に、パーティションラベル、ファイルシステム、クラスターサイズなどのパーティション要素を設定する必要があります。次に、「OK」をクリックして続行します。
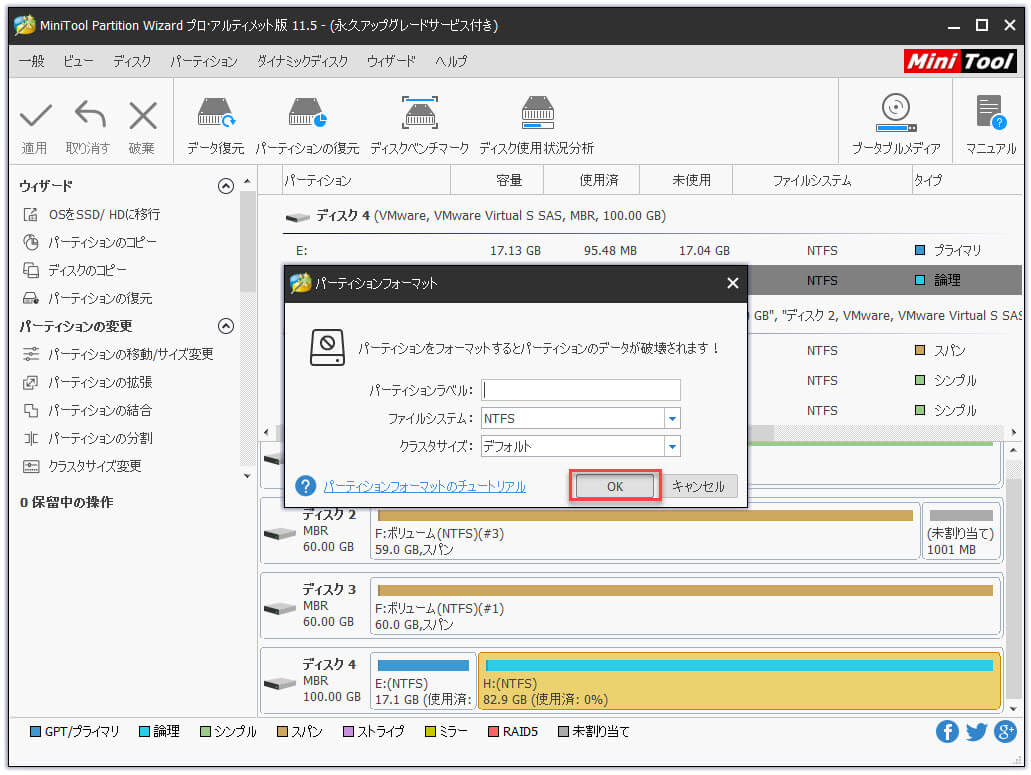
ステップ9:メインインターフェイスに戻り、「適用」をクリックして保留中の操作を確認します。
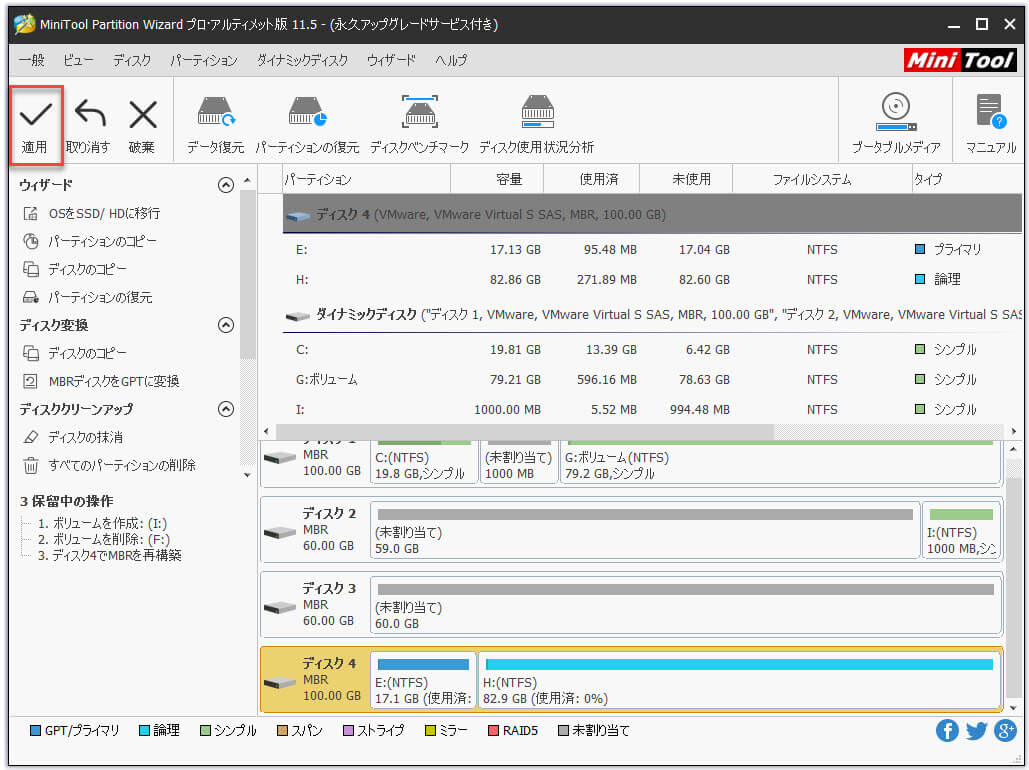
場合3.パーティションが失われたときにパーティションを復元する
次に、Windows10のパーティション復元の3番目の状況を紹介します。パーティションが失われたときに修復する方法は何でしょうか?
パーティションの損失は、ウイルスの理由により発生する可能性があります。たとえば、間違った削除、ハードウェアの問題、間違ったディスクのクリーンアップ、パーティションテーブルの破損、不良セクタなどが原因である可能性があります。
関連記事:Windows10でハードドライブ(hdd)の回復方法-MiniTool
実際、パーティションが失われた場合にできることは、失われたパーティションを回復するためにパーティションテーブルを回復することです。ただし、パーティションを簡単に回復するにはどうすればよいですか?
パーティションの復元を簡単に実行するには、「パーティションの復元」機能を備えたMiniTool Partition Wizardが最適です。したがって、次のボタンからMiniTool Partition Wizardを購入してください。
ステップ1:ソフトウェアをインストールして起動し、メインインターフェイスに入ります。
ステップ2:目標のディスクを選択し、ツールバーまたはコンテキストメニューから「パーティションの復元」機能を選択して続行します。
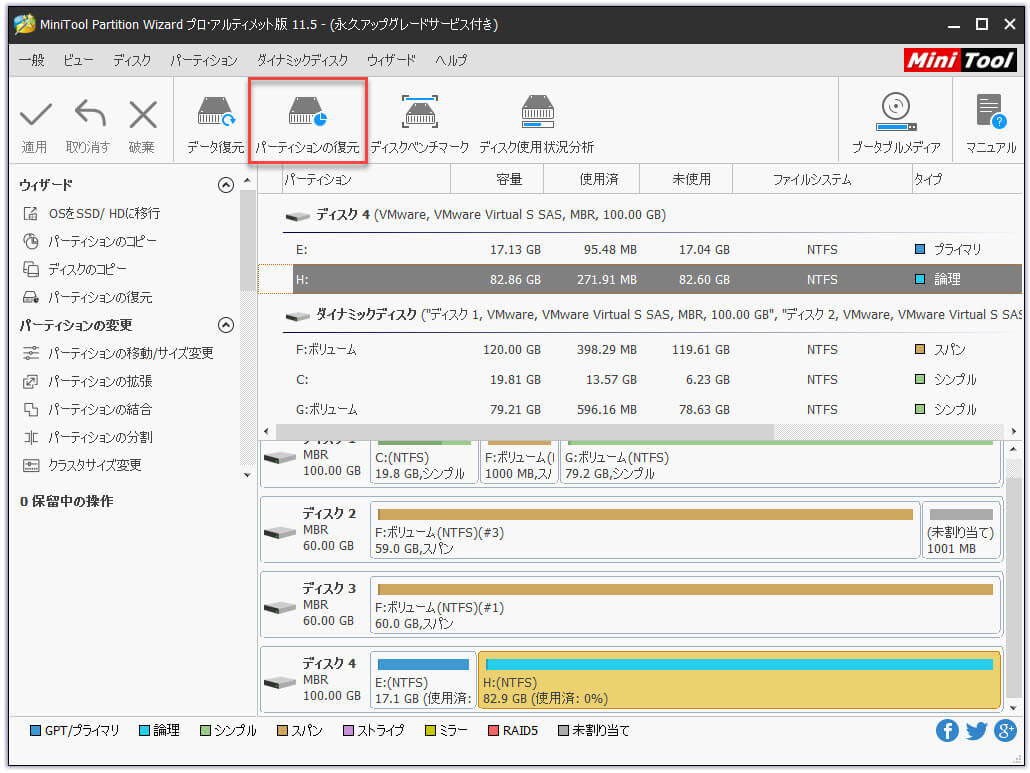
ステップ3:ポップアップウィンドウで、スキャン範囲を設定する必要があります。ディスク全体、未割り当て領域、および指定範囲を含む3つのスキャン範囲があり、必要に応じていずれかを選択できます。次に、「次へ」をクリックして続行します。
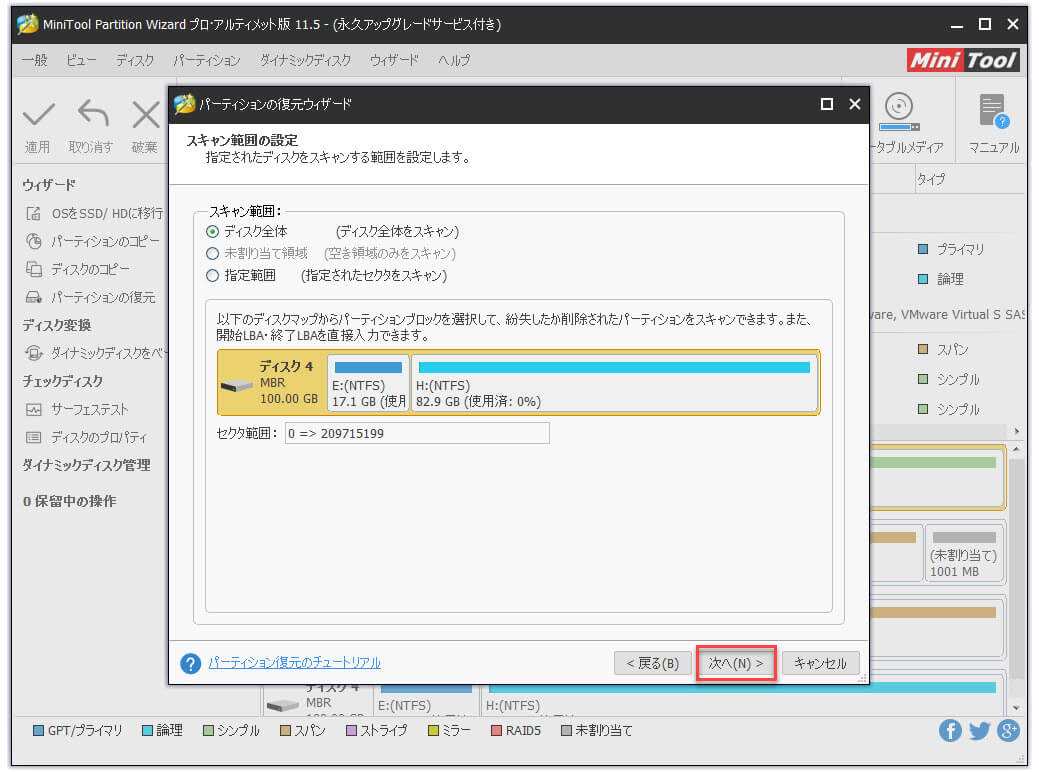
ステップ4:次に、スキャン方法を選択し、「次へ」をクリックして続行します。

ステップ5:これで、検索されたパーティションがここにリストされていることがわかり、既存のパーティションと失われたパーティションを含むパーティションを確認できます。パーティションをダブルクリックして、そのコンテンツを調べることもできます。次に、「完了」をクリックして続行します。
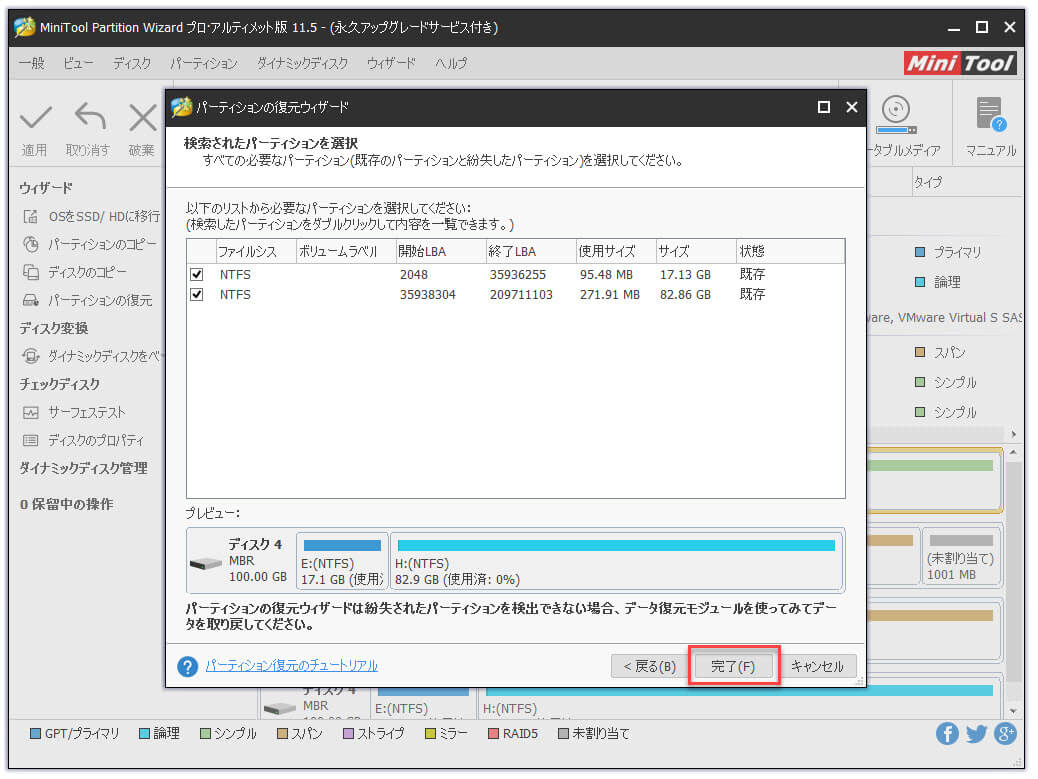
ステップ6:メインインターフェイスに戻り、変更をプレビューできます。次に、復元されたパーティションを選択し、「ドライブ文字の変更」を選択して、このパーティションにドライブ文字を割り当てます。
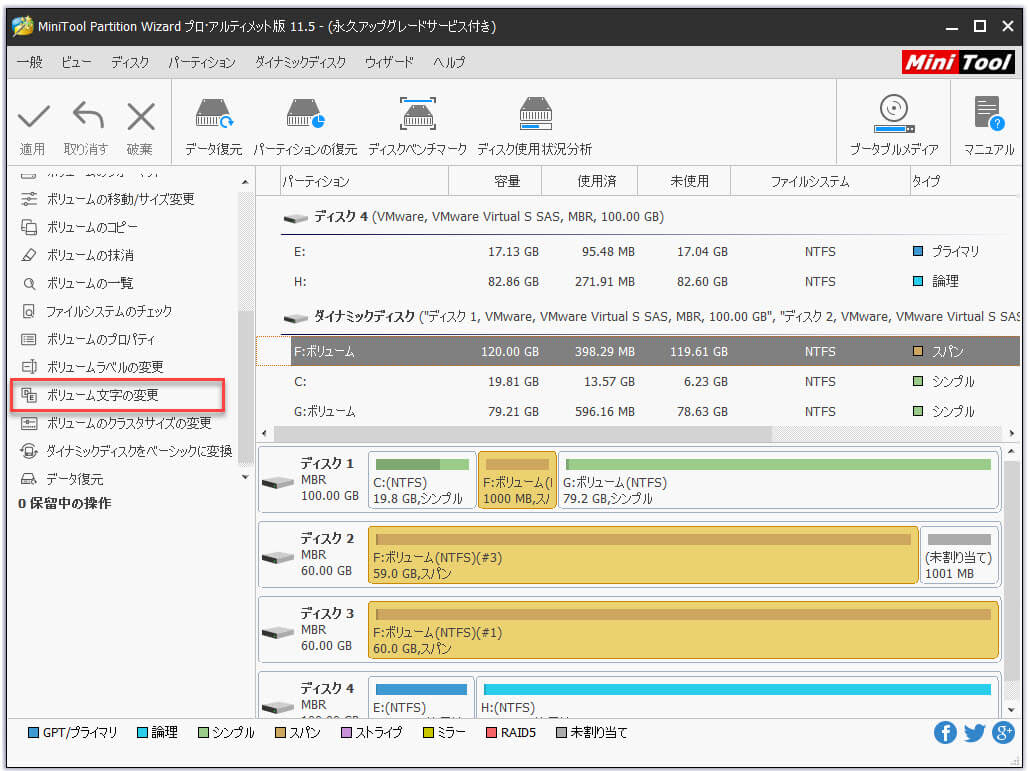
ステップ7:最後に、「適用」をクリックしてこれらの変更を確認します。
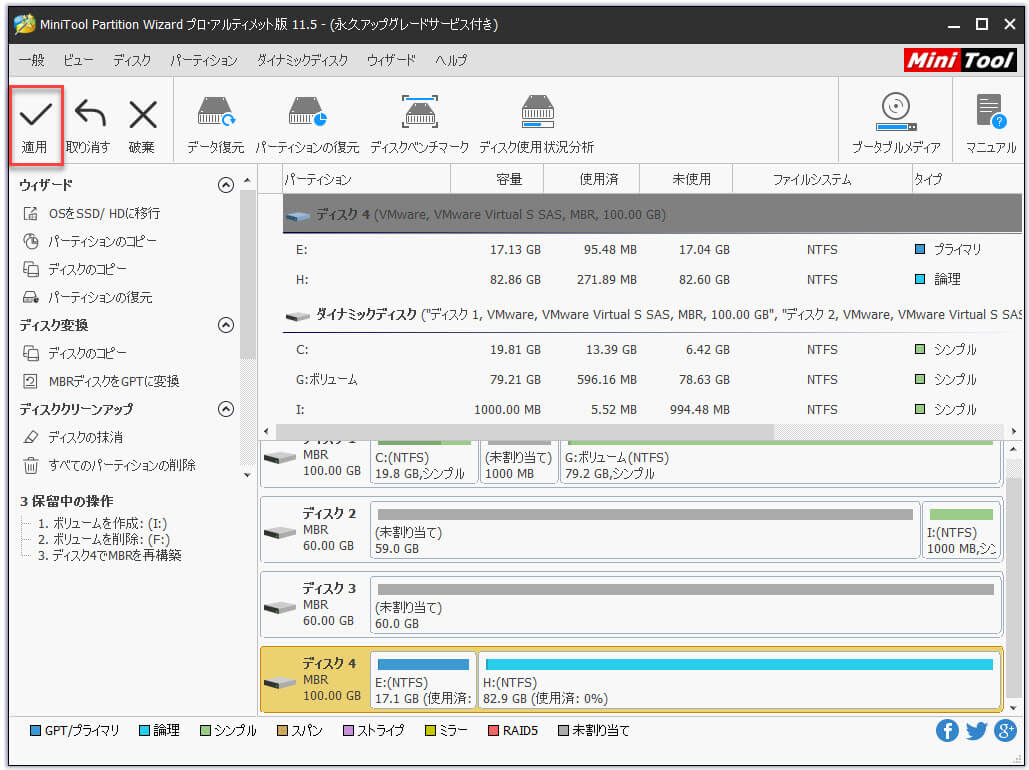
これ以上は全部のパーティションを復元する方法です。パーティションの復元について他の需要があれば、次のリンクをクリックして読んでください。
関連記事:ハードディスクのパーティションを簡単に復元する方法
ここをクリックしてTwitterに共有しませんか?Twitterでシェア
結語
要するに、この記事ではパーティション復元の3つの異なる状況を紹介しました。破損したパーティションを復元したければ、これらの方法を試してください。
さらに、MiniTool Partition Wizardは、パーティションの復元に不可欠な役割を果たします。パーティションとディスクを管理できるだけでなく、強力な機能を使用して失われたデータを回復するのに役立ちます。
ただし、MiniTool Partition Wizardに質問がある場合は、メールで[email protected]までお気軽にお問い合わせください。できるだけ早く返信いたします。
